Удаление обновления Плей Маркета
Не бойтесь удалять установленное обновление. Спустя некоторое время система снова предложит его загрузить или сделает это в автоматическом режиме, если разрешения на это выставлены в настройках (пример – автоматическая загрузка при подключении к сети Вай-Фай).
Последовательность действий:
- Зайдите в «Настройки» > Приложения, выберите Google Play Маркет;
- Нажмите «Выключить». Появится сообщение следующего содержания: «Отключение встроенной службы может нарушить работу других приложений». Выберите «Отключить приложение» несмотря на предупреждение;
- Дождитесь удаления установленного обновления. После этого размер приложения значительно уменьшится.
Вы получите уведомление по SMS и электронной почте за 1 месяц до деактивации
После того, как все будет настроено, и вы перестанете пользоваться сервисами, Google отправит вам несколько уведомлений как по SMS (номер телефона является обязательным для процесса настройки), так и по электронной почте. Все это произойдет за месяц до истечения отведенного времени. Ваше доверенное лицо не получит никаких уведомлений, пока полностью не истечет период бездействия и не произойдет деактивация аккаунта, причем это не означает его удаления.
После деактивации учетной записи ваше доверенное лицо получит электронное письмо (с необязательным личным сообщением), а также доступ ко всему, чем вы решили поделиться с ним.
Если вы решили удалить свою учетную запись, у этого человека после деактивации аккаунта будет 3 месяца для доступа или загрузки любых ваших данных. После этого учетная запись и все ее содержимое на платформах Google будут полностью удалены из облака.
Как восстановить аккаунт Гугл после сброса настроек
Вот сбросили вы все настройки, а что дальше. Как было сказано, простой сброс не удаляет данные, поэтому вы легко сможете вернуться к ним.
При включении, будет задан вопрос о восстановлении информации из резервной копии. Это сработает если вы в настройках, не выключали резервирование.
Однако по умолчанию, все контакты, фотографии, документы – сохраняются на сервере. По сути, при установке соответствующих приложений от компании Google, вы получите к ним доступ сразу. Эту же информацию можно посмотреть с ПК.
Один момент: если вы забыли пароль от аккаунта – придется проходить через систему восстановления пароля.
Прочие способы обхода проверки Google-аккаунта
Способ 1: использование APK Tool
Один из внештатных способов обхода проверки – воспользоваться небольшой утилитой APK (Android Package Kit).
Использование APK может вызвать некоторые сложности – установить приложение на телефон не так просто. Связано это с тем, что установка на разных устройствах может иметь свои нюансы. Тем не менее, в общем процесс выглядит так:
1. Выберите версию APK для использования. Доступны такие варианты:
- FRPHijacker Tool (для Samsung),
- FRP Bypass APK,
- D-G Unlocker Tool,
- GSM Flasher ADB Tool.
2. Скачайте одно из приложений на USB-флешку: таким образом будет проще запустить FRP bypass утилиту.
3. Подключите USB-флешку к телефону через OTG-кабель. Вот инструкция, как это сделать.
4. Установите APK с USB-флешки.
5. После этого можно получить доступ к настройкам Андроид и отключить проверку аккаунта Google.
Способ 2: с помощью SIM-карты
- Вытаскиваем сим карту из мобильного устройства и запускаем его.
- Пропускаем уведомление об отсутствии симки и выбираем язык интерфейса.
- В форме с вводом телефонного номера или адреса почты и удерживаем значок @ в течении нескольких секунд.
- В появившемся меню настроек выбираем пункт Настройки клавиатуры Android.
- Нажатием кнопок Назад и Домой активируем поисковик Google (он должен появится на домашнем экране устройства).
- В поиске набираем запрос Настройки и заходим в соответствующий раздел.
- Отключаем пункты Автовосстановление и Сохранение резервных копий.
- Сбрасываем настройки повторно (выполняем hard reset).
Способ 3: обход FRP без выхода в Интернет
- Устанавливаем в заблокированный смартфон сим карту и звоним на него с другого мобильного телефона.
- Отвечаем на вызов и нажимаем на кнопку Добавить новый вызов.
- В открывшейся форме вводим любой набор цифр.
- Нажимаем кнопку Сохранить, выбираем пункт и создаём новый аккаунт.
- Перезагружаем устройство.
Способ 4: код для обхода проверки аккаунта
- В заблокированный смартфон ставим сим карту
- Звоним на телефон с другого номера.
- Добавляем новый вызов нажатием кнопки «+».
- Вводим код *#*#4636#*#* в открывшееся окно.
- При правильном выполнении всех действий должно появиться меню с настройками.
- Нажимаем кнопку Восстановление и сброс и отключаем Копирование данных и Автовосстановление.
- Повторно восстанавливаем заводские настройки и перезагружаем телефон.
Способ 5: через email и SMS
- Подключаемся к интернету.
- Пытаемся ввести e-mail и нажимаем кнопку для отправки его через SMS.
- В открывшимся окне отправляем любое сообщение на номер 112.
- Вам придёт уведомление об ошибке в отправке сообщения, рядом с ним будет располагаться кнопка вызова.
- Нажимаем на неё и вводим код *#*#4636#*#*.
- При звонке Андроид перенаправит вас в настройки
- Через настройки выполняем hard reset.
Способ 5: через «Запятую»
После сброса настроек и запуска системы, когда увидите страницу FRP, где необходимо ввести ранее зарегистрированный Гугл аккаунт, нажмите «,» (запятую) на клавиатуре, пока не появится всплывающее окошко с настройками.
- Нажмите «Параметры клавиатуры Google» (иконка шестеренки).
- Тапните на три точки в правом верхнем углу и выберите пункт «Справка и обратная связь».
- Перейдите в любую категорию и выделите часть текста, зажав палец на какой-то строке.
- Вы увидите значок веб-поиска.
- Щелкните по нему и в появившемся поле поиска нажмите «Настройки».
- Затем вы войдете в приложение «Настройки» системы. Перейдите в «Для разработчиков» (если этот параметр отсутствует в списке, то перейдите в «Система» — «О телефоне» и 7 раз нажмите на «Номер сборки»).
- Вернитесь назад и откройте «Для разработчиков».
- Пролистайте немного вниз и увидите «Разблокировка OEM» или что-то похожее. Активируйте ее.
- Удерживайте кнопку «Питание», чтобы перезапустить телефон.
- Теперь при загрузке в окне FRP вы увидите страницу «Добавить учетную запись».
- Профиль, с которым синхронизирован телефон удален. Останется ввести новые данные, и вы попадете в систему.
Сброс к заводским настройкам
Этот способ является самой крайней мерой. Выполнять его на свой страх и риск и только в том случае, когда все вышеперечисленные методы не помогли. При полном сбросе происходит полное удаление всех учётных записей, приложений и контактов.
Для выполнения полного сброса телефона, нужно зайти в «Настройки» — «Резервное копирование и сброс» — «Сброс настроек», нажимаете «Ок». Телефон начнёт перезагружаться и выполнять сброс настроек.
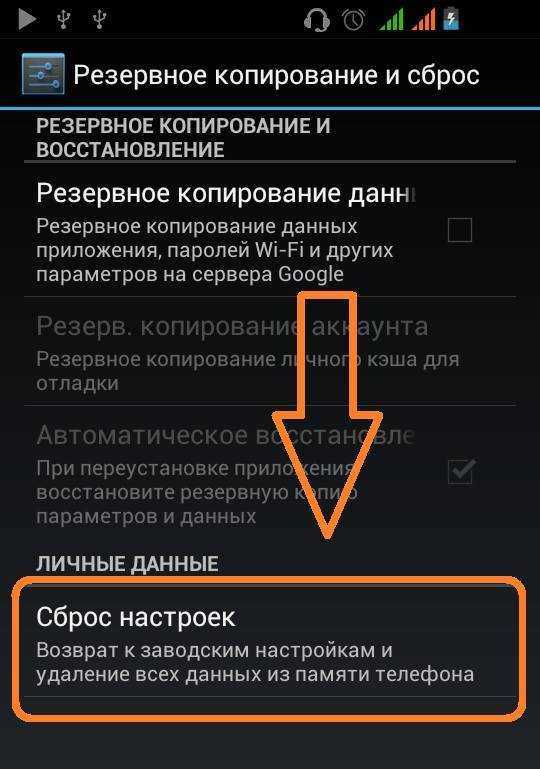
Не могу войти в аккаунт гугл на андроиде после сброса настроек — проблема, встречаемая пользователями андроида. Периодически возникают проблемы в программном обеспечении устройства. Операционная система может зависнуть или подвергнуться атаке вредоносного ПО. Эта проблема решается при помощи hard reset, но в результате очистки могут возникнуть другие неисправности. Одна из них — невозможность авторизоваться в аккаунте Google.
Для сброса защиты Google существует множество вариантов. Их нельзя назвать официальными, но они стабильно работают. И также можно предотвратить появление этой проблемы. Рассмотрим перечисленные варианты по очереди.
Третий вариант обхода FRP от Google с помощью Test DPC
Третий вариант также заключается в установке и использование дополнительных программ, на сей раз это «Test DPC». Если Вам не помог предыдущий способ, тогда вам точно следует попробовать и этот вариант.
Итак для начала нам как обычно. Нужно попасть в Chrome. Поэтому выполняем с 1 по 5 пункт, которые указывались в предыдущем варианте;
</li>Дальше ищем и скачиваем установочный apk файл, программки Test DPC;</li>Запускаем его установку, и по необходимости разрешаем установку с неизвестных источников.</li>В открывшемся приложение отмечаем второй пункт «Set up device owner» и переходим дальше;</li>Несколько раз подтверждаем переход к следующему шагу нажав на «encrypt (зашифровать) »;</li>После этого телефон должен перезагрузится и пройдет несколько секунд настройки установленных ранее параметров а приложения Test DPC;</li>Дальше телефон сам включится и снова, как обычно, настраиваем телефон. Может появится ещё несколько новых пунктов, но в них ничего менять не нужно, просто пропускайте эти шаги и переходите дальше;</li>Настроив телефон должен загрузится и у нас появился доступ к его основным настройкам, это как раз то что нам нужно. Так что первым делом заходим в «Настройки»;</li>Переходим в «Об устройстве» — «Сведения о ПО» и несколько раз нажимаем по «номеру сборки», до тех пор пока не появится сообщение, что теперь вам доступны параметры разработчика;</li>Возвращаемся обратно и заходим в «Параметры разработчика», где включаем пункт «Разблокировка OEM»;</li>11. Дальше возвращаемся обратно в главное меню настроек выбираем пункт «Восстановление и сброс» и делаем очередной сброс данных;</li>12. После того как телефон перезагрузится заново настраиваем телефон зарегистрировав новый или введя уже существующий аккаунт Google;</li>
Наглядный пример выполнения данного способа, смотрим на видео:
Именно такими образами лично мне удавалось обойти защиту с подтверждением Google аккаунта после сброса настроек на Android. Если вам не один из описанных способов не подойдет, не расстраивайтесь, и так бывает.
Различных вариантов обхода данной защиты существует очень много, вам просто нужно найти его на нашем сайте или на каком-нибудь форуме. Где пользователи могли поделится тем вариантом, который подойдет именно вам.
Так же существует теория, что отключив телефон и положив его на полку где-то на 72 часа, привязка пропадала сама по себе и смартфон, в следующий раз включался как будто его вот только достали из коробки.
Исключите самые распространенные проблемы
После каждого из перечисленных ниже шагов проверяйте, удается ли выполнить синхронизацию вручную.
Основные способы устранения неполадок
Чтобы синхронизация выполнялась автоматически, не отключайте эту функцию. Подробнее о том, как синхронизировать приложения с аккаунтом Google….
Попробуйте открыть в браузере (например, Chrome или Firefox) любую веб-страницу. Если сайт не загружается или вам не удается подключиться, прочитайте о том, как настроить Wi-Fi или мобильную сеть.
Внимание! Чтобы синхронизация выполнялась, у вас должен быть доступ к аккаунту Google. Попробуйте войти в аккаунт Google другим способом(например, проверить почту Gmail в браузере на компьютере)
Попробуйте войти в аккаунт Google другим способом(например, проверить почту Gmail в браузере на компьютере).
- Если вам удалось войти в аккаунт, значит проблема связана с мобильным устройством. Чтобы найти решение, перейдите к следующему шагу.
- Если войти в аккаунт не удалось, воспользуйтесь специальным инструментом для устранения неполадок.
- Откройте настройки телефона.
- Прокрутите экран вниз и нажмите СистемаДополнительные настройкиОбновление системы. При необходимости сначала нажмите О телефоне или О планшете.
- Вы увидите статус обновления. Следуйте инструкциям на экране.
Дополнительные способы устранения неполадок
Важно! Настройки могут различаться в зависимости от модели телефона. За подробной информацией обратитесь к производителю устройства
Вариант 1. Измените настройки даты и времени
- Откройте настройки телефона.
- Нажмите Система » title=»>»> Дата и время.
- Рядом с разделами Дата и время сети и Часовой пояс сети переместите переключатель в положение «Отключено».
- Вручную установите неверные дату и время.
- Перейдите на главный экран. Знакомство с навигацией по телефону Pixel
- Снова откройте настройки телефона » title=»>»>СистемаДата и время.
- Вручную установите верные дату и время.
- Рядом с разделами Дата и время сети и Часовой пояс сети переместите переключатель в положение «Включено».
Вариант 2. Синхронизируйте данные с помощью приложения «Телефон» (только для телефонов)
- Откройте приложение «Телефон».
- Нажмите на значок клавиатуры .
- Наберите *#*# CHECKIN #*#* (*#*#2432546#*#*).
- Вы увидите уведомление «checkin succeeded». Оно означает, что синхронизация выполнена. Если уведомление не появилось, нажмите на значок телефона .
Важно! Настройки могут различаться в зависимости от модели телефона. За подробной информацией обратитесь к производителю устройства
Восстановление синхронизации Google-аккаунта
Бывает так, что ошибка синхронизации данных имеет под собой куда более серьезные причины, чем те, что мы рассмотрели выше. Среди возможных факторов, вызывающих изучаемую проблему, наиболее распространенными являются сбои в работе операционной системы или отдельных ее элементов (приложений и сервисов). Вариантов решения здесь несколько.
Способ 1: Очистка кэша и данных
Все мобильные приложения в процессе их использования обрастают так называемым файловым мусором – кэшем и временными данными. Иногда это становится причиной возникновения различных ошибок в работе ОС Андроид, в числе которых и рассматриваемые нами сегодня проблемы синхронизации. Решение в данном случае довольно простое – мы с вами должны убрать этот «мусор».
- Откройте «Настройки»своего мобильного девайса и перейдите к разделу «Приложения и уведомления», а из него – к списку всех установленных компонентов.
Отыщите в этом перечне Google, тапните по нему для перехода на страницу «О приложении», а затем откройте раздел «Хранилище».
Нажмите по кнопкам «Очистить кэш»и «Стереть данные»(или «Очистить хранилище», а затем «Удалить все данные»; зависит от версии Android) и подтвердите свои намерения, если это потребуется.
Аналогичные действия выполните с приложениями «Контакты», Сервисы Google Play и Google Play Маркетом.
Перезагрузите устройство и проверьте наличие проблемы. Скорее всего, она вас более не потревожит, но если это не так, переходите далее.
Способ 2: Принудительная синхронизация аккаунта
Для работы ОС Андроид в целом, и в частности для синхронизации, предельно важно, чтобы на устройстве были правильно установлены время и дата, то есть чтобы часовой пояс и связанные с ним параметры определялись автоматически. Если же указать заведомо неверные значения, а затем вернуть правильные, можно в принудительном порядке активировать функцию обмена данными
- Запустите «Настройки»и перейдите к самому последнему разделу – «Система». В нем тапните по пункту «Дата и время»(на некоторых версиях Android этот пункт выведен в отдельный раздел основного списка настроек).
Отключите автоматическое определение «Даты и времени сети»и «Часового пояса», переведя в неактивное положение расположенные напротив этих пунктов переключатели. Укажите заведомо неверные дату и время (прошлое, а не будущее).
Перезагрузите мобильный девайс и повторите действия из двух предыдущих пунктов, но в этот раз вручную установите правильные дату и время, а затем включите их автоматическое определение, снова переведя переключатели в активное положение.
Такой, казалось бы, простой и не самый логичный обман системы способен восстановить синхронизацию Google-аккаунта, но если и это не поможет, переходите к следующему методу.
Способ 3: Повторный вход в учетную запись
Последнее, что можно сделать для восстановления синхронизации данных – это устроить «встряску» аккаунту Google, ведь, по сути, именно с ним и возникают проблемы.
- Откройте «Настройки»и перейдите к разделу «Аккаунты».
Найдите в представленном перечне тот Гугл-аккаунт, с которым возникает ошибка синхронизации, и тапните по нему.
Нажмите по кнопке «Удалить учетную запись»и, если потребуется, подтвердите свое решение вводом PIN-кода, пароля, графического ключа или сканером отпечатка пальца, в зависимости от того, что используется для защиты устройства.
Подробнее: Как войти в учетную запись Гугл на Андроид
Внимательно следуя изложенным выше рекомендациям и выполняя предложенные нами действия, вы обязательно избавитесь от проблем с синхронизацией данных.
Как отслеживать и удалять историю своих действий в аккаунте Google
Все действия пользователя в интернете через учетную запись Гугл сохраняются, если включена такая функция. Отследить их можно следующим образом:
- Открыть аккаунт Гугл любым удобным способом.
- Выбрать пункт «Данные и персонализация».
- Перейти в «Мои действия».
Здесь можно ознакомиться со всеми операциями в сервисах Гугл за все время. При необходимости они отключаются и удаляются. Для удаления нужно выполнить следующее:
- В разделе «Мои действия» нажать на иконку «Еще».
- Кликнуть «Выбрать параметр удаления».
- Выбрать пункт «Все время».
- Нажать «Удалить».
После выполнения предложенных действий все активности удалятся.
Завершение регистрации аккаунта
Чтобы регистрация учетной записи прошла благополучно и быстрее, будьте внимательны на завершающем ее этапе. Вам необходимо доказать, что вы человек, а не робот и заполнить соответствующие поля.
Можно активировать аккаунт с помощью указанного вами мобильного телефона, а можно введя кодовое слово в рамке. Что выберите? Если код не ясен, его можно обновить его, нажав на специальный значок обновления. Если вы указывали выше телефон, то страна вашего проживания определится автоматически и менять ее не нужно. Остается только принять условия использования сервиса google и можно двигаться далее, нажимая на соответствующую кнопку. Осталось совсем немного, проявите терпение!
Если вы все сделали правильно, то увидите следующее оповещение:
Обход аккаунта Google через «Отправить /Поделиться»
- Проходим по меню первоначальной настройки устройства и подключаемся к Wi-Fi сети
- Вводим e-mail и пробуем его выделить, появиться сообщение «Отправить /Поделиться», выбираем данный пункт
- Открываем через приложение SMS
- В поле кому вводим номер 112 и в теле письма пишем вновь какой-то текст и отправляем
- Появиться уведомление, что SMS не было доставлено, выбираем данное сообщение
- В вверху будет кнопка «Вызов«, нажимаем на нее
- В номернобиратели стираем номер 112 и вводим *#*#4636#*#*
- Откроется меню для тестирования устройства, нажимаем на каждый пункт, один них переадресует вас в Настройки Android
- В настройках переходим в раздел «Сброс и Восстановление» и делаем полный сброс
Удаляем Google аккаунт (FRP) с телефона
Итак, для решения этой ситуации вам понадобится полностью удалить Гугл аккаунт с Android. Сделать это можно посредством банального сброса настроек, DRM-лицензий, либо применить стороннюю утилиту Dev.Settings. Сброс и стирание лицензий осуществляются в стандартной опции Настроек системы, поэтому для начала нужно обойти активацию и попасть к настройкам.
Через поисковик Google
- Включите устройство и следуйте к опции выбора языка.
- Выберите ваш язык, а после этого удерживайте кнопку “Домой”.
- Это нажатие должно активировать поиск Гугл вверху.
- Туда вписываем “Настройки” и кликаем по выпавшему списку ниже. Если все сделано как надо – вы откроете эту опцию.
- Кстати, запустить панель можно и вначале, где имеется кнопка “Экстренного вызова”: жмем на неё и переходим в меню набора номера, после зажимаем “Home”.
Через клавиатуру
- Дойдите до момента запроса почты, кликните в поле ввода, что вызовет клавиатуру (это будет стандартное приложение).
- На ней долгим нажатием кликаем на символ собачки “@” – это должно вызвать появление “Шестеренки”.
- Переходим по ней и в меню жмем по “Клавиатура Андроид”.
- Выходим на шаг назад, где появится опция “Диспетчер задач” – кликните на него.
- Это действие запустит панель “Поиск Google” вверху – дальше делаем все как в предыдущем методе.
Через флешку MicroSD
Пока телефон запущен в состоянии “Подтверждение аккаунта”, вставляем флешку в телефон.
Важно (!) этот способ подходит тем, у кого не требуется снимание батареи. В противном случае понадобится OTG-кабель, через который можно подсоединить флеш накопитель к девайсу.
После должна появится надпись “Изменить память для записи по умолчанию” и жмем ОК
Иногда распознавание может длиться до часа – ждите!
После откроется просмотр хранилищ, там выбираем “Данные приложений и мультимедиа”.
В списке ищем те же “Настройки”, открываем их – внизу выбираем “Запустить”.

Кабель OTG позволит подключить флеш накопитель напрямую к телефону
Как сделать само удаление аккаунта
После того, как вы пройдете в меню “Настроек”, попробуйте там выполнить две опции, которые должны стереть данные об аккаунте:
- Входим в опцию “Восстановление и сброс”. В каждой модели путь может несколько отличаться, например будет пункт “Резервное копирование и сброс”.
- Первым делом проверьте, есть ли там опция “Сброс DRM-лицензий”. Если таковая имеется – стираем все лицензии. Ничего страшного в этой ситуации нет, и опцию DRM вы сможете восстановить.
- Вернитесь назад и выполните непосредственно сам “Сброс к заводским”. Если у вас есть возможность точечно выбрать стираемые опции, тогда выберите только “Удаление аккаунтов”.
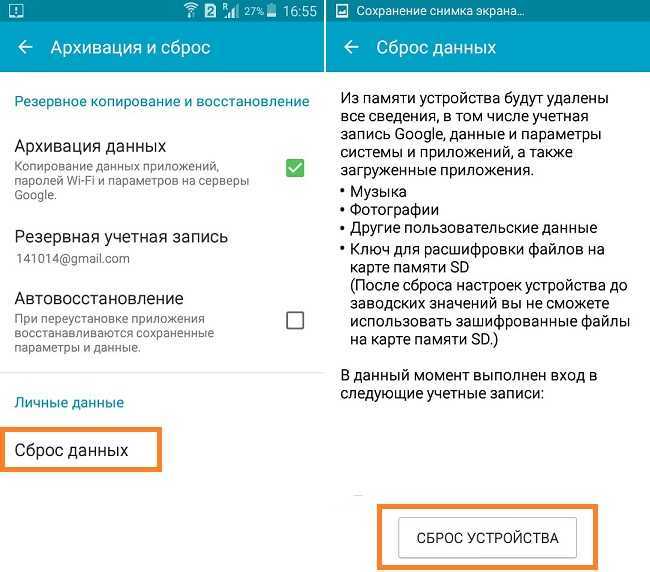
Сброс до заводских на Samsung
После телефон перезапустится, а сам запрос синхронизации с аккаунтом должен исчезнуть, либо он будет подтверждаться без проблем.
Использование программки Dev.Settings
Если ничего из вышесказанного вам не помогает, тогда можно опробовать работу приложения Development Settings. Эта программка выполняет выполняет прямой вход в настройки при запуске. От вас потребуется лишь закинуть на телефон её apk-файл и установить на телефоне. Для этого пригодится OTG-кабель либо MicroSD. Вот подробная инструкция по этому поводу.
О включении телефона без аккаунта
Включение телефона подразумевает подтверждение аккаунта Google на Андроид после сброса. Поэтому предварительно его создают через компьютер, а уже потом регистрируют и активируют смартфон. Если человек забыл пароль от аккаунта Гугл, воспользоваться мобильным устройством невозможно.
Если необходимо включить телефон без аккаунта Гугл, придется обратиться в сервисный центр или к мастеру, который меняет прошивку на смартфонах.
Необходимое подтверждение
Если новый владелец телефона разбирается в системе, ему можно самостоятельно включить устройство без аккаунта Гугл. Для этого придется воспользоваться компьютером и следующей инструкцией:
- Рекомендуется воспользоваться вышеуказанным системным файлом Dev+Settings.apk и кабелем OTG. Через кабель телефон подключают к компьютеру, предварительно скачав файл на флешку.
- Далее требуется файл закинуть во внутреннюю память телефона.
- Загрузить дополнительный файл SideSynd на компьютер.
- Подключить телефон к интернету, введя логин и пароль от вай-фая.
- После подключения телефона к интернету будут представлены некоторые вкладки – нужно дойти до запроса пароля от аккаунта Гугл.
- Открыть на компьютере файл SideSynd. Сразу на смартфоне появится меню с предложением выбрать браузер, которым пользуется владелец мобильного устройства. Необходимо выбрать нужный.
- Будет предложена установка программы на мобильном устройстве. Если во время установки вышла ошибка, просто соглашаются, нажимая кнопку «Ок».
- Далее откроется значок для скачивания с Гугл Плей любого файлового менеджера. Требуется скачать и установить любой.
- Попасть через файловый менеджер во внутреннюю память телефона.
- Установить в ней системный файл Dev+Settings.apk и запустить его после установки.
- Откроется меню, в котором выбирают «Экран блокировки и защита». Далее открыть тип блокировки и ввести код 0000.
- Перейти далее в настройки безопасности, выбрать «Доверенные агенты» и отключить Гугл.
- Затем требуется выбрать пункт «Архивация и сброс», сбросить настройки, удалить все приложения до заводских программ.
Файл Dev+Settings.apk в действии
Таким образом владелец мобильного устройства получит новый телефон с заводскими настройками. Он сможет активировать свой аккаунт Гугл и пользоваться смартфоном в полной мере. Представленные действия потребуются в том случае, если телефон был найден или получен в подарок, а даритель приобрел его с рук. Прежний владелец мог попросту забыть пароль и продал устройство по низкой цене. Другим образом воспользоваться смартфоном без регистрации и заведения учетной записи в Гугл невозможно.
Сбросить аккаунт Гугл на Андроиде просто, если знать, для чего это необходимо сделать, и каким образом. Все зависит от ситуации, поэтому сталкиваясь с проблемой, нужно оценить, возможно ли самостоятельно осуществить задуманное или лучше обратиться к мастерам. При наличии пароля от аккаунта сделать это можно и самому. В противном случае придется обращаться к профессионалам, которые заменят прошивку.
Обход Google аккаунта через «значок @»
Извлеките сим-карту и запустите устройство. Выберите язык, в следующем окне нажмите на пропуск. Затем, система попросит написать электронную почту.
- Зажмите на клавиатуре @ и удерживайте, пока не появится кнопка настроек.
- Зайдите в меню, перейдите к пункту настроек клавиатуры.
- Вернитесь и перейдите к восстановлению и сбросу.
- Отключите автоматическое восстановление, затем, резервное копирование и сделайте сброс настроек Google.
Тоже самое только по-другому
- Зажимаем кнопку @ (Google KeyBoard) и выбираем настройки
- Далее нажимаем кнопку «Показать запущенные приложения » и в строке поиска Google пишем «настройки»
- Выбираем приложение настройки
- В настройках выбрать раздел «Восстановление и сброс» и выполнить сброс
Почему возникает проблема «Требуется действие с учетной записью Google»
Это может произойти по разным причинам на вашем телефоне. Некоторые из причин.
PS: Нажмите здесь, чтобы узнать, как Обойти учетную запись Samsung с верхом Samsung FRP инструмент, и что делать, если вы забыл свой пароль Android.
● Аккаунт больше не работает.
Учетная запись, которую вы создали для настройки устройства Android, больше не находится в рабочей области. Утраченная учетная запись может привести к ошибке на вашем телефоне.
● Несинхронизировано
Учетные записи Gmail не связаны с устройством; даже если он связан, он не синхронизируется должным образом, как должно. Это может привести к ошибке, требующей действия с учетной записью.
● проблема с паролем
Если вы изменили пароль для своей учетной записи Google в прошлом и теперь не можете вспомнить пароль, чтобы снова активировать учетную запись Google. Тогда вы вызовете эту ошибку на вашем телефоне.
Вот несколько примеров того, почему вы видите эту ошибку на своем телефоне. Теперь вы знаете, из-за чего возникает ошибка на телефоне. Ошибка может быть очень устойчивой на телефоне, особенно если вы не знаете, как убрать ее с экрана. Ниже приведены способы, с помощью которых вы можете попытаться устранить проблему, требующую действия с учетной записью, не прибегая к каким-либо методам очистки данных.
Кроме того, если вы хотите знать, как исправить Это устройство было сброшено. для продолжения входа в систему с учетной записью Google Bypass 2400, и как выполнить зеркальное отображение экрана Samsung S10, просто прочтите больше.
Входим в аккаунт Google через настройки гаджета
Для входа в аккаунт Гугл на планшете или телефоне существует несколько способов. Начнем с наиболее банального, где осуществляется вход в несколько этапов. Выполняем следующие шаги:
- Открываем основное меню гаджета.
- Там находим значок с подписью «Настройки» (имеет вид шестеренки). Если установлена на устройстве сторонняя тема, то выглядеть он может по-иному.
- Затем необходимо в отобразившемся меню найти раздел «Аккаунты» и тапнуть по нему, чтобы перейти к следующему экрану.
- Нажимаем на «Добавить аккаунт». Если подключено много соц. сетей и иных аккаунтов, то данный раздел под ними может быть скрыт. Поэтому сделайте свайп снизу-вверх для просмотра остальных пунктов.
Откроется следующий экран, где будет располагаться список со всевозможными записями. Нам нужно выбрать Google аккаунт, поэтому нажимаем на этот пункт.
Отобразится новое окно, где необходимо ввести собственное имя пользователя (если вы еще не зарегистрировались, то нажмите «Или создайте новый аккаунт», после чего следуйте инструкции). Затем нажимаем на «Далее».
Вводим свой пароль и нажимаем на «Добавить аккаунт».
После выполнения инструкции аккаунт будет добавлен. Даже начинающие пользователи смогут все сделать за 2 – 3 минуты при кропотливом вводе пароля. Теперь рассмотрим ситуацию, когда на устройстве Андроид необходимо войти в новый Гугл аккаунт.
Входим в другой Google аккаунт
Если необходимо из старого Гугл аккаунта выйти и войти в другой, то вначале следует с гаджета удалить старый аккаунт.
- Переходим в настройки Android, открываем вкладку «Аккаунты». В ней выбираем имеющийся аккаунт Google.
Затем нажимаем на кнопку, имеющую вид трех точек.
Откроется меню, где выбираем «Удалить аккаунт».
После этого ОС Андроид вас попросит подтвердить удаление Гугл аккаунта. Нажимаем на «Удалить аккаунт» для подтверждения данного действия.
После удаления аккаунта у вас появится возможность войти в иной Гугл аккаунт. Сделать это можно по вышеописанной инструкции.
Входим на Андроиде в Плей Маркет при помощи Google
- Запускаем Гугл Плей, стандартный значок в главном меню или на главном экране.
- Нажимаем на значок «бар» (имеет вид трех полосок) в верхнем левом углу экрана. Там появится меню Плей Сторе. Будет отображено имя, изображение профиля и адрес Gmail, в котором магазин зарегистрирован.
Просмотрите разные способы входа. Нажмите на стрелку вниз, располагающуюся от адреса Gmail справа. В виде выдвижного меню отобразится список меток, связанных с гаджетом. Чтобы необходимый аккаунт именно здесь появился, сначала нужно его добавить через «Настройки».
Нажимаем «Вход». Любые покупки и загрузки в Гугл Плей теперь будут сохраняться в выбранной сетке.
Вход на Андроид при помощи Gmail
- Запускаем app Gmail. Находим в меню приложений или на главном экране значок Gmail (конверт с изображением буквы «G»). Нажимаем для запуска.
- В верхнем левом углу экрана нажимаем на значок «бар», после чего будет открыто выдвижное меню программы. В первом пункте меню перечисляются все аккаунты, которые связаны с вашим девайсом Андроид.
- Нажимаем на текущую учетную запись, которую хотите применять для приложения Gmail. Если синхронизация не проводилась, нажимаем «Синхронизировать сейчас». Данная процедура может занять много времени, в зависимости от объема писем, которые будут синхронизироваться.
Вход в аккаунт
Если система требует осуществить вход в аккаунт Google Play – значит, так и нужно сделать. В процессе создания учетной записи вы придумывали имя пользователя и пароль. Их и надо ввести. Проблема в том, что эти данные мало кто помнит, поэтому требуется их восстановление.
Восстановление доступа, если неизвестен пароль:
- Нажмите «Забыли пароль?»;
- Введите последний пароль, который вводили. Если ничего не помните, выберите «Другой способ». Он подразумевает восстановление через указание дополнительной информации: время создания аккаунта, контактный адрес электронной почты и т. д;
- Укажите нужные данные и нажмите «Далее». Получите проверочный код или письмо на е-мейл – в зависимости от того, что вы выбрали;
- Сбросьте старый пароль и установите новый. Запишите его в блокнот.
Восстановление доступа, если неизвестно имя пользователя (логин):
- Укажите номер телефона или дополнительный электронный адрес;
- Укажите фамилию и имя, которые были в аккаунте;
- Введите полученный на телефон или электронную почту код;
- Выберите нужное имя пользователя из списка. Если его нет – проверьте правильность вводимых данных и повторите процедуру по новой.
How recovery info is used
Recovery info helps you get back into your account and helps keep your account secure.
Recovery phone number
Here are some ways your recovery phone number can be used:
- To send you a code to get into your account if you’re ever locked out
- To block someone from using your account without your permission
- To make it easier for you to prove that an account is yours
- To tell you if there’s suspicious activity on your account
If your recovery phone number is the same as another phone number you’ve added to your account, it might be used for other purposes. Learn more about how phone numbers are used.
Recovery email address
- To confirm your username after you create an email address
- To help you get into your account if you forget your password or can’t sign in for another reason
- To let you know if you’re about to run out of storage space
- To tell you if there’s suspicious activity on your account
Потеря доступа и его восстановление
Самая частая причина появления сообщения об отсутствии доступа в аккаунт – потеря данных. За время длительного пользования смартфоном люди обычно привыкают к автоматическому входу в сервисы Google и забывают логин и пароль. Что делать в таком случае?
- Войдите в Настройки – Аккаунты.
- Проверьте и запишите адрес электронной почты Gmail, указанный при регистрации.
- Попытайтесь войти в почту с компьютера.
- Если забыли пароль, нажмите надпись «Забыли пароль?» для восстановления.
Для восстановления данных придется указать номер телефона, введенный при регистрации или запасной адрес электронной почты. Поэтому при регистрации рекомендуется указывать достоверные данные или хотя бы записывать их для памяти.
Если срок восстановления кажется слишком долгим, или запасные данные утеряны, проще удалить старый аккаунт и завести новый. Правда, при этом все данные в облачном хранилище будут утеряны.
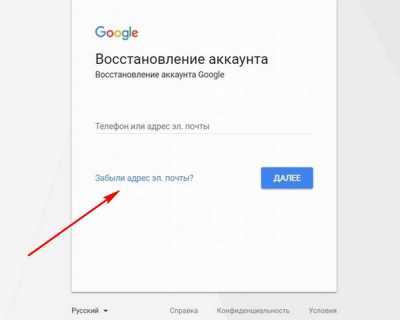 восстановление учетной записи
восстановление учетной записи
Зачем нужно удалять аккаунт в Гугл
Существуют разные случаи, в которых аккаунт приходится удалить. Самые частные случаи:
- Пользователь забыл пароль, а восстановить страницу с помощью номера телефона не имеется возможности;
- Пользователь передал свое устройство другому человеку, которому нужно создать новую и отличную страницу от предыдущей;
- Системная ошибка вызвала сбой сервиса и теперь войти в нее не предоставляется возможным;
- Взлом.
Все это так или иначе обязывает удалить старый аккаунт и создать новый. Все действия с удалением страницы происходят в настройках телефона, так как Google базируется на Андроид ОС.
Выводы
Выводы думаю здесь очевидны:
- «Mobile-Friendly Test tool» — совсем не «Friendly» и как «Test tool» рассматриваться не может;
- От этой байды у многих не по праву страдает посещаемость;
- Гуглу очевидно многие лета плевать на «кривожопость» ихней системы оценки сайтов на оптимизированость под мобильные устройства.
Кроме всего прочего у многих переходы с гугла упали в результате вынимания мозгов «рэкаптчей» при каждом поисковом запросе в поиск даже не смотря на то, что ты «залогинен» в гугляцком аккаунте.
Сам давно почти не пользуюсь гугл поиском из-за его постоянных подозрений что я робот даже при всём том, что ты «залогинен» в гугляцком аккаунте и несколько секунд назад уже пробивал ту конченную «рэкаптчу» отмечая там пачками мосты/холмы/машины/пешеходные переходы.
Особую ненависть испытываю ко всем сайтам, а вернее их разработчикам/админам, которые используют «рэкаптчу» и обхожу такие сайты стороной. ИМХО иногда нет иной возможности выйти в сеть кроме как через ТОР, а пришибленная «рэкаптча» кроме своей жуткой «кумарности» ещё довольно часто тупо и наглухо блокирует ТОР сети.
В последние 2-3 года поиск от гугла превратился в глюкодромное, рэкаптчей мозгвыносящее … лала-ла-лала-ла. А теперь все вместе: Гугло х.йло! Лала-ла-лала-ла.
Заключение
В нашем материале мы разобрали, почему появляться сообщение «Войдите в один из аккаунтов владельца этого устройства» и что именно стоит делать для решения проблемы. Используйте перечисленные нами способы, это позволит избежать появления описанной дисфункции на вашем мобильном девайсе.
В ранних версиях операционной системы Android пользователи могли беспрепятственно входить в свои аккаунты после смены пароля или сброса настроек. Но в последующих версиях, начиная с 5.0 разработчики внедрили в систему особый алгоритм защиты. Когда пользователь меняет свои данные или делает сброс параметров, он видит на своем устройстве сообщение: войдите в один из аккаунтов владельца этого устройства — что делать в этой ситуации, не совсем ясно. Разберемся в этом далее в статье.


































