Исправление проблем с реестром
Редко, но указанная ошибка бывает связана с проблемами системного реестра. Для их устранения можно воспользоваться ПО CCleaner.
Шаг 1. Скопировать URL: https://www.ccleaner.com/, вставить в любую адресную строку, нажать «Enter».
Копируем URL, вставляем в любую адресную строку, нажимаем «Enter»
Щелкаем по кнопке «Бесплатная пробная версия»
Шаг 3. Запустить инсталляцию ПО, указать язык и щелкнуть «Next» («Далее»).
Указываем язык и щелкаем «Next»
Шаг 4. После смены языка нажать «Далее».
Нажимаем «Далее»
Шаг 5. Нажать «Установить».
Нажимаем «Установить»
Шаг 6. После установки и запуска CCleaner нажать слева «Реестр» и щелкнуть внизу «Поиск проблем».
Нажимаем слева «Реестр» и щелкаем внизу «Поиск проблем»
Шаг 7. После обработки реестра и нахождения проблем нажать «Исправить…».
После обработки реестра и нахождения проблем нажимам «Исправить…»
Шаг 8. На вопрос о сохранении резервной копии реестра ответить «Да».
Соглашаемся, нажав «Да»
Шаг 9. Выбрать папку для сохранения копии и нажать «Сохранить».
Выбираем папку для сохранения копии и нажимаем «Сохранить»
Шаг 10. Щелкнуть «Исправить отмеченные».
Щелкаем «Исправить отмеченные»
Шаг 11. После исправления ошибок реестра нажать «Закрыть».
Нажимаем «Закрыть»
Шаг 12. Проверить, решена ли проблема.
Исправление ошибки «Windows остановила это устройство» (Код 43)
Большинство инструкций на тему исправления рассматриваемой ошибки сводятся к проверке драйверов устройства и его аппаратной исправности. Однако, если у вас Windows 10, 8 или 8.1, рекомендую сначала проверить следующий простой вариант решения, который часто срабатывает для некоторого оборудования.
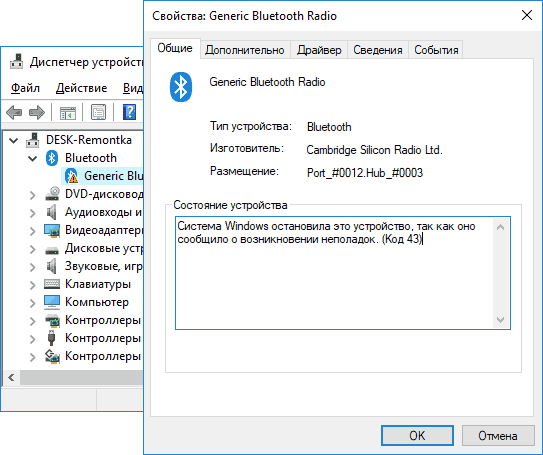
Перезагрузите ваш компьютер (выполните именно перезагрузку, а не завершение работы и включение) и проверьте — сохранилась ли ошибка. Если её больше нет в диспетчере устройств и всё работает исправно, при этом при последующем завершении работы и включении снова появляется ошибка — попробуйте отключить быстрый запуск Windows 10/8. После этого, скорее всего, ошибка «Windows остановила этой устройство» больше себя не проявит.
Если этот вариант не подходит для исправления вашей ситуации, попробуйте использовать далее описанные методы исправления.
Корректное обновление или установка драйверов
Прежде чем приступить, в случае если до недавних пор ошибка себя не проявляла, и переустановка Windows не производилась, рекомендую в диспетчере устройств открыть свойства устройства, затем вкладку «Драйвер» и проверить, активна ли там кнопка «Откатить». Если да, то попробовать использовать её — возможно, причиной ошибки «Устройство было остановлено» послужило автоматическое обновление драйверов.
Теперь про обновление и установку
Про этот пункт важно отметить, что нажатие «Обновить драйвер» в диспетчере устройств — это не обновление драйвера, а лишь проверка наличия других драйверов в Windows и центре обновления. Если вы это проделывали и вам сообщили, что «Наиболее подходящие драйверы для данного устройства уже установлены», это не означает, что по факту это так
Правильный путь обновления/установки драйвера будет следующим:
- Скачать оригинальный драйвер с сайта производителя устройства. Если ошибку выдает видеокарта, то с сайта AMD, NVIDIA или Intel, если какое-то устройство ноутбука (даже видеокарта) — с сайта производителя ноутбука, если какое-то встроенное устройство ПК, обычно драйвер можно найти на сайте производителя материнской платы.
- Даже если у вас установлена Windows 10, а на официальном сайте есть драйвер только для Windows 7 или 8, смело загружайте его.
- В диспетчере устройств удалите устройство с ошибкой (правый клик — удалить). Если диалоговое окно удаления предложит также удалить пакеты драйверов, удалите и их.
- Установите загруженный ранее драйвер устройства.
В случае если ошибка с кодом 43 появилась для видеокарты, также может помочь предварительное (перед 4-м шагом) полное удаление драйверов видеокарты, см. Как удалить драйвер видеокарты.
Для некоторых устройств, для которых не удается найти оригинальный драйвер, но в Windows присутствует более одного стандартного драйвера может сработать такой способ:
- В диспетчере устройств нажмите правой кнопкой мыши по устройству, выберите пункт «Обновить драйвер».
- Выберите «Выполнить поиск драйверов на этом компьютере».
- Нажмите «Выбрать драйвер из списка доступных драйверов на компьютере».
- Если в списке совместимых драйверов отображается более одного драйвера, выберите не тот, который установлен на настоящий момент времени и нажмите «Далее».
Проверка подключения устройства
Если вы недавно подключили устройство, разбирали компьютер или ноутбук, меняли разъемы подключения, то при появлении ошибки стоит проверить, а правильно ли всё подключено:
- Подключено ли дополнительное питание к видеокарте.
- Если это USB-устройство, возможно, оно подключено к разъему USB 3.0, а может правильно работать только на разъеме USB 2.0 (такое бывает, несмотря на обратную совместимость стандартов).
- Если устройство подключается к какому-то из слотов на материнской плате, попробуйте отключить его, почистить контакты (ластиком) и снова плотно подключить.
Проверка аппаратной исправности устройства
Иногда ошибка «Система Windows остановила это устройство, так как оно сообщило о возникновении неполадок (Код 43)» может быть вызвана аппаратной неисправностью устройства.
По возможности, проверьте работу этого же устройства на другом компьютере или ноутбуке: если и там оно себя ведёт тем же образом и сообщает об ошибке, это может говорить в пользу варианта с действительными неполадками.
Аппаратная неисправность видеокарты код ошибки 43 Windows 10
Если вы только что установили Windows 10 после чего скачали с официального сайта драйвера для видеокарты с поддержкой Windows 10 и установили их и после этого в диспетчере задач возле видеокарты появляется жёлтый треугольник то с большой вероятностью видеокарта вышла из строя чтобы подстраховаться можно установить другую видеокарту если она запуститься без ошибок , то значить проблема в видеокарте. Вероятнее всего вышел из строя сам графический процессор по причине перегрева.
В таком случаи можно разобрать систему охлаждения поменять термопасту, прогреть графический процессор феном (без фанатизма), посмотреть внимательно на конденсаторы может какой-то вздулся после этого можно запустить систему если ничего не помогло, то тут уже нужно обращаться в сервис центр и исходя из цены смотреть целесообразно ли делать ремонт или нет.
В некоторый случаях особенно на базе процессоров intel кроме дискретной видеокарты имеются еще, и интегрированная карта в самом процессоре в такие случаи если у вас пк то снимаем с системника дискретную видеокарту и подключаем монитор к материнской плате в hdmi разъем. А если у вас ноутбук то можно в диспетчере устройств отключить дискретную видеокарту и использовать встроенную. Конечно производительность резко упадет, но если в него особенно никто не играет, то для веба серфинга и офисных задач пойдет.
Как решить проблему с драйвером видеокарты?
Чтобы установить корректное программное обеспечение, выполняем следующие шаги:
- Находим в интернете последнюю версию полного пакета драйверов для необходимого оборудования. Что касается видеокарт, то для NVidia ищем WHQL, для Radeon— AMD Catalist Video Card Drivers и так далее. Скачиваем программное обеспечение на свой компьютер.
- Деинсталлируем некорректный драйвер и все дополнительные утилиты, идущие в комплекте (например, NVIDIA Control Panel или AMD Catalyst Software). Для этого лучше использовать «Мастер удаления программ» в «Панели управления».
- Очищаем реестр. Лучше всего для этого подойдёт программа CCLeaner — она проста в использовании и довольно эффективна.
- Делаем перезагрузку компьютера.
- Выполняем установку новых драйверов и сопутствующих утилит, затем снова перезагружаем компьютер.
Решение №2: Обновление драйверов
Вызывать ошибку может неправильно установленный графический драйвер. Чтобы исключить эту возможность, обновите драйвер до последней версии. Если у вас нет времени, терпения или навыков чтобы делать всё вручную, доверьте это Driver Easy.
Примечание: изначально этот способ был третьим в списке, но так как он часто помогает пользователям решить проблему, мы решили поднять его на один пункт вверх. Так что если первый метод не сработал, то этот уж точно должен!
Driver Easy автоматически распознает вашу операционную систему и найдет подходящие драйверы для неё. Для этого вам не обязательно знать, какая версия Windows стоит на компьютере. Вы больше не рискуете скачать не те драйверы или установить их неправильно.
За вас автоматическим обновлением драйверов займется Driver Easy, доступный в бесплатной и Pro версии. Причем в профессиональной версии обновить всё ПО можно всего за 2 клика (вдобавок к этому вы получите доступ к техподдержке и возможность вернуть деньги в течение 30 дней).
- Скачайте и установите Driver Easy;
- Запустите программу и нажмите кнопку Сканировать. Driver Easy проверит компьютер на предмет проблемных драйверов;
Программа Driver Easy
- Кликните на кнопку «Обновить» напротив графического драйвера NVIDIA. На скриншоте ниже пример ситуации с NVIDIA GeForce GTX 1080. Программа автоматически скачает нужный драйвер, вам останется лишь вручную установить его (эта функция доступна в бесплатной версии).
Для счастливых обладателей версии Pro: автоматически обновить и установить все драйверы можно нажатием одной кнопки «Обновить всё». Если профессиональная версия у вас не установлена, то программа предложит сделать это после нажатия на «Обновить всё».
Обновление драйверов
Неисправность порта, разъема подключения или кабеля (часто)
Еще один распространенный вариант появления «Ошибки 43» может быть вызван механическим повреждением порта подключения на материнской плате, разъеме подключаемого устройства (или кабеля, который используется для подключения).

Механическое повреждение порта подключения может произойти при небрежной установке или демонтаже оборудования, а также из-за механического износа вследствие эксплуатации. Визуально проявляется как дефект контактной пары или контактирующих дорожек в месте подключения устройства.
Решение проблемы
Следует провести визуальный осмотр разъема подключения. Если в процессе осмотра вы видите проблемные области (загнутые или сломанные контактные дорожки, трещины в текстолите и т. д.), вам следует передключить устройство в другой недефектный разъем на материнской плате. Как вариант, попытаться восстановить или устранить неисправность контакта вручную (редакция sysadmin.ru настоятельно рекомендует воспользоваться специализированным сервисным центром, если вы не уверены в своих силах и четком понимании процесса ремонта), например, при помощи пинцета или тонкой иголки.
Отсутствие контакта на одном элементе подключения может быть явной причиной ошибки в корректной работе устройства и возникновения «Ошибки 43».
Если данные проблемы присутствуют на подключаемом устройстве, все немного сложнее. Вам потребуется обратиться в соответствующий сервисный центр для ремонта неисправного оборудования или воспользоваться гарантией на оборудование.
Зачастую крупные ритейлеры, такие как DNS или М.Видео, идут на уступки и готовы произвести гарантийный ремонт такого дефектного устройства или оборудования.
Причины возникновения «Ошибки 43»
Как мы говорили выше, существует целый ряд возможных причин для возникновения данной ошибки, и ниже мы приведем основные сценарии возникновения «Ошибки 43» и способы их решения.
Причиной возникновения ошибки с кодом 43 является:
- Ошибка в работе драйвера устройства — это наиболее частый виновник, поэтому пытаться решить проблему (если вы наверняка не знаете причину) нужно начинать именно с этого пункта;
- Неисправность порта, разъема подключения или кабеля — это тоже довольно распространенный случай из-за которого ОС Windows показывает приведенный выше текст ошибки;
- Недостаток электропитания на USB-порте — это частая причина, при подключении различных устройств, которые потребляют при своей работе много энергии, например, портативные жесткие диски, очень мощные WI-Fi адаптеры и т.д.;
- Ошибка в параметрах реестра Windows — это очень редкая причина возникновения ошибки с кодом 43;
- Поврежденные системные файлы ОС — это очень редкая причина возникновения ошибки с кодом 43;
Перед тем как читать дальше, попробуйте воспользоваться самым простым советом, который вы не раз слышали от различных служб поддержки и системных администраторов, — «Попробуйте выключить и затем повторно включить проблемное устройство или перезагрузите компьютер».
Знакомо? Как бы банально это не звучало, но это действительно рабочий способ решения «Ошибки 43», и зачастую переподключение устройства или перезагрузка компьютера помогают избавиться от данного типа ошибок. После переподключения или перезагрузки системой инициируется повторное переподключение устройства и драйверов, отвечающих за его корректную работу. Так что, перед тем как пытаться искать потенциальное место возникновения неисправности, просто попробуйте переподключить устройство или перезагрузите ваш компьютер.
Причина в реестре
В некоторых случаях ошибка с кодом 43 может возникнуть при внесении изменений в реестр. Тогда можно попробовать отменить все выполненные изменения и перезагрузить ПК. Можно также попробовать «откатиться» к более ранней версии драйвера. Также можно попробовать решить проблему в процессе установки драйвера. Если подключенное устройство сообщает о возникновении ошибки, попробуйте удалить в «Диспетчере» следующие подключения: USB host Controller, USB Root Hub. Под переустановкой драйвера подразумевается полное его удаление с ПК и повторная инсталляция. Иногда вполне достаточно простого обновления устаревшей версии используемого драйвера. Подобные операции помогут в тех случаях, когда драйвер поврежден или установлен некорректно.
Код ошибки 43 у видеокарт и USB на Windows
Ошибка «Устройство неопознано (Unknown device): код 43» возникает при сбое Диспетчера устройств, когда Windows не удается автоматически определить подключенное устройство. Проблема возникает на всех версиях Windows (7, 10, XP, Vista), и её причиной является слетевшие драйвера или неисправное оборудование.
Устранение ошибки с кодом 43 на Windows:
- При ошибке с видеокартами NVidia, AMD и Radeon стоит переустановить драйвера.
- Если видеокарта использовалась под майнинг или игры, возможно она сгорела.
- Исправление «Windows остановила Bluetooth/USB, поскольку он сообщил о проблемах (код 43)».
Вне зависимости от причины возникновения проблемы, с Диспетчере устройств будет написано «Устройство неопознано» или «Это устройство было остановлено, поскольку оно сообщило о возникновении неполадок» (как на скриншоте). Первое сообщение появляется при некорректном кабеле и ошибках с USB, второе — при сгоревших видеокартах и проблемах с драйверами или модулем Bluetooth.
Код ошибки 43 почти всегда решается переустановкой драйверов: удалением старых через Диспетчер устройств и установкой новых. Это касается самого USB-концентратора, видеокарты, Bluetooth и любых других распознаваемых Windows устройств.
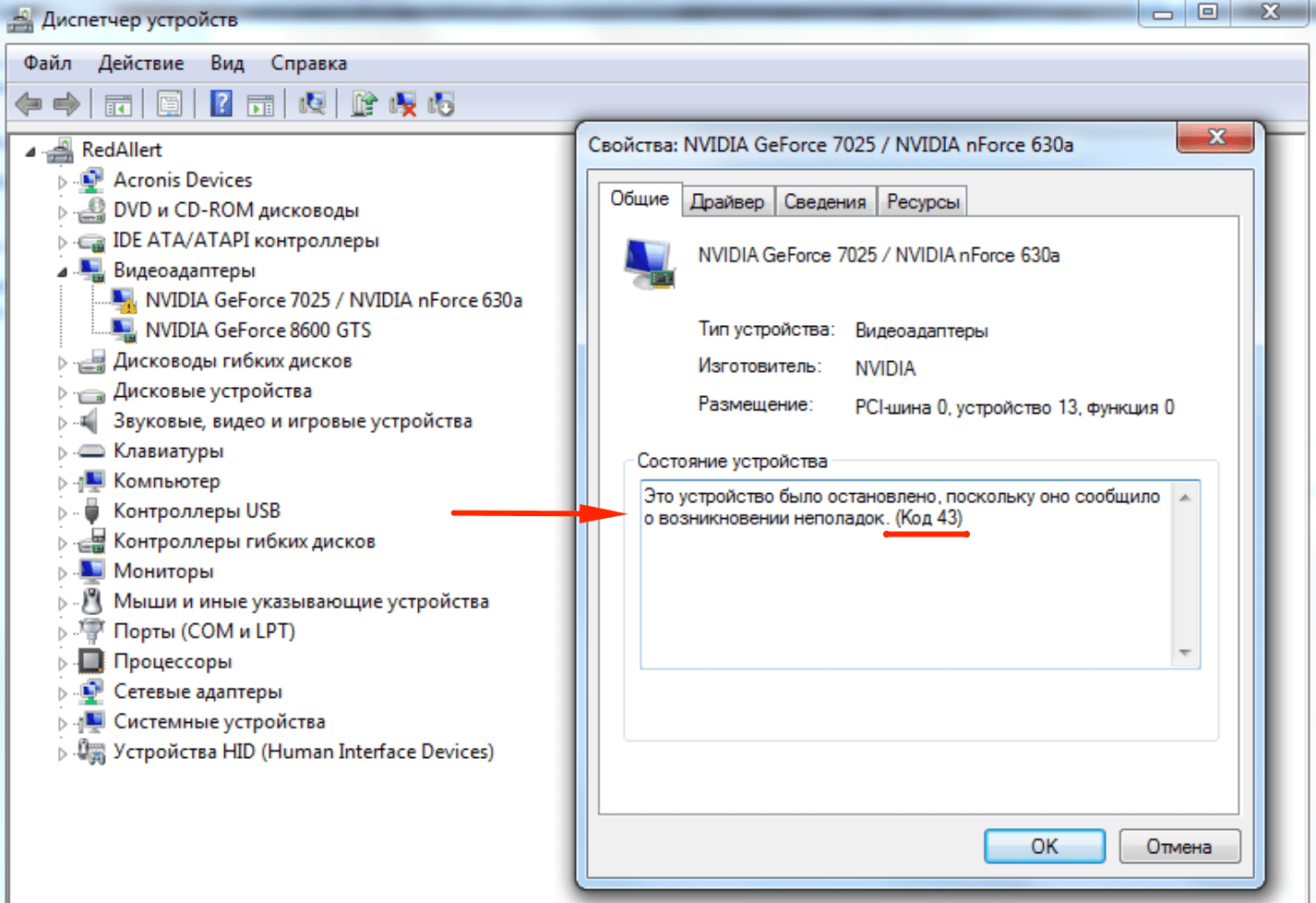
Нетрадиционные методы решения проблемы.
Если способы не принесли ожидаемых итогов, нужно применить специальные программы, которые называются «сборка», но при этом стоит учитывать, что профессиональные программные специалисты не рекомендуют прибегать к их использованию. Это связано с тем, что включенные в них драйвера чаще всего нестабильны и даже «инфицированы» вредоносными пакетами.
Если знать, где скачивать, можно пользоваться безопасными программами, которые уже зарекомендовали себя, и содержат драйвера оригиналы.
Распространенными программами, у которых достаточно легкий внешний вид, и любой новичок разберется, являются:
- Driver Pack Solution;
- DevID Agent;
- Driver Genius.
В случае если не хранятся «секретные» или «жизненно необходимые» файлы и документы, можно воспользоваться вышеуказанными программами.
Есть также другие причины, которые могут вызвать системную ошибку «система windows остановила это устройство код 43»:
- Поломка соединительных кабелей;
- Неисправность провода USB;
- Малое количество питания – ниже номинального.
Прежде чем выполнять какие-либо радикальные мероприятия или везти устройство в сервисный центр, необходимо проверить все выходные данные напряжения, подающегося на блок питания.
Проверить качество соединения кабелей и USB приемников, если таковые установлены.
Также в качестве эксперимента, как метод устранения ошибки, можно попробовать установить специальный USB-концентратор, в конструкцию которого входит внешний приемник, и подключить с его помощью устройство.
Как исправить ошибку с кодом 43 на видеокартах Nvidia и AMD Radeon
Работая на компьютере или ноутбуке с ОС windows 7, 8 или 10, каждый из нас наверняка сталкивался с ситуацией, когда неожиданно приходит сообщение по возникновении той или иной ошибке или неполадке. Конечно, сразу это известие может привести в ступор или вовсе напугать пользователя, но если разобраться, то ничего страшного в этом нет.
Большинство подобных сбоев можно решить своими руками, не обращаясь специально для этого в сервисные центры. Главное – понять, что произошло и с каким устройством. Поможет вам в этом номер, которым обозначается каждая ошибка.
Мы имеем дело со сбоем под кодом 43. Он свидетельствует о возникновении проблем в функционировании графического адаптера. Конечно, данная ошибка также может быть связана с некорректной работой USB, однако в большинстве случаев она все же касается видеоплаты и ее драйверов.
Сбой драйверов
Иногда случается так, что драйвера для графического адаптера просто напросто слетают, без видимой для того причины. В таком случае необходимо:
Далее находим иконку с изображением видеокарты, отмеченную восклицательным знаком.
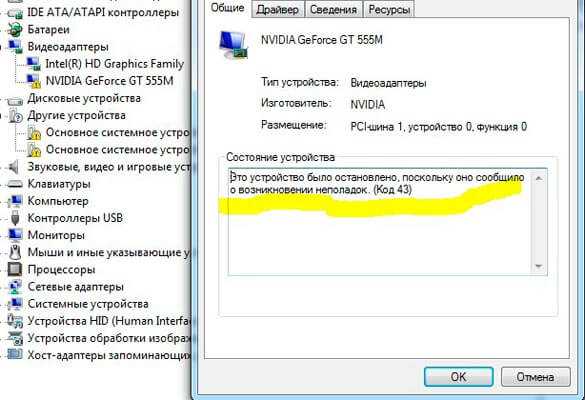
Открыв подробное описание, вы увидите следующее: это устройство было остановлено из-за неполадок (код ошибки 43). На разных версиях ОС Windows сообщение может отличаться, но суть его одна и та же – сбой функционирования видеокарты.
Как исправить ошибку?
Чтобы устранить ошибку с кодом 43 необходимо:
Зачастую это помогает полностью исправить ошибку 43, однако, если ничего не изменилось, переходим к следующему шагу.
Конфликт между видеоплатами
Если система начала выдавать ошибку с кодом 43 после установки новой дискретной видеоплаты, то следует обратить свое внимание на ее производителя. Возможно, сбой возник из-за применения графических адаптеров разных производителей

Особенно часто с этой проблемой сталкиваются владельцы новых видеокарт nvidia. В данной ситуации вам поможет только отказ от использования нового комплектующего, и покупка устройства той же фирмы, которое установлено на ПК или ноутбуке.
Переустановка ОС
Для решения возникшей неполадки следует попробовать полностью переустановить операционную систему. После того, как это будет сделано, придется заново установить драйвера для всех подключенных устройств, в том числе для графического адаптера. Если же после переустановки и перезапуска устройства все равно появляется ошибка 43, стоит вспомнить о том, когда вы в последний раз меняли термопасту?
Замена термопасты
Возможно, графический адаптер выдает эту проблему из-за быстрого и чрезмерно сильного перегрева. В таком случае причина состоит в термопасте. Кстати, о том какую лучше всего использовать вы узнаете в этой статье. Скорее всего, вы не меняли ее с момента покупки видеоплаты, и она просто напросто пришла в негодность.

Для этого нужно:
- Разобрать видеокарту.
- В случае необходимо заменить термопасту.
- Собрать плату обратно.
- Запустить ПК и проверить, все ли работает.
Если даже после замены термопасты ничего не изменилось и ваш компьютер по-прежнему говорит о сбое, то проблему придется решать совсем другим путем.
Прогревка феном
Единственный оставшийся вариант – прогрев чипа видеокарты при помощи специального фена. Для этого нужно отправиться в ближайший сервисный центр, в котором настоящие профессионалы смогут заняться вашей проблемой.

Некоторые умельцы пренебрегают специализированной помощью и прожаривают платы в обычной духовке. Конечно, данная процедура может и даст желаемый результат, однако срок службы устройства в таком случае не будет превышать 1-2 месяца, после чего карточка окончательно выйдет из строя. Более того, следует учитывать, что после такого «запекания» гарантия перестанет действовать.
Теперь вы знаете, по какой причине может появляться сбой 43 видеокарты, и каким образом можно его устранить. Если же ни один из выше перечисленных способов вам не помог, то, скорее всего, видеоплата повреждена и нуждается в замене.
Профессиональная помощь
Если не получилось самостоятельно устранить возникшие неполадки,то скорее всего, проблема кроется на более техническом уровне. Это может быть: поломка материнской платы, блока питания,жесткого диска, видеокарты, оперативной памяти и т.д.
Важно вовремя диагностировать и устранить поломку,чтобы предотвратить выход из строя других комплектующих. В этом вам поможет наш специалист
В этом вам поможет наш специалист.
Исправляем ошибку видеокарты с кодом 43
Если статья была вам полезна,поделитесь ею в качестве благодарности
Проверка подключения
Перед тем, как заняться программной частью, мы рекомендуем вам проверить подключение видеокарты. Для этого необходимо выполнить следующий порядок действий:
- Выключите компьютер и отсоедините его от источника питания.
- Теперь снимите боковую крышку системного блока для доступа к компонентам.
- Проверьте правильность подключения к материнской плате, а также кабель питания от БП.
- Дополнительно можно извлечь устройство и прочистить его от пыли. Это поможет снизить максимальную температуру при высокой нагрузке.
В случае с ноутбуком данная задача усложняется, поскольку без навыков и инструментов проверить состояние встроенной видеокарты не получится. Если следующие советы вам не помогут, то обратитесь за диагностикой оборудования к специалистам.
Если внешних признаков повреждений нет, а видеоадаптер подключен правильно, нужно переходить к решению проблемы программным методом.
Исправление ошибки «Windows остановила это устройство» (Код 43)
Большинство инструкций на тему исправления рассматриваемой ошибки сводятся к проверке драйверов устройства и его аппаратной исправности. Однако, если у вас , 8 или 8.1, рекомендую сначала проверить следующий простой вариант решения, который часто срабатывает для некоторого оборудования.
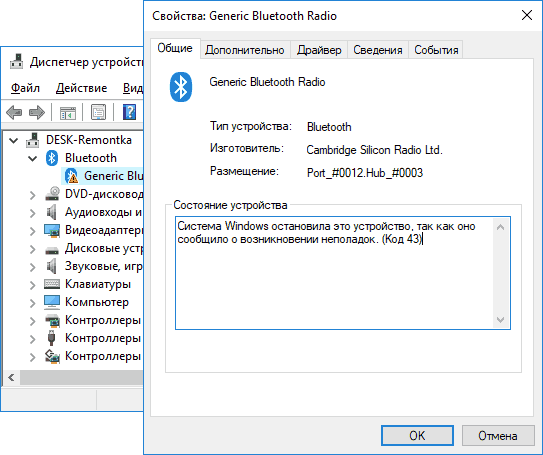
Перезагрузите ваш компьютер (выполните именно перезагрузку, а не завершение работы и включение) и проверьте — сохранилась ли ошибка. Если её больше нет в диспетчере устройств и всё работает исправно, при этом при последующем завершении работы и включении снова появляется ошибка — попробуйте отключить быстрый запуск Windows 10/8. После этого, скорее всего, ошибка «Windows остановила этой устройство» больше себя не проявит.
Если этот вариант не подходит для исправления вашей ситуации, попробуйте использовать далее описанные методы исправления.
Корректное обновление или установка драйверов
Прежде чем приступить, в случае если до недавних пор ошибка себя не проявляла, и переустановка Windows не производилась, рекомендую в диспетчере устройств открыть свойства устройства, затем вкладку «Драйвер» и проверить, активна ли там кнопка «Откатить». Если да, то попробовать использовать её — возможно, причиной ошибки «Устройство было остановлено» послужило автоматическое обновление драйверов.
Добавить в заметки чтобы посмотреть позже?
Теперь про обновление и установку
Про этот пункт важно отметить, что нажатие «Обновить драйвер» в диспетчере устройств — это не обновление драйвера, а лишь проверка наличия других драйверов в Windows и центре обновления. Если вы это проделывали и вам сообщили, что «Наиболее подходящие драйверы для данного устройства уже установлены», это не означает, что по факту это так
Правильный путь обновления/установки драйвера будет следующим:
- Скачать оригинальный драйвер с сайта производителя устройства. Если ошибку выдает видеокарта, то с сайта AMD, NVIDIA или Intel, если какое-то устройство ноутбука (даже видеокарта) — с сайта производителя ноутбука, если какое-то встроенное устройство ПК, обычно драйвер можно найти на сайте производителя материнской платы.
- Даже если у вас установлена , а на официальном сайте есть драйвер только для Windows 7 или 8, смело загружайте его.
- В диспетчере устройств удалите устройство с ошибкой (правый клик — удалить). Если диалоговое окно удаления предложит также удалить пакеты драйверов, удалите и их.
- Установите загруженный ранее драйвер устройства.
В случае если ошибка с кодом 43 появилась для видеокарты, также может помочь предварительное (перед 4-м шагом) полное удаление драйверов видеокарты, см. Как удалить драйвер видеокарты.
Для некоторых устройств, для которых не удается найти оригинальный драйвер, но в Windows присутствует более одного стандартного драйвера может сработать такой способ:
- В диспетчере устройств нажмите правой кнопкой мыши по устройству, выберите пункт «Обновить драйвер».
- Выберите «Выполнить поиск драйверов на этом компьютере».
- Нажмите «Выбрать драйвер из списка доступных драйверов на компьютере».
- Если в списке совместимых драйверов отображается более одного драйвера, выберите не тот, который установлен на настоящий момент времени и нажмите «Далее».
Проверка подключения устройства
Если вы недавно подключили устройство, разбирали компьютер или ноутбук, меняли разъемы подключения, то при появлении ошибки стоит проверить, а правильно ли всё подключено:
- Подключено ли дополнительное питание к видеокарте.
- Если это USB-устройство, возможно, оно подключено к разъему USB0, а может правильно работать только на разъеме USB 2.0 (такое бывает, несмотря на обратную совместимость стандартов).
- Если устройство подключается к какому-то из слотов на материнской плате, попробуйте отключить его, почистить контакты (ластиком) и снова плотно подключить.
Проверка аппаратной исправности устройства
Иногда ошибка «Система Windows остановила это устройство, так как оно сообщило о возникновении неполадок (Код 43)» может быть вызвана аппаратной неисправностью устройства.
По возможности, проверьте работу этого же устройства на другом компьютере или ноутбуке: если и там оно себя ведёт тем же образом и сообщает об ошибке, это может говорить в пользу варианта с действительными неполадками.
Как избавиться от ошибки 43
Существует несколько способов быстро решить проблему. Какой-то из них у вас обязательно сработает:
Если карта от AMD Radeon, можно скачать патч для драйвера под названием ATI Pixel Clock Patcher. Его установка занимает меньше минуты, а после этого достаточно перезагрузить компьютер. Устройство должно работать. Способ поможет в том случае, если нестандартный BIOS отказывается взаимодействовать с графическим адаптером.
Переустановка операционной системы и, соответственно, драйверов. Это помогает, если вы обладатель карты от nVidia
Важно, что версия ОС не должна совпадать с той, что была.
Проверить оборудование. Установите видеокарту в другой компьютер, поэкспериментируйте с подключением/отключением других составляющих ПК
Вставьте в тот же вход другую видеокарту. Все эти манипуляции помогут выяснить, в чем дело, и принять соответствующие меры.
Если установлены заглушки на графический выход GPU, то после установки новых драйверов необходимости в них нет. Возможно, нужно закоротить plugged-контакт в месте его соединения с материнской платой.
Замена термопасты, улучшение охлаждения. Если проблема возникает в сочетании с перегревом, то это меры могут ее устранить.
Наконец, некоторым помогает очистка реестра, устранение в нем несоответствий. Программ для этого масса, но самая известная и легкая в обращении – CCleaner.
Исправление ошибки 43
<font>Существует несколько способов для того, чтобы решить данную проблему. Если не все так плохо, то «вылечить” устройство можно в два клика. Но если проблема запущена, то придется потратить время, чтобы все исправить.</font>
Метод исправления ошибки 43 №2
<font>А в этом видео я показывал RegOrganizer который поможет исправить почти все проблемы с Windows:</font>
<font>После того, как анализ завершится, и вы увидите все проблемы, которые присутствуют у вас на компьютере, нажимаем на кнопку «Исправить”. Когда программа завершит свою работу, компьютер необходимо перезагрузить и проверить, не решилась ли проблема с кодом 43. Если и этот вариант позитивного результата не принес, переходим к следующему.</font>
<font>Теперь, когда предыдущие два варианта не помогли, переходим к более решительным действиям. Речь идет об откате Windows. Данный способ хорош как решение многих проблем и ошибок в любой версии Виндовс. Нужно провести восстановление системы к предыдущей точке восстановления, когда видеоадаптер работал без проблем. Это я показывал тут:</font>
<font>Если вы отключили сохранение точек восстановления или после проведения отката Windows проблема не решилась, необходимо попробовать переустановить и обновить драйвер видеокарты. Не стоит забывать, что при работе компьютера видеодрайвер способен заглючить или слететь. Естественно, после того о он должным образом работать не будет. Поэтому необходимо обновить его до последней версии. Если у вас видеокарта NVidia, то скачать драйвер можно здесь. Для пользователей с видеокартами AMD Radeon скачать драйвер можно здесь. Для других устройств ищите драйвер так:</font>
<font>После того, как вы скачаете нужный вам установочный пакет, его необходимо запустить. Если автоматически программное обеспечение устанавливаться не хочет. Придется все делать вручную. </font>
<font>Для того, чтобы обновить драйвер вручную, необходимо открыть диспетчер устройств Windows, найти раздел «Видеоадаптеры”. Открываем подразделы кликнув на крестик.</font>
<font>
<font>После чего, находим свое устройство и нажимаем по ней правой кнопкой мыши. В открывшемся меню выбираем «Обновить драйвер…”. После этого, указываем путь к папке с драйвером для обновления и запускаем его. Спустя несколько минут, драйвер будет обновлен.</font>
<font>Одной из причин, по которой ошибка с кодом 43 так и не решилась, может быть в глючности опертивки или конфликте с другими устройствами. Для того, чтобы проверить этот вариант неполадки, нужно сделать следующее: открываем «Панель управления”, находил раздел «Система и безопасность”, ищем «Администрирование”. </font>
<font>В окне, которое откроется находим «конфигурации системы” и открываем их.</font>
<font>Вверху находим вкладку «Загрузка” и нажимаем кнопку «Дополнительные параметры”. </font>
<font>Откроется еще одно окно, в котором необходимо отметить галочкой пункт «Максимум памяти”. После этого нажимаем «Ок”.</font>
<font>После всех операций компьютер или ноутбук необходимо перезагрузить и проверить, не пропала ли ошибка с кодом 43.</font>
<font>Если и после этого наша назойливая ошибка так и не пропала, необходимо брать в руки отвертку и снимать крышку с системного блока или заднюю крышку ноутбука. Пришло время повлиять на оперативную память или другие устройства собственными рукам.</font>
<font>После этого собираем комп и включаем его с оставшейся оперативой. Если ошибка пропала, тогда вновь выключаем и обесточиваем системник, после чего добавляем следующую планку. Снова включаем комп и проверяем, но появилась ли ошибка. Таким вот методом исключения мы и найдет источник нашей проблемы. Для большей уверенности, необходимо проверить и ту планку оперативы, которую мы оставляли самой первой.</font>
<font>Если все вышеперечисленные способы позитивного результата не принесли, и ошибка с кодом 43 так и осталась, то, скорее всего, проблема в самом устройсве. ПК необходимо отнести в ремонт на диагностику.</font>
Запустить полное сканирование системы
Вредоносные программы, помимо прочих проблем, могут вызывать ошибки подключения оборудования.
Необходимо выполнить полное сканирование системы, чтобы попытаться обнаружить вредоносное ПО на ПК. Можно использовать встроенный «Защитник Windows» или сторонние антивирусные программы.
Пример запуска полного сканирования системы автономным Защитником Windows, работающим отдельно от операционной системы.
Шаг 1. Нажать «Win+I» и щелкнуть «Обновление и безопасность».
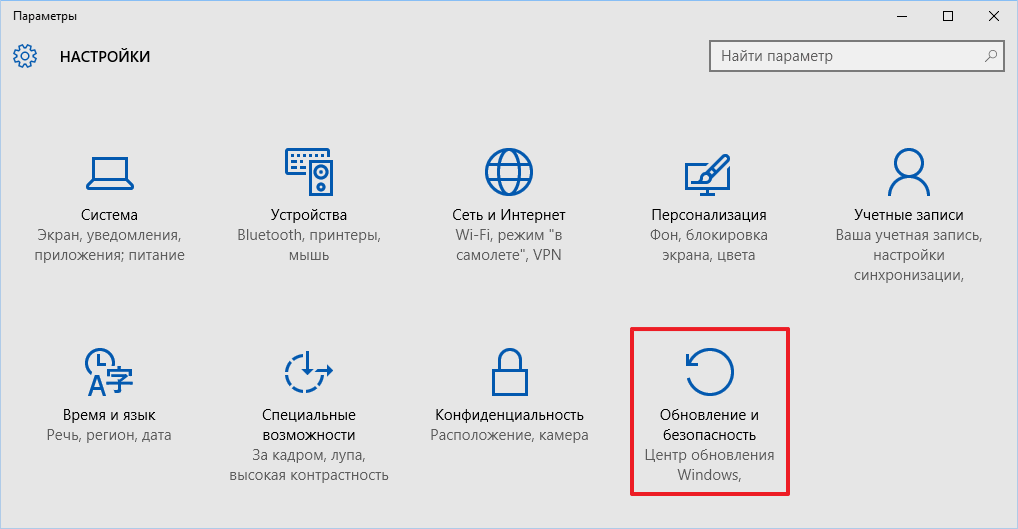 Щелкаем «Обновление и безопасность»
Щелкаем «Обновление и безопасность»
Шаг 2. Выбрать слева «Защитник Windows» и нажать справа «Проверить автономно».
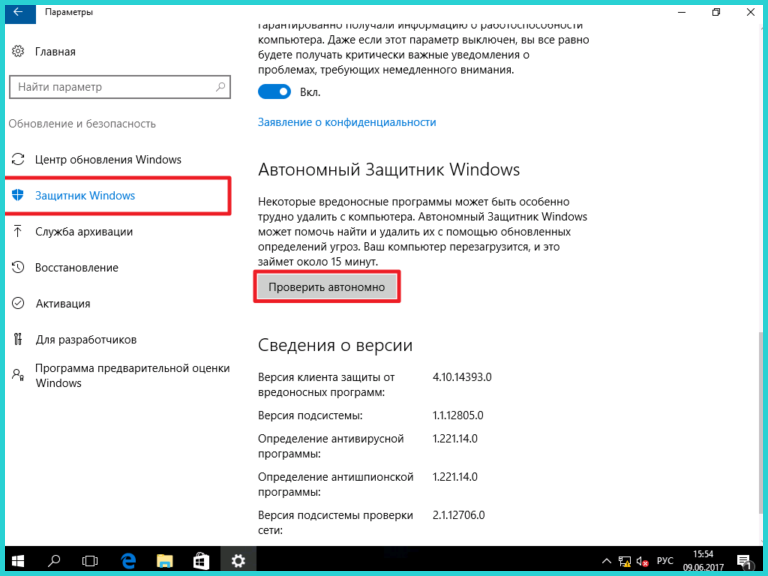 Выбираем слева «Защитник Windows» и нажимаем справа «Проверить автономно»
Выбираем слева «Защитник Windows» и нажимаем справа «Проверить автономно»
Шаг 3. Нажать «Проверка», подтверждая перезапуск ОС.
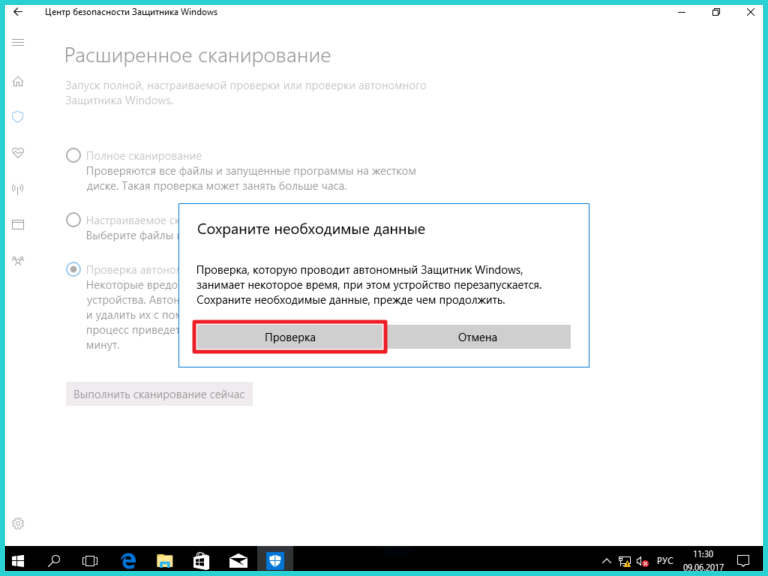 Нажимаем «Проверка»
Нажимаем «Проверка»
Дождаться загрузки защитника и окончания проверки системы на наличие вредоносных программ.
Шаг 4. Проверить, разрешилась ли ошибка.

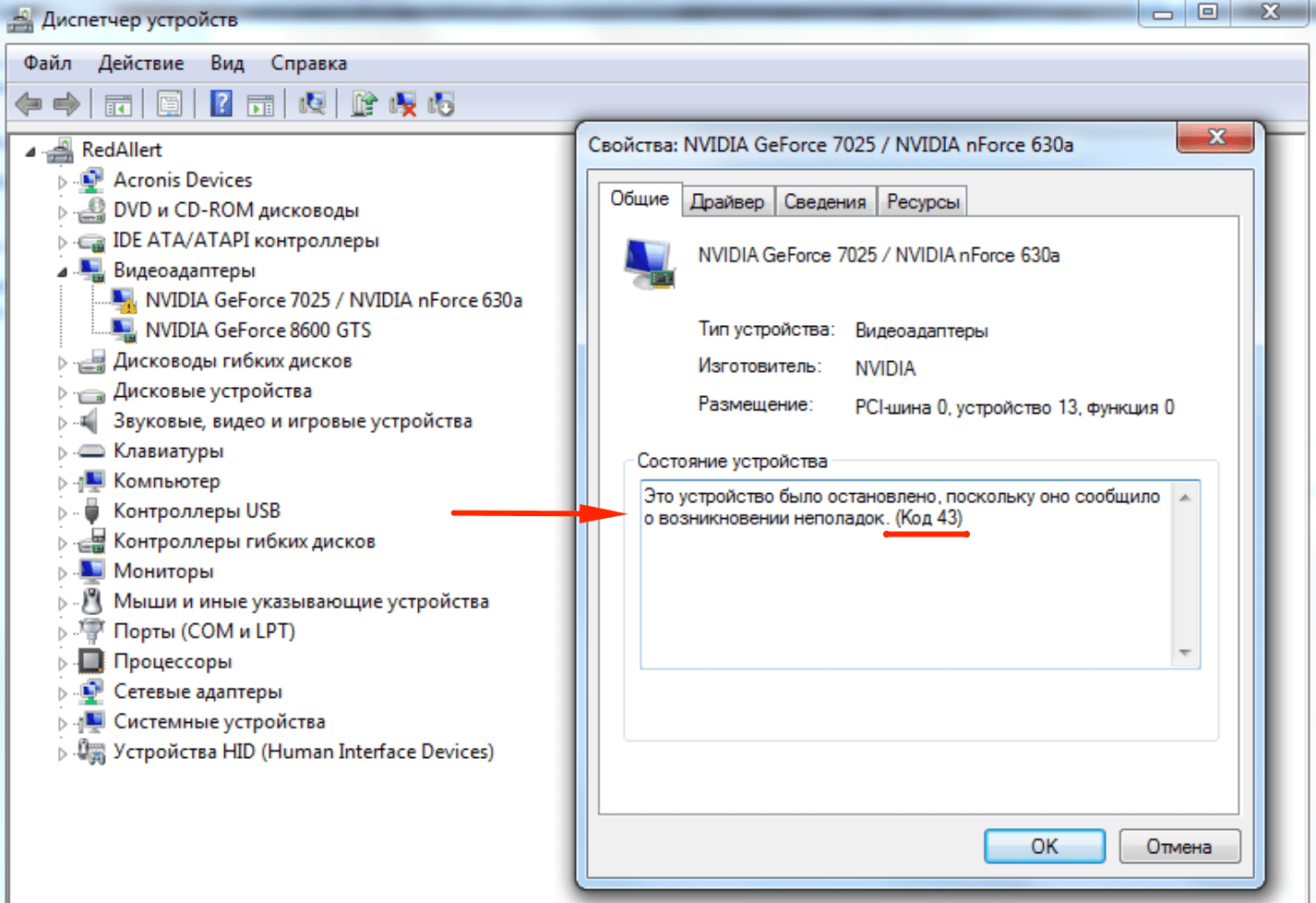





















![Код 43: что это за ошибка и как исправить? - [решено]](http://lpfile.ru/wp-content/uploads/b/7/b/b7b897a1ce6e561f013b1da1e3c90c04.png)






![Что будет, если не обновлять драйвера видеокарты [объяснение]](http://lpfile.ru/wp-content/uploads/e/a/1/ea1485d3c93bcb0d5011b144ffd151a9.png)

