Причина появления ошибки в КриптоПро
Появление системного сообщения об ошибке часто связано с конфликтующими версиями Windows и КриптоПро. Пользователям свойственно бегло знакомиться с системными требованиями программного обеспечения, его свойствами и возможностями. Именно поэтому приходится более подробно изучать инструкции и форумы только после того, как случился сбой.
Нередко само программное обеспечение устанавливается в систему с ошибками. Причин для этого предостаточно:
- Неполадки в системном реестре Windows;
- Жесткий диск заполнен мусором, которые не дают правильно работать другому ПО;
- Наличие вирусов в системе и так далее.
Установка КриптоПро
Когда установочный файл скачен, его нужно запустить для установки на ваш компьютер. Система отобразит предупреждение, что программа запрашивает права на изменение файлов на ПК, разрешите ей это сделать.
Перед установкой программы на свой компьютер, все ваши токены должны быть извлечены. Браузер должен быть настроен на работу, исключением является браузер Opera, в нем уже произведены все настройки по умолчанию. Единственное, что остается пользователю — это активировать специальный плагин для работы. В процессе вы увидите соответствующее окно, где Opera предлагает активировать этот плагин.
После запуска программы, нужно будет ввести ключ в окне.
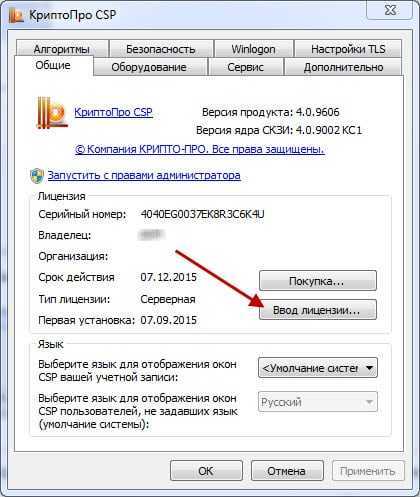
Найти программу для запуска можно будет по следующему пути: «Пуск», «Все программы», «КриптоПро», «КриптоПро CSP». В открывшемся окне нажмите кнопку «Ввод лицензии» и в последней графе введите ключ. Готово. Теперь программу необходимо настроить соответствующим образом под ваши задачи. В некоторых случаях для электронной подписи используют дополнительные утилиты — КриптоПро Office Signature и КриптоАКМ. Можно устранить ошибку — нет возможности построить цепочку сертификатов для доверенного корневого центра — простой переустановкой КриптоПро. Попытайтесь это сделать, если другие советы не помогли.
Ошибка «Не удается построить цепочку сертификатов» все еще появляется? Отправьте запрос в службу поддержки, в котором нужно разместить скриншоты ваших последовательных действий и объяснить подробно свою ситуацию.
Источник
Почему появляется ошибка
Файлы CAB видели большинство пользователей, как правило, они встречаются в разных дистрибутивах. По сути, это архивы, которые распаковываются во время инсталляции программ, игр. Присутствуют эти файлы и в инсталляторе DirectX. Из этого можно сделать вывод, что одна из распространенных причин ошибки — поврежденный файл. Файл может оказаться битым по причине медленного Интернет-соединения с частыми обрывами. Нередко поврежденные файлы бывают в подозрительных дистрибутивах на файлообменниках, торрент-трекерах, других подобных сайтах.
Еще одна частая причина появления этой ошибки — отключенные службы криптографии в операционной системе. Многие пользователи, чтобы повысить производительность компьютера или оптимизировать работу операционной системы, устанавливают различные утилиты — «твикеры». Часто такой софт отключает работу важных фоновых служб, которые якобы не нужны и замедляют работу. Итог — различные проблемы, одна из которых — ошибка при установке DirectX. Другие причины:
- Ошибки в Windows, которые можно решить обновлением системы;
- Неверно установленная дата;
- Блокировка антивирусом;
- Старые компоненты DirectX конфликтуют с новыми;
- Проблемы с RAR-архиватором.
Устранение ошибки при создании создания цепочки сертификатов для доверенного корневого центра
В первую очередь убедитесь, что у вас нет проблем с интернет-подключением. Ошибка может появляться при отсутствии доступа. Сетевой кабель должен быть подключен к компьютеру или роутеру.
- Нажмите кнопку «Пуск» и напишите в поиске «Командная строка».
- Выберите ее правой кнопкой мыши и нажмите «Запуск от администратора».
- Введите в DOS-окне следующую команду « ping google.ru ».
При подключенном интернете у вас должны отобразиться данные об отправленных пакетах, скорости передачи и прочая информация. Если Интернета нет, вы увидите, что пакеты не дошли до места назначения.
Теперь проверим наличие корневого сертификата Удостоверяющего Центра. Для этого:
- откройте КриптоПро, выберите здесь «Сертификаты»;
- далее выберите необходимый центр;
- «Доверенные корневые сертификаты»;
- «Реестр» и «Сертификаты»;
- в следующем списке выберите корневые сертификаты необходимого УЦ.
Если сертификата нет, его необходимо скачать. В большинстве случае он находится в корневых сертификатах и пользователю необходимо его только установить. Также стоит помнить, что лучше всего пользоваться браузером Internet Explorer, чтобы в процессе работы происходило меньше ошибок и сбоев. Попытайтесь найти УЦ в корневых сертификатах, после этого вам останется только нажать кнопку «Установить», перезапустите свой браузер, и вы сможете исправить ошибку «Не удается построить цепочку сертификатов для доверенного корневого центра».
Проблема: ЕИС не удается безопасно подключиться к этой странице
Невозможность обеспечения безопасного соединения – еще одна популярная проблема. Не все браузеры предназначены для работы с системой. Internet Explorer и Спутник подойдут.
Его можно скачать на сайте ЕИС: «Дополнительная информация» — «Материалы для работы ЕИС» — «Файлы для настройки рабочего места».Можно также скачать с официального сайта КриптоПро, но для этого нужна регистрация.
После установки браузера «Спутник», как правило, удается решить проблемы. На сайте Спутника перейдите в меню: «Другие варианты загрузки» (листайте ниже) – «Поддержка отечественной криптографии (здесь нужно ввести ваши ФИО, адрес, компанию и капчу) – «Скачивание».
Установка займет какое-то время. Если КриптоПро у вас подходящей версии, то автоматически должен произойти вход в Единую информационную систему при помощи электронной цифровой подписи.
Устранение ошибки
Очистка каталога DirectX на компьютере
Главное не забыть включить отображение скрытых файлов, так как некоторые файлы в данной папке скрыты. Папку Dinput, если она имеется, удалять корзину не нужно.
Удостоверьтесь, что все скрытые файлы и папки были удалены. Теперь вы можете вновь попробовать инсталлировать DirectX.
Не стоит забывать, что проблема возникает также при использовании RAR-архиватора. Поэтому если установочный файл DirectX находится в архиве, то перед установкой разархивируйте его в любое место.
Не забывайте, что скачивать его можно только с официального сайта компании Майкрософт.
Также некоторым пользователям может помочь перевод времени вперед или назад. Этот вариант актуален в том случае, если предыдущее решение проблемы не подошло.
Нет доверия к CAB файлу DirectX
Библиотеки DirectX представляют собой набор самостоятельных компонентов, необходимые при работе большинства компьютерных игр и программ. При попытке обновить их, пользователи видят на своих экранах ошибку — нет доверия к CAB файлу. DirectX библиотеки при этом не обновляются или не устанавливаются. Из этой статьи вы узнаете, как решить эту проблему.

Электронная подпись невалидна
Ошибка «Электронная подпись документа невалидна» чаще возникает при работе в системах 1С. Обычно связана проблема с тем, что на ПК не установлен корневой сертификат (КС) Удостоверяющего центра. Это может быть по следующим причинам:
- не установлен в соответствующую папку сертификат головного удостоверяющего центра минкомсвязи;
- не установлен в соответствующую папку корневой сертификат удостоверяющего центра, изготовившего ЭЦП.
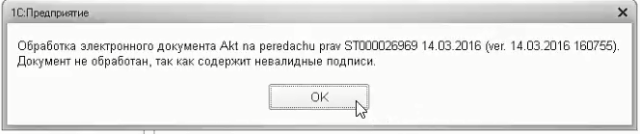
Для устранения ошибки нужно открыть документ и проверить ЭЦП, которая обозначена красным.
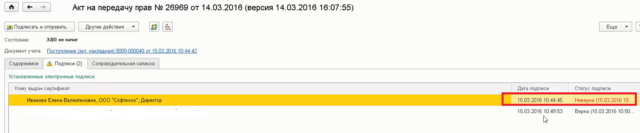
Далее двойным кликом мышки нужно открыть сертификат и сохранить его на рабочем столе или в любом удобном месте на ПК.
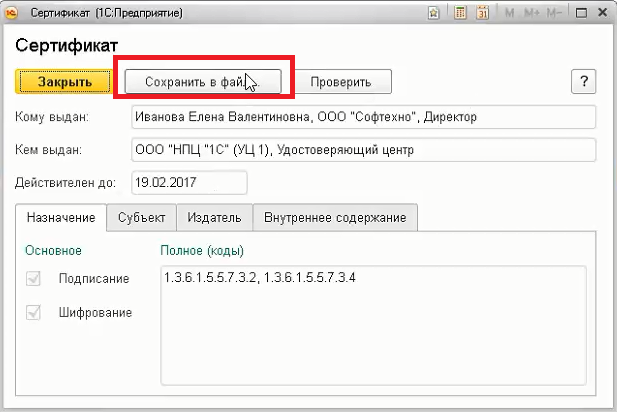
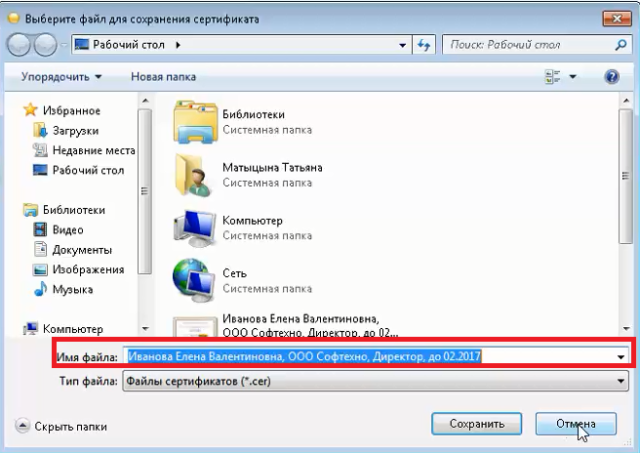
Затем сохраненный сертификат открывают и выбирают вкладку «Путь сертификации».
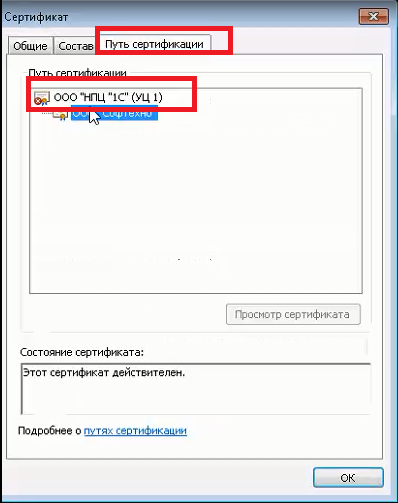
Для установки сертификата нужно лишь открыть его и установить.
Если не открывается цепочка сертификатов, то нужно перейти во вкладку «Состав» и «Доступ к информации о центре сертификации».
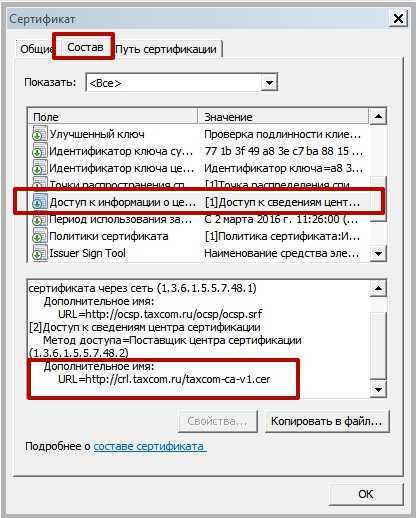
Затем пользователь выделяет и копирует одну из ссылок, имеющих в окончании .cer/.crt, после чего вставляет ссылку в адресную строку используемого браузера и начинает скачивание КС.
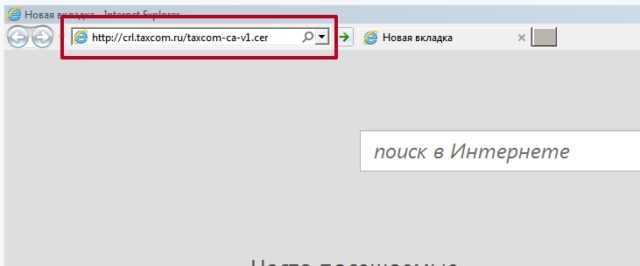
После скачивания КС открывают и нажимают «Установить сертификат».
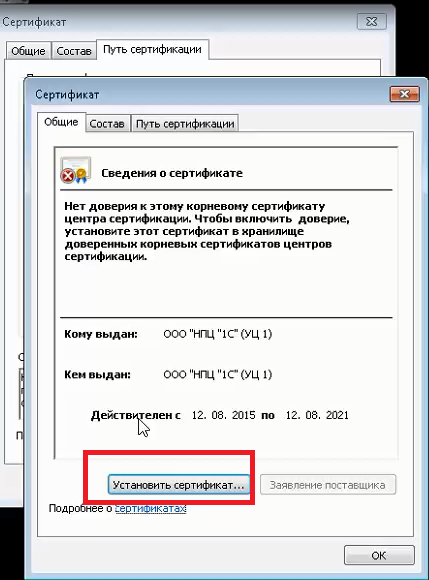
Местом хранилища назначают «Доверенные корневые центры сертификации».
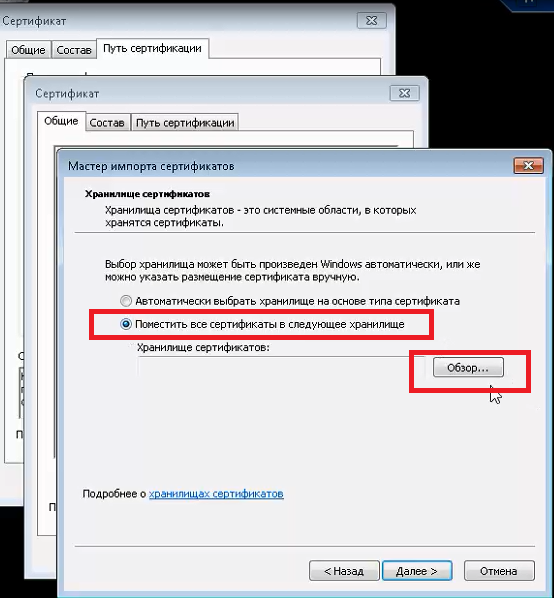
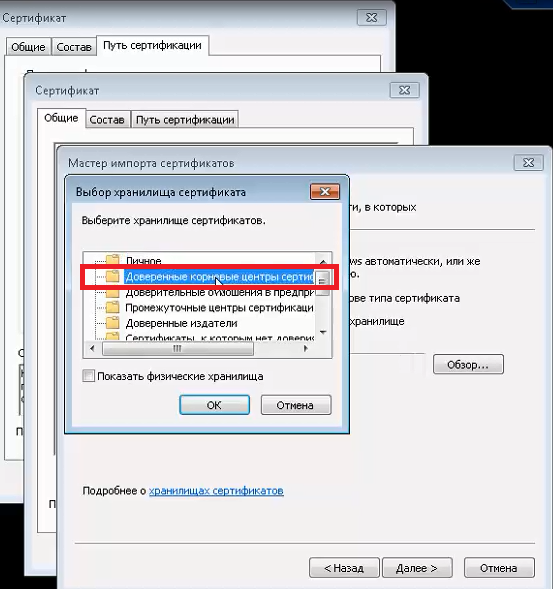
Следующий шаг — подтверждение установки КС.
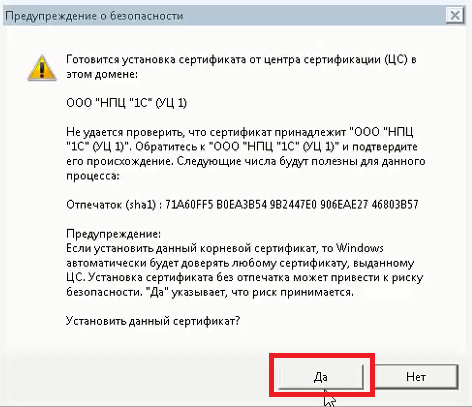
Затем пользователь возвращается в рабочее окно 1С и нажимает на подпись-статус «ЭЦП не верна». В открывшемся меню нужно выбрать «Проверить ЭЦП».
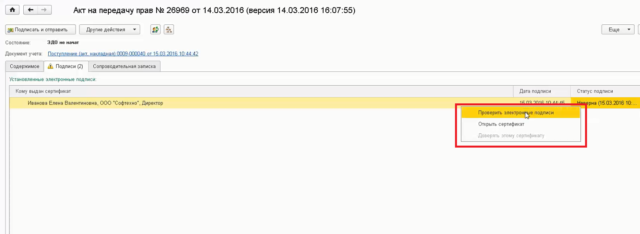
Если установка прошла без ошибок, то статус изменится на «ЭЦП верна».
Типичные ошибки континент ап. Типичные ошибки континент ап Раздел V. Добавление альтернативных серверов доступа
При подписи электронных документов на сайтах государственных организаций у пользователей появляется ошибка создания запроса с кодом 0x80090008, если указан неправильный алгоритм. И хотя все плагины и сертификаты проходя проверку, часто в последний момент появляется такая проблема. Сейчас мы подробно рассмотрим её решение.
В чём причина ошибки 0x80090008 при создании запроса
Программное обеспечение, не зависимо от его назначения, не является на 100% надёжным. И в любой момент может дать сбой.
Нередко в ошибках программ виноваты и сами пользователи, которые вносят некорректные данные для расчёта.
Ошибка 0x80090008 возникает по причине несоответствия версии КриптоПРО новым условиям сдачи отчетности. Или появляется ошибка самого ПО, если неверно указан алгоритм.
Что делать, если указан неправильный алгоритм
Для начала нужно попытаться протестировать свой сертификат:
Эта возможность есть в КриптоПРО:
- Вам необходимо нажать на кнопку «Пуск»;
- Выбрать строку «Все программы»;
- Далее выберите вашу КриптоПРО;
- Выберите пункт «КриптоПРО CSP сервис»;
- Нажмите кнопку «Протестировать»;
- Нажмите «По сертификату» и выберите свой.
Данная проверка должна указать на ошибку, если она есть в сертификате.
Следующие онлайн-сервисы также позволяют провести проверку вашего сертификата на подлинность.
| Портал Госуслуг | https://www.gosuslugi.ru/pgu/eds Портал Госуслуг |
| На сайте «Контур» | https://crypto.kontur.ru/verify# Проверка подписи на сайте «Контур» |
| Портал, разработанный «КриптоПРО» | https://www.justsign.me/verifyqca/Verify/ Проверка подписи на сайте «КриптоПРО» |
Переустановка программы КриптоПРО
Некоторым пользователям, которые сталкивались с ошибкой создания запроса с кодом 0x80090008 помогла переустановка КриптоПРО. Сразу же после переустановки программа заработала стабильно.
Вам необходимо удалить текущую КриптоПРО с ПК, после чего перейти на сайт https://www.cryptopro.ru/ и загрузить новую версию. Если вы используете КриптоПРО CSP – его также необходимо переустановить.
Он часто является причиной проблемы.
Процесс переустановки КриптоПРО CSP отличается тем, что после её удаления, вам необходимо почистить компьютер от предыдущей версии.
Порядок действий:
Загрузка расширения для очистки ПК
Она устанавливается как расширение для браузера. После выбора кнопки загрузки, необходимо разрешить её установку в ваш браузер. По указанному адресу есть и другие полезные утилиты. Например, автоматическая настройка IE для работы с КриптоПРО.
В пункте «Что ещё можно сделать» есть ссылки на другие браузеры.
Дополнительные инструменты на странице загрузки утилиты
А также автоматический мастер установки. Единственный недостаток данной утилиты – она не удаляет данных из реестра Windows. Поэтому нам придётся чистить его вручную.
Чистка реестра Windows после удаления КриптоПРО CSP при ошибке 0x80090008
Когда процесс очистки утилиты CSPClean завершится:
Реестр отобразит все файлы, которые находятся в нём с указанным именем. Вам нужно удалить те, в которых есть имена КриптоПРО CSP. Если так названа целая папка конфигурационных файлов – смело удаляйте её.
После этого для решения ошибки с кодом 0x80090008:
- Закройте реестр и снова перезагрузите компьютер;
- Далее вам нужно перейти на сайте и загрузить новую версию КриптоПРО CSP. Сделать это можно на странице https://www.cryptopro.ru/downloads ;
- Выберите в списке и скачайте ПО, но перед этим вы должны авторизоваться в системе.
Другие способы устранить проблему, если указан неверный алгоритм
Подобная ошибка часто появляется при работе с ФНС.
Пользователям помогает в этом случае:
- Сохранить все электронные документы и перезапустить ПО ФНС;
- Затем выбрать необходимые сертификаты и снова попытаться совершить подпись;
- Если было замечено, что какой-то сертификат не подписан во время работы и запущенной ФНС, не пытайтесь установить его сразу же. Снова сохранитесь, перезагрузите сервис, а уже после чего продолжайте работу.
В такой последовательности у вас не возникнет проблем с вышеописанной программой. И вы сможете легко решить ошибку при создании запроса 0x80090008, когда указан неправильный алгоритм.
Раздел I. Установка Континент-АП
Перед установкой Континент-АП необходимо убедиться, что на рабочей станции установлено СКЗИ КриптоПро CSP имеющее сертификат соответствия ФСБ (например, СКЗИ КриптоПро CSP 4.0.9842).
Что такое CAB файл в Windows?
В Windows существуют собственные форматы программ и технологий, которые работают только в этой системе. CAB файлы являются таким архивом с цифровой подписью и сжатием. Предназначены для программ-установщиков. После разархивирования файлы запускаются инсталлятором и устанавливаются в систему. Чтобы Виндовс смог распознать файлы CAB и работать с ними, на компьютере должен быть установлен архиватор ( 7z , WinRAR , ZIP или др.).
Если файл CAB был загружен не из официальных источников, система отобразит соответствующее уведомление. Также причиной ошибки при открытии этого файла могут служить определённые настройки Windows. Были замечены проблемы в совместимости CAB и WinRAR.
Ошибка «не удалось установить доверительные отношения между этой рабочей станцией и основным доменом»
При попытке подключения к домену на своей рабочей станции пользователь может столкнуться с сообщением о невозможности установки доверительных отношений между такой станцией и доменом. Обычно это связано с несоответствием вариантов паролей, хранящихся на рабочей станции и домене, требуя вмешательства администратора для нормализации работы указанных сетевых компонентов.
Причины возникшей проблемыПри введении какого-либо ПК в домен «Active Directory» для такого ПК создаётся отдельная учётная запись со специализированным, хранящимся на данном домене, паролем. Затем между данным ПК и доменом устанавливаются «доверительные отношения».
То есть безопасный запароленный канал, обмен данными в котором происходит в соответствии с настройками безопасности, установленными администратором домена. Пароль для такой рабочей станции на домене действует 30 дней, по истечению которых автоматически изменяется на основании настроек доменной политики.
Если рабочая станция пытается подключиться к домену под неправильным паролем, то «доверительные отношения» между станцией и доменом разрываются, и пользователь получает сообщение о неудачной установке доверительных отношений на своём ПК. Классическими причинами появления такого неправильного пароля могут быть восстановление пользовательского PC из ранее созданного образа, снепшота виртуальной машины и другие релевантные факторы.
Как восстановить доверительные отношения между рабочей станцией и доменомРассмотрим несколько способов исправить проблему отсутствия доверительных отношений между рабочей станцией и доменом
Способ №1. Выход из домена с последующим входомНаиболее простым способом решения проблемы «Не удалось установить доверительные отношения между этой рабочей станцией и основным доменом» (рекомендуемым, в частности, компанией «Макрософт») является выход компьютера (или «рабочей станции») из домена, с его последующим подключением к данному домену. Выполните следующее:
- Войдите в систему (ОС Виндовс) под учёткой локального администратора;
- Наведите курсор на иконку «Мой компьютер» на рабочем столе, нажмите ПКМ, выберите «Свойства»;
- В открывшемся окне рядом с названием ПК нажмите на кнопку «Изменить» (Изменить параметры);
- Откроется окно, где на вкладке «Имя компьютера» нажмите внизу на кнопку «Изменить»;
- В опции «Является членом» (или «Член группы») выберите настройку «Рабочая группа», введите какое-либо название группы и нажмите на ОК;
- Если система запросит перезагрузку – вновь нажмите на «Ок»;
- После перезагрузки вновь зайдите на «Имя компьютера», вновь кликните на «Изменить», но теперь выберите опцию «Домена», наберите название вашего домена, и нажмите на «Ок»;
- Введите данные пользователя, авторизированного в указанном домене; Нажмите на «Ок», и перезагрузите ваш PC.
Способ №2. Задействуйте PowerShellЕщё одним вариантом решить проблему доверительных отношений в домене является задействование функционала «PowerShell» в Windows 10. Выполните следующее:
- Войдите в учётку локального администратора на Windows 10;
- В строке поиска панели задач наберите PowerShell, сверху отобразится найденный результат;
- Запустите оболочку с правами администратора
- В открывшейся оболочке наберите команду:
Техподдержка ЕИС
Есть ошибки, которые не получится исправить самостоятельно.
Когда обращаться в техподдержку:
- Некорректный ответ ЕСИА (необходимо обратиться к администратору ЕРУЗ).
- Не подгружается выписка из ЕГРЮЛ / ЕГРИП при условии, что организация или пользователь добавлены в ЕСИА.
- Нет возможности поставить галочку в окне «Субъект СМП», а вы им являетесь.
- После успешной регистрации в личном кабинете ЕИС отсутствует информация об организации – подача запроса в службу техподдержки.
Для подачи заявления об ошибке:
- Скачайте «Форму запроса в службу Технической поддержки ЕИС для участников закупок».
- Заполните в ней данные: ФИО, ОГРН, ИНН, в нижней строке кратко опишите проблему.
- Скопируйте из файла psr.exe и вставьте в поиск меню «Пуск».
- Правой кнопкой мыши нажмите «Запуск от имени администратора» — «Начать запись» и выполните на сайте ЕИС действия, при которых возникает ошибка.
- После того, как вы продемонстрировали ошибку, нажмите «Закончить запись» — программа каждый раз при клике на экране делает скриншот. Последний скрин — это фото с вашей ошибкой.
- Нажмите «Сохранить» и сохраните в формате архива эти скриншоты.
- Перетащите архив в бланк заявки.
- Сохраните и отправьте заявку через сайт ЕСИА: help-eruz@zakupki.gov.ru
Ошибка КриптоПро «0x80090008»: указан неправильный алгоритм
Если версия CryptoPro не соответствует новым условиям сдачи отчетности, пользователь увидит на экране уведомление с кодом ошибки «0x80090008». Это значит, что на ПК установлен устаревший релиз программы, и его необходимо обновить. Для начала проверьте сертификат:
При наличии ошибки в СЭП система на нее укажет.
Удаление программы
Если никаких проблем не обнаружено, ошибку неправильного алгоритма поможет устранить переустановка СКЗИ:
- Найти криптопровайдер через «Пуск».
- Выбрать команду «Удалить».
- Перезагрузить ПК.
Чтобы новая программа работала корректно, перед установкой требуется удалить все следы старой версии с помощью фирменной утилиты cspclean от CryptoPro:
- Запустить файл cspclean.exe на рабочем столе.
- Подтвердить удаление продукта клавишей «ДА».
- Перезагрузить компьютер.
Контейнеры, сохраненные в реестре, удалятся автоматически.
Установка актуального релиза
Дистрибутивы для скачивания СКЗИ размещены в разделе «Продукты» и доступны для скачивания всем авторизованным пользователям. Создание ЛК занимает не более 5 минут:
В каталоге продуктов выберите версию криптопровайдера с учетом ОС, загрузите установщик на ПК, запустите его и следуйте подсказкам. При установке ПО требуется указать серийный номер лицензии (если срок действия еще не истек). Эту информацию можно уточнить в приложении к договору.
По отзывам пользователей, переустановка ПК почти всегда помогает в устранении ошибки «0x80090008». Если проблема не решена, рекомендуется написать в техподдержку разработчика или обратиться к официальному дистрибьютору, у которого вы купили лицензию.
Ошибка «Вставьте ключевой носитель» или «Вставлен другой носитель» возникает при попытке подписания электронного документа. Сначала следует убедиться, что USB-токен с сертификатом подключен к ПК (в качестве носителя используются защищенные криптоключи или обычные флешки). Токен должен соответствовать сертификату. Если носитель подсоединен к ПК, но сообщение об ошибке все равно появляется, следует переустановить сертификат через CryptoPro:
- Открыть меню «Пуск» → «Панель управления» → «КриптоПро CSP».
- Зайти во вкладку «Сервис» → «Посмотреть сертификаты в контейнере» → «Обзор».
Выбрать из списка ключевой контейнер, нажать ОК и «Далее».
Нажать «Установить». Если появится предупреждение о том, что сертификат уже присутствует в хранилище, дать согласие на его замену.
Дождаться загрузки сертификата в хранилище «Личное» и нажать ОК.
После переустановки рекомендуется перезагрузить ПК. Для первичной инсталляции СКПЭП применим аналогичный алгоритм действий.
Почему возникает system error code 5 отказано в доступе?
Наиболее распространённая причина связана с механизмом контроля учетных записей (user access control – UAC), который появился еще в WindowsVista и перешел по наследству во все последующие ОС этого семейства, включая Windows 7.
Следующей причиной является недостаточные права на объекты файловой системы, которые также стали встречаться в файловых системах, которые используются в Windows 7 по умолчанию. Называется она NTFS. До этого — в Windows XP — ставилась файловая система FAT32, в которой не было реализовано никаких механизмов разграничения прав пользователей.
Третий — самый редкий для пользователя вариант – это отсутствие прав доступа на конкретные системные объекты, такие, например, как службы. При попытке приложения, запускаемого под учетными данными, имеющими ограничения, ошибка будет возникать для пользователя как бы сама собой.
Существуют и другие причины, связанные с работой стороннего программного обеспечения, такого как антивирусы. Ниже будут рассмотрены более подробно способы устранения наиболее распространенных среди рядовых пользователей вариантов появления ошибки и способы ее устранения.
Запуск от имени администратора
Предположим, пользователь закачал инсталлятор для игры, стартовал его и получил такое окно с сообщением об ошибке: «Error 5: Отказано в доступе».
Самым простым временным и, вместе с тем, действенным способом будет запуск этого же инсталлятора от имени учетной записи администратора. Для этого следует на значке программы установщика нажать на правую кнопку мышки и в появившемся меню выбрать пункт: «запуск от имени администратора».
Поскольку пользователь не входит в администраторскую группу, то необходимо будет ввести пароль одного из пользователей, обладающих такими правами.
После этого запуск программы выполнится успешно.
Необходимо отметить, что есть приложения, которые при запуске сами запрашивают администраторские права. На значке таких приложений, как правило, расположена пиктограмма щита, как показано на рисунке ниже.
Предоставление доступа к папке
В приведенном примере видно, что причиной сбоя с кодом 5 было отсутствие доступа к папке временных файлов. Приложение пытается использовать временную папку по системным переменным, а не по пользовательским.
Поскольку приложение не скорректируешь, то можно предоставить такой доступ на уровне файловой системы пользовательской учетной записи. Для этого необходимо открыть проводник под администратором.
Кликнуть на значке проводника правой кнопкой мыши, затем на приложении и выбрать в появившемся меню пункт «запуск от имени администратора».
В появившемся окне найти папку, на которую ссылалась ошибка на самом первом скриншоте: «C:WindowsTemp». На самой папке нажать правую кнопку мыши и выбрать в меню пункт «свойства».
В появившемся окне необходимо выбрать вкладку «безопасность». На новом окне в списке «группы пользователей» отсутствует учетная запись, под которой выполнялся запуск инсталлятора.
Для добавления учетной записи «user» необходимо нажать на кнопку «добавить». Появится окно, в котором пишется имя пользователя «user».
Последующим нажатием кнопки «проверить имена» происходит поиск имени записи и подстановка ее полного пути. После нажатия на кнопку «OK», окно закрывается.
В списке пользователей теперь появляется «user», и в его правах по умолчанию выделены несколько разрешений. Убеждаемся, что есть права на запись и изменение и, если их нет, проставляем соответствующие чекбоксы. Права на чтение, выполнение и просмотра папки также следует выделить. Как правило, они отмечены по умолчанию.
После этого следует нажать на кнопку «применить». Появится предупреждение, с которым следует согласиться.
Процесс применения прав займет некоторое время. После его выполнения все окна, в которых выполнялась настройка предоставления прав следует закрыть.
Что запомнить пользователям
После выполнения второго действия можно запускать установщики даже под пользовательской учетной записью. Возможно, что устанавливаемому приложению потребуется доступ также и к другим папкам. Его можно предоставить тем же способом. Не всегда ошибка по доступу бывает связана с разрешениями файловой системы.
На уровне политик безопасности пользователям может быть запрещен запуск любых инсталляторов. В этом случае первый способ – запуска от имени администратора будет универсальным. Разграничение на уровне доступа создано исключительно с целью повышения безопасности и надежности работы системы.
Правильно выполнять все работы по установке и настройке программ под администраторскими учетными записями, а саму работу с приложением выполнять в качестве обычного пользователя.
Проверяем построение цепочки сертификатов
Убедитесь, что вы используете подходящие ключи . Возможно в них истёк срок годности . Если этот так, найдите актуальный сертификат. Также убедитесь, что есть ключ «пак». Он является главным этой цепочке.
Выполните следующий порядок действий:
- Запустите КриптоПРО директории через кнопку « Пуск » и проследуйте в « Сертификаты »;
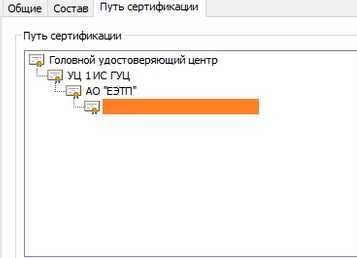
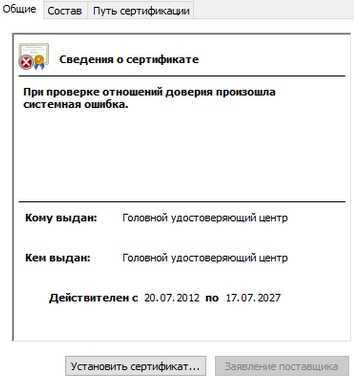
Выберите « Личное »;
Найдите « Реестр » и снова укажите сертификаты;
Определите здесь ключ , с которым возникают проблемы . Обычно такие помечены красным крестиком . Или другими выделяющимися элементами. Чтобы его проверить, выберите в свойствах пункт « Путь сертификации »;
Если его нет — загрузите. Делать это нужно на официальном сайте ;
Установка происходит стандартным способом — запустите распаковку пакета. Для хранилища укажите « Доверенные сертификаты »;
В такой же способ нужно протестировать ключ «пак», «УЦ, ГУЦ, ИС».
Головной удостоверяющий центр
Скачивать их также нужно с доверенных сайтов. Используйте данный сайт https://e-trust.gosuslugi.ru/MainCA. В случае, если данный метод не устранил ошибку создания подписи «Не удаётся построить цепочку сертификатов для доверенного центра», попробуйте полностью переустановить КриптоПРО. Если вам необходимы старые сертификаты, можно посмотреть тут: http://moscow.roskazna.ru/gis/uc/ca/.
Если не помогли предыдущие советы по устранению ошибки 0x800b010a, попробуйте переустановить КриптоПРО. Программы, которые долгое время не обновлялись на ПК могут выходить из строя по разным причинам. Часто любые сбои можно решить, установив последнюю версию программы .
Для начала вам нужно удалить существующую КриптоПРО из ПК:
- Если вы используете Windows 8.1, 10, можно выбрать « Пуск » ПКМ и нажать на пункт « Панель управления ». В 7 версии этот пункт в меню пуск. Или нажмите вместе WIN+R , после чего введите в строке « Control » и нажмите Ввод для подтверждения;
- Выберите строчку « Удаление программ »;
Выберите «Удаление программ»
Найдите КриптоПРО среди установленного ПО и выберите его;
Причина появления ошибки в КриптоПро
Появление системного сообщения об ошибке часто связано с конфликтующими версиями Windows и КриптоПро. Пользователям свойственно бегло знакомиться с системными требованиями программного обеспечения, его свойствами и возможностями. Именно поэтому приходится более подробно изучать инструкции и форумы только после того, как случился сбой.
Нередко само программное обеспечение устанавливается в систему с ошибками. Причин для этого предостаточно:
- Неполадки в системном реестре Windows;
- Жесткий диск заполнен мусором, которые не дают правильно работать другому ПО;
- Наличие вирусов в системе и так далее.
Причина появления ошибки в КриптоПро
Появление системного сообщения об ошибке часто связано с конфликтующими версиями Windows и КриптоПро. Пользователям свойственно бегло знакомиться с системными требованиями программного обеспечения, его свойствами и возможностями. Именно поэтому приходится более подробно изучать инструкции и форумы только после того, как случился сбой.
Нередко само программное обеспечение устанавливается в систему с ошибками. Причин для этого предостаточно:
- Неполадки в системном реестре Windows;
- Жесткий диск заполнен мусором, которые не дают правильно работать другому ПО;
- Наличие вирусов в системе и так далее.
Решение ошибки с сертификатом
В программном продукте КриптоПро произошел системный сбой «При проверке отношений доверия произошла системная ошибка». Попробуем решить эту проблему. В некоторых случаях программа может выдать сообщение на экран, если в системе нет соответствующих обновлений. Вы также можете получать ошибку в том случае, если используете КриптоПро версию 3.6 на операционной системе Windows 8.1. Для этой ОС необходимо использовать версию 4 и выше. Но для установки новой, нужно деинсталлировать старую версию.
Все важные данные с предыдущей версии необходимо скопировать на съемный носитель или в отдельную папку Windows.
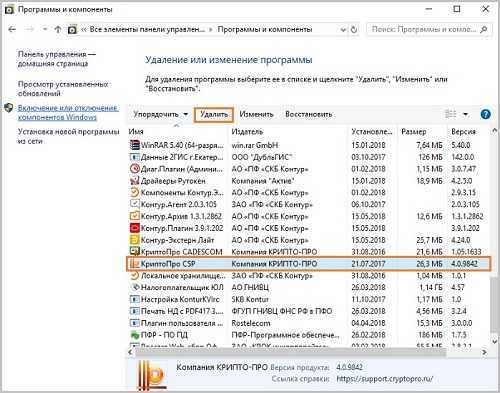
Установить новый продукт можно при помощи личного кабинета на сайте. Для этого вам нужно войти и авторизоваться.
- Затем зайдите в ЛК;
- Откройте вкладку сверху «Управление услугами»;
- Перейдите в раздел «Автоматизированное рабочее место»;
- Затем найдите пункт «Плагины и дополнения» и нажмите на одну из версий КриптоПро.
Ошибка «Сертификат безопасности сайта не является доверенным». Как ее исправить?
Я думаю, что почти каждый пользователь (особенно в последнее время) сталкивался с ошибкой в браузере о том, что сертификат такого-то сайта не является доверенным, и рекомендацией не посещать его.
С одной стороны это хорошо (все-таки и браузер, и вообще популяризация подобных сертификатов — обеспечивает нашу безопасность), но с другой — подобная ошибка иногда всплывает даже на очень известных сайтах (на том же Google).
Суть происходящего, и что это значит?
Дело в том, что когда вы подключаетесь к сайту, на котором установлен протокол SSL, то сервер передает браузеру цифровой документ ( сертификат ) о том, что сайт является подлинным (а не фейк или клон чего-то там. ). Кстати, если с таким сайтом все хорошо, то браузеры их помечают «зеленым» замочком: на скрине ниже показано, как это выглядит в Chrome.

Однако, сертификаты могут выпускать, как всем известные организации (Symantec, Rapidssl, Comodo и др.) , так и вообще кто-угодно. Разумеется, если браузер и ваша система «не знает» того, кто выпустил сертификат (или возникает подозрение в его правильности) — то появляется подобная ошибка.
Т.е. я веду к тому, что под раздачу могут попасть как совсем белые сайты, так и те, которые реально опасно посещать. Поэтому, появление подобной ошибки это повод внимательно взглянуть на адрес сайта.
Ну а в этой статье я хочу указать на несколько способов устранения подобной ошибки, если она стала появляться даже на белых и известных сайтах (например, на Google, Яндекс, VK и многих других. Их же вы не откажетесь посещать?).
КриптоПро не видит ключ: как исправить эту и другие ошибки в работе с ЭП
Для корректной работы с электронной подписью (ЭП, ранее — ЭЦП) достаточно соблюсти четыре условия. Во-первых, приобрести средства ЭП в удостоверяющем центре (УЦ). Во-вторых, установить лицензионное средство криптозащиты (СКЗИ, криптопровайдер). В-третьих, загрузить на рабочее место личный, промежуточный и корневой сертификаты. И, в-четвертых, настроить браузер для подписания электронных файлов на веб-порталах. Если хотя бы одно из условий не соблюдено, в процессе использования ЭП возникают различные ошибки: КриптоПро не видит ключ, недействительный сертификат, отсутствие ключа в хранилище и другие. Самые распространенные сбои и способы их устранения рассмотрим в статье.
Перевод даты на компьютере
Казалось бы, что параметры времени и даты в Windows не могут иметь какого-либо отношения к ошибке при инсталляции софта. Но как показывает практика, изменение данных сведений может привести к устранению проблемы. Протестируйте на своем компьютере следующие варианты.
Если у вас установлены некорректные время и дата, то попробуйте вернуть настройки по умолчанию. Для этого в параметрах откройте раздел «Время и язык» и включите настройку установки времени автоматически. Компьютер самостоятельно определит часовой пояс и выставит необходимые настройки.
Альтернативный вариант – переставить дату на более раннюю. Она должна предшествовать моменту выпуска устанавливаемой DirectX. Найдите дату релиза данной версии ПО в интернете, например, на Википедии. Затем снова зайдите в параметры времени и языка и отключите автоматическое определение. После этого кнопка «Изменить» станет активной – кликните по ней. Укажите дату, которая была за один день до выхода этой версии DirectX и сохраните настройки.
Если описанная хитрость не решит проблему, то причина точно заключается в неисправном инсталляторе или текущей версии DirectX на компьютере.
Другие способы устранения ошибки при установке DirectX
Если ничего не помогает, и вы скачали дистрибутив DirectX с официального сайта, то это явно какая-то системная ошибка. Чтобы её решить радикально, без долгого поиска причины, можно поступить двумя способами:
- Воспользоваться восстановлением системы до какой-нибудь более ранней точки сохранения, когда система работала нормально. Эта функция есть в Windows 10 и в более ранних.
- Переустановить систему заново, если больше ничего не помогает.
Конечно, к последнему способу стоит прибегать в самом крайнем случае – это долго и требует большой работы по последующей настройке всех программ. Но это наверняка поможет устранить проблему с ошибкой.
Установка личного сертификата
Далее нужно установить сертификат в утилите КриптоПро, чтобы устранить сбой сертификата — при проверке отношений доверия произошел сбой. Запустите ПО от имени администратора. Делать это лучше всего из меню «Пуск».
- В окне программы выберите вкладку «Сервис»;
- Выберите пункт «Просмотреть сертификаты…»;
- Далее в окне «Сертификаты закрытого ключа» нажмите небольшую кнопку «Обзор» и выберите контейнер;
- Нажмите кнопку «Далее». Если вы увидите сообщение, в котором говорится об отсутствии набора ключей, возьмите его с ключевого носителя;
- Нажмите кнопку ниже «Установить»;
- Затем в процессе нужно выбрать пункт, чтобы переместить сертификаты в личное хранилище и в завершении нажмите кнопку «Готово».
































