Как сменить букву диска в Windows10 через командную строку и не только?
Приветствую на fast-wolker.ru! Иногда например, после процедуры клонирования жесткого диска (или других процедур ремонта) буквы разделов жесткого меняются на другие.
К примеру, мой Яндекс-Диск до ремонта был на разделе D; а после перезагрузки вдруг обнаружилось, что теперь разделу, на котором лежит папка загрузки Яндекс присвоена буква E.
Теперь все программы использующие эту папку придется перенастраивать, переписывать пути.
Это неприемлемо, если эту папку используют и другие пользователи локальной сети. На их ПК ведь настройки не изменились… Но, может проще вернуть обратно буквы диска? В зависимости от ситуации букву тома можно назначать разными способами и в сегодняшнем выпуске мы некоторые рассмотрим.
Как поменять букву системного диска в Windows при установке системы с помощью Acronis?
При установке Windows на новый жесткий диск, переустановке системы заново проще и быстрее назначать букву тома заранее, с помощью специальных программ. К примеру, новый диск все равно сначала нужно инициализировать, операционная система его иначе не увидит. Я в таких случаях обычно использую для этих целей Acronis. Здесь можно скачать установочный образ.
Образ записываем на флешку (или CD-DVD диск) и с нее загружаемся. После запуска программы можно выбрать нужный том и изменить букву:
Для того, чтобы позже случайно не перепутать разделы при установке Windows я дополнительно еще изменяю метки томов. Системный раздел обычно называю System, а логический DATA.
- При установке Windows c флешки теперь мы легко понимаем, какой диск системный а какой логический. Ведь система обычно нумерует диски и разделы цифрами это неудобно, но после добавления адекватной метки все становится понятным:
Смена буквы системного диска в Windows10 на букву D через Управление дисками
Если не требуется переустанавливать систему, то самый легкий способ изменить букву тома через оснастку «Управление дисками». Вызвать ее можно командой diskmgmt.msc через меню «Выполнить»:
Допустим, Вы не любите запоминать команды, тогда через «Панель управления» зайдите в «Управление компьютером», здесь Вы найдёте оснастку «Управление дисками». Теперь надо сменить букву системного диска. У меня буква D: уже присвоена логическому получается, она уже занята. Поэтому нужно «освободить» ее. Сначала переименуем раздел D на какую-нибудь другую свободную букву:
Например так с D: на W, выбираем из ниспадающего списка нужную:
Затем нужно аналогичным образом изменить букву системного диска на D. Иногда через «Управление дисками» не изменить букву тома. Тогда пробуем другие способы.
Как изменить букву диска через реестр?
Через реестр я иногда меняю буквы, которые система присваивает съемным носителям типа флешек и карт памяти. Через клавишу Win +R вызываем меню » Выполнить» и командой regedit вызываем редактор реестра:
Ищем нужную ветвь HKEY_LOCAL_MACHINE SYSTEM MountedDevices
Все что остается, это переименовать букву на нужную, так же обращая внимание на то не занята ли она уже. Переименовываем только букву в строке до двоеточия:
Меняем букву диска через командную строку утилитой diskpart
Самый экзотический способ переименования букв томов. В тяжелых ситуациях его можно использовать, когда нет возможности загрузить Windows. После загрузки в режиме командной строки печатаем команду DISKPART и давим клавишу «ВВОД»
Будем последовательно добираться до нужного тома. Порядок работы такой -ввводим очередную команду и нажимаем ВВОД. Сначала получим информацию обо всех томах командой List Volume одним списком:
- Нужный нам том под номером семь. Теперь его необходимо выбрать с помощью команды select volume (номер тома у меня 7, вы ставите свой):
Теперь с этим томом можно проводить самые разные операции — от форматирования до удаления. Но нам нужно изменить букву тома. Для этого есть команда assign letter. Я меняю букву диска с I на W. Перед сменой убеждаюсь, что выбранная буква еще не занята и вводим команду как на рисунке:
Результат отображается после выполнения команды. После перезагрузки компьютера изменения вступят в силу. Так что ничего сложного нет и в этой процедуре. Удачи Вам, до встречи на страницах блога!
Создание раздела во время установки Windows
Я считаю, что этот способ намного удобней и проще остальных так, как позволяет сделать всё сразу в процессе установки. Но если вы хотите просто разбить диск на несколько — то этот способ вряд ли вам подойдёт. Инструкция применима для версий Windows 7, 8 и 10. У них интерфейс при установке почти одинаковый.
Как только выберите язык и примите лицензионное соглашение, появится окно с настройками разделов. В нём нужно создать новый нажав по соответствующей кнопке как изображено снизу и назначить его размер.
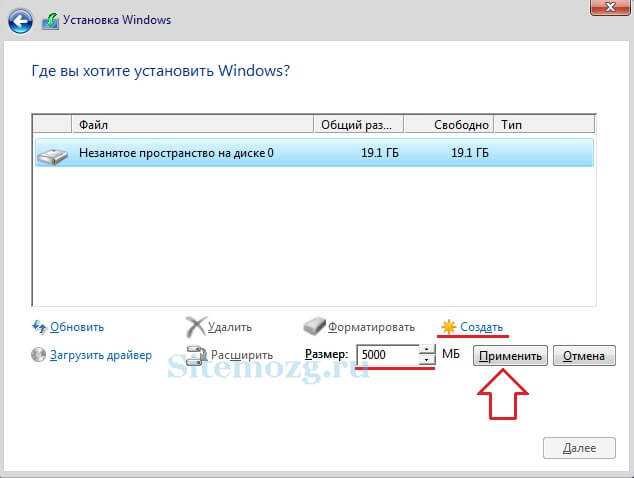
Затем выберите созданный раздел и нажмите далее перейдя к простому процессу установки.
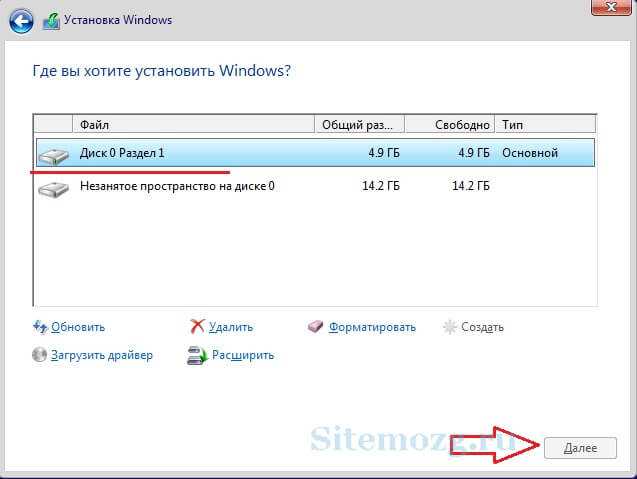
Как изменить букву диска в Windows 10, 8, 7?
После установки Windows всем разделам автоматически присваиваются названия. По умолчанию системному назначается буква C, а остальным – дальше по алфавиту: D, E и т.д. Подключили флешку – ей присваивается следующая в порядке очереди. Например, F. Подсоединили внешний жесткий диск – он будет называться G.
Что делать, если не нравится стандартное название? Вы можете переименовать букву диска на любую, какая больше по душе. Всего их 26: от A до Z.
Это делается буквально за 5 минут. Или быстрее. Причем ее смена в разных версиях Виндовс выполняется практически идентично. Плюс есть универсальные способы, которые работают для Windows 10, 8.1, 7 и даже XP. Пошаговая инструкция о том, как сменить букву диска, представлена ниже. Делается это очень просто, и вы сейчас лично убедитесь.
Как поменять букву системного диска в Windows при установке системы с помощью Acronis?
При установке Windows на новый жесткий диск, переустановке системы заново проще и быстрее назначать букву тома заранее, с помощью специальных программ. К примеру, новый диск все равно сначала нужно инициализировать, операционная система его иначе не увидит. Я в таких случаях обычно использую для этих целей Acronis. Здесь можно скачать установочный образ.
Образ записываем на флешку (или CD-DVD диск) и с нее загружаемся. После запуска программы можно выбрать нужный том и изменить букву:
Для того, чтобы позже случайно не перепутать разделы при установке Windows я дополнительно еще изменяю метки томов. Системный раздел обычно называю System, а логический DATA.
При установке Windows c флешки теперь мы легко понимаем, какой диск системный а какой логический. Ведь система обычно нумерует диски и разделы цифрами это неудобно, но после добавления адекватной метки все становится понятным:
Как поменять букву диска в Windows
Прежде всего разберемся с тем, зачем менять букву. Чаще всего такая потребность возникает, если пользователю необходимо, чтобы программа обращалась к съемному носителю и работала при этом корректно. Вторая по популярности ситуация – восстановление порядка в носителях (чтобы не было пропущенных букв) и ликвидация ошибки, когда два диска имеют одно название. Приведем инструкцию, как изменить букву жесткого диска. Она работает со всеми версиями операционной системы.
- Откройте меню «Выполнить» при помощи одновременного нажатия клавиш Win+R.
- В появившейся строке введите: diskmgmt.msc . Подтвердите свои действия кнопкой «Ок». Эта команда позволит вам вызвать стандартную утилиту для работы с дисками.
- В открывшемся окне выберите «Изменить букву или путь к диску». Для этого правой кнопкой мыши нужно нажать на тот диск, который вы хотите поменять.
- Перед вами появится диалоговое окно, в котором нужно щелкнуть по выбранному диску снова, а затем нажать кнопку «Изменить» под полем выбора.
- Поставьте маркер в первой строке нового окна и из выпадающего списка выберите букву в диапазоне от A до Z, то есть задействован весь английский алфавит.
- Подтвердите свои действия.
Теперь вы знаете, как изменить букву. Не используйте эту инструкцию для изменения параметров дисков, на которые были установлены программы. Например, если вы смените букву для диска D, то придется переустанавливать все приложения, которые обращаются к нему, так как в их памяти будут стоять координаты D. Изменить букву системного диска Windows можно, но это приведет к сбою работы всей операционной системы, поэтому не стоит это делать, особенно сторонними утилитами.
В тоже время, если вы использовали для хранения части данных приложения флешку, отображающуюся в системе как F, а потом сменившую букву на E, вам придется вручную ввести новые данные. В некоторых случаях при изменении координат диска достаточно перезагрузки системы, чтобы программы начали работать корректно.
Как изменить имя диска Windows
Теперь разберемся, как переименовать диск. Для этого вам не придется даже заходить в специальные утилиты. Все делается через простой проводник «Компьютер», который отображает все диски. Инструкция в этом случае будет такая:
- выберите диск и нажмите на него правой кнопкой мыши;
- остановите свой выбор на строке «Переименовать»;
- введите новое название;
- подтвердите свое решение кнопкой Enter.
Метка тома нужна, чтобы вы могли идентифицировать диск. В ней можно указать любые сведения, которые помогут вам при работе с этим носителем. Часто в качестве имени для флешек с важными данными используют номер телефона владельца, что позволяет идентифицировать его при потере.
Имена дисков необходимо назначать в соответствии с основными требованиями к меткам:
- длина имени не должна превышать 11 символов для дисков с файловыми системами FAT32 или NTFS;
- можно использовать пробелы;
- при создании имени не используйте кнопку Tab;
- при работе с диском, отформатированным в FAT, запрещено использовать знаки препинания.
Лучше всего дать имя диску, написанное на кириллице или латинице, без специальных знаков. В этом случае носители будут работать корректно с любой системой.
Используем командную строку для переименования дисков
Часто владельцы ПК убирают с рабочего стола ссылку на проводник. В этом случае возникает вопрос, можно ли переименовать диск иным способом. Для опытных пользователей, привыкших решать любые проблемы с компьютером в командной строке, есть способ автоматического переименования. Он займет буквально на пару минут больше времени, чем обычное обращением к диску.
- через меню «Пуск» откройте командную строку;
- введите в ней команду label и координаты диска (букву);
- запустите утилиту кнопкой Enter ;
- укажите новое имя диска и подтвердите свои действия кнопкой Enter .
Обратите внимание, что в этом случае старое имя будет затерто без дополнительного подтверждения от вас, поэтому корректно указывайте новую метку. Метку тома нельзя удалить, если в системе есть скрытый файл autorun.inf (он использовался на XP и Vista для исключения заражения и находился в корне диска)
В более свежих операционных системах он не нужен, достаточно настроить отображение скрытых файлов, а затем удалить его. После чего обязательно перезагрузите компьютер
Метку тома нельзя удалить, если в системе есть скрытый файл autorun.inf (он использовался на XP и Vista для исключения заражения и находился в корне диска). В более свежих операционных системах он не нужен, достаточно настроить отображение скрытых файлов, а затем удалить его. После чего обязательно перезагрузите компьютер.
Создание диска D с помощью утилиты «Управление дисками» Windows
Во всех последних версиях Windows есть встроенная утилита «Управление дисками», с помощью которой, в том числе, можно разделить жесткий диск на разделы и создать диск D.
Для запуска утилиты, нажмите клавиши Win+R (где Win — клавиша с эмблемой ОС), введите diskmgmt.msc и нажмите Enter, через короткое время загрузится «Управление дисками». После этого выполните следующие шаги.
- В нижней части окна найдите раздел диска, соответствующий диску C.
- Нажмите по нему правой кнопкой мыши и выберите в контекстном меню пункт «Сжать том».
- После выполнения поиска доступного пространства на диске, в поле «Размер сжимаемого пространства» укажите размер создаваемого диска D в мегабайтах (по умолчанию там будет указан полный размер свободного места на диске и лучше это значение не оставлять — на системном разделе должно быть достаточно свободного пространства для работы, иначе возможны проблемы, как описано в статье Почему компьютер тормозит). Нажмите кнопку «Сжать».
- После завершения сжатия, вы увидите «справа» от диска C новое пространство, подписанное «Не распределена». Нажмите по нему правой кнопкой мыши и выберите пункт «Создать простой том».
- В открывшемся мастере создания простых томов достаточно просто нажимать «Далее». Если буква D не занята другими устройствами, то на третьем шаге будет предложено назначить для нового диска именно ее (иначе — следующие по алфавиту).
- На этапе форматирования вы можете задать желаемую метку тома (подпись для диска D). Остальные параметры обычно изменять не требуется. Нажмите «Далее», а затем — «Готово».
- Диск D будет создан, отформатирован, появится в «Управлении дисками» и проводнике Windows 10, 8 или Windows Утилиту управления дисками можно закрыть.
Примечание: если на 3-м шаге размер доступного пространства отображается неправильно, т.е. доступный размер сильно меньше, чем имеется по факту на диске, это говорит, о том, что сжать диск мешают неперемещаемые файлы Windows. Решение в данном случае: временно отключить файл подкачки, гибернацию и перезагрузить компьютер. Если эти шаги не помогли, то дополнительно выполнить дефрагментацию диска.
Топ 1. EaseUS Free Partition Manager для Windows 11/10
EaseUS Partition Master — самый многофункциональный бесплатный менеджер разделов для Windows 11/10/8.1/8/7. Программа обслуживает 10+ миллионов клиентов в течение 10+ лет. Она обещает, что вы сможете управлять разделами без потери данных. Если вы ищете универсальный и безопасный бесплатный инструмент для управления дисками Windows, EaseUS Partition Master — ваш лучший выбор.
- Универсальный бесплатный инструмент для управления дисками с очень простым и удобным интерфейсом.
- Помимо базового управления разделами, включает изменение размера, перемещение, форматирование, создание и проверку разделов.
Следуйте инструкциям по управлению разделами в Windows 11/10/8/7.
Шаг 1: щелкните правой кнопкой мыши по тому разделу, размер которого вы хотите изменить, и выберите опцию «Изменить размер / переместить».
Шаг 2: измените размер раздела. Вы можете уменьшить или расширить выбранный раздел, перетащив мышь влево или вправо.
Шаг 3: на этом шаге вы увидите информацию и схему нового раздела диска.
Шаг 4: чтобы сохранить изменения, нажмите кнопку «Выполнить операцию», а затем «Применить».
Плюсы
- Программа очень проста в использовании
- Включает в себя множество полезных операций (выравнивание 4K, клонирование, форматирование)
- Вы можете предварительно просмотреть изменения перед их применением
Минусы
- Дополнительные функции включены только в версию Pro (конвертирование между GPT и MBR , преобразование между динамическими дисками и основными)
- Операция по расширению системного тома требует перезагрузки
Стоимость: Бесплатно. (39.95$ за версию Pro)
Размер загрузки: 33.2 МБ
Как на компьютере с Windows 7 изменить букву локального диска
Часто для удобства пользователя все пространство жесткого диска делится на разделы. Таким образом, «Семеркой» занимается системный диск на винчестере, а остальные логические тома отводятся под хранение пользовательских файлов.
Необходимо учитывать очень важный момент, что изменять букву системного диска, на котором стоит сама Windows 7, нельзя, иначе такое изменение приведет к невозможности запуска операционной системы. Далее речь пойдет о том, как в Windows 7 изменить букву логического диска, т. е. тома, на котором владелец компьютера сохраняет обычные файлы, например, документы Майкрософт Офис, музыку, видео, изображения и т. п.
Если владелец ПК задался вопросом, как поменять букву диска в Windows 7, то решить его не займет значительного количества времени и труда. Такое изменение можно быстро произвести средствами самой Виндовс 7. Ниже приведено описание двух простых методик выполнения – через встроенную в систему службу «Управления дисками».
Необходимо выполнить следующие последовательные действия:
- Кликнуть «Пуск»;
- Затем навести курсор на строчку «Компьютер» и вызвать контекстное меню;
- Далее щелкнуть «Управление»;
- В отобразившемся на экране окне войти во вкладку «Управление дисками».
- Готово. Появится нужное меню службы.
Требуется осуществить следующие несколько шагов:
- Щелкнуть «Пуск»;
- Затем перейти в раздел «Все программы»;
- Далее войти в подраздел «Стандартные» и кликнуть «Выполнить»;
- Также искомое окно можно запустить удерживая «Win» на клавиатуре и щелкнуть «R»;
- В отобразившемся меню напечатать «diskmgmt.msc»;
- Нажать «Ввод»;
- На мониторе сразу появится необходимое окно программы.
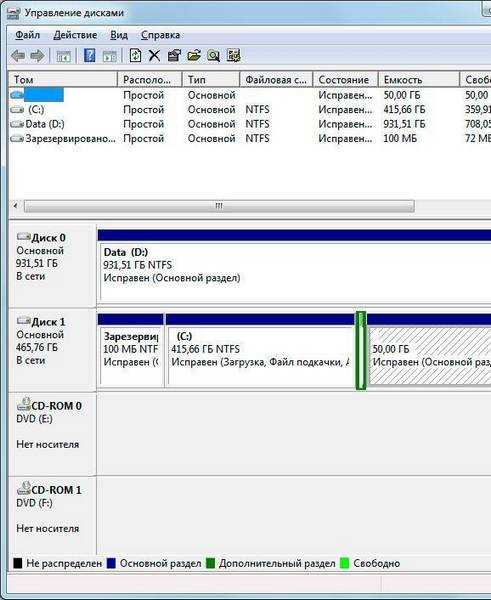
Сразу после запуска службы «Управления дисками» можно приступить непосредственно к решению вопроса, как переименовать диск в Windows 7. Для этого следует произвести следующие этапы последовательных действий:
- Вызвать контекстное меню от раздела винчестера, который меняете;
- После этого во всплывшем окошке кликнуть по строчке «Изменить букву диска или путь к диску…»;
- В следующем меню щелкнуть по кнопке «Изменить»;
- Из выпадающего перечня указать понравившуюся пользователю букву;
- Отобразится системное оповещение, с которым требуется согласиться;
- Кликнуть «Ok»;
- Закрыть все открытые окна и перезапустить компьютер;
- Готово. После перезагрузки ПК внесенные корректировки вступят в силу;
- Открыв «Мой компьютер» в проводнике, убедиться в успешности выполнения поставленной задачи.
Примечание: после осуществления корректировки наименования диска все ярлыки на файлы и программы, установленные в этом томе, уже функционировать не будут.
В этом случае от владельца компьютера потребуется выполнение дополнительных мероприятий по настройке привычного интерфейса системы.
Видео: изменяем букву диска в Windows
Результат действий
В результате система попросит вас подтвердить ваши действия. Это связано с тем, что в разделе имеется определенное программное обеспечение. Любые операции с носителем информации могут внести коррективы в его работу. Если носитель чист, то подтверждения не потребуется.
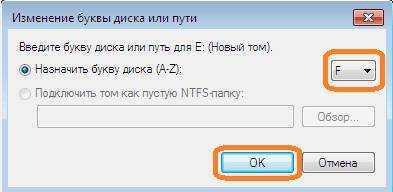
Рекомендуется закрыть все приложения, хранящиеся в данном разделе. Также не забывайте и про активные программы, находящиеся в трее. Обычно это антивирус, торрент, скайп и т.д. Если их не закрыть, высока вероятность появления критических ошибок.
В конце вам потребуется перезагрузить ваш компьютер, ибо только после этого все изменения вступают в силу. Если возникли серьезные ошибки в системе (например, некоторые приложения перестали работать), то можно восстановить систему. Для этого потребуется вставить носитель с ОС и запустить соответствующую утилиту.
При изменении самого имени носителя, невозможно использовать следующее;con, com, aux, prn, nul, lpt. Это связано с тем, что эти слова зарезервированы под системные данные.
Как поменять букву диска в Windows
Посмотреть все 4 фото
Прежде всего разберемся с тем, зачем менять букву. Чаще всего такая потребность возникает, если пользователю необходимо, чтобы программа обращалась к съемному носителю и работала при этом корректно. Вторая по популярности ситуация – восстановление порядка в носителях (чтобы не было пропущенных букв) и ликвидация ошибки, когда два диска имеют одно название. Приведем инструкцию, как изменить букву жесткого диска. Она работает со всеми версиями операционной системы.
- Откройте меню «Выполнить» при помощи одновременного нажатия клавиш Win+R.
- В появившейся строке введите: . Подтвердите свои действия кнопкой «Ок». Эта команда позволит вам вызвать стандартную утилиту для работы с дисками.
- В открывшемся окне выберите «Изменить букву или путь к диску». Для этого правой кнопкой мыши нужно нажать на тот диск, который вы хотите поменять.
- Перед вами появится диалоговое окно, в котором нужно щелкнуть по выбранному диску снова, а затем нажать кнопку «Изменить» под полем выбора.
- Поставьте маркер в первой строке нового окна и из выпадающего списка выберите букву в диапазоне от A до Z, то есть задействован весь английский алфавит.
- Подтвердите свои действия.
Теперь вы знаете, как изменить букву. Не используйте эту инструкцию для изменения параметров дисков, на которые были установлены программы. Например, если вы смените букву для диска D, то придется переустанавливать все приложения, которые обращаются к нему, так как в их памяти будут стоять координаты D. Изменить букву системного диска Windows можно, но это приведет к сбою работы всей операционной системы, поэтому не стоит это делать, особенно сторонними утилитами.
В тоже время, если вы использовали для хранения части данных приложения флешку, отображающуюся в системе как F, а потом сменившую букву на E, вам придется вручную ввести новые данные. В некоторых случаях при изменении координат диска достаточно перезагрузки системы, чтобы программы начали работать корректно.
Как изменить имя диска Windows
Теперь разберемся, как переименовать диск. Для этого вам не придется даже заходить в специальные утилиты. Все делается через простой проводник «Компьютер», который отображает все диски. Инструкция в этом случае будет такая:
- выберите диск и нажмите на него правой кнопкой мыши;
- остановите свой выбор на строке «Переименовать»;
- введите новое название;
- подтвердите свое решение кнопкой Enter.
Метка тома нужна, чтобы вы могли идентифицировать диск. В ней можно указать любые сведения, которые помогут вам при работе с этим носителем. Часто в качестве имени для флешек с важными данными используют номер телефона владельца, что позволяет идентифицировать его при потере.
Имена дисков необходимо назначать в соответствии с основными требованиями к меткам:
- длина имени не должна превышать 11 символов для дисков с файловыми системами FAT32 или NTFS;
- можно использовать пробелы;
- при создании имени не используйте кнопку Tab;
- при работе с диском, отформатированным в FAT, запрещено использовать знаки препинания.
Лучше всего дать имя диску, написанное на кириллице или латинице, без специальных знаков. В этом случае носители будут работать корректно с любой системой.
Используем командную строку для переименования дисков
Часто владельцы ПК убирают с рабочего стола ссылку на проводник. В этом случае возникает вопрос, можно ли переименовать диск иным способом. Для опытных пользователей, привыкших решать любые проблемы с компьютером в командной строке, есть способ автоматического переименования. Он займет буквально на пару минут больше времени, чем обычное обращением к диску.
- через меню «Пуск» откройте командную строку;
- введите в ней команду и координаты диска (букву);
- запустите утилиту кнопкой ;
- укажите новое имя диска и подтвердите свои действия кнопкой .
Обратите внимание, что в этом случае старое имя будет затерто без дополнительного подтверждения от вас, поэтому корректно указывайте новую метку. Метку тома нельзя удалить, если в системе есть скрытый файл autorun.inf (он использовался на XP и Vista для исключения заражения и находился в корне диска)
В более свежих операционных системах он не нужен, достаточно настроить отображение скрытых файлов, а затем удалить его. После чего обязательно перезагрузите компьютер
Метку тома нельзя удалить, если в системе есть скрытый файл autorun.inf (он использовался на XP и Vista для исключения заражения и находился в корне диска). В более свежих операционных системах он не нужен, достаточно настроить отображение скрытых файлов, а затем удалить его. После чего обязательно перезагрузите компьютер.
Как поменять букву диска в Windows
Прежде всего разберемся с тем, зачем менять букву. Чаще всего такая потребность возникает, если пользователю необходимо, чтобы программа обращалась к съемному носителю и работала при этом корректно. Вторая по популярности ситуация – восстановление порядка в носителях (чтобы не было пропущенных букв) и ликвидация ошибки, когда два диска имеют одно название. Приведем инструкцию, как изменить букву жесткого диска. Она работает со всеми версиями операционной системы.
- Откройте меню «Выполнить» при помощи одновременного нажатия клавиш Win+R.
- В появившейся строке введите: diskmgmt.msc . Подтвердите свои действия кнопкой «Ок». Эта команда позволит вам вызвать стандартную утилиту для работы с дисками.
- В открывшемся окне выберите «Изменить букву или путь к диску». Для этого правой кнопкой мыши нужно нажать на тот диск, который вы хотите поменять.
- Перед вами появится диалоговое окно, в котором нужно щелкнуть по выбранному диску снова, а затем нажать кнопку «Изменить» под полем выбора.
- Поставьте маркер в первой строке нового окна и из выпадающего списка выберите букву в диапазоне от A до Z, то есть задействован весь английский алфавит.
- Подтвердите свои действия.
Теперь вы знаете, как изменить букву. Не используйте эту инструкцию для изменения параметров дисков, на которые были установлены программы. Например, если вы смените букву для диска D, то придется переустанавливать все приложения, которые обращаются к нему, так как в их памяти будут стоять координаты D. Изменить букву системного диска Windows можно, но это приведет к сбою работы всей операционной системы, поэтому не стоит это делать, особенно сторонними утилитами.
В тоже время, если вы использовали для хранения части данных приложения флешку, отображающуюся в системе как F, а потом сменившую букву на E, вам придется вручную ввести новые данные. В некоторых случаях при изменении координат диска достаточно перезагрузки системы, чтобы программы начали работать корректно.
Как изменить имя диска Windows
Теперь разберемся, как переименовать диск. Для этого вам не придется даже заходить в специальные утилиты. Все делается через простой проводник «Компьютер», который отображает все диски. Инструкция в этом случае будет такая:
- выберите диск и нажмите на него правой кнопкой мыши;
- остановите свой выбор на строке «Переименовать»;
- введите новое название;
- подтвердите свое решение кнопкой Enter.
Метка тома нужна, чтобы вы могли идентифицировать диск. В ней можно указать любые сведения, которые помогут вам при работе с этим носителем. Часто в качестве имени для флешек с важными данными используют номер телефона владельца, что позволяет идентифицировать его при потере.
Имена дисков необходимо назначать в соответствии с основными требованиями к меткам:
- длина имени не должна превышать 11 символов для дисков с файловыми системами FAT32 или NTFS;
- можно использовать пробелы;
- при создании имени не используйте кнопку Tab;
- при работе с диском, отформатированным в FAT, запрещено использовать знаки препинания.
Лучше всего дать имя диску, написанное на кириллице или латинице, без специальных знаков. В этом случае носители будут работать корректно с любой системой.
Используем командную строку для переименования дисков
Часто владельцы ПК убирают с рабочего стола ссылку на проводник. В этом случае возникает вопрос, можно ли переименовать диск иным способом. Для опытных пользователей, привыкших решать любые проблемы с компьютером в командной строке, есть способ автоматического переименования. Он займет буквально на пару минут больше времени, чем обычное обращением к диску.
- через меню «Пуск» откройте командную строку;
- введите в ней команду label и координаты диска (букву);
- запустите утилиту кнопкой Enter ;
- укажите новое имя диска и подтвердите свои действия кнопкой Enter .
Обратите внимание, что в этом случае старое имя будет затерто без дополнительного подтверждения от вас, поэтому корректно указывайте новую метку. С помощью этой команды также можно удалить с диска метку
В этом случае после обращения к диску дважды нажмите Enter, а затем подтвердите свои действия вводом Y
С помощью этой команды также можно удалить с диска метку. В этом случае после обращения к диску дважды нажмите Enter, а затем подтвердите свои действия вводом Y.
Метку тома нельзя удалить, если в системе есть скрытый файл autorun.inf (он использовался на XP и Vista для исключения заражения и находился в корне диска). В более свежих операционных системах он не нужен, достаточно настроить отображение скрытых файлов, а затем удалить его. После чего обязательно перезагрузите компьютер.
Как создать новый том или раздел через «Управление дисками»
Откройте инструмент «Управление дисками». Для этого откройте диалог «Выполнить» (Win + R), введите команду diskmgmt.msc и нажмите Enter. Щелкните правой кнопкой мыши на не распределенном пространстве и нажмите «Создать простой том».
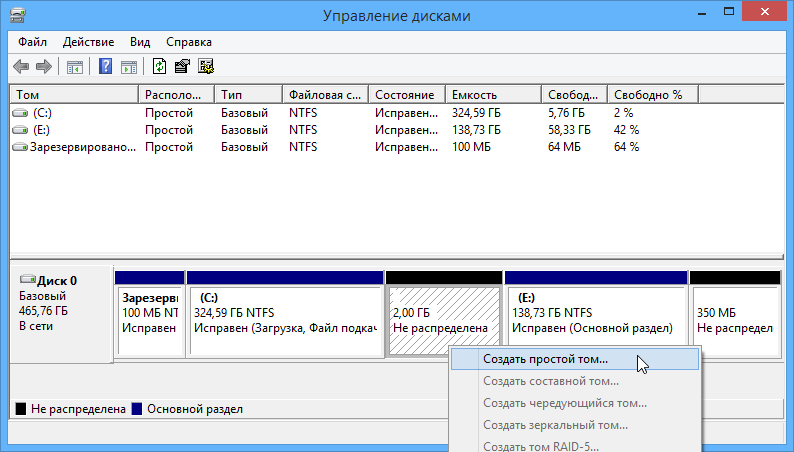
В окне мастера создания простого тома нажмите «Далее».

Введите размер пространства, который необходимо использовать для нового тома (или раздела) и нажмите кнопку «Далее».
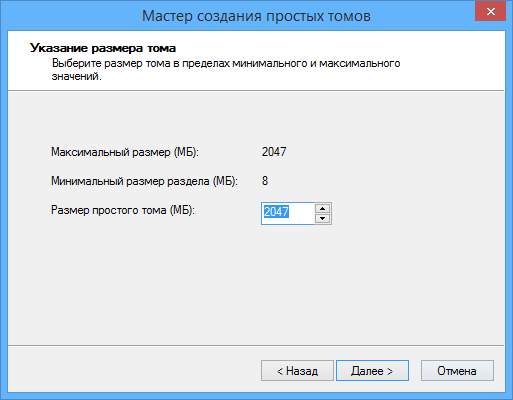
Назначьте букву диска и нажмите «Далее».
На следующем этапе вы можете изменить параметры форматирования, но это необязательно, тем более, если вас устраивают настройки по умолчанию. Дополнительно вы можете изменить метку тома на любое имя по вашему предпочтению, но лучше использовать что-то описательное: например, «Фильмы», «Документы», «Резервные копии» т.д. Также вы можете включить опцию для сжатия файлов и папок. Когда все настройки будут выбраны, нажмите «Далее».
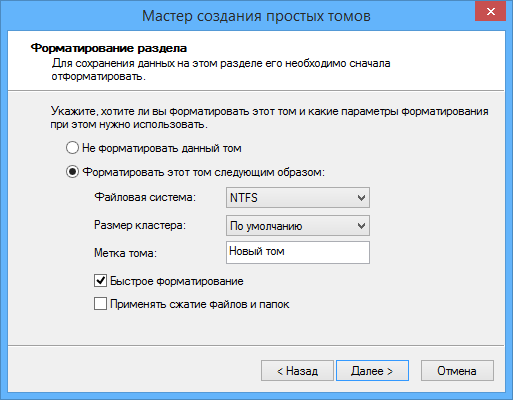
Ознакомьтесь с выбранными параметрами. Если что-то захотите изменить, нажмите «Назад», чтобы вернуться к предыдущим шагам. Если вас все устраивает, нажмите «Готово».

После этого на вашем компьютере должен будет быть успешно создан новый раздел.
Как подключить диск в папку из командной строки
Вы уже догадались, что командой mountvol можно подключить диск в папку точно так же, как в оснастке управления дисками?
mountvol c:\usb-flash\ \\?\Volume{1b8b6303-7e7f-11e0-93a0-0021707badc3}\
Сначала указывается целевая папка, а затем том, который в нее подключается. Теперь откройте оснастку управления дисками – вы увидите, что диск успешно подключен в папку. Круг замкнулся!
Теперь я уверен, что если у вас закончатся буквы дисков, вы сможете подключить диск в NTFS-папку как в графическом интерфейсе, так и из командной строки. Хочу сказать спасибо коллегам с OSZone — Morpheus, hb860 и Iska, принявшим участие в обсуждении этого вопроса в одной из тем форума.
Несмотря на то, что ваша система вряд ли испытывает недостаток свободных букв, мне хотелось бы узнать, как близко вы подошли к пределу. Пожалуйста, расскажите, до какой буквы вы добрались! А еще лучше – опубликуйте скриншот папки «Компьютер» (рекомендую pix.am, там нет рекламы). Только сначала поставьте флажок «Скрывать пустые диски в папке ‘Компьютер’» в параметрах папок и поиска.
Ах да, я совсем забыл, что у вас так и остались занятыми все буквы дисков! Освободить их можно тоже одной командой. Тот, кто приведет ее комментариях, получит много плюсов ![]()
Формирование логических и основных разделов
Стандартная утилита по управлению дисками в Виндовс не обеспечивает пользователю возможностей по выбору типа раздела. Данная утилита создает оптимальный расклад сама для большинства случаев. По умолчанию 3 первых созданных ею раздела становятся основными. Начиная с 4-го, все создаваемые разделы данной утилитой автоматически становятся логическими. Теперь понятен смысл, как создавать логические диски без использования стороннего софта.
AOMEI Partition Assistant
Данный принцип работы заложен и в стороннем менеджере дискового пространства — AOMEI Partition Assistant. Вначале три раздела создаются основными по умолчанию, а с четверного – логические. AOMEI Partition Assistant отличается от стандартной утилиты Виндовс наличием расширенного режима настроек по созданию разделов диска. Там вручную есть возможность выбрать логический или основной тип для первых трех создаваемых разделов.
Paragon Hard Disk Manager
Приложение Paragon Hard Disk Manager также является почитателем шаблонных предустановок. В настройках по умолчанию создания раздела диска первые 3 раздела рассматриваются как основные. Как и в предыдущем софте,логическая структура диска может быть установлена вручную. В интерфейсе приложения она обозначается как расширенная структура.
Acronis Disk Director
В отличие от вышеприведенного софта, в Acronis Disk Director нет шаблонных параметров. По умолчанию в форме создания новых разделов предусматривается использование логического раздела. Параметры данного раздела нужно поменять вручную. Чтобы создать основной раздел, требуется выделить надпись «Основной» и возле пункта «Активный», если производится формирование раздела для Виндовс.
Как внести изменения в версиях Enterprise и Pro
Этот вариант подходит не только для Виндовс 10, но и для профиля «Майкрософт». Сначала потребуется создать учетку Администратора в ОС. Можно поступить проще: не создавая аккаунт, включить скрытую учетную запись.
Пошаговая инструкция:
Открыть Пуск.
Вызвать командную строку.
Ввести: net user Администратор /active:yes (в английской версии ввести значение на латинице).
Нажать «Enter».
- Зайти в Пуск.
- Нажать на надпись «Выйти из системы».
Зайти под новым профилем Администратора.
Если аккаунт не отображен в меню, потребуется перезагрузка устройства. После завершения подготовки ПК пользователю нужно зайти под новой учетной записью, выполнить пошагово:
Кликнуть ПКМ по Пуску.
Выбрать «Управление компьютером».
- Тапнуть по пункту «Локальные пользователи».
- Выбрать подраздел «Пользователи».
- Тапнуть ПКМ по имени, для которого требуется переименовать.
- Выбрать соответствующий пункт.
- Задать имя.
- Закрыть окно.
- Зайти в: C:Users (C:Пользователи).
- Переименовать объект, используя Проводник.
Нажать: «Win + R».
Набрать команду: regedit.
Ввести: HKEY_LOCAL_MACHINE SOFTWARE Microsoft Windows NT CurrentVersion ProfileL.
Найти нужный подраздел, нажать дважды ПКМ: ProfileImagePath.
Изменить значение объекта.
Юзеру останется закрыть окно, выйти из учетки, зайти в личный аккаунт. В нем откорректированная папка должна функционировать в стандартном режиме.
Как сменить букву диска в Windows10 через командную строку и не только?
Приветствую на fast-wolker.ru! Иногда например, после процедуры клонирования жесткого диска (или других процедур ремонта) буквы разделов жесткого меняются на другие. К примеру, мой Яндекс-Диск до ремонта был на разделе D; а после перезагрузки вдруг обнаружилось, что теперь разделу, на котором лежит папка загрузки Яндекс присвоена буква E. Теперь все программы использующие эту папку придется перенастраивать, переписывать пути.
Это неприемлемо, если эту папку используют и другие пользователи локальной сети. На их ПК ведь настройки не изменились… Но, может проще вернуть обратно буквы диска? В зависимости от ситуации букву тома можно назначать разными способами и в сегодняшнем выпуске мы некоторые рассмотрим.

































