Check Flash
Первая программа для проверки флешки — Check Flash. Не самая удобная в использовании программа, сначала неопытному пользователю некоторые функции могут оказаться неочевидными, но с предоставленными инструкциями всё должно проясниться.
Итак, очевидно, нам нужно скачать программу. Архив уже у нас на рабочем столе, распаковываем его. Утилита портативная, установки не требует.
Первым делом копируем все нужные файлы на другой носитель, потому что в итоге нам будет необходимо произвести форматирование флешки.
После запуска Check Flash мы увидим окно, поделённое на секторы с различными настройками, ниже в скриншотах будет указано, как именно выставлять эти настройки для проверки одного из параметров накопителя.
Для начала выбираем наш девайс в графе «Устройство», вся необходимая информация после проверки будет появляться в соответствующем поле. После выставления всех радиопереключателей в такое же состояние, как на скриншотах, нужно нажать кнопку «Пуск!» и подтвердить своё решение. Большое поле справа укажет нам о состоянии ячеек памяти, определить цветовое значение можно на вкладке «Легенда». Как проверить реальный объем флешки? Приступим, первая проверка будет затрагивать этот вопрос:
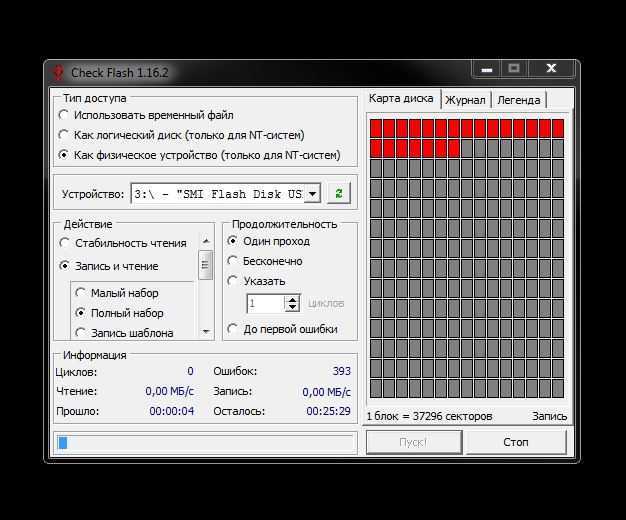
Проверка флешки на скорость чтения и записи:
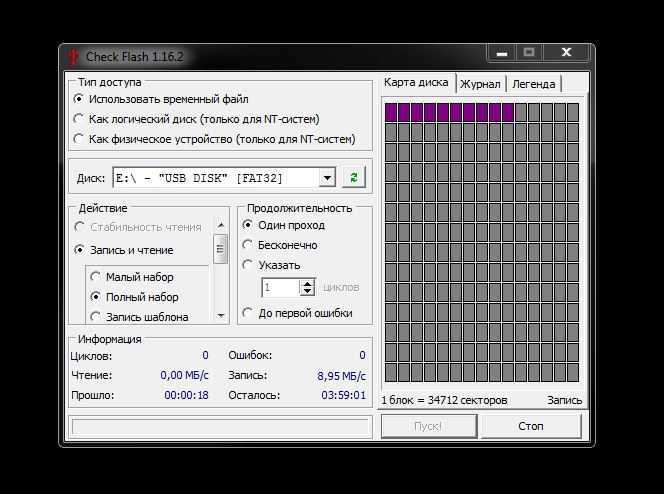
Тест флешки на ячейки памяти с ошибками:
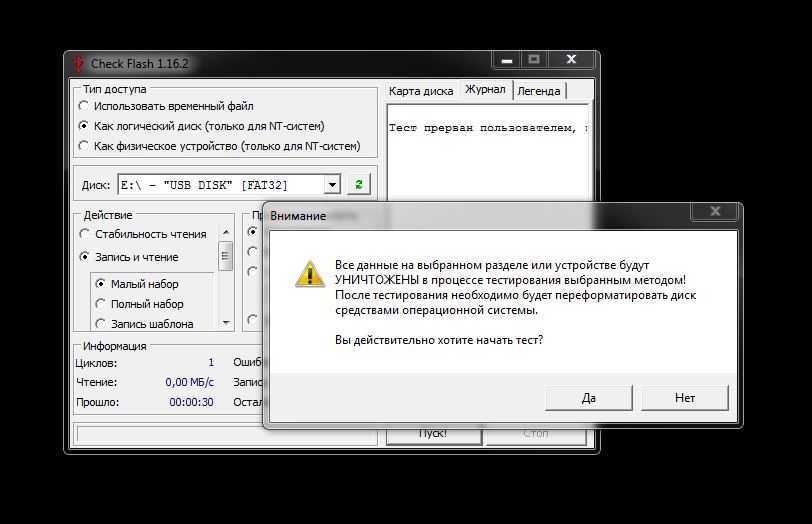
После всех тестов переходим на вкладку «Журнал» и наблюдаем отчёт. Если различных ошибок слишком много — хранить на таком носителе важные данные не рекомендуется, высока вероятность их потерять. Во время работы Check Disk создавала различные файлы на нашем носителе, чтобы от них избавиться, достаточно форматировать флэшку с помощью обычного проводника.
Проверка загрузочной флешки
Способ 1
Пожалуй, наиболее достоверный способ (как уже сказал выше) — подключить флешку к USB-порту, перезагрузить компьютер (ноутбук) и открыть Boot Menu (загрузочное меню). Если флешка загрузочная — вы увидите ее в списке меню, и у вас будет возможность выбрать ее и начать загрузку.
Boot Menu — выбор флешки для загрузки
Просто, быстро, надежно?!
Способ 2
Одна из самых популярных программ для подготовки и создания установочных (загрузочных) флешек WinSetupFromUSB позволяет также тестировать и проверять их работоспособность (грузится ли с них Windows?) .
Чтобы это сделать:
- подключите флешку к USB-порту;
- запустите WinSetupFromUSB и выберите в списке подключенный накопитель;
- отметьте галочкой, что нужен «Test in QEMU» ;
- нажмите кнопку «GO» .
WinSetupFromUSB — проверка флешки
После, программа автоматически воссоздаст «реальные» условия работы флешки и попробует произвести с нее загрузку ОС. Если с накопителем все в порядке — должны увидеть появившейся логотип Windows (как у меня на скрине ниже).
Загрузка пошла — флешка рабочая (WinSetupFromUSB)
Способ 3
MobaliveCD — это бесплатная программа для проверки загрузочных ISO образов и флешек. Позволяет буквально в 2-3 клика мышкой посмотреть, как будет вести себя установочная флешка: появится ли загрузочное меню, стартует ли ОС и пр.
Отмечу, что в установке MobaliveCD не нуждается, но запустить ее нужно от имени администратора (для этого достаточно кликнуть по загруженному файлу правой кнопкой мышки. См. скрин ниже).
Запуск от имени админа
Основное меню программы крайне простое:
- если вам нужно проверить ISO образ с Windows — кликните по кнопке «Run the LiveCD» ;
- если флешку — кнопку «Run the LiveUSB» (пример ниже).
MobaLiveCD — тест флешки
Далее, как правило, требуется указать либо букву с флешкой (либо расположение нужного ISO файла). Отмечу, что программа может попросить указать, куда ей сохранить свой образ (используемый для теста) — укажите любой свой диск (в последствии этот временный файл можно удалить).
Выбор буквы флешки
Собственно, если с вашей загрузочной флешкой всё в порядке — появится логотип Windows (началась установка. ).
Способ 4
Есть спец. программы, которые воссоздают виртуально компьютер в вашей Windows (называют их виртуальными машинами). В такую вот виртуальную машину вы можете установить, например, свою старенькую версию Windows 2000 и работать в ней, не выходя из своей текущей Windows 10. Взглянув на скриншот ниже, думаю, станет более понятно.
В Windows 10 открыто окно виртуальной машины с Windows XP (пример, о чем идет речь)
Разумеется, виртуальная машина отлично помогает всецело проверить загрузочную флешку: т.е. вы сможете увидеть не только процесс установки с нее, но и работу ОС в последствии (будут/ не будут ошибки)! По-моему, это один из самых надежных вариантов!
Вообще, тема настройки виртуальной машины достаточно большая, поэтому если заинтересовались — см. статью, ссылка на которую приведена ниже.
В помощь!
Как запустить старую Windows в новой операционной системе: настройка виртуальной машины VirtualBox — https://ocomp.info/kak-zap-staruyu-windows-virtualbox.html
Вопрос: как посмотреть, загрузочная флешка была записана для работы из-под UEFI или BIOS?
Во-первых, обратите внимание на параметры программы, в которой вы создаете загрузочную флешку. Например, в Rufus при создании флешки вы вручную указываете целевую систему: BIOS или UEFI
RUFUS — создание флешки
Во-вторых, попробуйте войти в загрузочное меню (при включении ПК ноутбука) и посмотрите, видит ли ваша система флешку (если у вас UEFI — напротив вашей флешки будет гореть «UEFI:», см. скрин ниже) . Это быстрый и надежный способ узнать тип флешки.
Пример загрузочного меню / ноутбук ASUS
В-третьих, попробуйте открыть управление дисками (это встроенная утилита в Windows). Чаще всего, файловая система FAT32 используется во флешках под UEFI.
Также можно открыть свойс тва накопителя (обратите внимание, что ПКМ нужно нажать меню «диск»)
Во вкладке «Тома» может быть 2 типа раздела:
- Основная загрузочная запись (MBR) — это флешка под BIOS;
- Таблица с GUID разделов — это флешка под UEFI.
MBR (слева) — GUID (справа)
На этом сегодня пока всё.
Андроид-приложения для измерения скорости чтения/записи sd-карты
A1 SD Bench
Самое функциональное из бесплатных приложений для проверки скорости i/o в устройствах на операционной системе Andro >
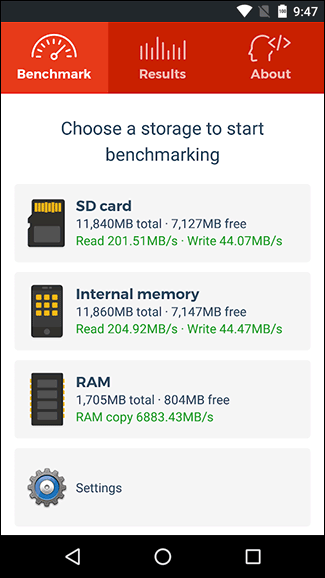
В приложении поддерживаются 4 режима проверки скорости: ускоренная (Quick), стандартная (Long), высокоточная (Accurate), случайная (Random I/O). Результатами по каждому из показателей можно анонимно делиться с другими пользователями. Заявлена поддержка карт памяти стандартов Class 2, Class 4, Class 6, Class 10, UHS-I, UHS-II и UHS-III.
SD Card Test Pro
Платное решение для профессионального тестирования i/o speed карт памяти всех популярных форматов, включая внутренние накопители мобильных устройств. Всего за 2$ в приложении доступны:
- замеры скорости в быстром и стандартном режимах,
- несколько видов настраиваемых тестов карты памяти,
- детальные графики на основе заданных параметров.
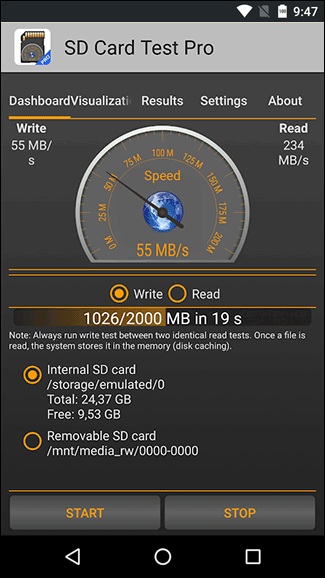
Disk Speed/Performance Test
Ещё один интересный бенчмарк, который умеет фиксировать скорость чтения и записи на разных видах флеш-памяти.
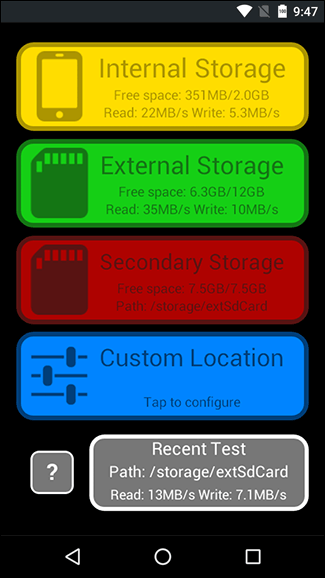 Тест карты памяти в Disk Speed
Тест карты памяти в Disk Speed
- настраиваемые и стандартизированные тесты на скорость карты памяти,
- ведение логов,
- статистика тестирования,
- анализ ОЗУ и ПЗУ устройства,
- анализа отдельного участка хранилища по прописанному вручную пути к папке.
Как увеличить скорость флешки?
Если с ПК все в порядке, то виновником медленной передачи данных является сама флешка. Бюджетные флешки не демонстрируют внушительных показатели скорости записи данных. Обычным явлением для таковых стала скорость передачи 5-7 Мб/с с интерфейсом USB 2.0.
Приобретенная в расчете на быструю запись флешка с интерфейсом 3.0 будет работать идентично, как и USB 2.0, если более интерфейс 3.0 компьютер не поддерживает. Для получения производительности USB 3.0, таким разъемом должны быть оборудование порты компьютера.
Если информация медленно копируется на флешку, подключенную к разъему на передней панели корпуса компьютера, можно ее протестировать после подключения к портам сзади корпуса. На переднюю панель могут быть вынесены устаревшие порты, а разъемы системной платы предусматривают современные интерфейсы.
На бюджетных и устаревших компьютерах замедленная передача данных на накопитель USB может быть связана со слабой аппаратной начинкой, медленным жестким диском или малым объемом оперативки. В данном случае поможет апгрейд компьютера.
Используем функционал Windows
Под этим заголовком мы разберёмся, как проверить флешку на битые сектора с помощью возможностей Винды. В первую очередь вставляем наш девайс в гнездо компьютера или ноутбука и топаем в «Мой компьютер», чтобы посмотреть под какой буквой он определился, допустим, это буква «H», запомните этот момент, буква нам ещё пригодится. Чуть ниже я укажу команду, где эта буква будет фигурировать, вам её нужно будет заменить на свою.
В чём же будут заключаться наши действия? Нам необходимо дать команду системе, чтобы она проверила наш USB на повреждённые сектора и по возможности их восстановила. Сделать мы это можем сразу из окошка «Выполнить», или предварительно войдя в командную строку.
Мы будем использовать команду chkdsk, что означает Check Disk (проверка диска).
Первый способ. Жмём сочетание клавиш «Win+R», мы попадаем в окошко «Выполнить», вводим туда команду «chkdsk H:/F/R». Буква «F» отвечает за повреждения файловой системы, а «R» — за сектора.
Второй способ. Точно так же заходим в «Выполнить», только вводим команду «cmd», она приведёт нас в командную строку. Рекомендуется использовать именно этот способ, тогда мы отследить отчёт и понять, что с нашими секторами и файловой системой. В командную строку вбиваем ту же самую команду и ждём результата.
В принципе, это всё на что способна Widows, дальше будем использовать специализированные программы.
Шаг 4. Внимательно присматриваемся к фото и видео
Конечно, фото тоже могут быть фейковыми. Как правило, подделку выдают искаженные детали, плохое качество изображения, размытые участки, несоответствие пропорций, неправильные тени. Классический пример – фото для Associated Press из Китая в 2004 году. Фотограф сделал снимок наводнения и специально поднял уровень воды от колен до пояса. Это заметно по размытости возле людей.

Можно загрузить фото на Google Images и посмотреть, где еще публиковали снимок и в каком контексте. Вдруг это старое фото, или оно снято совсем в другом месте?
И, конечно, проверяйте, постят ли этот снимок другие каналы, которым вы доверяете.
Вариант для продвинутых – Fotoforensics. Тут через пиксели можно проверить, изменяли ли фото. Если какой-то участок редактировали, он выбивается из общей картинки.
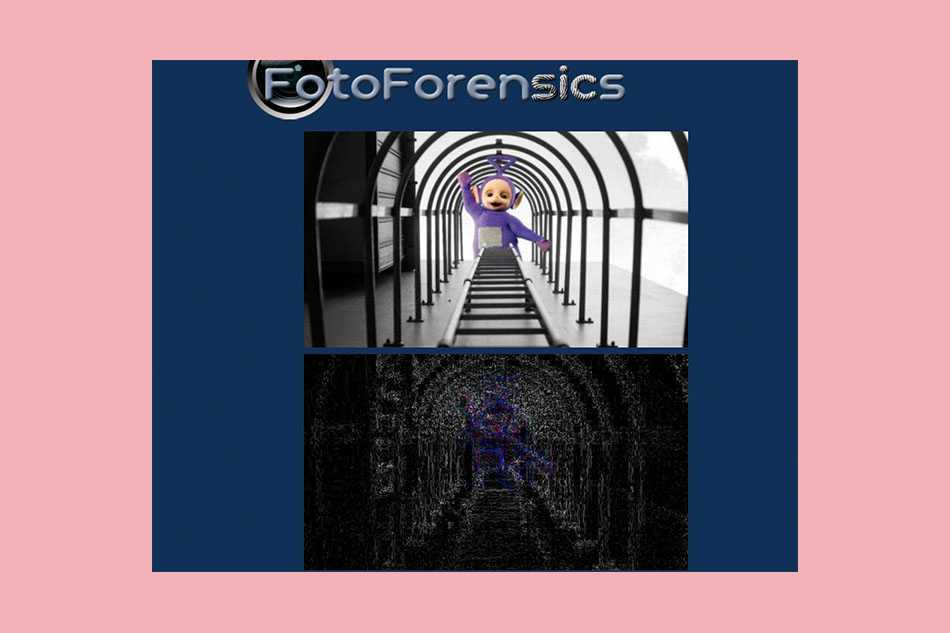
Если перед вами видео, в подлинности которого вы сомневаетесь – можно попробовать воспроизвести его на замедленной скорости. Иногда этот прием помогает обнаружить неаккуратности в монтаже. Конечно, видео может быть не только смонтированным, но и постановочным, и снятым не в том месте или в другое время. Постарайтесь проверить, что пишут об этих событиях другие источники, которым вы доверяете. Можно попробовать погуглить информацию про видео: сделать стоп-кадр и загрузить его в те же Google Images.
Провека Флешки
Установите f3 (Fight Fake Flash), простой инструмент, который позволяет определить емкость и производительность USB флеш-накопителей и SD-карт:
Ubuntu:
$ sudo apt install f3
MacOS:
$ brew install f3
CentOS:
$ sudo yum install epel-release $ sudo yum install f3
Вставьте USB-флешку или SD-карту, реальный размер которых вы хотите узнать.
Выведите список всех блочных устройств и найдите имя устройства, которое вы хотите протестировать:
$ lsblk NAME MAJ:MIN RM SIZE RO TYPE MOUNTPOINT sda 8:0 0 115,5G 0 disk └─sda1 8:1 0 115,5G 0 part ├─mint—vg-root 253:0 0 114,5G 0 lvm / └─mint—vg-swap_1 253:1 0 980M 0 lvm sdb 8:16 1 28,9G 0 disk └─sdb1 8:17 1 28,9G 0 part /media/user/USB Drive mmcblk0 179:0 0 29,7G 0 disk └─mmcblk0p1 179:1 0 29,7G 0 part /media/user/3264-3234 В приведенном выше примере, устройство sdb соответствует моей USB-флешке на 32GB, а mmcblk0 — Micro SD карта памяти на 32GB.
HOW-TO: Как проверить производительность флешки
Казалось бы, выбрать флешку — плевое дело, бери любую! Но если нужен носитель информации для тяжелого ежедневного использования, то тут уже встает вопрос о производительности: не хочется, чтобы новенькая флешка показывала скорость, близкую к скорости дискеты. Чтобы избежать этого, нужно уметь пользоваться бенчмарками и понимать результаты их работы.
Нередко, выбрав флешку за дизайн и красивую упаковку, сталкиваешься с тем, что файл на 100 Мбайт копируется по часу, а про скорость чтения я вообще промолчу. Именно поэтому на многих сайтах магазинов народ в отзывах выкладывает результаты бенчмарков со скоростными характеристиками девайсов. Это неплохо помогает при выборе.
Чтобы показать, как работают тесты, возьму случайную трофейную флешку ноунейм на 1 Гбайт. Программу для тестирования можно выбрать любую — тесты везде почти одинаковые, и суть сводится к тому, что на носитель копируется объемный файл, считывается и по ходу дела измеряется скорость. Конечно, при ближайшем рассмотрении все чуть сложнее: учитывается и размер блоков данных, и значения средней скорости, и другие параметры.
Обрати внимание, что при запуске любой из перечисленных ниже программ все данные с носителя будут удалены. Если тестируешь свою флешку, сначала скопируй с нее информацию, а уже потом приступай к тестам
Начнем тестирование с usbflashspeed. Помимо файла с программой, на сайте ее автора можно найти рейтинги разных флешек и сравнить свои показатели с другими. Это весьма полезно.
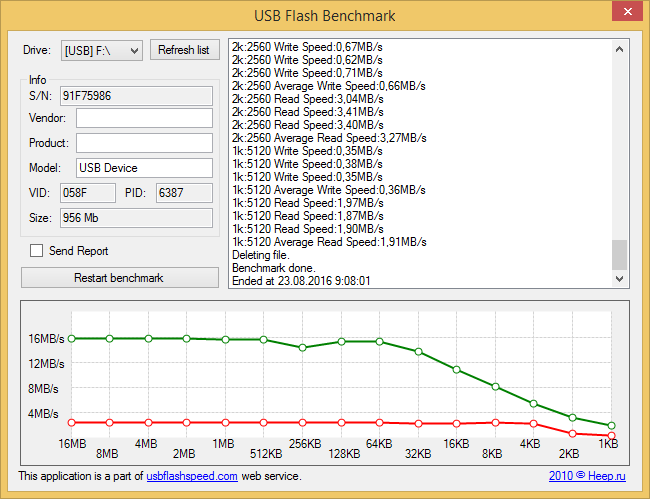
Результат работы usbflashspeed
Ошибка: чтобы использовать диск в дисководе сначала отформатируйте его
Самая распространенная ️ ошибка это когда при подключение устройства к компьютеру логический диск на котором была раньше информация показывает такую ошибку:
ошибка: чтобы использовать диск в дисководе сначала отформатируйте его
Самое главное в этой ситуации ни в коем случае не нажимать Форматировать диск!!!(хотя даже если вы нажали случайно форматировать, мы все равно восстановим информацию, но лучше все таки не нажимать!)
При нажатии на кнопку Отмена у нас вылетает ошибка которое как раз и описывает нам причину по которой диск или флешка стала неработоспособной и перестала определяться в системе:
Ошибка: файловая система тома не распознана убедитесь что все требуемые системные драйверы загружены и том не поврежден
Файловая система тома не распознана
Переводим первое предложение: Файловая система тома не распознана — в windows у нас основная файловая система это NTFS, FAT и FAT32 из из этого делаем вывод, что у нас на данный момент флешка не относится ни к одной из них.️
Что бы проверить какая сейчас файловая система на флешке или жестком диске делаем следующее:
- открываем проводник
- кликаем на ярлыке Мой компьютер правой кнопкой мыши и выбираем в меню Управление компьютером
- В окне управление компьютером выбираем меню Управление дисками и в списке дисков находим нашу флешку, как видите (я указал большой стрелкой) файловая система на нашей флешке сейчас показывается как RAW, тогда как на диске выше NTFS
- Вот и вся проблема, наша флешка или жесткий диск сменили файловую систему на RAW
Убедитесь, что все требуемые системные драйверы загружены и том не поврежден
Но у нас еще в ошибке было написано о системных драйверах и тут тоже есть тонкий момент ( очень редкий, но если микрософт нам об этом написал надо проверить и его) Нам необходимо убедиться в правильности установленных драйверов на USB (и контроллеры) драйверов. Для этого давайте это проверим
- открываем проводник
- кликаем на ярлыке Мой компьютер правой кнопкой мыши и выбираем в меню Свойство
- Переходим в диспетчер устройств
- В диспетчере устройств не должно быть как у меня на картинке желтых восклицательных знаков! эти знаки сигнализируют о том, что драйвера не установлены или работают с ошибкой. Для них и обозначение есть с кодом ошибки 28 (Для устройства не установлены драйверы. (Код 28)) далее откройте дерево Контроллеры USB и проверьте что бы там тоже не было желтых знаков.
- Если все там чисто, переходим дальше
Как исправить ошибку «Файловая система тома не распознана»
Так что же нам делать и как исправить ошибку на съемных носителях, что бы флешка начала определяться в проводнике? ответ никак! Точнее можно, но зачем вам этот геморрой, любая починка или исправление ошибки на флешках или дисках несет на себе 100% вероятность окончательной потери данных, единственный правильный совет это восстановить данные , потом просто ее отформатировать. как это сделать? читаем ниже.
Разметка флешки с обрезкой проблемных участков поверхности
Если по итогам теста HDSentinel видим, что на карте поверхности флешки скопление неисправных ячеек находится в начале, например, в области, отмеченной на скриншоте ниже красным маркером, кликаем мышью первую исправную зелёную ячейку, которая идёт следом за локализацией красных ячеек. И внизу смотрим её соответствие объёму носителя, в нашем случае это 1146 Мб.
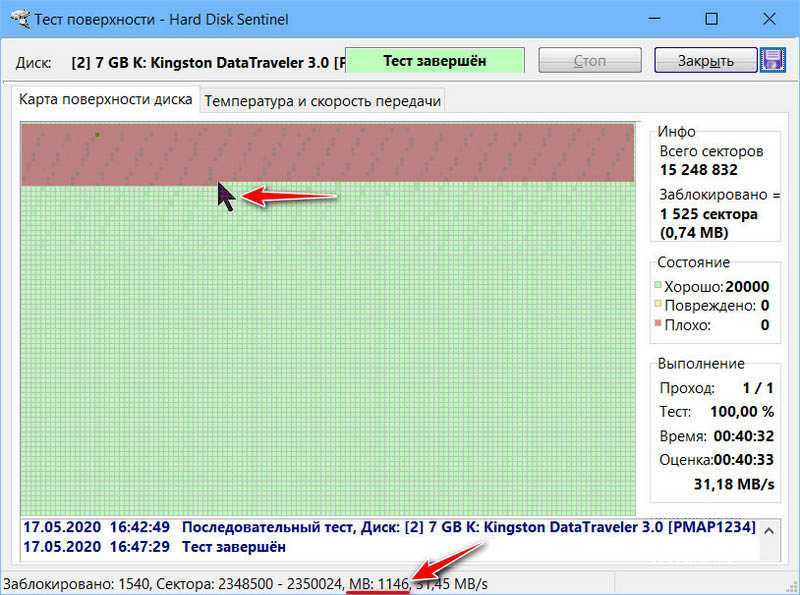
А если скопление красных ячеек расположено в конце поверхности флешки, то кликаем мышью предшествующую этому скоплению зелёную исправную ячейку. И также внизу фиксируем её соответствие объёму носителя, в нашем случае это, например, 6581 Мб.
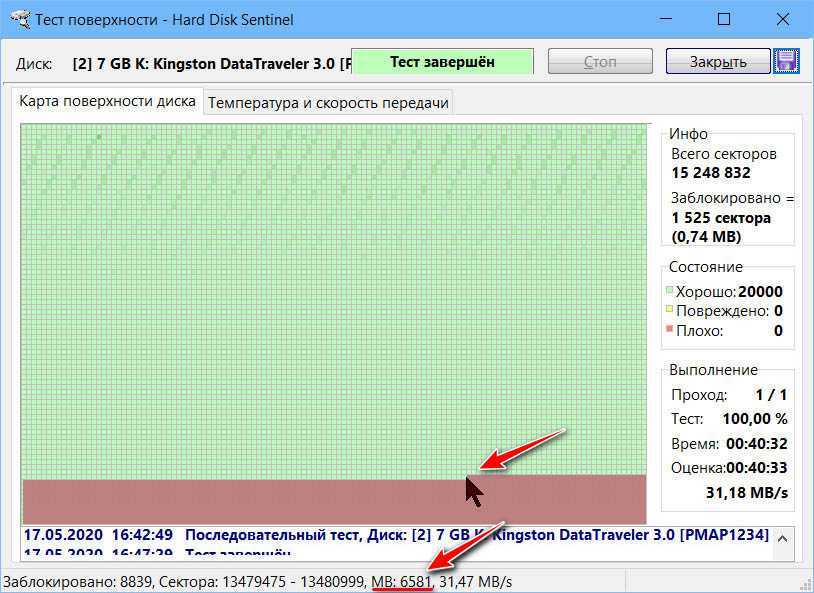
Далее нам понадобится менеджер дисков, в качестве такого мы возьмём программу MiniTool Partition Wizard, она бесплатная в части нужных нам возможностей и удобна для обрезки при разметке дисков.
Скачать её можно здесь:
После теста записи наша флешка видится программой как диск с неразмеченным пространством. Кликаем это пространство и жмём на панели слева «Create Partition».
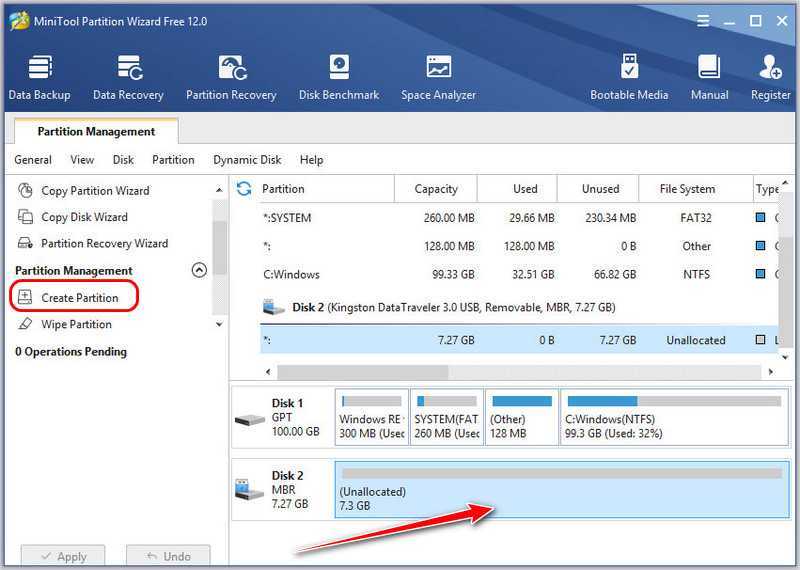
Создаём на флешке раздел. Указываем сначала файловую систему. Далее действуем в зависимости от ситуации. В первом случае у нас была смоделирована локализация неисправных ячеек в начале поверхности флешки. В графе «Unallocated Space Before» указываем единицу измерения объёма Мб и на карте поверхности флешки сдвигаем ползунок слева направо, пока в той же графе «Unallocated Space Before» не будет отображаться 1146 Мб – значение объёма, который мы зафиксировали в окне теста HDSentinel.
Жмём «Ок».
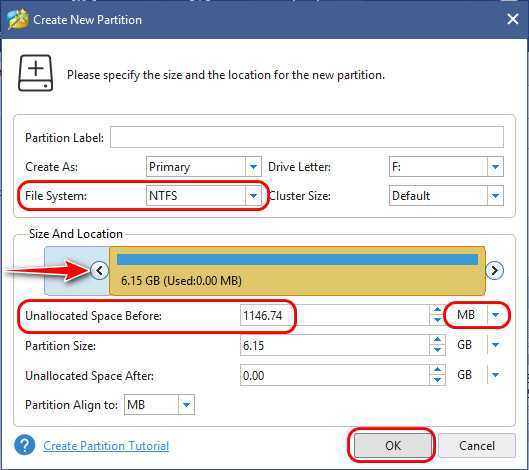
Во втором случае у нас скопление неисправных ячеек было смоделировано в конце поверхности носителя, на отметке объёма 6581 Мб. В этом случае ползунок карты поверхности сдвигаем справа налево, пока в графе «Partition Size» с выставленной единицей объёма в Мб не будет отображаться 6581 Мб.
И жмём «Ок».
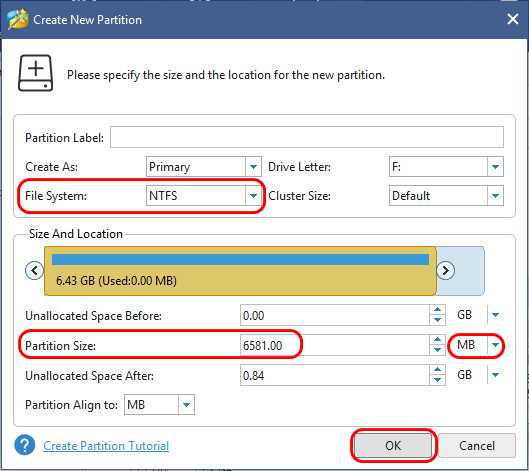
И вот у нас теперь есть обрезанная флешка на 6 с лишним Гб. По умолчанию она получила стиль разметки MBR, у нас на компьютере стоит EFI-система, поэтому мы флешку преобразуем в стиль GPT.
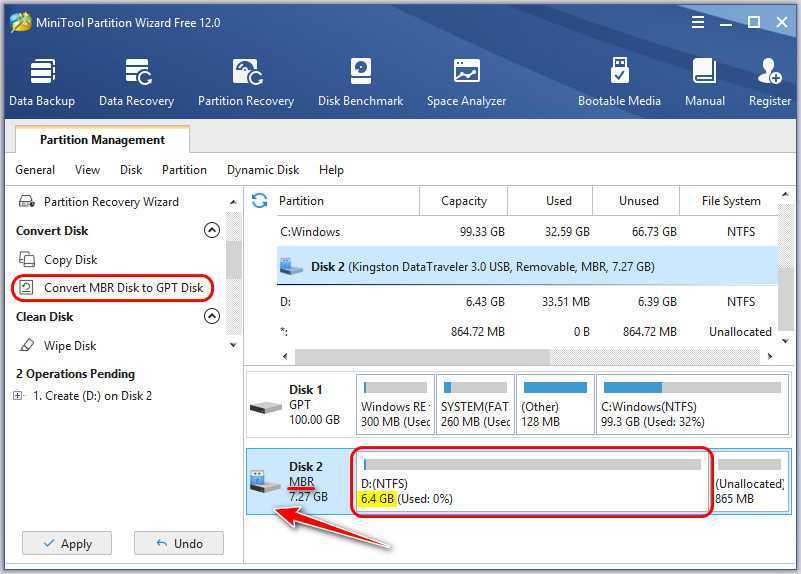
Всё это пока что только запланированные операции, для их применения нажимаем «Apply».
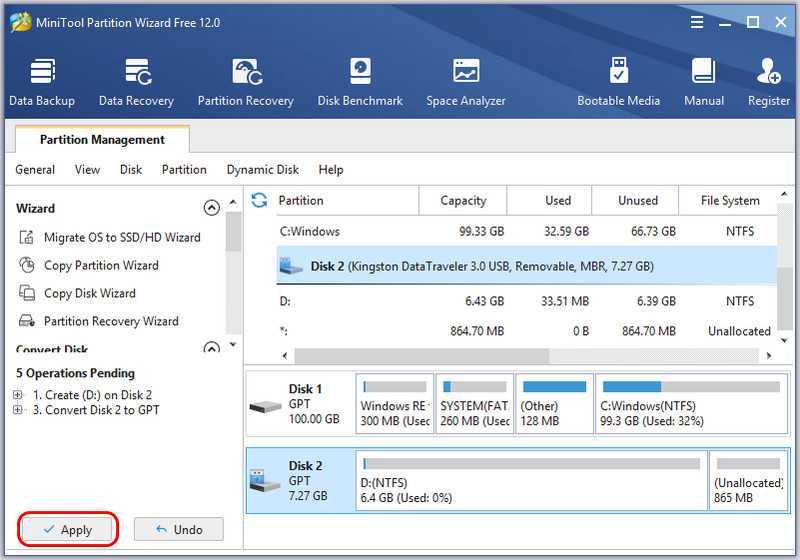
Вот, собственно, и всё.
У обрезанной флешки, конечно, будет ограниченное использование: мы не сделаем из неё загрузочный носитель с помощью специальных программ, которые своими средствами делают форматирование перед записью самозагружаемого ПО. Как загрузочную такую флешку мы сможем использовать только для UEFI-компьютеров, если при создании раздела выберем файловую систему FAT32 и потом вручную скопируем на неё содержимое загрузочного ISO. Зато в качестве просто носителя данных с такой флешкой не будет никаких проблем.
Десктопные приложения для измерения скорости чтения/записи sd-карты
CrystalDiskMark
Как проверить скорость флешки на запись и чтение Программа для компьютера, способная измерять скорость работы карты памяти в разных условиях: во время просмотра видео, скачивания информации, работы приложений и пр. Оболочка выглядит очень просто: на главном экране только кнопка запуска теста с возможностью выбора накопителя, в результатах — таблица с цифрами в мегабайтах в секунду и другая информация о тестировании карты памяти.
Отличное решение для простой «пользовательской» проверки скорости sd карты, но для получения более серьёзных данных для анализа понадобится утилита помощнее.
SD Card Speed
Приложение для замера скорости для карт памяти и usb флешек.
Расчёт SD Card Speed проводит простым методом: записывает на флешку объемный файл и добавляет в него данные, попутно считая, сколько времени уходит на внесение каждого байта информации.
Результат отображается в форме простой таблицы. Вести статистику замеров по одному или нескольким карточкам можно, но не очень удобно.
Flash Memory Toolkit
Продвинутая программа для работы с флеш-накопителями.
Помимо теста скорости карты памяти в софте предусмотрены функции стирания данных и восстановления ранее удалённой информации. Кнопки для перехода между экранами вынесены в левое меню, непосредственно для тестов нужны две нижние: Low-level benchmark и File benchmark — анализатор скорости обработки и записи файлов, соответственно.
H2testw
Компактная утилита для теста скорости sd карты от немецких разработчиков. После запуска в окне доступна только одна кнопка — выбор носителя для проверки.
В результатах (логе) только фактический объём памяти и реальная скорость записи/считывания, ничего лишнего. Отличный вариант, чтобы проверять новые флешки с AliExpress на реальность заявленных характеристик.
Добавляем установщик Ubuntu
Частенько мне приходится пользоваться линуксом, поэтому решил добавить на флешку дистрибутив Ubuntu. Качаем самый свежий дистрибутив с официального сайта. Создаем на флешке папку /ubuntu
и копируем в неё скачанный образ (как есть, одним файлом).
Теперь откройте образ ubuntu в программе UltraISO и из каталога /casper
скопируйте два файла:vmlinuz иinitrd.lz в папку/ubuntu на флешке. Имя образа диска с ubuntu должно бытьubuntu.iso. Теперь в файл menu.lst пропишите следующее:
Title Установка ubuntu-10.04.4-desktop-i386 kernel /ubuntu/vmlinuz iso-scan/filename=/ubuntu/ubuntu.iso boot=casper only-ubiquity initrd=/casper/initrd.lz locale=ru_RU quiet splash — initrd /ubuntu/initrd.lz
Перезапустите эмулятор и проверьте что у вас получилось
При выборе пункта меню “Установка Ubuntu” начнется установка дистрибутива
ТОП 5
Возможность участия Януковича в переговорах России и Украины оценили в Севастополе
В Севастополе вновь изменили коронавирусные ограничения
В Севастополь возвращается лютая зима
Севастополь простился с погибшим на Украине морским пехотинцем
Под Севастополем машину намотало на столб и разбило на части
Показать все новости
Возможность участия Януковича в переговорах России и Украины оценили в Севастополе
Что будет с экономикой России? — взгляд из Севастополя
Строители у Херсонеса в Севастополе затянули колючей проволокой арт-галерею
Как севастопольцам сохранить закупленные запасы круп, муки и макарон
Украинский дерибан земли в Севастополе можно остановить через Киев?
Показать все новости
Disk Speed
Тест карты памяти и других накопительных устройств можно провести с помощью программы Disk Speed. Программа устанавливает на ПК, выделяется упрощенным интерфейсом и отсутствием лишних функций. После первого запуска пользователю нужно указать место для сохранения файла, в котором будут сохраняться все результаты проведенных тестов.
Процесс проверки скорости записи/чтения занимает более 1 минуты. Общее время теста зависит от объема накопителя и количества сохраненных файлов на устройстве.
Программа работает на всех версиях Windows, потребляет минимальное количество ресурсов компьютера.
Исправляем отображение объёма для поддельной флеш-карты
Как поставить в биосе загрузку с флешки
Мне стоит предупредить, что так как мы работаем с поддельными флеш-картами, то они могут сломаться в любой момент и этот способ вы используете на свой страх и риск. Если ваша подделка откажет после данной процедуры, то благодарите Китайцев, а не меня:)
- Запустили, вверху выбираем нужную флешку. Ошибаться не советую, перепроверьте. Не удивлюсь, если китайцы и увеличивают объем этой же программой.
- Точку переставляем на нижний пункт, это режим низкоуровневого форматирования — то что доктор прописал, для этого китайского поддельного г…
- В правом поле вводим количество секторов, которые мы получили во время проверки.
- Жмем кнопку справа вверху. В теории на ней написано «Форматировать».
- Выругается на нерусском о том, что сотрутся все данные с флешки «Уверены ли мы, что хотим её форматировать», конечно же «Да».
- Пойдет процесс форматирования, по итогам которого программа выдаст примерно такой отчет. Теперь наша флешка определяется как настоящая 8 Гб, к сожалению, я флешку отдал, забыв сделать скрин из окна проводника. Но да, он определялась как 7,7 Гб.
Спасибо за внимание!
Посещаем страницу moto.skesov.ru
Материал сайта Skesov.ru
Фейковые сообщения провоцируют опрометчивые поступки, угрожают здоровью людей, вызывают беспорядки в обществе
Дезинформация и низкокачественная журналистика возникли не вчера. Но ситуация усугубилась из-за стремительной популяризации соцсетей и скорости распространения контента, благодаря доступному интернету и смартфонам. И каждый день на нас обрушивается шквал противоречивых новостных сообщений — будь то подорожание стоимости газа и коммунальных услуг, угроза военной агрессии или новый штамм вируса.
Может быть не очевидно на первый взгляд, но миссия фейков губительна для общества. Фальшивые новости сеют панику, подталкивают к беспорядкам и необдуманным действиям, вводят в заблуждение, обманывают и формируют у людей стойкое ощущение тревоги и неопределённости.
Всё это усугубляется скоростью распространения фейков в медиа и тем, что, по данным исследования PRNEWS.IO, 90% аудитории не может отличить достоверные новости от фальшивых. И люди, сами того не понимая, становятся разносчиками фейков, расшаривая и комментируя ложную информацию.
И если одни фейки условно безвредны, то большая их часть представляет угрозу здоровью людей или является инструментом для манипулирования сознанием.
Например, весной 2020 года в Британии пытались поджечь 20 сотовых вышек из-за появления слуха о том, что 5G распространяет коронавирус. А ещё раньше поджог, который совершили поверившие в этот фейк, уничтожил оборудование для передачи связи, которой пользовались аварийно-спасательные службы и несколько мобильных операторов, лишив кого-то тем самым, возможно, надежды на спасение.
Также в СМИ активно гулял фейк на тему того, что домашние животные могут заразиться COVID-19, вакцинация населения опасна, а защититься от заразы можно с помощью обильного горячего питья, пребывания на солнце и даже водки ¯\_(ツ)_/¯
Примеры таких фейков:

Здесь можно почитать, как эксперт опроверг этот фейк

Источник
Подобными сообщениями весной 2020 года пестрили все социальные сети. Интернет-пользователи их активно репостили, делились в мессенджерах и отправляли родным и друзьям, не задумываясь о достоверности и первоисточниках. Из-за этого не просто нелепые, а откровенно вредные рекомендации многим стоили здоровья или даже жизни. Вместо того, чтобы своевременно обратиться к врачу и начать лечение по протоколу, они принимали солнечные ванны и брызгали постель водкой. И количество фейковых сообщений на тему коронавируса множилось в геометрической прогрессии.
Согласно исследованию Pew Research Center, жители США считают дезинформацию более опасной для общества, чем расизм и терроризм. Поэтому опасность фейков даже до пандемии было сложно переоценить.
Речь идёт не только о коронавирусной инфекции, которая катализировала огромное количество слухов и домыслов. Достаточно вспомнить теорию заговора «Пиццагейт», под воздействием которой обычный американец, отец двоих детей Эдгар Уэлч зашёл в пиццерию Comet Ping Pong в Вашингтоне и устроил стрельбу — к счастью, никто не пострадал.
Стрелявший был уверен в том, что в пиццерии держат в заложниках детей для нужд тайного ордена педофилов. Об этом он прочитал в интернете, тщательно изучая материалы, связанные с теорией заговора вокруг Хиллари Клинтон. Позже Эдгар Уэлч признался, что нет никаких доказательств существования тайных туннелей в Comet Ping Pong, но от существования теории заговора не открестился.
Приведём ещё один пример того, как обычная бактерия может стать причиной возникновения фейковых новостей.
Несколько лет назад в рунете появилась и периодически повторялась информация о распространении среди населения бананов, которые накачали кровью ВИЧ-инфицированных людей.

Пример сообщения о «заразных» бананах
На самом деле то, что пользователи принимали за кровь, являлось результатом жизнедеятельности бактерии красного цвета. Но по форумам и группам мгновенно распространилось сообщение об «африканской партии» с ВИЧ, которая через две недели после «гибельного шествия» по Африке добралась до России.
Несмотря на множество официальных комментариев сотрудников Минздрава, представителей ритейла и других экспертов, страшилка ещё долго гуляла в интернет-пространстве.
Это классический пример вирусного фейка: страх — как и другие негативные эмоции — купирует здравый смысл и логику, не оставляя читателям шанса на то, чтобы усомниться в написанном.


































