Как проверить совместимость компьютера с Windows 11
Если пользователь уверен, что его система соответствует всем вышеуказанным критериям, необходимо выполнить специальную проверку устройства. Для этого потребуется сделать несколько простых действий:
- Загрузите и установите по указанной ссылке приложение «Проверка работоспособности ПК Windows» (PC Health Check от Microsoft), которое оценит текущее состояние PC.
- Запустите программу после установки.
- Нажмите на синюю кнопку «Проверить сейчас». Пользователь получит соответствующее уведомление во всплывающем окне, если текущее устройство окажется совместимым с Windows 11.
Руководство пользователя
Далее будет рассмотрено, как проверить совместимость с Windows 11 через официальное программное обеспечение PC Health Check.
Установка
Перед тем как проверять комп на соответствие с системными требованиями (system requirement), необходимо выполнить установку приложения:
- В поисковой строке браузера набрать наименование программы.
- В списках найти сайт разработчиков и выполнить скачивание.
- Запустить установочный файл с правами администратора.
- Принять условия пользовательского соглашения.
- Нажать «Установить».
- Начнется подготовка и копирования файлов.
- Отметить чекбоксы на автоматический запуск программы и добавление ярлыка на рабочий стол.
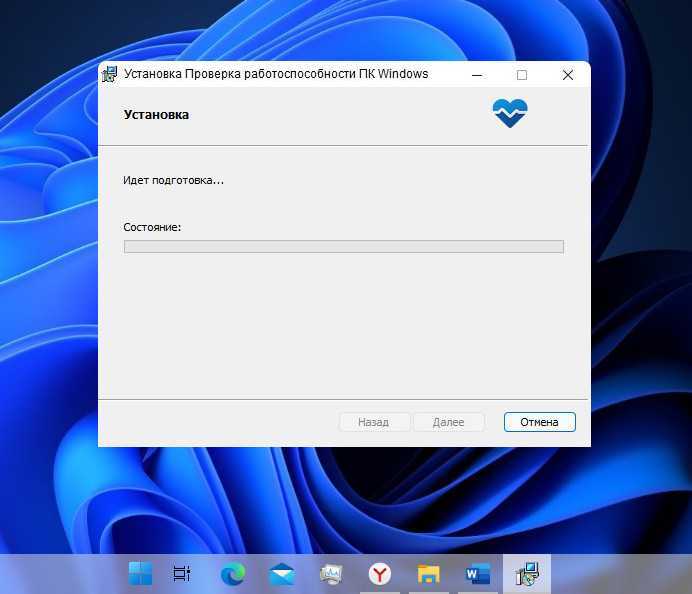 Процесс инсталляции софта
Процесс инсталляции софта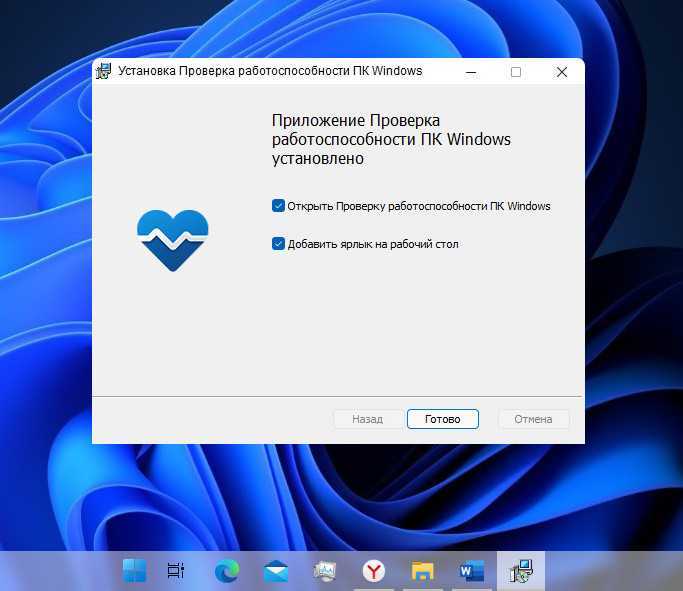 Завершение установки и настройки
Завершение установки и настройки
Проверка совместимости
Диагностика соответствия требованиям новой операционной системы начинается с закрытия сторонних программ, чтобы исключить любые сбои.
Проверить совместимость компьютера с Виндовс 11 можно следующим образом:
- На рабочем столе найти ярлык программного обеспечения.
- После открытия окна приложения ознакомиться с предварительными данными.
- На центральной панели щелкнуть «Проверить сейчас».
На экране появится окно с информацией, которая будет зависеть от аппаратных свойств устройства. Если ПК соответствует требованиям Win 11, то пользователю будет предложено установить новую операционную систему с сайта или через Центр обновления.
В той ситуации, когда какой-либо компонент не подходит для запуска Виндовс 11, будут представлены советы по решению проблемы. Для получения полных данных, необходимо нажать на кнопку «Показать все результаты».
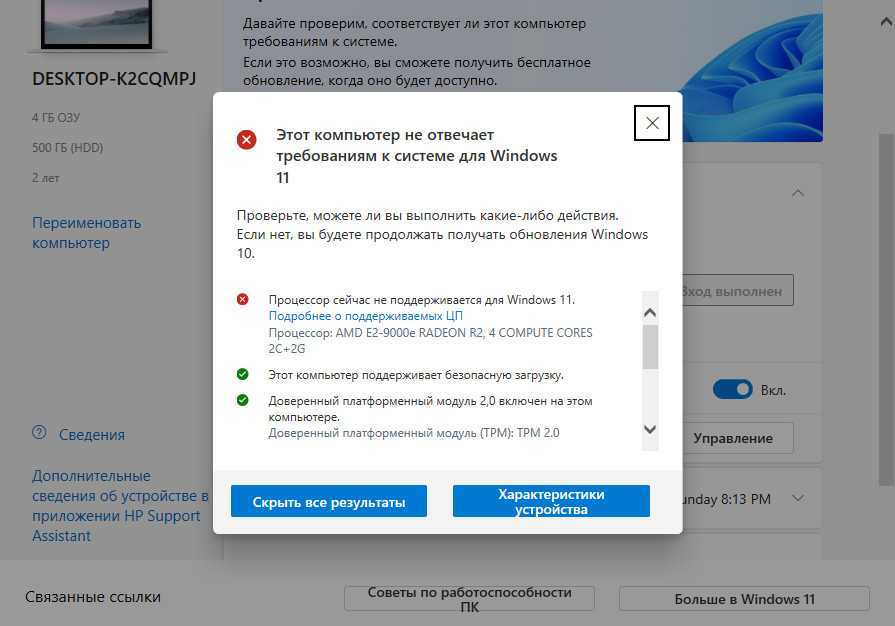 Результаты проверки совместимости, сообщают что компьютер не соответствует требованиям, так как процессор не поддерживается
Результаты проверки совместимости, сообщают что компьютер не соответствует требованиям, так как процессор не поддерживается
Вместо заключения
Итак, теперь вы можете самостоятельно проверить совместимость вашего ПК с новой ОС, осталось решить, стоит ли обновляться? Если не растягивать ответ на несколько страниц, то он будет звучать так: стоит! Совместимость последней (во всех смыслах) ОС от Microsoft более чем удовлетворительна – любое приложение, написанное для предыдущих версий, будет прекрасно чувствовать себя и здесь. В крайнем случае, раз или два вам, возможно, придется озадачиться тем, как включить режим совместимости, да и то, в большинстве случаев Винда сделает все самостоятельно, подобрав нужные настройки для той или другой программы.
Большинство современных компьютеров подойдут для установки “десятки”. В целом, если ПК способен запустить XP, он и с другими более поздними версиями должен справиться. Но в некоторых случаях работа может стать настоящим мучением, ведь для запуска многих программ нередко придется подолгу ждать, да и их быстродействие может расстроить. И чтобы этого избежать, следует проверить совместимость новой “операционки” и компьютера.
Самый простой способ проверки – через центр обновления. Сейчас таким способом, увы не получится воспользоваться. Но рассмотреть его можно для общей информации.
Дело в том, что до 29 июля 2016 года пользователи Windows 7 и 8.1 могли обновиться до “десятки” совершенно бесплатно. Но, если они к этом сроку они не решились на обновление, то после этого получить новую ОС можно, либо купив лицензионную версию, либо купив новой устройство с предустановленной системой.
Итак, вернемся к ранее доступной возможности обновления. Соответствующее уведомление появлялось в нижнем правом углу экрана, и щелкнув на него, можно было открыть окно “Получить Windows 10”.
В нем сразу указывалось, совместим ли компьютер с “десяткой” или нет.
Если компьютер соответствовал требованиям новой системы, можно было сразу же приступить к процессу ее установки.
Предыдущий метод очень простой, но у него были свои недостатки. Основной заключался в том, что он способен был учитывать только минимальные требования к системе, а не стандартные (рекомендуемые). Другими словами, даже если компьютер соответствовал, это вовсе не означало, что он был работал без сбоев и “тормозов” на новой ОС. Способ был предназначен только для простой проверки – будет ли “десятка” запускаться на компьютере или нет.
А вот если нужно точно знать, подойдет ли новая версия ОС, лучше ориентироваться на следующие параметры.
Минимальные системные требования для Windows 10:
- 1 гигабайт оперативной памяти и больше
- Частота процессора не ниже 1ГГц
- 20 Гб свободной памяти на жестком диске
Для для удовлетворительной работы на ПК нужны следующие показатели:
- Не менее 2-х Гб оперативной памяти
- 40 Гб на жестком диске
- Процессор с двумя ядрами
Однако, если нужна комфортная работа, лучше ориентироваться на следующие характеристики:
- 100 гигабайт на жестком диске
- Частота процессора не менее 2,4 ГГц (2 яра и больше)
- 4 Гб оперативной памяти
Кончено же, с более мощным “железом” компьютер будет работать еще лучше и быстрее.
Примечание: На самом деле, в последнее время пользователи могут не особо переживать за совместимость компьютера и Windows 10, так как сейчас достаточно сложно или практически невозможно найти ПК, оперативная память которого менее 2 гигабайт или, например, объем жесткого диска менее 100 Гб. Конечно, если речь не идет про очень старые компьютеры. Поэтому шанс, что все будет работать вполне быстро и без сбоев довольно высокий.
Возможно, некоторым пользователям сложно разобраться во всех системных требованиях и характеристиках. В этом случае можно исходить из следующего – системные требования “десятки” практически идентичны “семерке” и “восьмерке”. И если последние две работали на компьютере без сбоев, новая операционная система тоже должна работать на примерно на том уровне, ведь по сути требования к “железу” осталась на уровне 2009 года. При этом, благодаря системной оптимизации даже удалось исправить некоторые сбои в работе, которые присутствовали в более ранних версиях.
Итак, вы проверили компьютер на совместимость с Windows 10, и результат положительный. Но стоит ли переходить на новую ОС или лучше продолжать работать в старой? Конечно же, решить должен сам пользователь. Но в пользу положительного решения говорит то, что все приложения, которые ранее работали под более старыми операционными системами адаптируются разработчиками под новую и без проблем работают с ней. А сама “десятка” стала удобнее в использовании, интуитивнее и безопаснее.
- https://windowsprofi.ru/win10/proverka-sovmestimosti-kompyutera-s-windows-10.html
- https://windows10x.ru/sovmestim-li-pk/
- https://mywindows10.ru/sovmestimost-kompyutera/
Для чего нужно проверять совместимость компьютера с Windows 11?
Я помню время, когда данная задача стояла у меня в компании перед установкой Windows 10, тогда мне нужно было в рамках моего домена Active Directory протестировать пару десятков различных спецификаций оборудования, прежде чем 600 рабочих станций смогли у себя иметь новую ОС. Для тестирования я так же использовал ряд утилит, которые мне смогли сразу подсказать, что мешает или будет мешать, например это мог быть софт, могло не хватать дискового пространства, или же процессор не поддерживался уже, причин может быть масса. Вам нужно иметь эту информацию, которую дальше уже можно донести до родителей или руководства, сказав, что Windows 11 не будет потому-то потому-то.
Минимальные системные требования
И всё же мы рекомендуем сначала ознакомиться с системными требованиями Windows 11, заявленными производителем. Вполне может оказаться, что уже на этом этапе вы поймёте, стоит ли качать специальную программу для проверки совместимости.
Итак, со стороны центрального процессора требования следующие: разрядность – 64 бита, наличие двух ядер, от 1 ГГц ТЧ (в принципе то же, что и у «десятки»). Оперативной памяти требуется не менее 4 ГБ (против 1 у Windows 10).
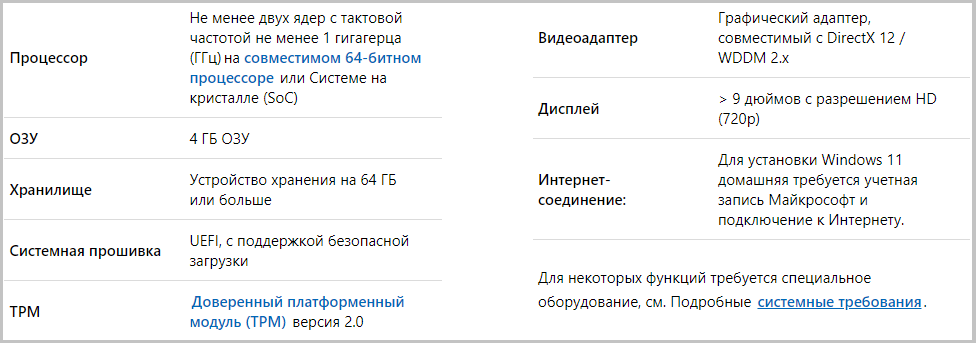
Ответ на вопрос, сколько «весит» Windows 11, тоже может вас обескуражить: свободного места на диске требуется не менее 64 ГБ (16-20 ГБ у «десятки для 32-разрядной и 64-битной версий соответственно).
Достаточно жёсткие требования предъявляются и к графической подсистеме: монитор с разрешением не менее 1366×768 пикселей и видеокарта, поддерживающая DirectX версии 12 или выше, при этом драйвер графического адаптера должен обладать поддержкой WDDM 2.0.
Материнская плата вашего компьютера должна поддерживать UEFI, TPM версии не ниже 2.0 и функцию Secure Boot.
Наконец, установить Windows 11 без доступа к интернету вы не сможете – он нужен на этапе первоначальной настройки ОС, причём потребуется также вход в аккаунт Microsoft.
Как же проверить совместимость своего ПК с Windows 11? Рассмотрим для начала вариант, предлагаемый разработчиком операционной системы.
Этот компьютер в настоящее время не соответствует всем системным требованиям для Windows 11. Ошибка: почему вы видите это в совместимой системе?
Если вы столкнулись с этой проблемой в системе, которая прошла тест приложения для проверки работоспособности ПК от Microsoft, вы, вероятно, используете средство создания мультимедиа или обновление Windows для обновления своих компьютеров.
Это известная проблема, признанная Microsoft, и ее исправление находится в стадии разработки. Эта ошибка в Windows 10 случайным образом затрагивает пользователей при использовании инструмента Windows Update или Meda Creation для прямого обновления вашего ПК из локального хранилища.
В таких случаях вы можете использовать исправления, упомянутые ниже, чтобы решить вашу проблему.
Windows 11: проверка совместимости
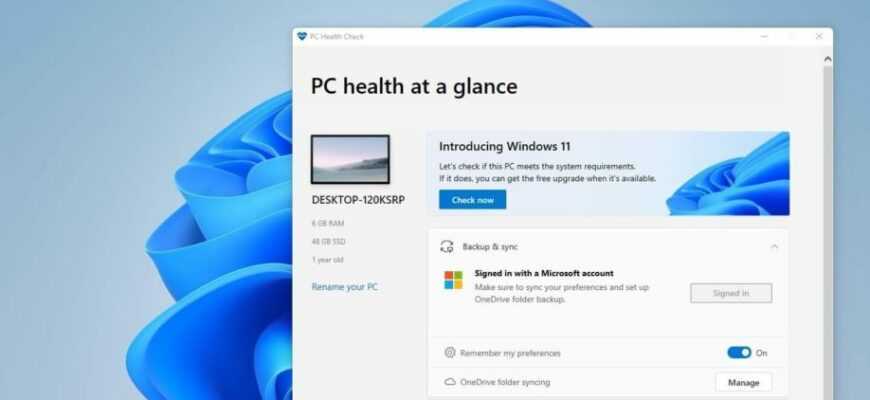
Хотя Microsoft подтвердила, что Windows 11 будет бесплатным обновлением для устройств с Windows 10, новая ОС будет иметь другие требования к оборудованию, а это означает, что не все системы будут совместимы. Разберемся в вопросе — Windows 11 проверка совместимости.
Согласно документации компании, для Windows 11 потребуется как минимум двухъядерный 64-разрядный процессор, как минимум 4 ГБ оперативной памяти и как минимум 64 ГБ дискового пространства. Если вы хотите проверить, соответствует ли конфигурация вашего оборудования минимальным требованиям, вы можете загрузить приложение PC Health Check, чтобы проверить, совместим ли ваш компьютер.
В этом руководстве вы узнаете, как определить, совместим ли ваш компьютер с Windows 11.
Проверка совместимости с Windows 11 при помощи приложения PC Health Check
Чтобы проверить, совместимо ли оборудование вашего ПК с установкой Windows 11, выполните следующие действия:
- .
- В разделе «Проверить совместимость» нажмите кнопку «Загрузить приложение для проверки работоспособности ПК» .
- Дважды щелкните файл WindowsPCHealthCheckSetup.msi .
- Щелкните вариант Я принимаю условия лицензионного соглашения .
- Нажмите кнопку « Установить» .
- Установите флажок «Открыть проверку работоспособности ПК с Windows» .
- Щелкните кнопку Готово.
- В разделе «Знакомство с Windows 11» нажмите кнопку Проверить сейчас.
- (Необязательно) Нажмите кнопку « Просмотреть все результаты» , чтобы просмотреть список компонентов, прошедших совместимость.
- (Необязательно) Нажмите кнопку « Характеристики Deice» , чтобы лучше понять системные требования.
Windows 11 проверка совместимости: итоги
После выполнения этих шагов, если оборудование совместимо, вы получите сообщение, подтверждающее, что вы можете перейти на новую версию. Если оборудование несовместимо, вы получите сообщение с подробным описанием причины, по которой устройство может работать с Windows 11.
Если устройство не поддерживается, вы все равно сможете обновить его . Однако вам нужно будет сделать это на свой страх и риск, поскольку совместимость, стабильность и обновления не будут гарантированы. Кроме того, компьютеру по-прежнему потребуется как минимум два ядра, 4 ГБ ОЗУ, 64 ГБ памяти и TPM 1.2. Система также сообщит вам, что этот метод установит ОС в неподдерживаемом состоянии.
Способы узнать, сможете ли вы перейти на Windows 11
Эволюция такого сложного программного обеспечения, как операционные системы, наряду с наращиванием функционала подразумевает и повышение требований к оснащению персонального компьютера. Поэтому не стоит удивляться, что у Windows 11 они выше, чем у «десятки», которая, в свою очередь, просто не встанет на устаревший ПК, на котором комфортно себя чувствовала Windows ХР.
Программа бета-тестирования стартовала в конце июня, а уже осенью новая ОС появится в продаже. Но как не попасть впросак, купив Windows 11 и оказавшись перед фактом, что операционка отказывается устанавливаться на ваш ПК?

К счастью, существуют способы надёжной проверки совместимости Windows 11 с вашим компьютером, в том числе разработанные самой корпорацией Microsoft.
Что такое режим совместимости?
Причина, по которой старые программы не работают в новых версиях Windows, заключается в изменении базовой архитектуры. Современные операционные системы по-другому управляют памятью, отображают больше цветов и, возможно, даже изменили код ввода-вывода.
Чтобы унаследованное программное обеспечение могло работать в этих версиях, Microsoft представила режим совместимости. Используя это, можно имитировать среду, предоставляемую более старой версией Windows, позволяя более старым программам нормально функционировать.
Однако имейте в виду, что эта функция не является идеальным воссозданием устаревших версий, а является близким приближением. Конечно, возможно, что некоторые программы не будут работать правильно даже в режиме совместимости, хотя такие случаи редки.
Программа для проверки поддержки Windows 11
После установки и запуска программы нужно нажать на кнопку «Проверить сейчас».
После проверки компьютера на совместимость с Windows 11 программа покажет результат. К сожалению, пока программа не выводит никакой информации о том, какие комплектующие компьютера не прошли проверку. Возможно, такая функция появится в будущих версиях.
Если вы получили сообщение «Запуск Windows 11 на этом компьютере невозможен». То это еще не означает, что установить Windows 11 не получится. Возможно, после включения Secure Boot и TPM в настройках BIOS установка пройдет без проблем.
Также уже начали появляться программы для проверки совместимости с Windows 11 от сторонних разработчиков. Например, программа WhyNotWin11:
В отличие от PC Health App, данная программа демонстрирует весь список системных требований Windows 11 и указывает по каким пунктам компьютер проходит проверку, а по каким нет. Это позволяет понять, что нужно сделать для обновления компьютера перед установкой Windows 11.
Как узнать о наличии TPM 2.0 в компьютере
Если после проверки компьютера появится только одно уведомление об отсутствии TPM-модуля, то необходимо проверить BIOS на наличие этой технологии. Для Intel необходимо переключиться на TPM, а для AMD проверить PSP fTPM в BIOS.
Почти каждый современный процессор оснащён технологией TPM, поэтому перезагружаем компьютер и нажимаем клавишу «Del» для входа в BIOS. В редких случаях могут использоваться кнопки «F1», «F2», «F9» и другие комбинации. Ниже представлены самые популярные варианты включения TPM в BIOS на материнских платах различных компаний:
- ASUS. Переходим в раздел «Advanced» и открываем один из трёх имеющихся разделов в зависимости от версии BIOS («Trusted Computing», «TPM State» или «TPM Device Selection»). На устройствах AMD после перехода в меню «Advanced» необходимо последовательно перейти в «AMD fTPM configuration» и «TPM Device Selection», где выбрать «Firmware TPM». На более старых прошивках BIOS (ASUS B450 и младше) необходимо перейти в «PCH-FW Configuration» и открыть «TPM Device Selection».
- Gigabyte. Для устройств AMD открываем «Settings» и нажимаем на «AMD CPU fTPM». В ином случае переходим в «Peripherals» и используем пункт «Trusted Computing».
- MSI. Поочерёдно открываем разделы «Setting», «Security», «Trusted Computing» и «Security Device Support MSI BIOS». В редких случаях нужно выбрать «Platform Trust Technology», «PTT» или «fTPM».
- Asrock. Для Intel необходимо перейти в «Advanced» и открыть «Trusted Computing». Для AMD последовательно используем пункты «Advanced», «CPU Configuration» и «AMD fTPM switch». В редких случаях могут присутствовать разделы «Platform Trust Technology (PTT)». При отсутствии указанных выше вариантов используйте «Security» и откройте пункт «Intel platform trust technology в BIOS Asrock».
- Dell. В ноутбуках этой фирмы необходимо перейти в раздел «Security» и нажать на «TPM Security». Затем устанавливаем галочку справа и применяем изменения. После этого устанавливаем значение «Active», снова применяем изменения и выходим.
- HP. На устройствах этой компании необходимо перейти в раздел «Security» и открыть «TPM Device». В этом меню должно быть выбрано значение «Available» и установлен маркер возле «TPM State». При наличии версии BIOS Aptio необходимо перейти в «Advanced», выбрать «Trusted Computing» и открыть раздел «Security Device Support».
- Lenovo. На ноутбуках этой фирмы необходимо открыть «Security» и перейти в раздел «Security Chip». При наличии BIOS Aptio последовательно открываем «Advanced» и «TPM Support».
После включения модуля TPM проверить статус его работы на своём устройстве можно при помощи следующих действий:
- Зажмите комбинацию клавиш «Win+R».
- В открывшемся окне вводим «tpm.msc» без кавычек и нажимаем «ОК».
- Находим раздел «Сведения об изготовителе TPM» и нажимаем «Версия спецификации», чтобы узнать текущую версию модуля.
Как запустить проверку на совместимость
- Откройте командную строку в корне оригинального установочного диска.
- Выполните команду
Setup /Auto Upgrade /DynamicUpdate Disable /Compat Scanonly /NoReboot
Выглядеть это будет точно так же, как начальный этап обновления путем ручного запуска setup.exe, но по факту никакой установки не происходит.
Назначение параметров таково:
- /Auto предназначен для автоматического обновления корпоративных изданий. Ключ Upgrade переносит файлы, параметры и программы. Альтернативно, можно задать ключ Data только для переноса данных.
- /DynamicUpdate Disable отключает установку обновлений перед началом процесса для экономии времени.
- /Compat Scanonly, который и является главным героем рассказа, проверяет аппаратные и программные аспекты текущей системы на совместимость с новой Windows.
Совместимость процессора с Windows 11
Для работы Windows 11 требуется 64-битный процессор с 2 ядрами и тактовой частотой 1 ГГц или выше. Это означает, что старые 32-битные процессоры поддерживаться не будут, но в Windows 11 останется поддержка 32-битных программ, их можно будет запускать точно также как и в 64-битной версии Windows 10.
Разрядность процессора
Все современные процессоры, которые выпущены после 2006 года являются 64-битными. Для того чтобы точно узнать разрядность вашего процессора можно посмотреть информацию о системе в Windows 10.
Для этого нужно открыть меню «Параметры» (Win-i) и перейти в раздел «Система – О программе». Здесь среди прочего будет указана и разрядность процессора.
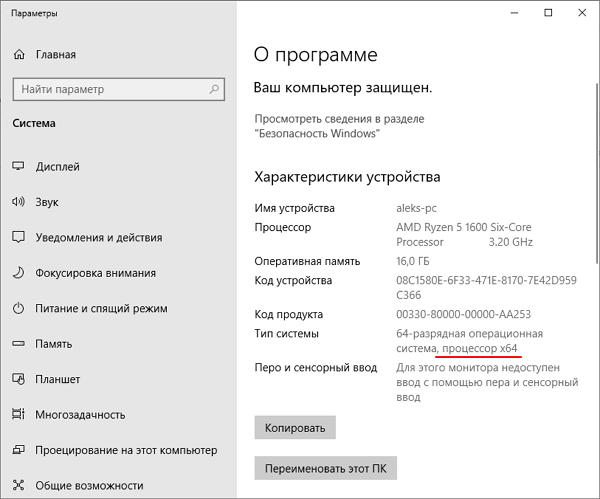
Также можно воспользоваться программой CPU-Z. После запуска данной программы на вкладке «CPU» будет отображаться список поддерживаемых инструкций. Если процессор 64-разрядный, то должен поддерживаться один из следущих вариантов инструкций:
- x86-64
- EM64T
- Amd64
- Intel 64
- x64
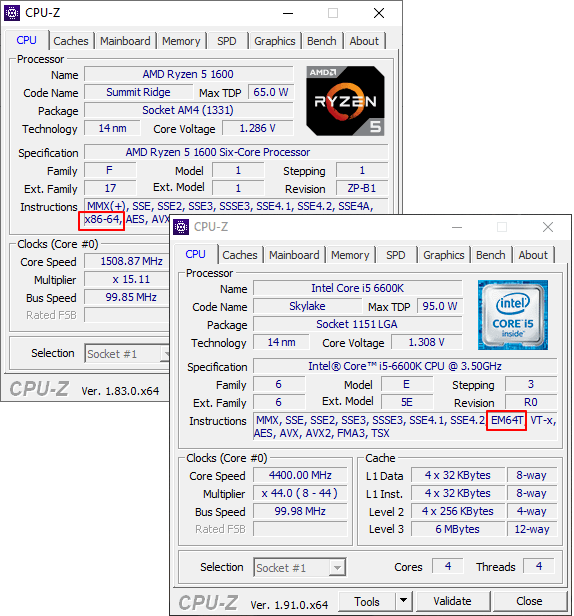
Список поддерживаемых процессоров
Еще один способ проверить совместимость процессора с Windows 11 — это посмотреть список официально поддерживаемых процессоров:
Список поддерживаемых процессоров.
Но, в данном списке есть только новые процессоры, выпущенные в последние годы. Хотя, скорее всего, Windows 11 будет работать и на более старых CPU, которые отсутствуют в списке.
Проверка системных требований
Предыдущий метод очень простой, но у него были свои недостатки. Основной заключался в том, что он способен был учитывать только минимальные требования к системе, а не стандартные (рекомендуемые). Другими словами, даже если компьютер соответствовал, это вовсе не означало, что он был работал без сбоев и “тормозов” на новой ОС. Способ был предназначен только для простой проверки – будет ли “десятка” запускаться на компьютере или нет.
А вот если нужно точно знать, подойдет ли новая версия ОС, лучше ориентироваться на следующие параметры.
Минимальные системные требования для Windows 10:
- 1 гигабайт оперативной памяти и больше
- Частота процессора не ниже 1ГГц
- 20 Гб свободной памяти на жестком диске
Для для удовлетворительной работы на ПК нужны следующие показатели:
- Не менее 2-х Гб оперативной памяти
- 40 Гб на жестком диске
- Процессор с двумя ядрами
Однако, если нужна комфортная работа, лучше ориентироваться на следующие характеристики:
- 100 гигабайт на жестком диске
- Частота процессора не менее 2,4 ГГц (2 яра и больше)
- 4 Гб оперативной памяти
Кончено же, с более мощным “железом” компьютер будет работать еще лучше и быстрее.
Примечание: На самом деле, в последнее время пользователи могут не особо переживать за совместимость компьютера и Windows 10, так как сейчас достаточно сложно или практически невозможно найти ПК, оперативная память которого менее 2 гигабайт или, например, объем жесткого диска менее 100 Гб. Конечно, если речь не идет про очень старые компьютеры. Поэтому шанс, что все будет работать вполне быстро и без сбоев довольно высокий.
Проверка совместимости с помощью WhyNotWin11
Многие функции Windows намного проще использовать с помощью стороннего софта. Так случилось и с проверкой, поддерживает ли конкретный компьютер Windows 11. Тем более что собственная утилита работает с пользовательской точки зрения не совсем корректно.
Программа WhyNotWin11, написанная энтузиастами, работает с гораздо меньшим количеством ложных срабатываний, осуществляя проверку компа на совместимость с новой версией Windows по 11 критериям.
И не только по архитектуре ПК – утилита умеет проверять наличие поддержки Secure Boot и TPM без необходимости включать эти функции. Хотя при переходе на новую ОС это сделать всё равно придётся.
Разумеется, разработчики WhyNotWin11 следят за официальным перечнем совместимых процессоров и видеоадаптеров, внося соответствующие корректировки в свои базы данных и в саму программу. В качестве примера можно назвать недавний отказ Microsoft от формулировок в системных требованиях «мягкий» и «жёсткий» порог, заявив о необходимости наличия модуля TPM 2.0, и версия утилиты 2.1 учитывает это требование, проверяя готовность ПК к установке Windows 11.
Технические требования Windows 11
Список технических требований до сих пор незначительно меняется, но на данный момент он следующий:
Главной проблемой, с которой сталкиваются пользователи, эта поддержка TPM 2.0. Из-за сложности в поставке таких компьютеров в Россию не на всех компьютерах он имеется в виде отдельного модуля. Как многие отписываются — вы можете эмулировать это устройство если ваш процессор это поддерживает. Например это можно сделать с Intel Platform Trust Technology.
Вы так же можете выполнить проверку с программой «PC Health Check» от Microsoft, но она работает с перебоями.
Поддержка Windows 10 закончится 14 октября 2025 года.
В некоторых новостях можно прочитать, что требование к TPM 2.0, а так же процессорам может измениться. Windows 11 может выйти 20 октября 2021 года.
Проверка в Win11SysCheck
Еще одна программа сторонних разработчиков, с помощью которых можно проверить совместимость с Windows 11. Утилита доступна для бесплатной загрузки на GitHub.
От предыдущей программы Win11SysCheck отличается более простым интерфейсом. После того как утилита загружена и установлена на ПК, достаточно выполнить ее запуск. На экране отобразится окно командной строки, в котором будут описаны результаты проверки и соответствие их системным требованиям 11-ой версии Windows.
По аналогии с WhyNotWin11, утилита проверяет соответствие каждого параметра. Если проверка прошла успешно, то на экране отображается сообщение «check passed!». В обратном случае, на дисплее компьютера или ноутбука будет отображено сообщение с другим информационным содержанием.
Например, на изображении выше можно увидеть сообщение «Unsupported Intel CPU detected!». Оно указывает на то, что текущий процессор на ПК не совместим с Виндоус 11.
Следует учитывать, что представленная утилита совместима не со всеми компьютерами. В отдельных случаях она может отображать некорректную оценку совместимости. Чаще всего это происходит в случае, если пользователь самостоятельно модифицировал устройство, расширял объем памяти или выполнял какие-либо другие манипуляции для расширения функциональных возможностей компьютера. После выполнения проверки достаточно нажать любую клавишу. После этого программа автоматически закроется.
Встроенные режимы и параметры совместимости
В Windows 7 включено несколько встроенных режимов совместимости, позволяющих при помощи ряда параметров частично воспроизводить среду ОС предыдущего поколения. Несмотря на это все-таки возможно, что приложение, исправно функционировавшее в одной из этих ОС, не будет нормально работать даже при использовании соответствующего режима совместимости. Чтобы настроить режим совместимости для приложения, воспользуйтесь вкладкой (Compatibility) диалогового окна свойств приложения. Выберите в раскрывающемся списке один из следующих режимов совместимости:
-
Windows 95;
-
Windows 98 / Windows Me;
-
Windows NT 4.0 (Service Pack 5);
-
Windows 2000;
-
Windows XP (Service Pack 2);
-
Windows XP (Service Pack 3);
-
Windows Server 2003 (Service Pack 1);
-
Windows Vista;
-
Windows Vista (Service Pack 1);
-
Windows Vista (Service Pack 2).
На этой же вкладке размещены и другие параметры совместимости, в частности:
-
Использовать 256 цветов (Run In 256 Colors). Позволяет корректно отображать приложения, разработанные для работы с ограниченной цветовой палитрой.
-
Использовать разрешение экрана 640×480 (Run In 640×480 Screen Resolution). Позволяет корректно отображать приложения, разработанные для работы с низким разрешением.
-
Отключить визуальное оформление (Disable Visual Themes). При использовании тем в некоторых приложениях могут возникать проблемы с отображением меню и кнопок. Этот параметр поможет решить их.
-
Отключить композицию рабочего стола (Disable Desktop Composition). Отключает такие характеристики интерфейса Aero, как прозрачность окон.
-
Отключить масштабирование изображения при высоком разрешении экрана (Disable Display Scaling On High DPI Images). Отключает автоматическое изменение размеров приложений, если применяются шрифты крупного размера. Эту настройку следует применять, если крупные шрифты отрицательно сказались на внешнем виде приложения.
-
Выполнять эту программу от имени администратора (Run This Program As An Administrator). Некоторые старые программы требуют административных полномочий, но не способны выдавать запрос на повышение. Если вы включите этот параметр, программа всегда будет запускаться от имени администратора. Это означает, что выполнять данную программу смогут только пользователи с административными полномочиями.
-
Изменить параметры для всех пользователей (Change Settings For All Users). По умолчанию параметры совместимости применяются только для текущего пользователя. Щелкните кнопку (Change Settings For All Users), чтобы задать параметры совместимости для всех пользователей компьютера.
В процессе работы система диагностики пытается применить эти параметры, чтобы заставить приложение работать. Если ей это не удастся, вы сможете настроить их вручную. Нельзя настраивать параметры совместимости приложений, которые входят в состав ОС Windows. Если вам не удается при помощи перечисленных параметров заставить приложение работать, воспользуйтесь пакетом Application Compatibility Toolkit (ACT) для создания собственного режима совместимости, который будет настраиваться более детально для конкретных нужд того приложения, которое вы пытаетесь запустить.
Как проверить компьютер на совместимость с Windows 10
Большинство способов проверки не требуют установки дополнительных программ. Получить информацию о совместимости можно разными способами: через Центр обновления, путем сопоставления системных параметров и требований, а также с помощью специальной утилиты. Как же проверить, подходит ли компьютер к Виндовс 10?
Через Центр обновления
Через меню Пуск переходим к панели управления.
В правом верхнем углу экрана, если установлен режим «Категория», заменить его на «Крупные значки» или «Мелкие значки». В следующем списке выбрать «Центр обновления Windows».
Если доступ идет через раздел «Категория», сначала нажимаем строку «Система и безопасность», затем – «Центр обновления Windows».
Нажимаем «Включить обновления», компьютер должен быть подключен к интернету.
- После этого следует выбрать пункт «Найти обновления».
- После очередной перезагрузки появляется сообщение:«Срок поддержки вашего компьютера с Windows 7 закончился». Нажимаем «Подробнее», изучаем информацию об окончании поддержки.
Здесь же можно пройти короткий тест, подходит ли Виндовс 10 к ПК. Далее (https://www.microsoft.com/ru-ru/windows/get-windows-10b?ocid=takequiz) изучим системные требования, активируем ссылку, затем переходим к вкладке.
| Наименьшие параметры комплектующих | Оптимальные параметры комплектующих | |
| Процессор | >1 GHz | >Duo core, >2,4 GHz |
| Оперативная память (ОЗУ) | 1 GB – 32-bit OS или 2 GB для 64-bit OS | > 4 GB |
| Место на жестком диске | 16 GB — 32-bit OS или 32 GB для 64-bit OS | >100 GB,с MS Studio> 150 GB. Если памяти меньше 32 GB могут возникнуть проблемы с обновлениями. |
| Видеоадаптер (видеокарта) | Директ Х9 или более поздней версии с драйвером WDDM 1.0 | |
| Дисплей | 800х600 | 1024х768 и выше (для доступа к магазину приложений Windows Store) |
Проверка системных требований
Если параметры десктопа или ноутбука соответствуют лишь наименьшим значениям, это не определяет, что он полностью поддерживает Виндовс 10. Слабый компьютер позволит только установить и запустить оболочку
Чтобы комфортно использовать Windows 10, надо принимать во внимание рекомендуемые значения
Для проверки параметров нужно нажать значок «Мой компьютер», в появившемся рабочем поле нажать правой кнопкой мышки и на строку «Свойства» левой кнопкой мыши.
Ось, как правило, устанавливается на диске C. Чтобы определить объем HDD, надо 2 раза нажать ярлык «Мой компьютер» рабочего стола или через меню Пуск однократным кликом строки «Компьютер». Информация об объеме диска выглядит так – «Х Гб свободно из Y Гб»
Следует обратить внимание на параметр «Y»
Чтобы оценить параметры видеокарты, а также дисплея компьютера, нажимаем меню Пуск. В поисковой строке набираем «dxdiag» (без кавычек) и нажимаем ярлык ЛКМ один раз. Откроется окно.
На первой вкладке будет доступна информация о процессоре, оперативной памяти, DirectX. Для получения информации о видеокарте и дисплее надо в этом окне нажать ЛКМ на вкладку «Экран» в верхней части окна. Здесь можно увидеть название видеоадаптера, объем видеопамяти, разрешение экрана.
Альтернативный способ получить информацию о графических устройствах – через Панель управления:
Меню Пуск –>Оформление и персонализация–>Экран–>Настройка разрешения экрана –>Дополнительные параметры.
Если в панели управления активировать режим «Крупные или мелкие значки», можно сразу выбрать параметр «Экран». Далее, по уже известному пути.
Узнать параметры компьютера можно и с помощью бесплатной информационной программы Speccy –https://www.ccleaner.com/speccy/download. Останется только нажать клавишу «Download». Затем в загрузках активировать установку программы, а после запустить ее.
Простой способ проверить
Чтобы узнать, поддерживает ли ПК Windows 10, нужно установить утилиту от «Майкрософт»– Windows 10 Preparation Tool. Для установки заходим через браузер и в адресной строке прописываем название утилиты. Можно сразу указать в запросе наименование своей системы.
Затем переходим по одной из ссылок, скачиваем программу. После этого активируем исполняемый файл ЛКМ и получаем информационное сообщение о готовности к переустановке. Также пользователь получает информацию, что система будет обновлена через Центр обновления.
Минимальные системные требования Windows 11
Проверку совместимости компьютера с Windows 11 стоит начать с системных требований этой ОС. Системные требования новой ОС заметно увеличились по сравнению с Windows 10, поэтому многие компьютеры, которые работали на Windows 10, не смогут обновиться до Windows 11.
-
Процессор:
64-битный процессор 2 ядрами и тактовой частотой 1 ГГц или выше.
-
Оперативная память и хранилище:
- 4 ГБ оперативной памяти или больше;
- 64 ГБ свободного места на диске или больше.
-
Видеокарта и дисплей:
- Видеокарта с поддержкой DirectX 12 или выше;
- Драйвер видеокарты на базе WDDM 2.0 (Windows Display Driver Model);
- Также требуется 9-дюймовый дисплей с разрешением 1366×768 точек или выше.
-
Материнская плата и BIOS:
- Материнская плата с поддержкой UEFI;
- Secure Boot;
- TPM (Trusted Platform Module) версии 2.0.
-
Доступ к Интернету:
- При установке Windows 11 Home Edition для завершения первоначальной настройки требуется доступ к Интернету и аккаунту Майкрософт.
- Также доступ к Интернету требуется для работы режима S Mode, обновлений и некоторых других функций.
Ниже мы более подробно рассмотрим некоторые из этих пунктов и расскажем о том, как проверить совместимость вашего компьютера с этими системными требованиями.
Что такое безопасная загрузка и TPM?
Безопасная загрузка — это функция UEFI, которая позволяет работать только подписанным операционным системам, что может помочь защитить вас от вредоносных программ. Помимо проверки BIOS, вы можете проверить информацию о системе в настройках, чтобы узнать, поддерживает ли ваша система безопасную загрузку.
Точно так же TPM (сокращение от «Trusted Platform Module») помогает в обеспечении безопасности, обеспечивая шифрование ваших данных благодаря специальному чипу внутри вашего компьютера. Большинство машин, построенных после 2016 года, содержат микросхему TPM 2.0, необходимую для работы Windows 11.
Чтобы проверить микросхему TPM, нажмите Windows+R, введите tpm.msc и нажмите Enter. В появившейся консоли управления TPM вы найдёте информацию о модуле TPM вашего ПК, а также увидите его номер версии в разделе «Версия спецификации».
Удачи!




























