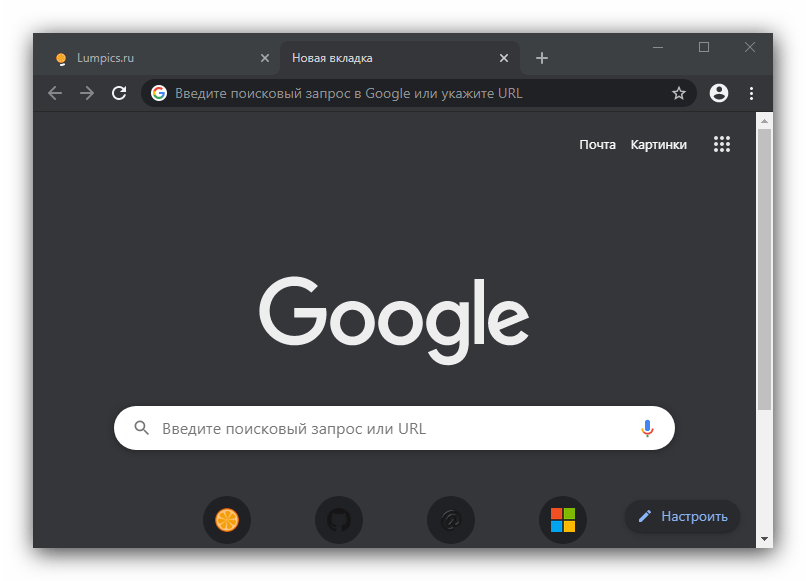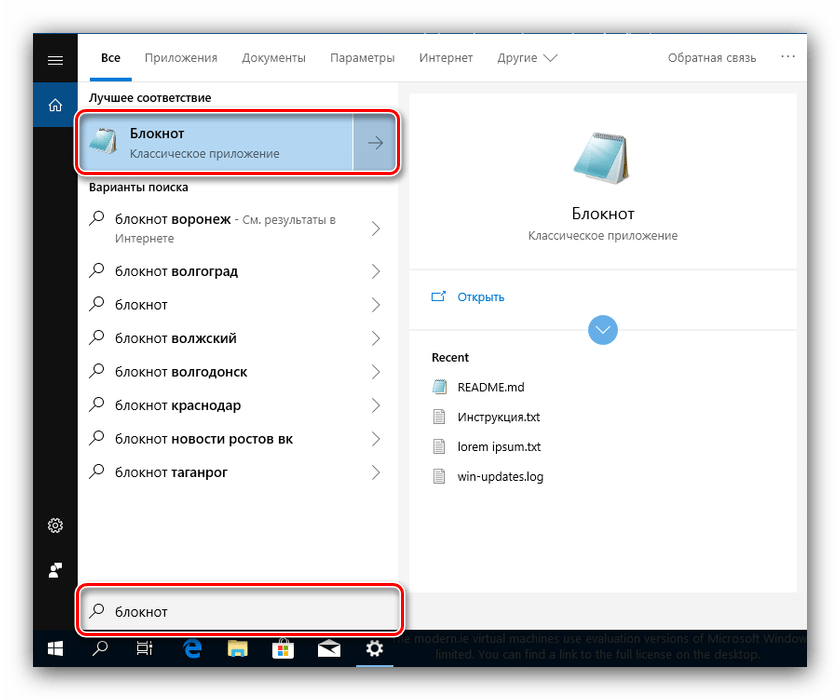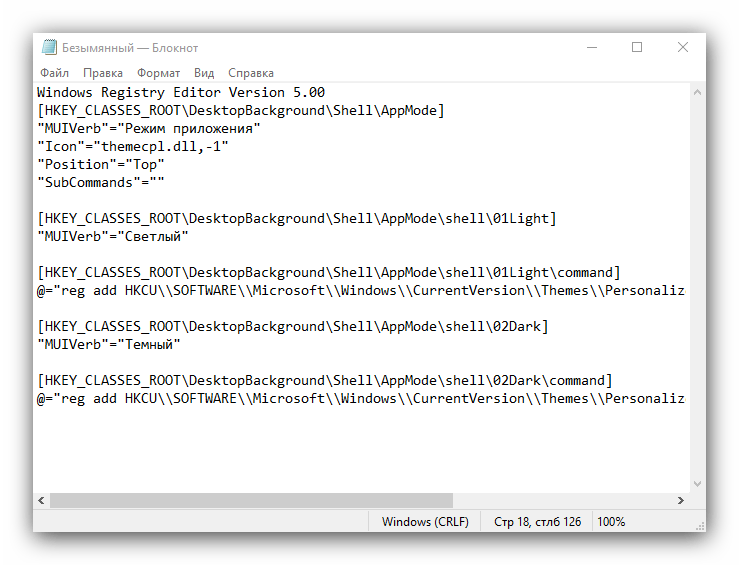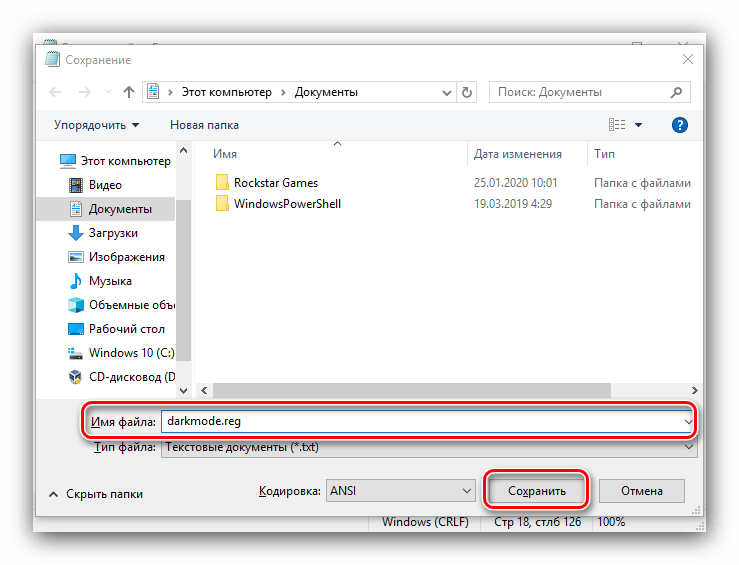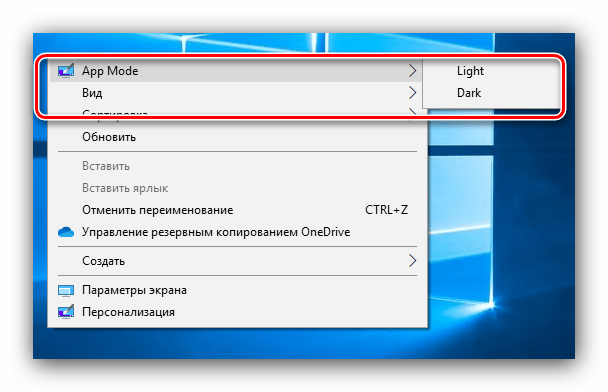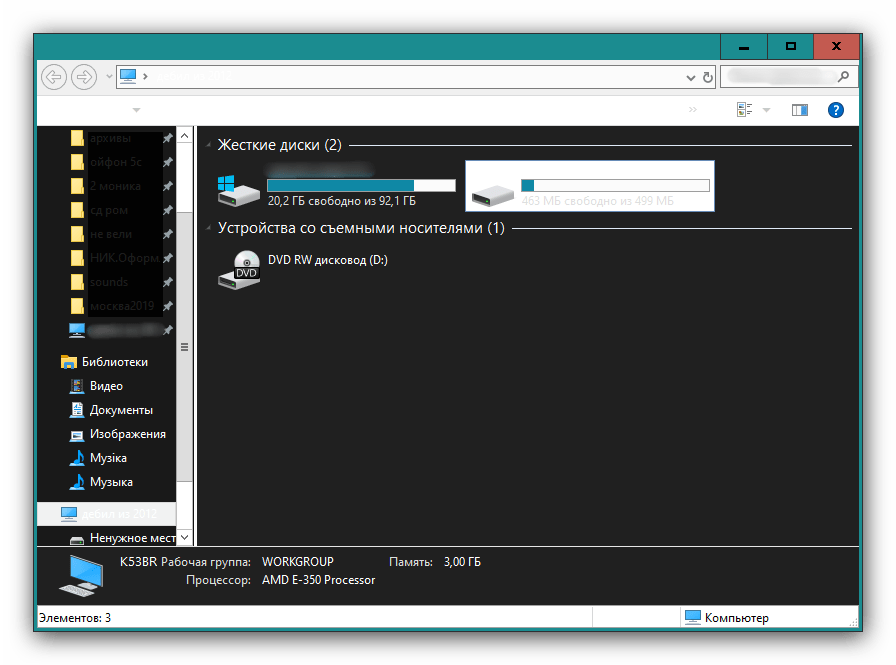Как установить калькулятор из Microsoft Store в Windows 10
Если на вашем компьютере нет калькулятора или он был случайно удален, вот как вы можете загрузить и установить приложение из магазина Microsoft Обратите внимание, что вы должны войти в свой профиль, используя учетную запись Microsoft
Или вы можете загрузить и установить его из Microsoft Store в Windows 10:
- Запустите Microsoft Store из меню «Пуск». Или зайдите в Выполнить -> .
- В верхней строке поиска найдите Калькулятор Windows.
- В разделе «Приложения» щелкните первый значок, например, показанный ниже:
- Теперь нажмите «Получить», чтобы загрузить и установить приложение.
После установки приложения к нему можно будет получить доступ из меню «Пуск», выполнив поиск по калькулятору. Или вы также можете перейти в Выполнить -> . Это также откроет то же приложение-калькулятор.
Быстрое переключение тем
Некоторым пользователям хотелось бы быстро переключаться между вариантами оформления. Такую возможность можно добавить к контекстному меню «Рабочего стола» посредством правки системного реестра.
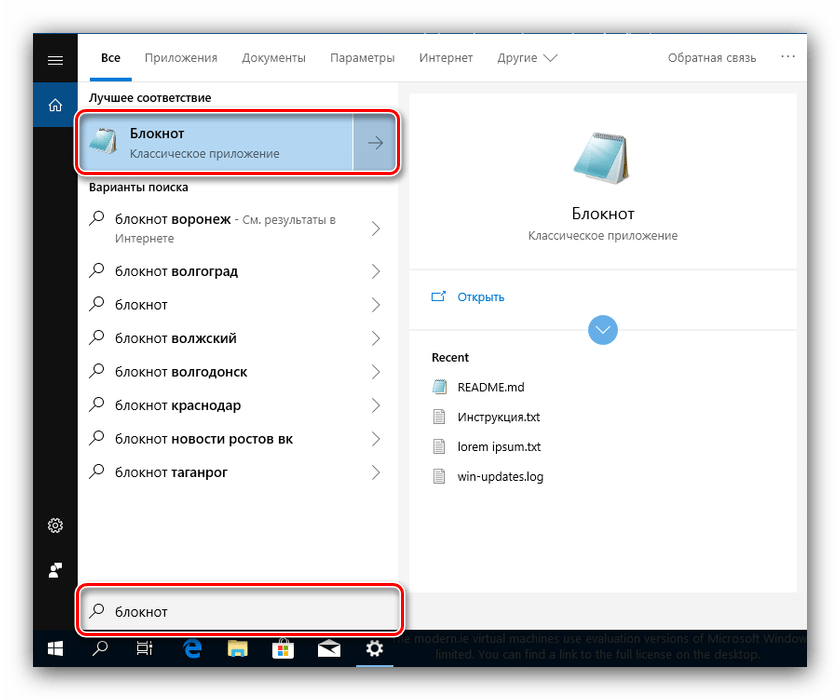
После запуска «Блокнота» скопируйте текст ниже и вставьте его в окно приложения.
Windows Registry Editor Version 5.00 «MUIVerb»=»Режим приложения» «Icon»=»themecpl.dll,-1» «Position»=»Top» «SubCommands»=»»
@=»reg add HKCU\\SOFTWARE\\Microsoft\\Windows\\CurrentVersion\\Themes\\Personalize /v AppsUseLightTheme /t REG_DWORD /d 1 /f»
@=»reg add HKCU\\SOFTWARE\\Microsoft\\Windows\\CurrentVersion\\Themes\\Personalize /v AppsUseLightTheme /t REG_DWORD /d 0 /f»
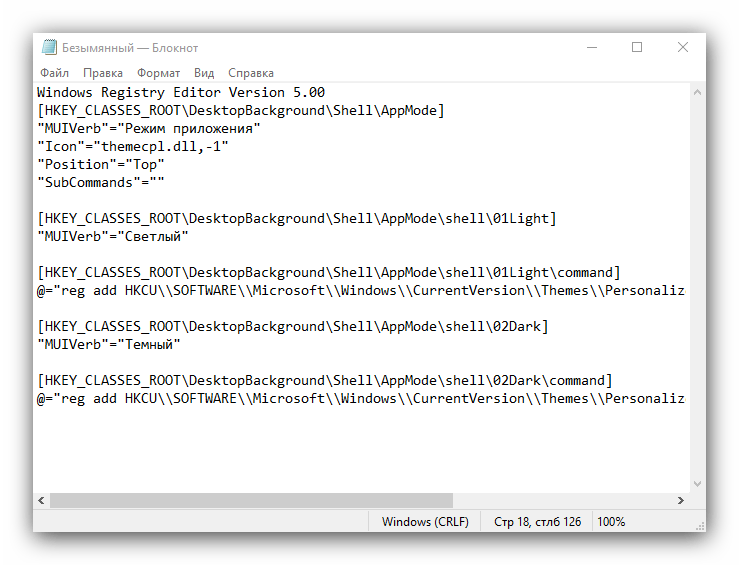
Далее выберите пункты «Файл» – «Сохранить как».
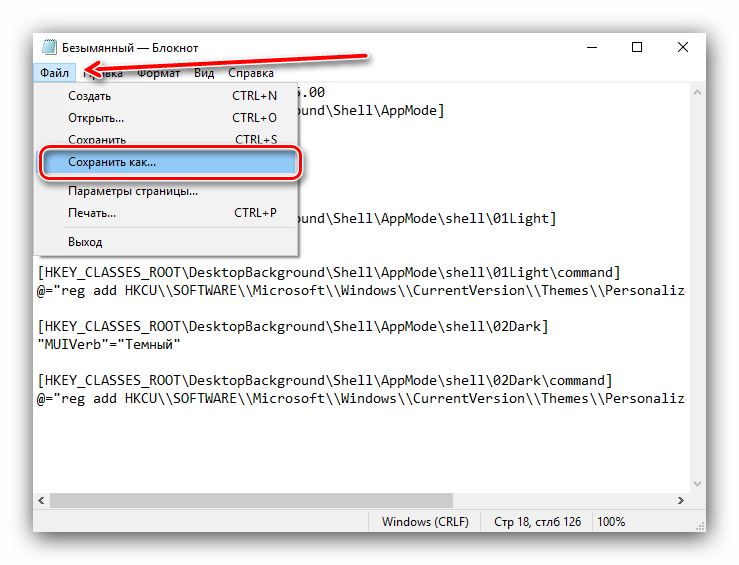
В окне «Проводника» сотрите расширение TXT и впишите вместо него сочетание REG маленькими буквами, затем задайте желаемое имя и нажмите «Сохранить».
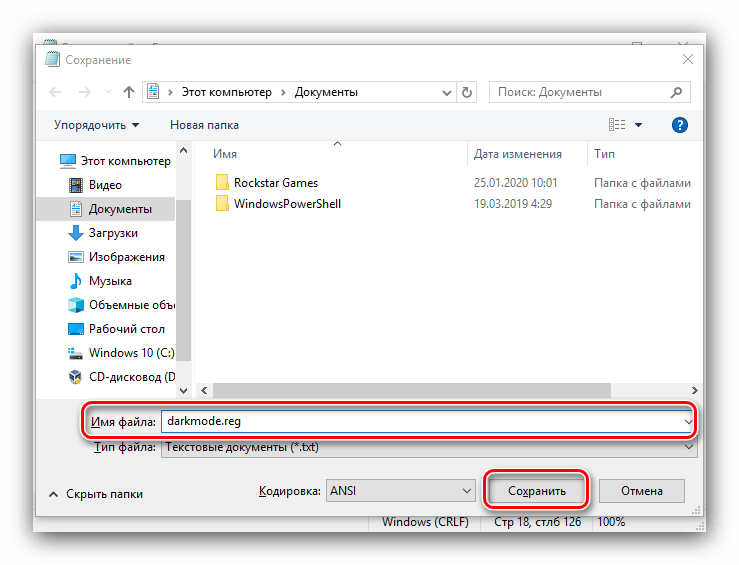
После переименования откройте папку с сохранённым документом и дважды кликните по нему левой кнопкой мыши. Появится окно с предупреждением, нажмите в нём «Да».
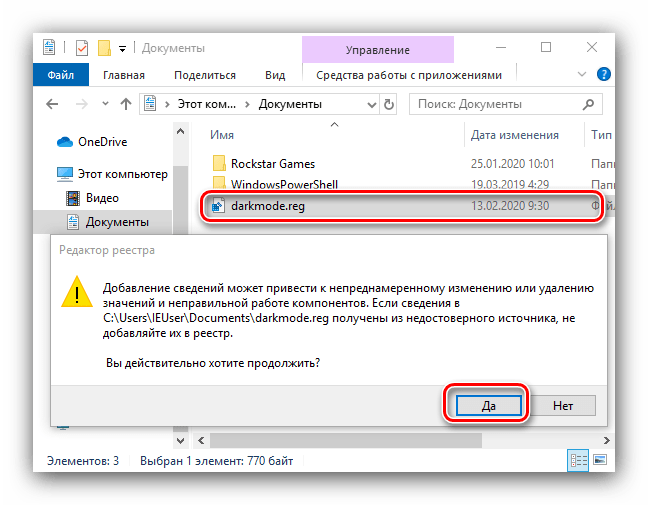
Перезагрузите компьютер. Подождите, пока операционная система загрузится, затем наведите курсор на пустое место на «Рабочем столе» и щёлкните ПКМ – в контекстном меню должен появиться пункт как на изображении ниже.
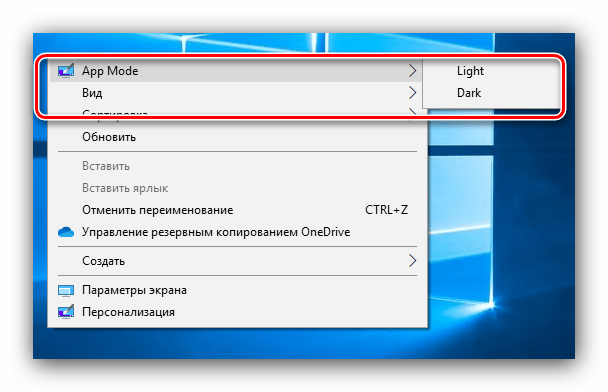
С его помощью можно быстро переключать тёмную и светлую цветовые схемы оформления.
Как перезпустить проводник windows explorer
Бывают ситуации, что вам необходимо перезагрузить процесс проводник explorer.exe, по ряду причин, самая распространенная это интеграция новой программы в него или может зависнуть рабочий стол и системе требуется перезапустить процесс, в любом случае вы должны это уметь и я вас научу.
Самый быстрый и правильный метод это через диспетчер задач. Щелкаем по области задач правым кликом и из контекстного меню выбираем «Диспетчер задач»
Ищем процесс «Проводник», выбираем его и в правом нижнем углу есть кнопка «Перезапустить», она все сделает как нужно.
Если нужно просто вернуть проводник в windows 10, вовремя глюка он не перезапустился, то так же можете сделать задачу через «Диспетчер задач», чуть ниже об этом рассказывается.
В Windows 7 мы использовали такой метод. Открывали кнопку «Пуск» и зажмите клавиши Ctrl + Shift на клавиатуре, затем щелкните правым кликом мыши на любом свободном месте меню «Пуск» в результате вы увидите дополнительное меню, в котором будет пункт «Выход из Проводника», он и закроет процесс explorer.exe. В десятке и Windows 8.1 в меню «Пуск» этот номер не пройдет, там немного другая область клика.
Быстрое переключение тем
Некоторым пользователям хотелось бы быстро переключаться между вариантами оформления. Такую возможность можно добавить к контекстному меню «Рабочего стола» посредством правки системного реестра.
Откройте «Поиск» и введите в нём запрос блокнот. Воспользуйтесь результатом для быстрого запуска программы.
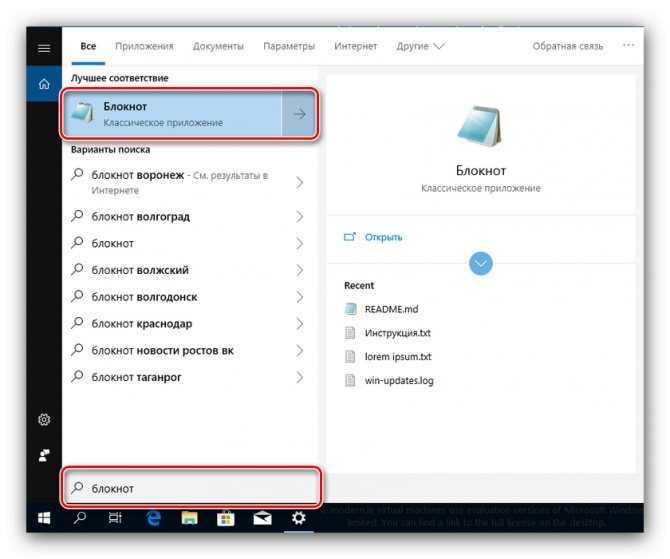
После запуска «Блокнота» скопируйте текст ниже и вставьте его в окно приложения. Windows Registry Editor Version 5.00 «MUIVerb»=»Режим приложения» «Icon»=»themecpl.dll,-1» «Position»=»Top» «SubCommands»=»»
«MUIVerb»=»Светлый»
@=»reg add HKCU\\SOFTWARE\\Microsoft\\Windows\\CurrentVersion\\Themes\\Personalize /v AppsUseLightTheme /t REG_DWORD /d 1 /f»
«MUIVerb»=»Темный»
@=»reg add HKCU\\SOFTWARE\\Microsoft\\Windows\\CurrentVersion\\Themes\\Personalize /v AppsUseLightTheme /t REG_DWORD /d 0 /f»
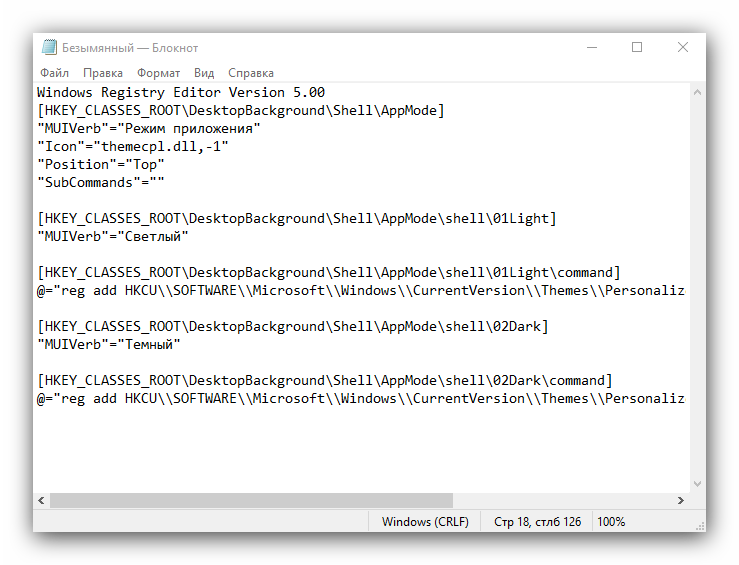
Далее выберите пункты «Файл» – «Сохранить как».
В окне «Проводника» сотрите расширение TXT и впишите вместо него сочетание REG маленькими буквами, затем задайте желаемое имя и нажмите «Сохранить».
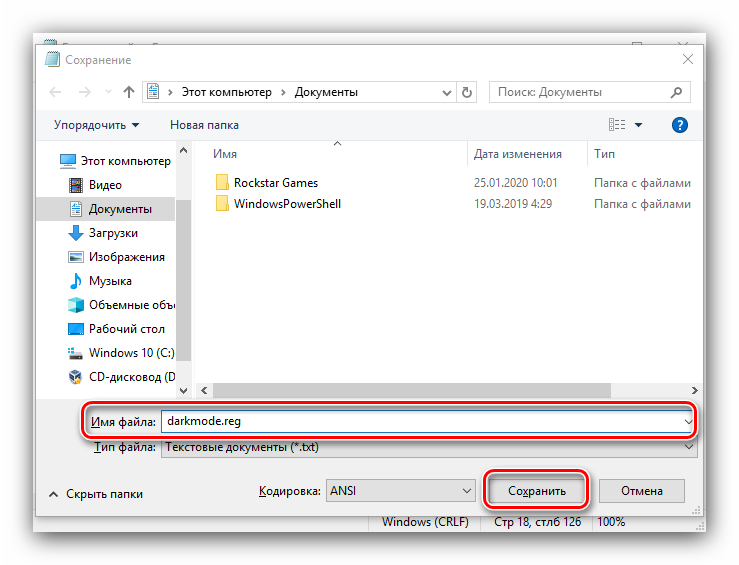
После переименования откройте папку с сохранённым документом и дважды кликните по нему левой кнопкой мыши. Появится окно с предупреждением, нажмите в нём «Да».
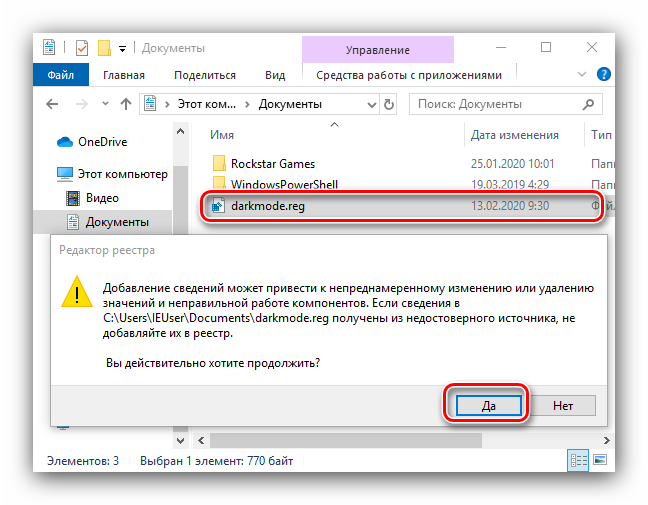
Перезагрузите компьютер. Подождите, пока операционная система загрузится, затем наведите курсор на пустое место на «Рабочем столе» и щёлкните ПКМ – в контекстном меню должен появиться пункт как на изображении ниже.

С его помощью можно быстро переключать тёмную и светлую цветовые схемы оформления.
Через Персонализацию
- Написать слово «Параметры» в Пуске;
- Или нажать единовременно клавиши Win (плывущее окошечко, расположенное недалеко от пробела) + Pause Break (обычно кнопка находится в самом верху справа на клавиатуре);
- Или нажать вместе Win и I (переходить на английский алфавит не нужно). Из выплывшей справа панели Параметров сразу же можно попасть в Персонализацию.
Итак, два первых действия — это Параметры и Персонализация. В открывшемся мастере необходимо перейти в раздел Цвета и переставить точку с параметра «Светлый» на значение «Тёмный». Изменения вступят в силу сразу же, перезагружать систему не требуется.
Как сделать темную тему в Windows 10
Щелкните правой кнопкой мыши по свободному месту экрана монитора. В контекстном меню выберите «Персонализация». В окне параметров персонализации откройте вкладку «Цвета».
В разделе настроек «Выберите режим приложения» активируйте режим: «Темный». Темная тема установлена.
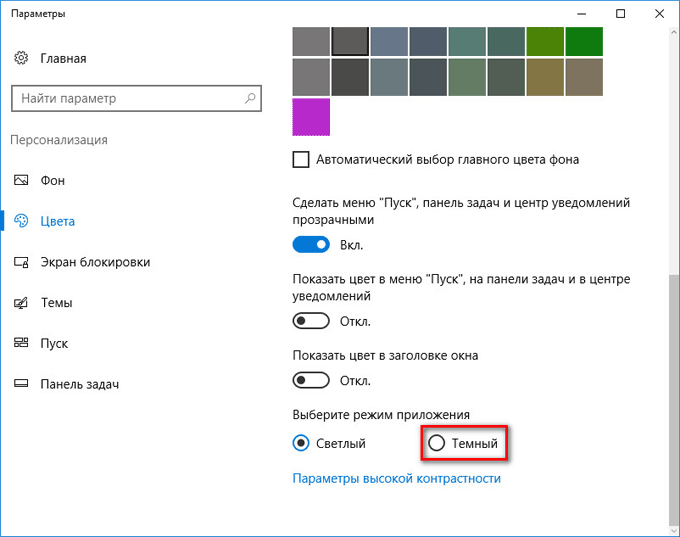
После этого, окна настроек, окно Магазина Windows, некоторых других приложений операционной системы, поменяют цвета на темный цвет.
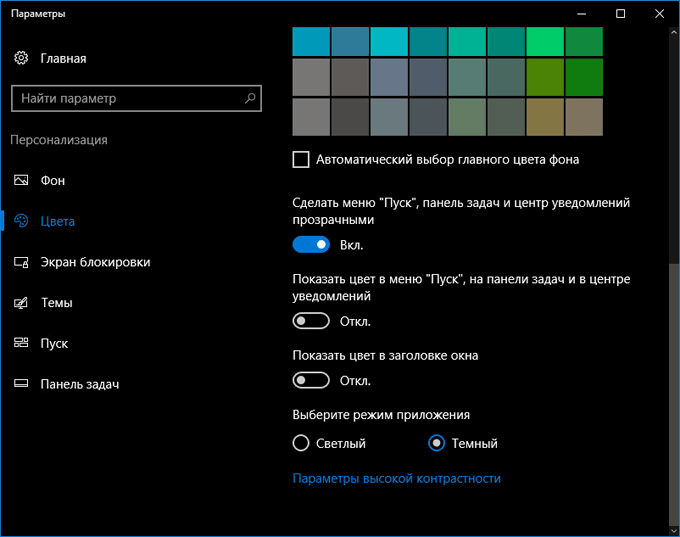
Пользователи ранних версий Windows 10 (до версии 1607) могут скачать готовые файлы реестра для включения темной темы в ОС отсюда.
Для пользователей, неудовлетворенных произошедшими изменениями, есть радикальный способ перехода на темную тему оформления всей операционной системы Windows 10 и установленных приложений.
Как сделать темный проводник в Windows 10
Сделать темный проводник в Windows 10 можно в параметрах которые открываются через кнопку Пуск — Параметры (иконка в виде шестерёнки).
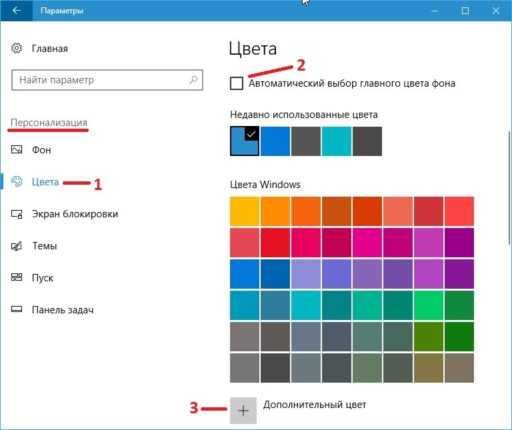
В Параметрах делается темная тема проводника Windows 10
Перейдите в Параметрах — Персонализация — Цвета. Затем в правой части у пункта Автоматический выбор главного цвета фона уберите галочку. Потом ниже нажмите на + Дополнительный цвет.
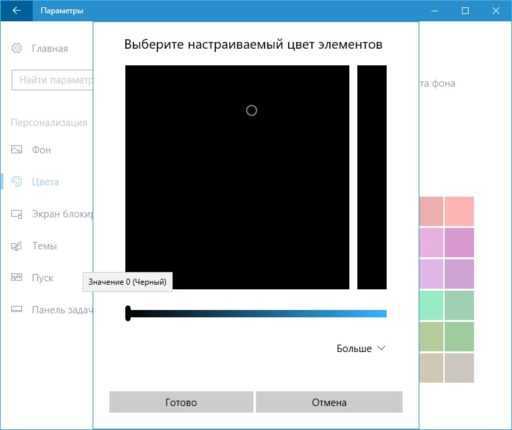
Как сделать проводник черным Виндовс 10
В открывшемся окошке переведите ползунок в левую сторону до упора и нажмите кнопку Готово.
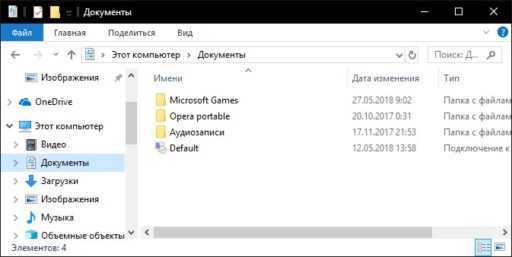 Черный проводник Windows 10
Черный проводник Windows 10
Теперь рамка вашего проводника будет тёмной.
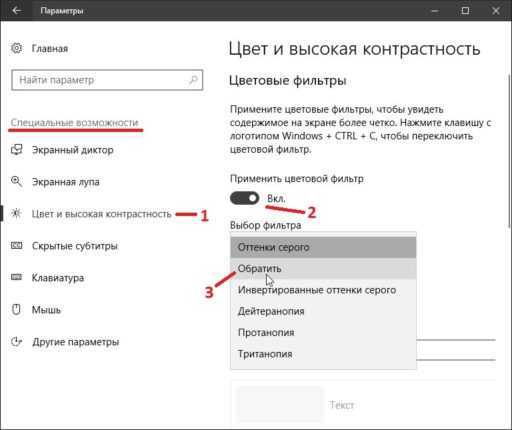 В параметрах можно обратить цвета
В параметрах можно обратить цвета
Если вы захотите инвертировать цвета то есть сделать всё окно чёрным, а текст белым то нужно будет в перейти Параметры — Специальные возможности — Цвет и высокая контрастность. В правой части окна у пункта Применить цветовой фильтр переключаете ползунок в положение Вкл. Затем у пункта Выбор фильтра из всплывающего списка выбираете пункт Обратить.
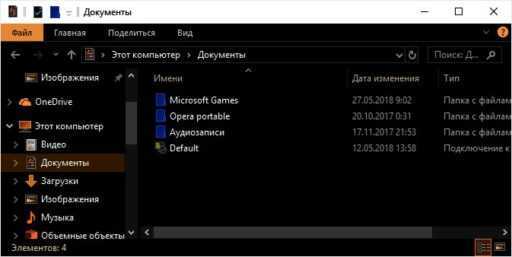 В проводнике обратились цвета
В проводнике обратились цвета
После этого в проводнике сразу всё белое станет чёрным, а всё чёрное станет белым.
Смена аккаунта
В феврале 2019 года переключение счетов стало доступно впервые. Это означает, что вы можете получить доступ к своей рабочей и личной учетным записям Microsoft в приложении и переключаться между ними одним нажатием кнопки.
На момент написания статьи эта функция была доступна только в Windows 10 и Android. Microsoft говорит, что поддержка iOS неизбежна.
Чтобы настроить переключение учетных записей в Windows, нажмите на изображение своего профиля в верхнем левом углу, выберите Управлять счетамии ударил Добавить аккаунт, На Android нажмите на Больше меню (три горизонтальные линии в левом углу), затем нажмите на свой адрес электронной почты и выберите Добавить аккаунт,
Включение тёмной темы «Проводника» в Windows 10
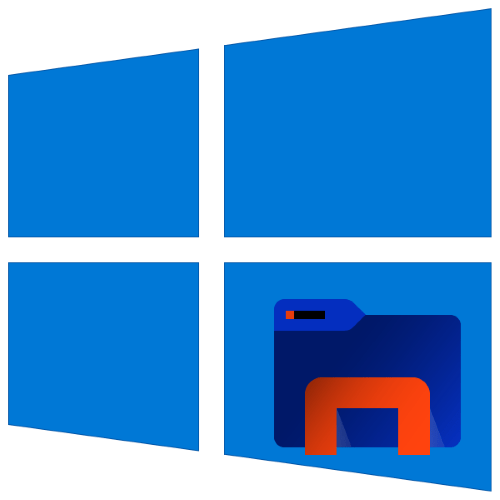
Способ 2: Системные средства
Начиная с версии «десятки» 1809, возможность включения оформления в чёрном цвете присутствует среди системных возможностей.
- Нажмите комбинацию клавиш Win+I – появится окно «Параметры», в котором выберите раздел «Персонализация».
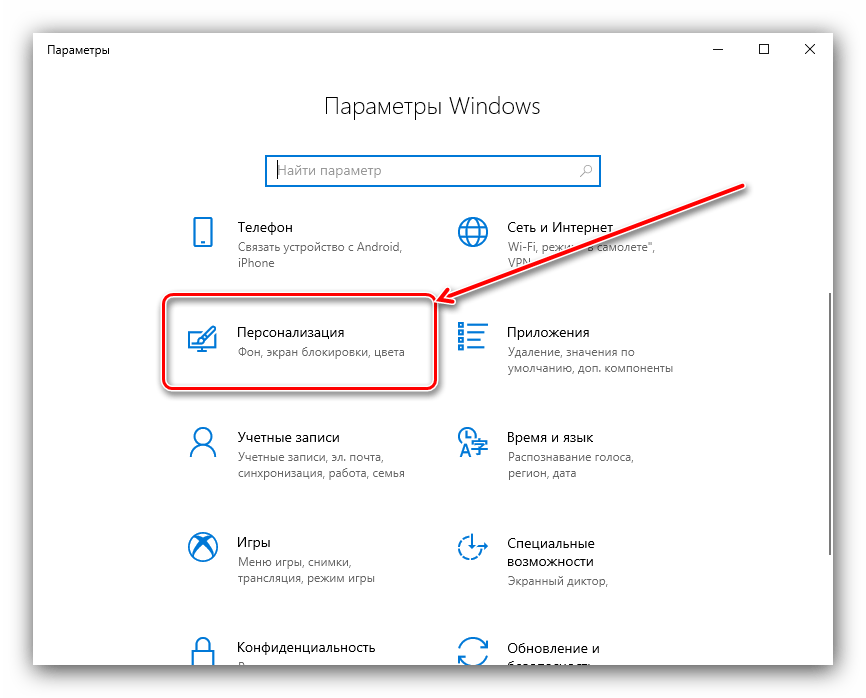
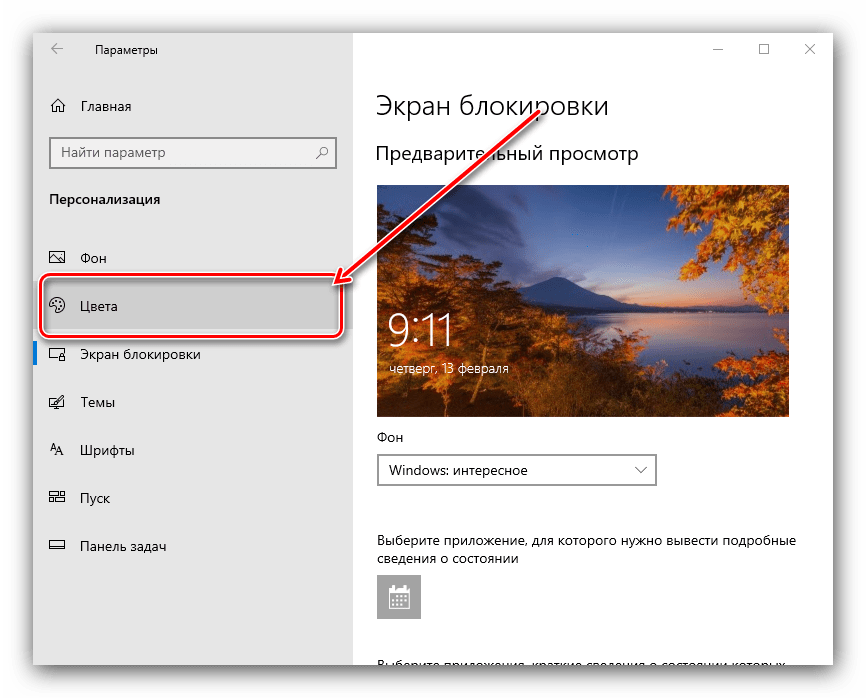
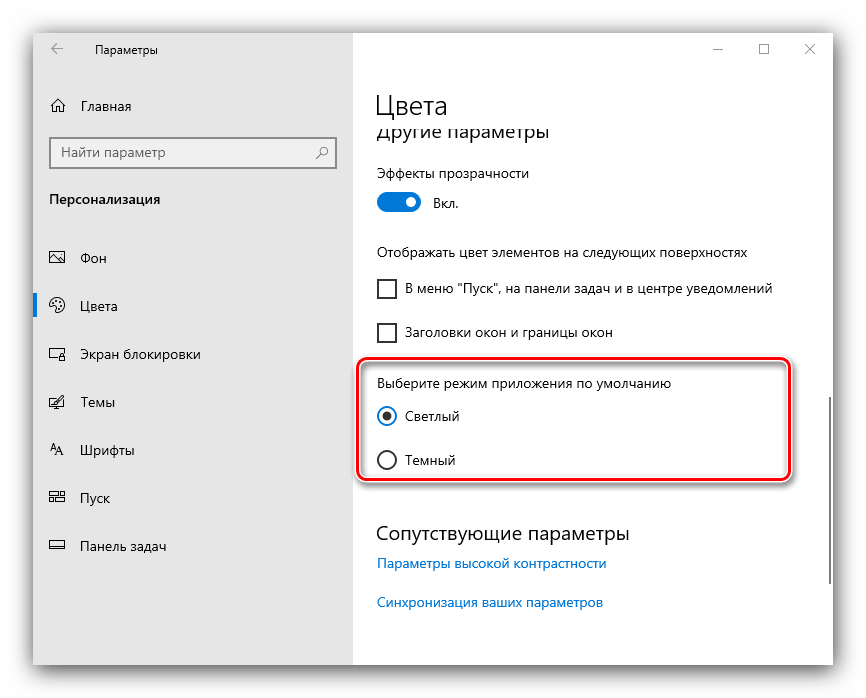
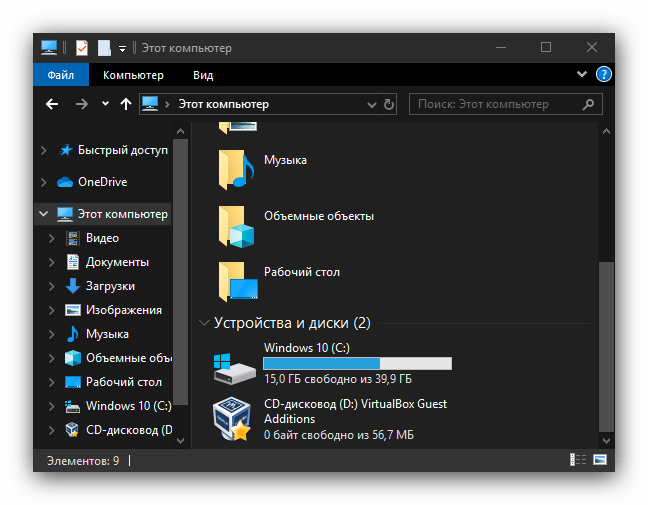
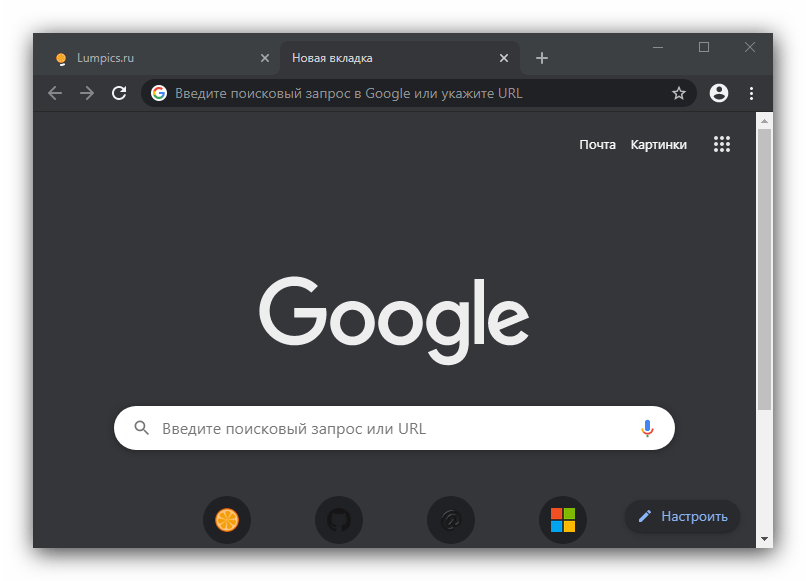
Быстрое переключение тем
Некоторым пользователям хотелось бы быстро переключаться между вариантами оформления. Такую возможность можно добавить к контекстному меню «Рабочего стола» посредством правки системного реестра.
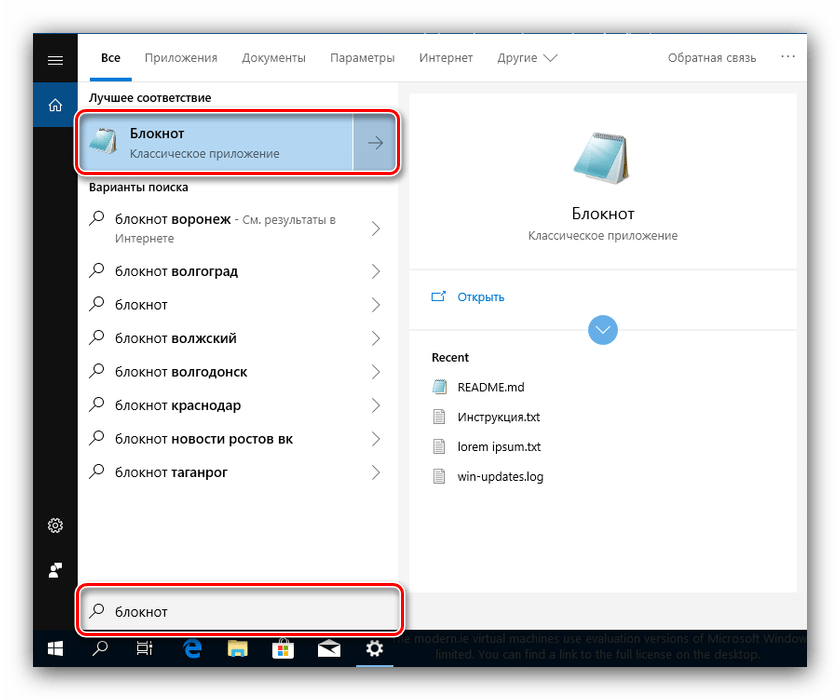
Windows Registry Editor Version 5.00 «MUIVerb»=»Режим приложения» «Icon»=»themecpl.dll,-1» «Position»=»Top» «SubCommands»=»»
@=»reg add HKCU\\SOFTWARE\\Microsoft\\Windows\\CurrentVersion\\Themes\\Personalize /v AppsUseLightTheme /t REG_DWORD /d 1 /f»
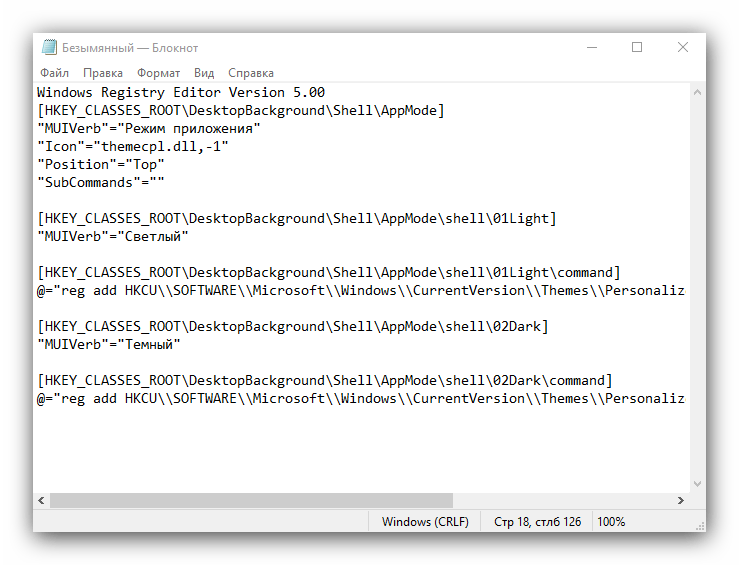
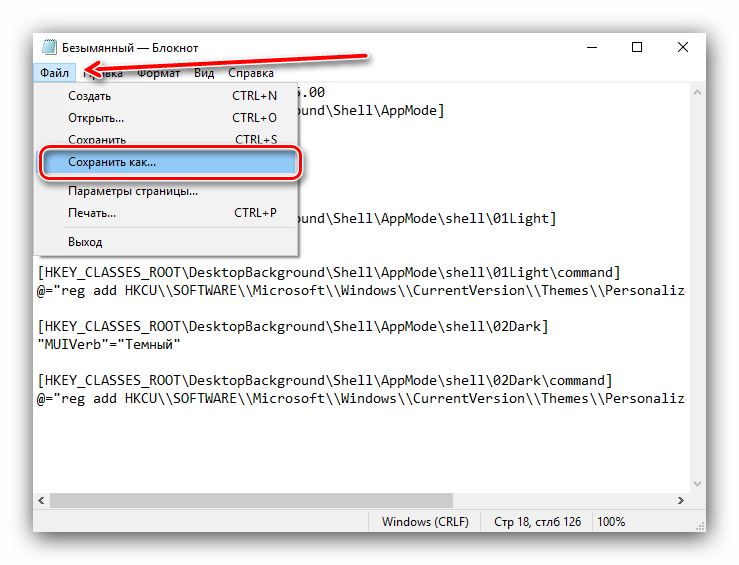
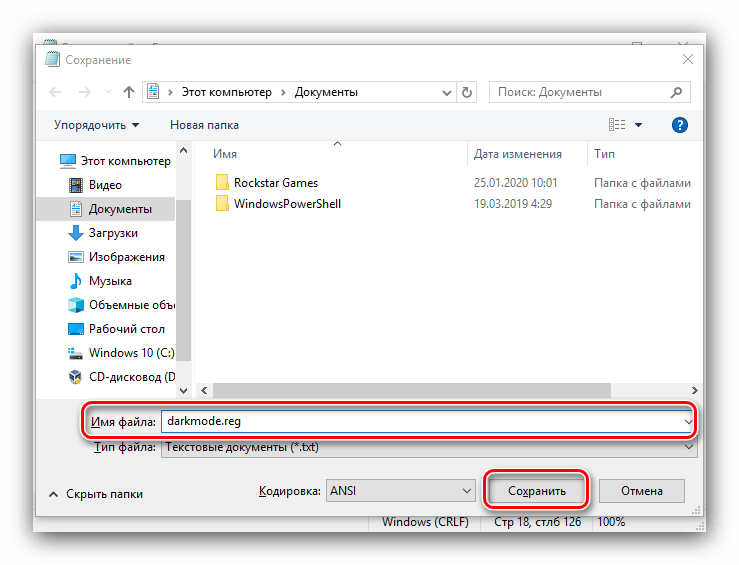
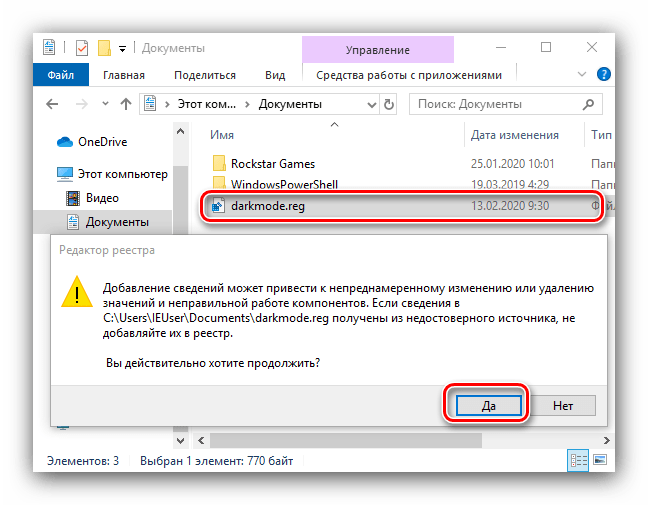
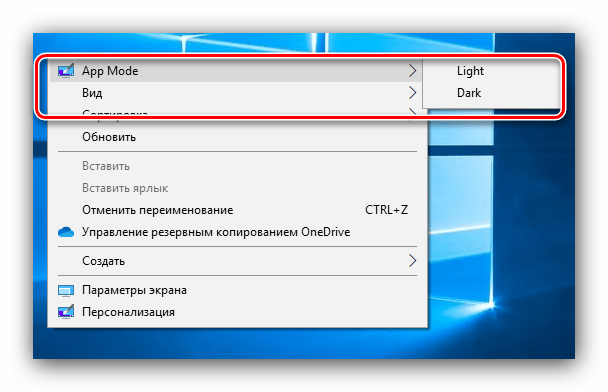
Настройка в «Параметрах» не работает
Иногда использование «Параметров» не приносит результата по самым разным причинам. К счастью, рассматриваемую опцию можно включить через системный реестр.
- Откройте утилиту «Выполнить» (комбинация клавиш Win+R), введите в неё код regedit и нажмите Enter.
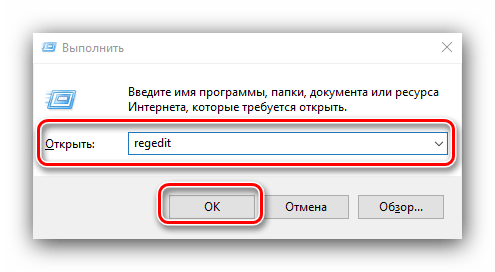
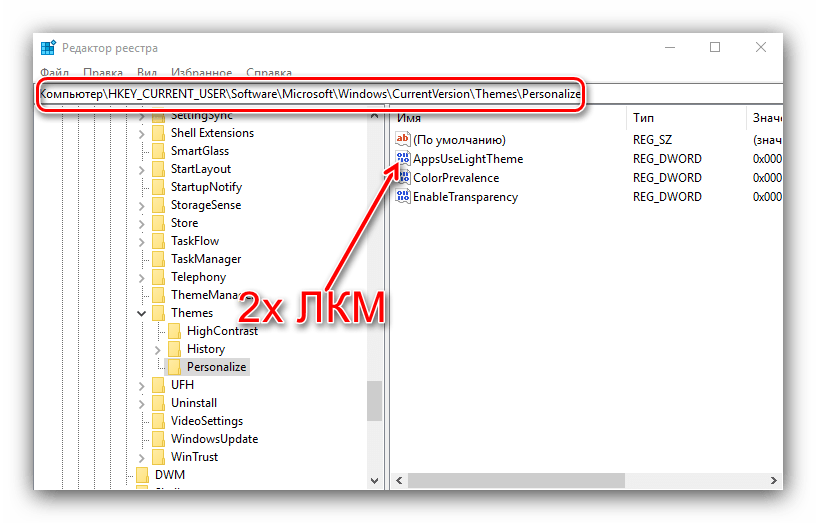
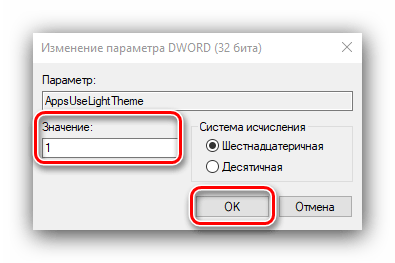
Тёмная тема отображается некорректно
Иногда тёмный интерфейс работает, но с багами – например, некоторые элементы продолжают отображаться в светлом цвете, как на изображении ниже.
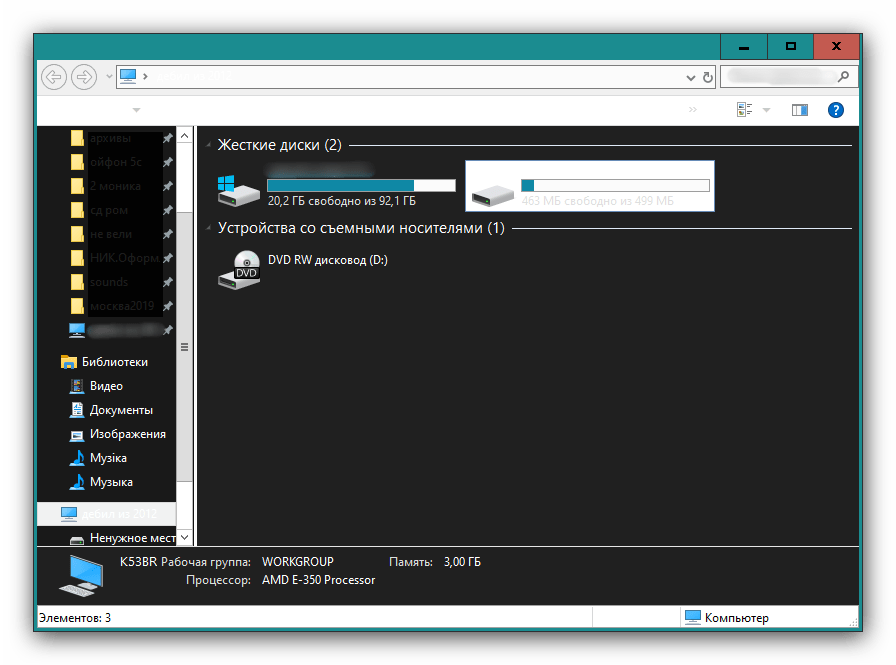
Для устранения этой проблемы выполните следующее:
- Первое, что стоит делать при столкновении с подобным – отключить быстрый запуск компьютера. Для этого откройте меню «Пуск» и кликните по кнопке выключения.
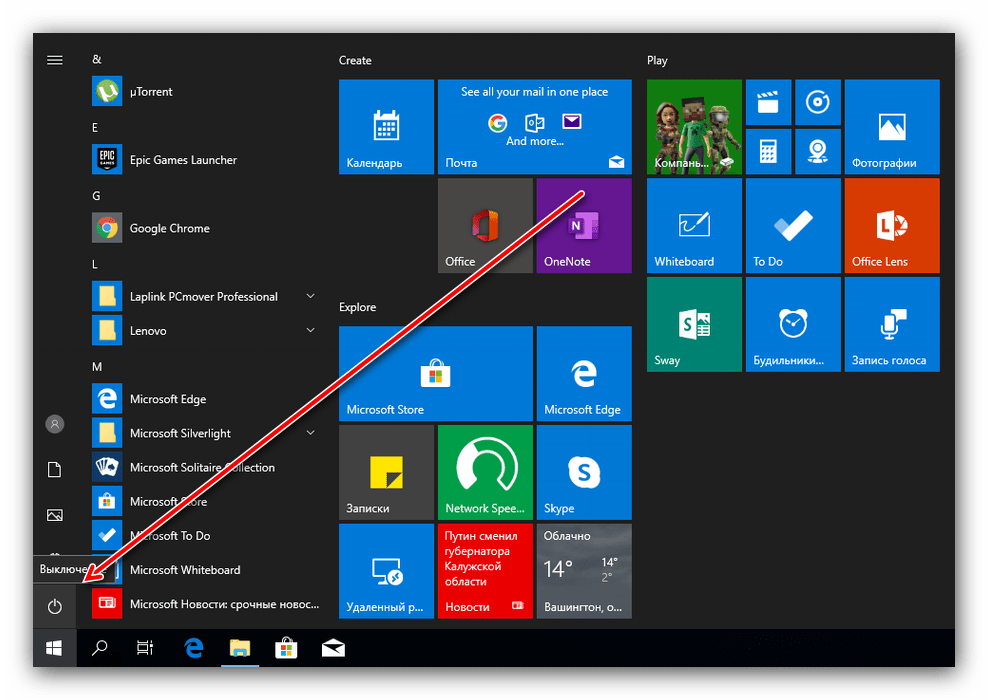
Далее зажмите Shift и воспользуйтесь пунктом «Завершение работы».
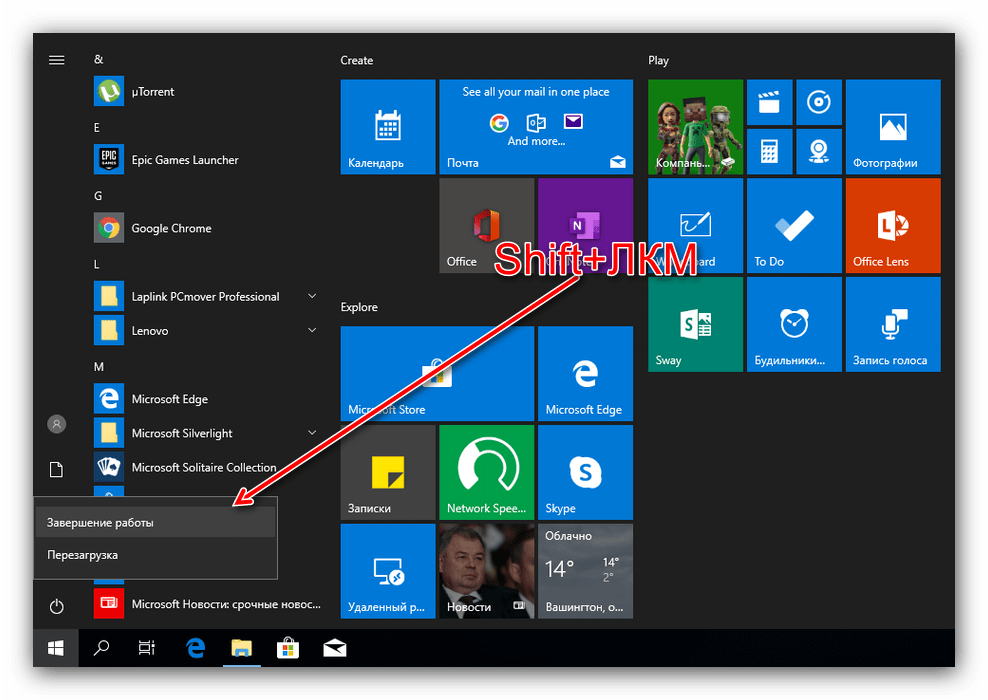
Теперь вам известно, как можно включить тёмную тему «Проводника» в Windows 10
Как видим, процедура элементарная, но нужно принимать во внимание версию операционки
Мы рады, что смогли помочь Вам в решении проблемы.
Помимо этой статьи, на сайте еще 12339 инструкций. Добавьте сайт Lumpics.ru в закладки (CTRL+D) и мы точно еще пригодимся вам.
Опишите, что у вас не получилось. Наши специалисты постараются ответить максимально быстро.
Вот как включить черный цвет для проводника в Windows 10.
Примечание: Для включения темного режима для Проводника вы должны использовать Windows 10 версия 1809 или выше. Чтобы проверить информацию о сборке, введите winver.exe в поле поиска меню «Пуск» и нажмите клавишу Enter.
Шаг 1. Откройте приложение «Параметры», самый быстрый способ нажать две клавиши Win + I, или нажмите на значок шестеренки в меню «Пуск».
Шаг 2. Перейдите в раздел «Персонализация» → «Цвета».
Шаг 3. Прокрутите страницу в низ и выберите режим приложения «Темный» по умолчанию. Это оно!
Вы должны сразу увидеть темную тему в «Параметрах» и «Проводнике Windows». Вам не нужно перезапускать Проводник или компьютер.
На данный момент нет способа применить темный режим только к Проводнику без изменения цвета приложений и параметров.
Рекомендуем:Windows 10 — Как включить темный режим для веб-сайтов в браузере Edge
Рейтинг: /5 — голосов —>
Какие приложения поддерживают Dark Mode в Windows 10?
При включении « темный режим» применяется ко многим частям Windows 10: меню «Пуск», окну «Поиск», «Настройки», «Проводник» и многим приложениям Windows 10 (калькулятор, фотографии, почта и календарь, «Магазин Microsoft», Facebook Messenger). Количество приложений с поддержкой Dark Mode со временем растет, поскольку все больше разработчиков программного обеспечения реализуют его.
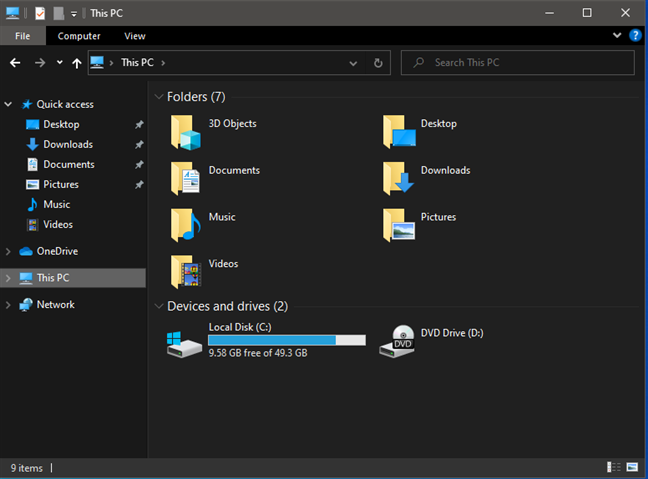
Мы заметили, что Microsoft Office также использует Dark Mode автоматически, когда вы устанавливаете его в Windows 10. Однако некоторые приложения, такие как Microsoft Edge , этого не делают, и вам придется включать его отдельно. Вот как включить или отключить Темный режим в Microsoft Edge.
ПРИМЕЧАНИЕ. Чтобы еще больше сбить с толку, мы заметили, что новый Microsoft Edge, основанный на том же движке, что и Google Chrome, учитывает настройки, установленные в Windows 10, и включает темный режим при его включении в приложении «Настройки».
Вот как включить черный цвет для проводника в Windows 10.
Примечание: Для включения темного режима для Проводника вы должны использовать Windows 10 версия 1809 или выше. Чтобы проверить информацию о сборке, введите winver.exe в поле поиска меню «Пуск» и нажмите клавишу Enter.
Шаг 1. Откройте приложение «Параметры», самый быстрый способ нажать две клавиши Win + I, или нажмите на значок шестеренки в меню «Пуск».
Шаг 2. Перейдите в раздел «Персонализация» → «Цвета».
Шаг 3. Прокрутите страницу в низ и выберите режим приложения «Темный» по умолчанию. Это оно!
Вы должны сразу увидеть темную тему в «Параметрах» и «Проводнике Windows». Вам не нужно перезапускать Проводник или компьютер.
На данный момент нет способа применить темный режим только к Проводнику без изменения цвета приложений и параметров.
Рекомендуем:Windows 10 — Как включить темный режим для веб-сайтов в браузере Edge
Рейтинг: /5 — голосов —>
Режим высокой контрастности Windows 10
Режим высокой контрастности позволяет упростить просмотр текста и приложений благодаря использованию хорошо различимых цветов. С помощью режима высокой контрастности также можно сделать темный проводник в Windows 10.
Включить или выключить режим высокой контрастности можно используя комбинацию клавиш Alt +Shift + PrintScreen. Или же как альтернатива можно перейти Пуск > Параметры > Специальные возможности > Высокая контрастность и перетянуть ползунок включения режима высокой контрастности в положение Включено.
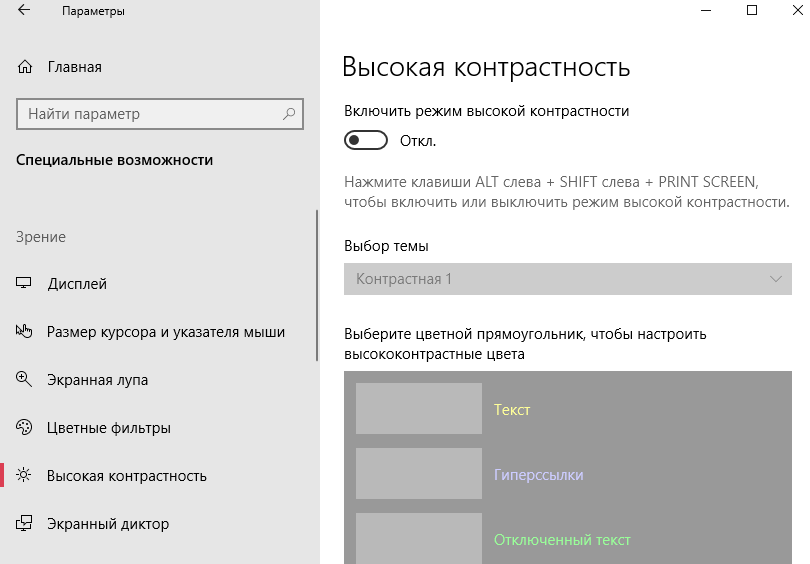
После включения рекомендуется настроить высококонтрастные цвета под себя, поскольку по умолчанию стандартные цвета очень бросаются в глаза, хоть и тема самого проводника будет темной. Отключить режим высокой контрастности можно аналогично инструкции по включению.
Темная тема проводника позволяет снизить нагрузку на глаза в плохо освещенном помещении. Поэтому мы рассмотрели как включить темную тему проводника в Windows 10 разными способами. Возможность включить темную тему проводника появилась в последнем октябрьском обновлении версии 1809 операционной системы Windows 10.
Как установить темную тему в Windows 10
Большое обновление 1607 Windows 10 добавило возможность включать кругом темную тему. Ранее это можно было сделать только с помощью правки реестра, сейчас же просто выбрать тему из списка.
Сегодняшняя статья для любителей всего темного, в ней мы опишем как для всего в Windows 10 выбрать темную тему.
Включить темный режим Windows 10
Чтобы включить темную тему в Windows 10, нужно зайти в “Пуск” => выбрать “Параметры”
с левой стороны выбираем “Цвет”, а с правой стороны внизу возле “Выберите режим приложения” поставьте галочку в поле “Темный”
Теперь часть Windows 10 будет темной, а то что еще не потемнело будем затемнять дальше
Включить темную тему в Microsoft Edge
Хотя Edge и встроенный браузер в Windows 10 но он не станет темнее после выбора общей темы. У него есть свои настройки и там можно выбирать темы.
Чтобы активировать темную тему в Edge заходим в три точки справа вверху и выбираем “Параметры”
В поле “Выбор темы” выберите “Темная”
Теперь браузер Edge стал темнее.
Включить темную тему в Microsoft Office
Microsoft Office также содержит темную тему, которуя можно включить в любой момент. Чтобы включить ее – заходим в “Файл”
В “Общие” ищем “Тема Office” и выбираем “Темно-серый”
Так мы и Office затемнили, после данных настроек все приложения офиса будут темные.
Темная тема для проводника и рабочего стола
В браузерах можно добавить расширения, которые установят темные темы, а чтобы еще затемнить проводник и рабочий стол – нужно в пустом месте на рабочем столе нажать правой клавишей мыши и выбрать “Персонализация”
С левой стороны выберите “Темы”, а с правой “Параметры темы”
Выберите “Контрастная черная”
Такими способами мы затемнили всё что можно.
На сегодня всё, если вы любите черный цвет в Windows 10 – данная статья вам должна была помочь затемнить систему. Если есть дополнения – пишите комментарии! Удачи Вам
Калькулятор для Windows 10
Здравствуйте посетители блога moikomputer.ru.
Настоящая статья посвящена любителям ретро-стиля. А обращаться к прошлому мы будем конечно же по компьютерной теме, связанной с ОС Windows.
Хочу показать вам как вернуть обратно старый добрый калькулятор привычный нам по Windows 7 который компания Microsoft в новой 10 операционной системе заменила на современный. Знаю многим был все же по душе тот классический вариант в их числе нахожусь, и я!
Скачать калькулятор для Windows 10
Не буду лить воду так сказать описывая преимущества или возможные недостатки одного перед другим, а перейду сразу к действиям по теме.
Все, что нам потребуется так это скачать маленькую программу калькулятора вот по этой ссылке на мой Яндекс диск и запустить ее, появится окно выбора языка нажимаете кнопку ОК.
В следующем окне мастера установки жмем по кнопке Установить.
Для использования программки калькулятора заходим в меню Пуск и запускаем ее.
Мало того вы можете пользоваться сразу двумя калькуляторами для этого нужно в строке поиска меню Пуск прописать КАЛЬКУЛЯТОР, после чего выбрать любой или применить сразу оба. (естественно запустить их нужно будет по очереди)
Если вы вдруг захотите удалить установленное классическое приложение, то произведи ряд ниже описанных действий. Пуск ⇒ Параметры ⇒ Система ⇒ Приложения и возможности.
Находите программу кликаете по ней ЛКМ после чего нужно будет нажать на кнопку Удалить.
Кстати в статье Windows 10 панель звука показано решение по возврату привычного вертикального звукового микшера.
На этом я сегодня с вами прощаюсь, пока до новых встреч на блоге.
Валерий Семенов, moikomputer.ru
Из меню «Пуск»
Есть три способа открыть проводник из меню «Пуск». Во-первых, нажмите кнопку «Пуск», затем прокрутите список приложений и нажмите «Система Windows». В подменю нажмите «Проводник», чтобы открыть его.
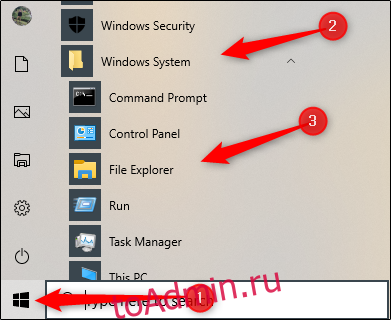
Вы также можете закрепить проводник на боковой панели над кнопкой «Пуск». Для этого нажмите «Настройки»> «Персонализация»> «Пуск», а затем нажмите «Выбрать, какие папки будут отображаться на начальном экране».
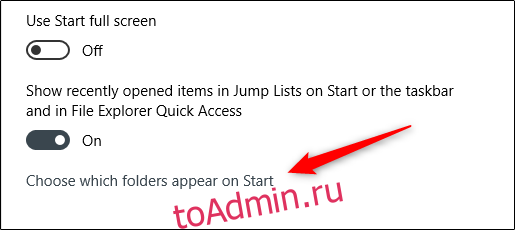
На следующем экране включите опцию «Проводник».
Проводник теперь появится на боковой панели меню «Пуск»; щелкните его, чтобы запустить проводник.
Вы также можете добавить ярлык в раздел закрепленной плитки справа от меню «Пуск». Для этого откройте меню «Пуск», введите «Проводник» в поле поиска, а затем на панели, которая появляется справа от результатов поиска, нажмите «Прикрепить к началу».
В качестве альтернативы, если вы закрепили проводник на боковой панели меню «Пуск», вы можете щелкнуть правой кнопкой мыши значок проводника и выбрать «Прикрепить к началу».
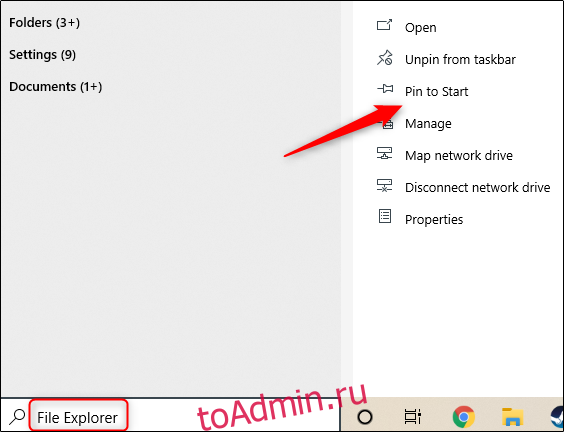
Проводник теперь появится в закрепленной плитке в меню «Пуск»; просто щелкните его, чтобы запустить.
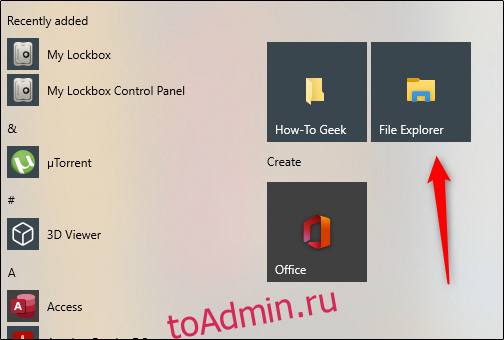
Добавьте новый столбец
Во-первых, нам нужно добавить столбец, который мы хотим отображать в каждой папке. Для этого выполните следующие действия:
Шаг 1: Откройте папку, в которую вы хотите добавить новый столбец.
Шаг 2: Перейдите на вкладку «Просмотр» и нажмите «Добавить столбцы». Выберите новый столбец (если есть) или нажмите «Выбрать столбцы», чтобы просмотреть весь список.
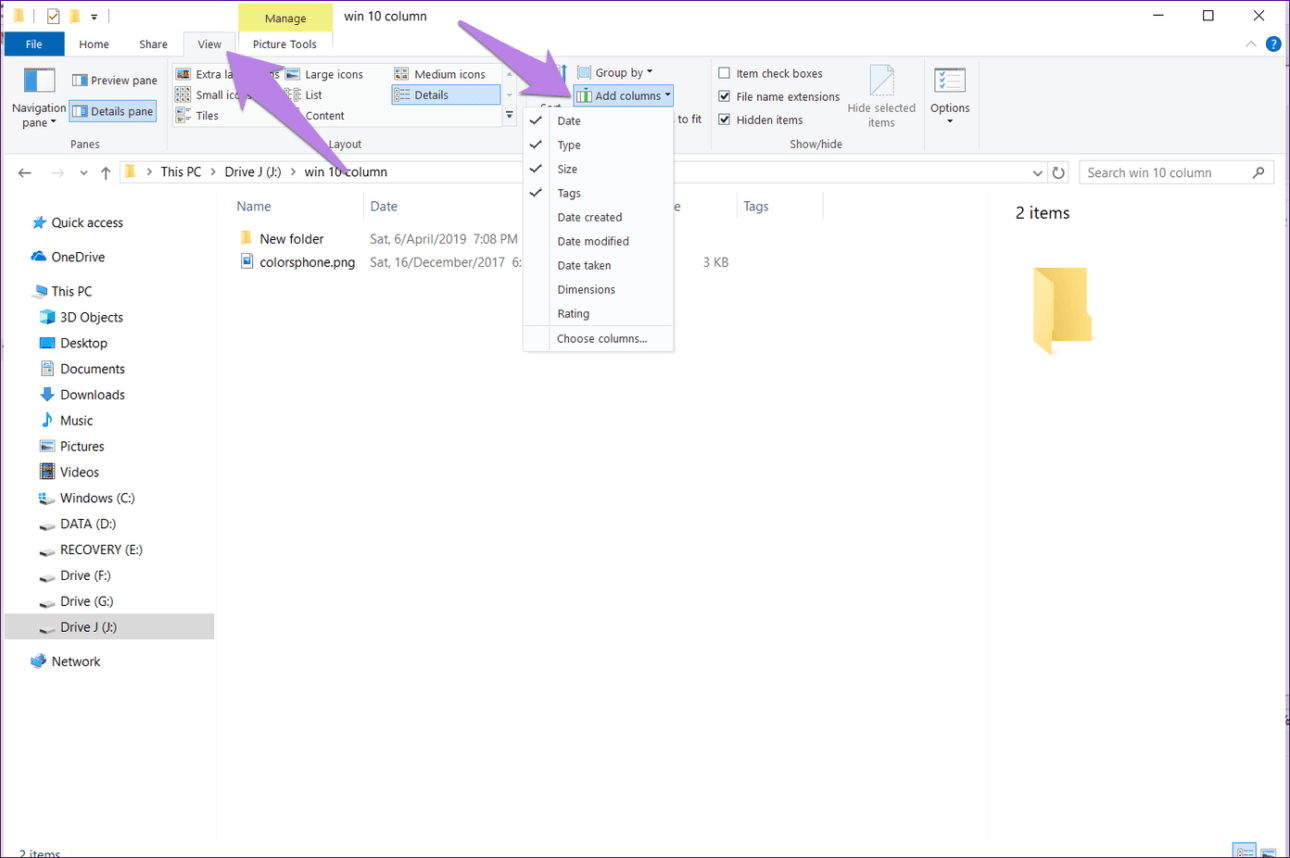
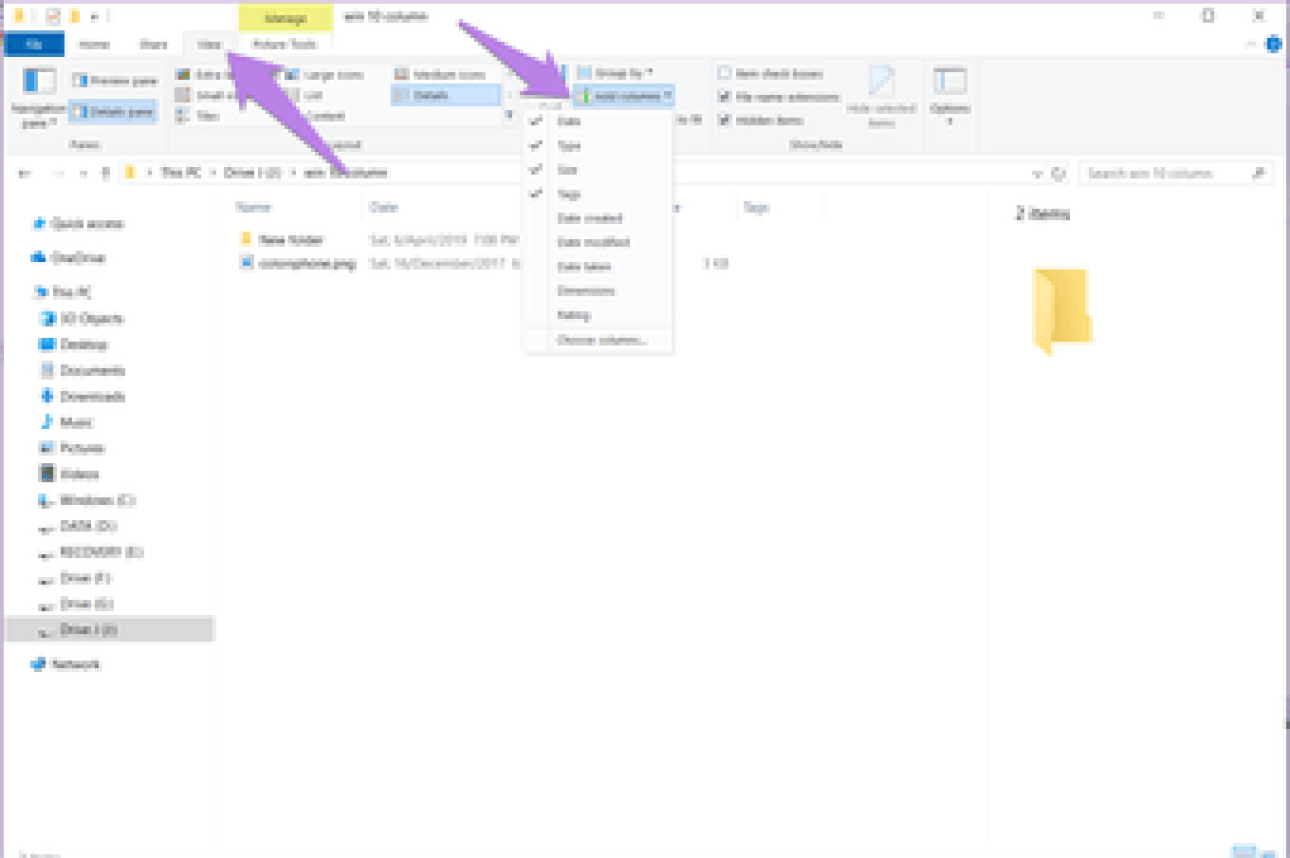
Или щелкните правой кнопкой мыши любой заголовок столбца в проводнике и выберите в меню элемент, который вы хотите отобразить. Если элемент не отображается в меню, нажмите «Еще», чтобы просмотреть все элементы, а затем нажмите «ОК». Новый столбец появится сразу.
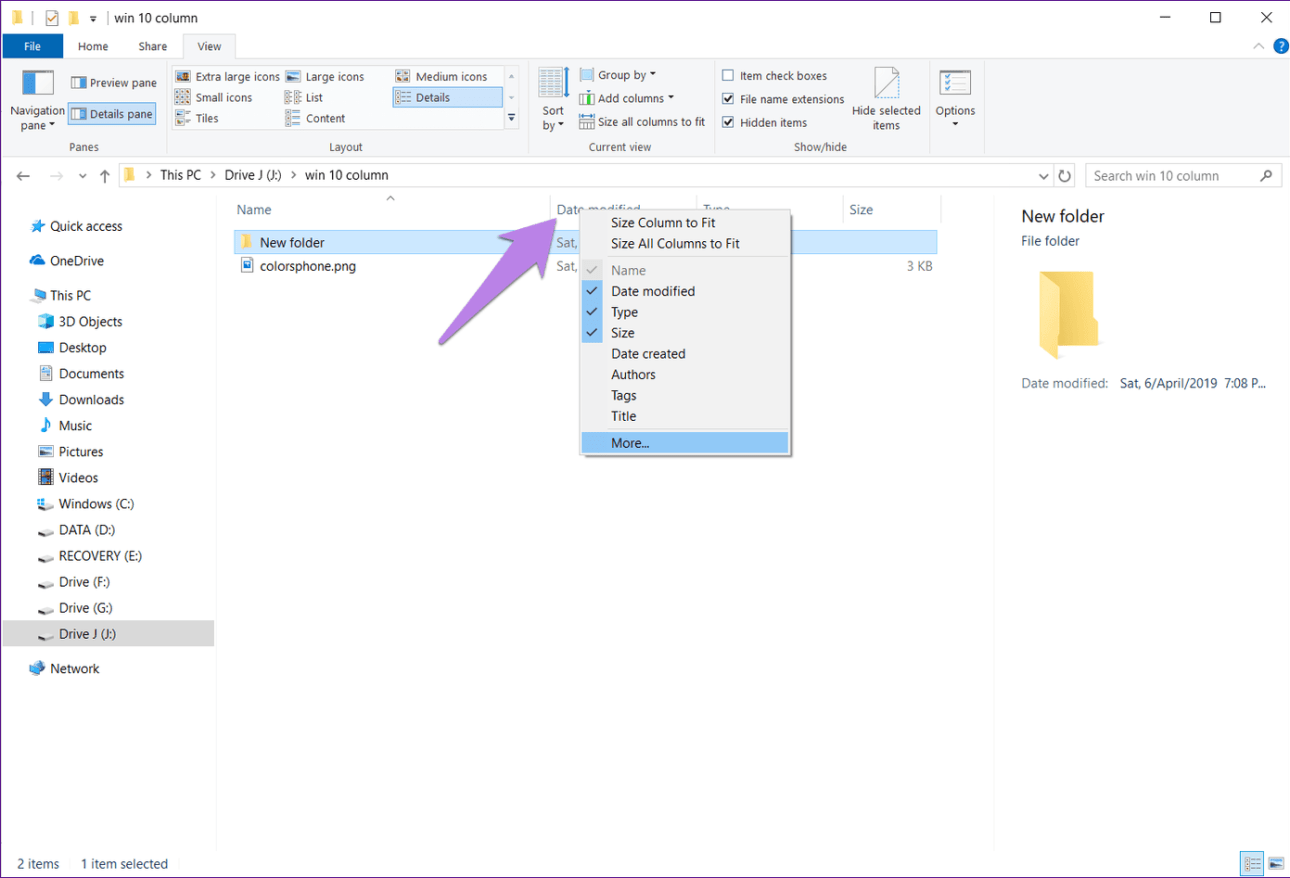
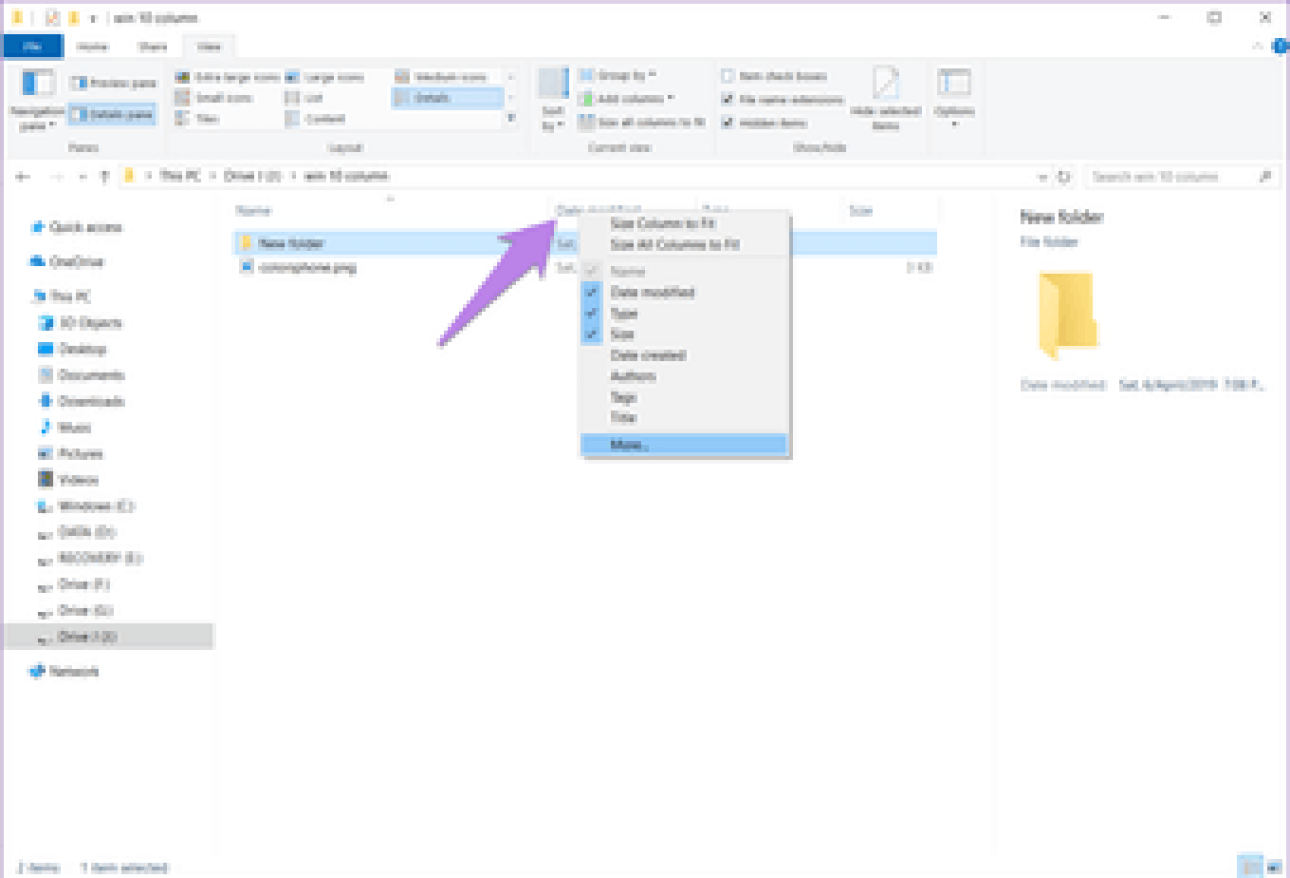
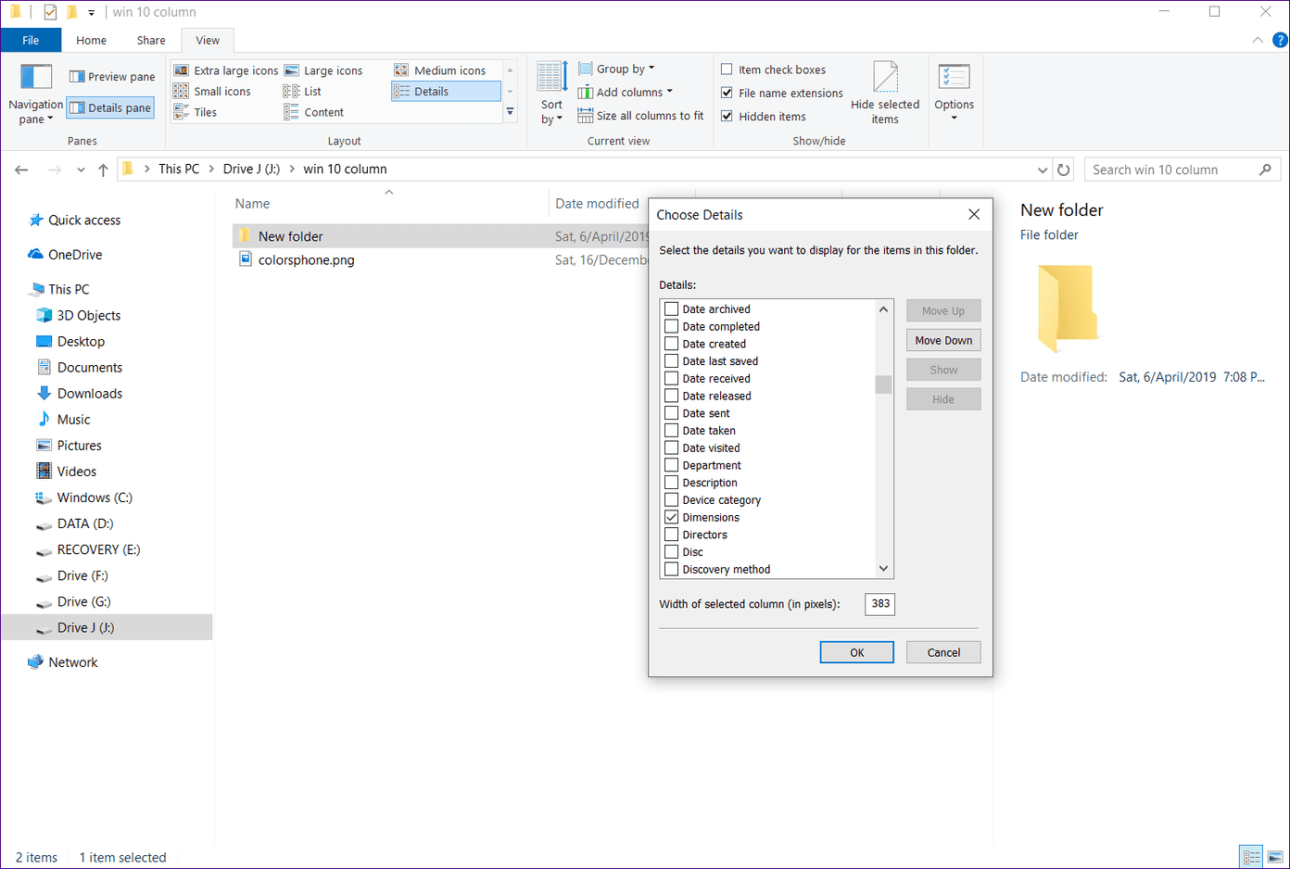
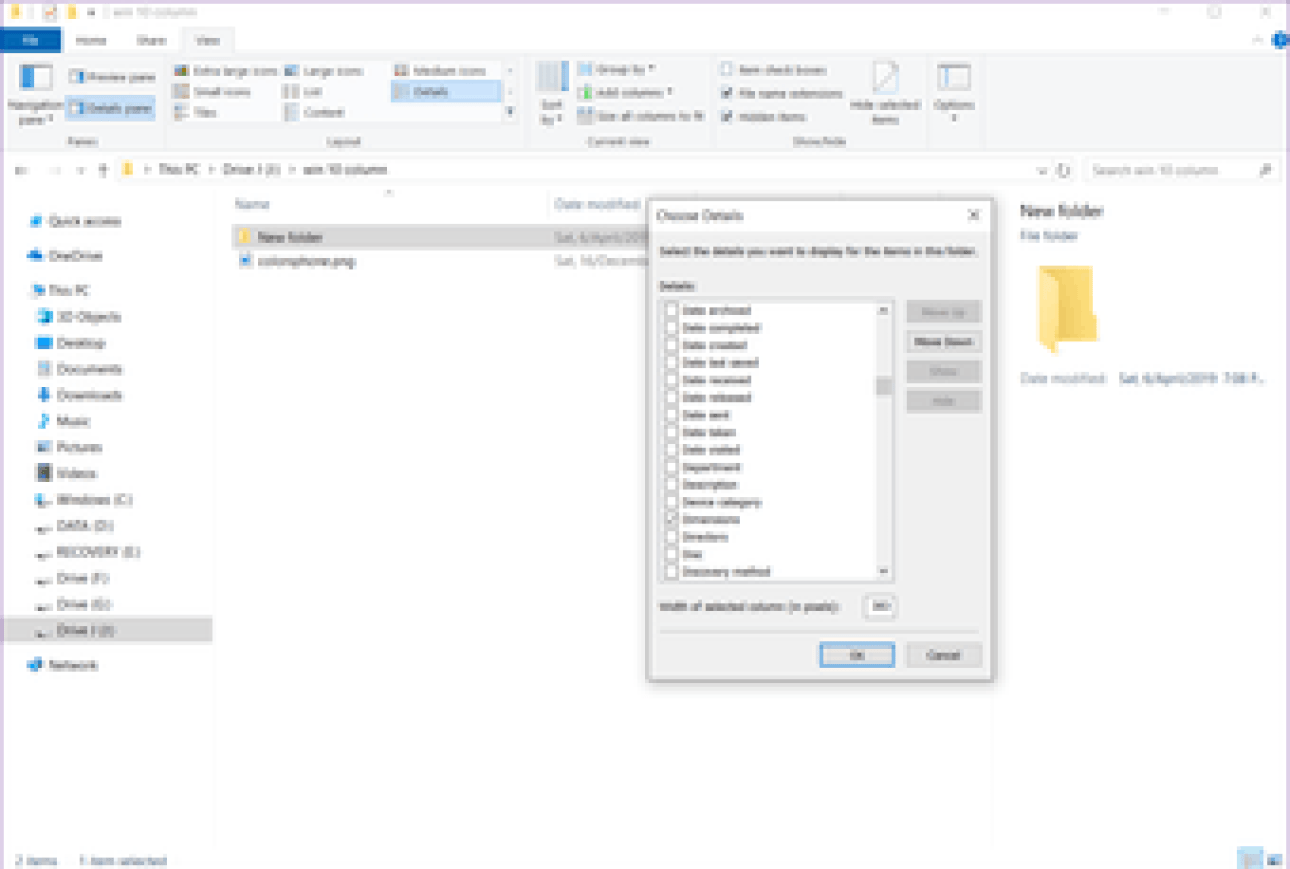
Наконечник: Используйте кнопки «Вверх» и «Вниз», чтобы изменить положение столбцов.
Способ 4. Установите темный режим через редактор реестра.
Если у вас все еще возникают проблемы с настройкой темного режима для проводника, вы можете попробовать установить его с помощью редактора реестра Windows. Следует отметить, что редактирование записей реестра Windows рискованно, если вы не знаете, что делаете, так как любые ошибки могут отрицательно повлиять на ваш компьютер. Поэтому будьте осторожны и следуйте инструкциям в букве.
1. Удерживайте клавиши Windows + R, чтобы открыть диалоговое окно «Выполнить
2. Введите regedi t и нажмите OK, чтобы открыть редактор реестра .
3. Затем на левой панели редактора реестра перейдите к HKEY_LOCAL_MACHINE\SOFTWARE\Microsoft\Windows\CurrentVersion\Themes.
4. Оказавшись в разделе «Темы», щелкните правой кнопкой мыши раздел «Темы», выберите «Создать» и выберите «Раздел».
5. Назовите новый ключ Personalize .
6. Затем щелкните правой кнопкой мыши новый ключ «Personalize», выберите «Создать», затем выберите «Значение DWORD (32 бита)».
7. Назовите реестр DWORD (REG_DWORD) как AppsUseLightTheme.
8. Установите для параметра Data значение 0. Убедитесь, что для параметра Data установлено значение 0, щелкнув правой кнопкой мыши AppsUseLightTheme и выбрав «Изменить».
9. Значение по умолчанию должно быть установлено на 0. Если нет, установите 0 в качестве данных значения и нажмите OK.
10. Теперь щелкните правой кнопкой мыши на ключ реестра Personalize и выберите Перейти к HKEY_CURRENT_USER.
11. Здесь вы найдете тот же DWORD (REG_DWORD) с именем AppsUseLightTheme. Щелкните правой кнопкой мыши DWORD реестра AppsUseLightTheme и выберите команду «Изменить».
12. Установите 0 в качестве данных значения.
13. Закройте редактор реестра и наслаждайтесь Windows 10 в темном режиме.
Как поставить ярлык для файлового проводника в Windows 10
В настоящее время есть несколько способов добавить ярлык в проводник. Если вы хотите разместить это на столе , В Меню Пуск или в Барре из задачи . А если ваш рабочий стол Windows 10 не отображается, есть способ заставить его появиться, ниже мы объясним, как добавить ярлык для проводника в Windows 10:
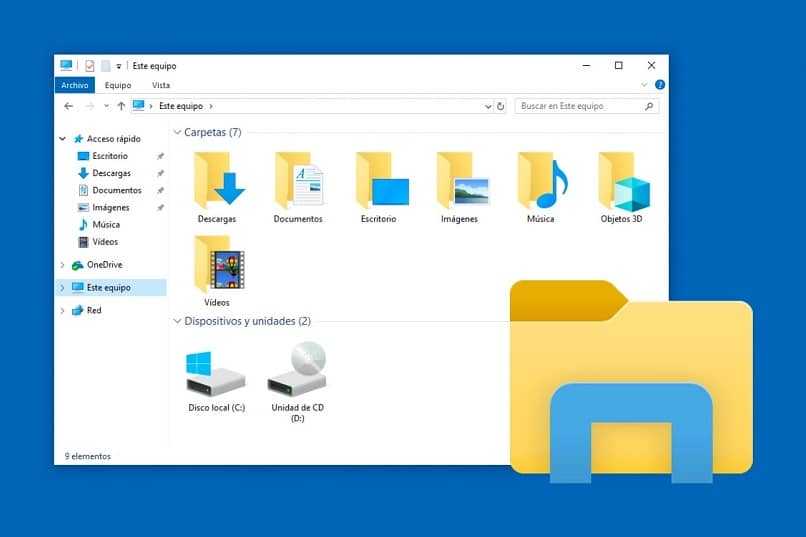
Метод 1 : добавить ярлык на рабочий стол . Для этого вам необходимо сделать следующее:
- Иди в дом ».
- Введите в строке поиска «Проводник».
- Перетащите результат на рабочий стол. Это создаст прямой доступ к этому приложению.
Метод 2 : Закрепить проводник в Меню Пуск . Для этого действуйте следующим образом.
- Иди в дом ».
- Введите в строке поиска «Проводник».
- Щелкните правой кнопкой мыши нужное приложение.
- Выберите параметр «Закрепить в начале».
Когда вы закончите, когда вы войдете в меню «Пуск», проводник появится в фиксированном списке, он не меняется. Это позволяет вам быстро и эффективно получать доступ к вашим файлам.
Метод 3 : закрепить проводник на Барре де крючков de Windows 10. Для этого выполните следующие действия.
- Иди в дом ».
- Введите в строке поиска «Проводник».
- Щелкните правой кнопкой мыши нужное приложение.
- Выберите опцию «Брать на заметку» .
Еще один немного более быстрый способ выполнить последнее действие — открыть проводник и щелкнуть правой кнопкой мыши запущенное приложение на панели задач. Затем выберите «Закрепить на панели задач», и все готово. При закрытии приложения значок останется в этом месте.
Используем возможности «десятки»
В отличие даже от Windows 7 в 10-й редакции ОС появилась масса новых возможностей, которые необходимо рассмотреть и научиться конфигурировать, дабы пользоваться ими.
«Панель быстрого доступа» – в левом фрейме проводника размещено меню, где закреплены системные библиотеки и добавленные пользователем каталоги для быстрого перехода в них или осуществления каких-либо манипуляций с ними (вставка файлов).
Посредством перетаскивания пиктограммы любого каталога его можно закрепить в проводнике.
Лента.
Пожалуй, самым примечательным в проводнике является скопированная из Офиса лента, заменяющая собой панель инструментов. Ее полезной возможностью является наличие функции добавления почти любой команды в ленту, как и в Office 2013. Делается это при помощи контекстного меню выделенной команды.
Флажки элементов.
При работе с файлами и каталогами, особенно при их копировании, например, во время наведения порядка на винчестере, в вышедших до Windows 10 операционных системах не хватало функции выставления флажков или галочек напротив иконок элементов файловой системы. В «десятке» она появилась, и для активации такой возможности необходимо поставить этот самый флажок возле опции «Флажки элементов».
Настройка вида визуализации и типа сортировки/группировки иконок проводника и многие другие опции ничем не отличаются от подобных функций в Windows 7, поэтому останавливаться на них не стоит. Гораздо интереснее залезть в дебри системной базы данных – реестра и посмотреть, какие еще настройки разработчики Виндовс 10 позволяют изменять опытным пользователям при помощи посторонних средств или прямого изменения их значений через редактор реестра.
Дополнительные файловые менеджеры для Windows 10
Я рекомендую вышеупомянутый файловый менеджер, и он сможет удовлетворить все ваши потребности в управлении файлами.
Однако, если вы все еще не нашли подходящего файлового менеджера, вы можете проверить еще несколько файловых менеджеров, которые я перечисляю ниже.
Большинство нижеперечисленных файловых менеджеров похожи на те, что указаны выше, но имеют другой интерфейс или базовые функции.
9. Q-Dir
Возможно, у него не так много дополнительных инструментов, но он предлагает 4 окна для открытия папок и управления ими.
«Q-Dir» поддерживает основные команды перемещения файлов, и это тоже совершенно бесплатно.
Если вы предпочитаете четырехоконный интерфейс, то вам стоит попробовать.
10. FreeCommander XE
Он предлагает интерфейс с двумя окнами с удобным списком каталогов в верхней части каждого окна для быстрого доступа.
«FreeCommander XE» также имеет специальные кнопки между двумя окнами, чтобы упростить управление файлами между двумя окнами.
И, как следует из названия, этим файловым менеджером можно пользоваться бесплатно.
11. Altap Salamander
«Altap Salamander» — еще один файловый менеджер с двумя окнами.
Его выдающейся особенностью является поддержка плагинов для дальнейшего улучшения функциональности.
Вы можете получить плагины для получения таких функций, как создание архивов, автоматизация задач, сравнение файлов, FTP-клиент и многое другое.
12. SpeedCommander
«SpeedCommander» предлагает функции как с двумя окнами, так и с вкладками, с возможностью изменения темы и макета различными способами.
Его более важной особенностью является поддержка популярных сервисов облачного хранения прямо в интерфейсе. Хотя его платную версию нужно получить после 60-дневного пробного периода
Хотя его платную версию нужно получить после 60-дневного пробного периода.
13. Unreal Commander
Еще один файловый менеджер, поддерживающий как вкладки, так и двухоконный режим.
Однако я заметил, что использовать его было довольно сложно, поскольку для управления файлами он имел другие команды, чем обычно.
Хотя «Unreal Commander» бесплатен, а интерфейс сильно настраивается с помощью привлекательных тем и значков.
14. fman
Очень простой файловый менеджер с двойным окном.
Единственная дополнительная функция, которую я увидел — это панель поиска вверху, которую можно использовать для быстрого доступа к чему угодно.
Тем не менее, он очень маленький по размеру и не требует больших ресурсов, поэтому попробуйте «fman», если у вас медленный компьютер.
15. Double Commander
Мое последнее предложение — «Double Commander».
Основанное на «Total Commander», приложение очень похоже на своего кузена, но с одним существенным отличием — оно полностью бесплатное и имеет открытый исходный код.
Он предлагает внутренний текстовый редактор с подсветкой синтаксиса, встроенную программу просмотра файлов (которая поддерживает файлы в шестнадцатеричном, двоичном и текстовом форматах) и архивы, которые обрабатываются как подкаталоги.
Поддерживаемые типы архивных файлов: ZIP, TAR, GZ, BZ2, XZ, LZMA, 7Z, RPM, CPIO, DEB, RAR и ZIPX.
«Double Commander» — отличный выбор для тех, кто много ищет.
Функция поиска является мощной и сканирует как файлы, так и их содержимое, чтобы предоставить вам список результатов.
Завершающие мысли
На мой взгляд, «XYplorer» — лучший универсальный файловый менеджер, который предлагает как просмотр с вкладками, так и двухоконный просмотр, а также обладает всеми расширенными функциями, необходимыми для повседневного управления файлами.
Хотя, если вы предпочитаете полностью бесплатный файловый менеджер для Windows 10, тогда ничто не сравнится с «FileVoyager».
От себя добавлю — пользуюсь «Double Commander», немного уступает своему брату «Total Commander», но зато бесплатный!
До скорых встреч! Заходите!
Интеграция дел Microsoft с Cortana
Одной из новых функций Microsoft To-Do является ее интеграция с Cortana. Чтобы использовать его, вам нужно жить в США, Великобритании, Индии или Австралии. В ближайшие месяцы ожидается постепенное развертывание.
Интеграция позволяет использовать Microsoft To-Do с любого компьютера с поддержкой Cortana, включая Windows, Android, iOS и устройства умного дома.
Когда вы используете Cortana с Microsoft To-Do, у вас будет возможность создавать свои списки дел и напоминания непосредственно в приложении, а не в Cortana. Кортана также может зачитать ваши задания в Мой день и другие списки, которые вы составили.
Чтобы использовать Cortana с приложением, вам нужно настроить Microsoft To-Do как Подключенный сервис, Для этого перейдите к Cortana> Записная книжка> Управление навыками> Подключенные сервисы на ПК или Cortana> Настройки> Подключенные сервисы, Выберите либо прогноз или же Офис 365 (в зависимости от того, используете ли вы личный корпоративный аккаунт), затем нажмите соединять кнопка.
Как сделать темный проводник в Windows 10
Включить темную тему проводника также можно используя редактор реестра. Но как всегда, перед внесением в первую очередь рекомендуем создать резервную копию реестра Windows 10. Ранее созданная резервная копия позволяет всегда вернуть внесенные изменения пользователя на стандартные.
- Открываем редактор реестра выполнив команду regedit в окне Win+R.
- Переходим по пути: HKEY_CURRENT_USER\ Software\ Microsoft\ Windows\ CurrentVersion\ Themes\ Personalize.
- Значение параметра AppsUseLightTheme изменяем на .
Если же параметра AppsUseLightTheme в текущем расположении не обнаружено, тогда самостоятельно создайте такой параметр DWORD (32 бита). После всех операций необходимо будет перезапустить проводник или же выполнить перезапуск компьютера полностью. Поэтому чтобы сэкономить время на перезагрузке устройства рекомендуем ознакомиться с инструкцией как перезапустить проводник в Windows 10.
Как открыть Проводник в Windows 10
Для того, чтобы открыть explorer.exe (Этот компьютер) вы можете это сделать четыремя способами:
Самый простой метод, это запустить его через прикрепленную иконку в виде папки.
Запускаем проводник через поиск, для этого нажмите значок лупы, находящийся справа от кнопки «Пуск» и в открывшейся форме, введите первые буквы.
Можно нажать комбинацию горячих клавиш Win+E и у вас откроется привычное окно проводника (Быстрый доступ)
Очень быстрым вариантом является меню WinX, найти его можно кликнув правой кнопкой мыши по кнопке «Пуск» и выбрав из контекстного меню нужный пункт.
Через меню «Пуск». В котором вам необходимо найти пункт «Служебные – Windows»
Открыть explorer.exe можно и через командную строку и powershell. Открываем нужную оболочку и вводим там:
Все в плане запуска и открытия мы с вами разобрались и можем двигаться дальше и разобрать моменты решения различных проблем, возможных при эксплуатации системы.
Как включить темную тему проводника в Windows 10 через параметры
Все новые опции операционной системы Windows 10, которые рассчитаны на массового пользователя, компания Microsoft добавляет в основной список параметров. Опции по персонализации интересны большому количеству пользователей, поэтому способы их изменения максимально простые.
Чтобы через «Параметры» включить темную тему проводника, нужно нажать на шестеренку в меню «Пуск» или запустить параметры Windows при помощи комбинации клавиш Win+I. Далее выберите среди доступных разделов вариант «Персонализация».
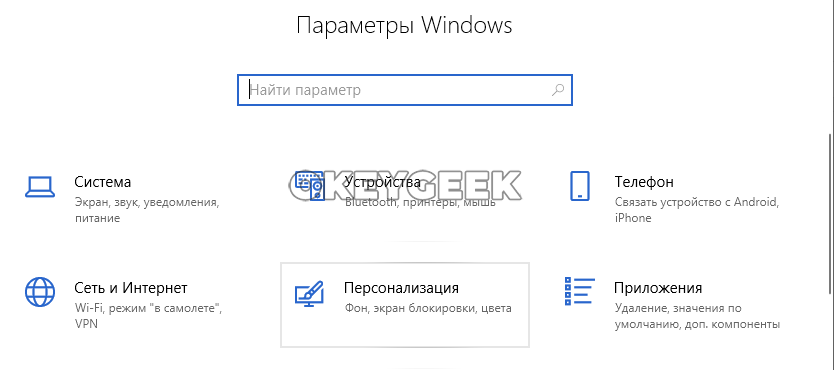
Перейдите в левой части окна в подраздел «Цвета». Здесь нужно установить «Выберите режим приложения по умолчанию» в вариант «Темный».
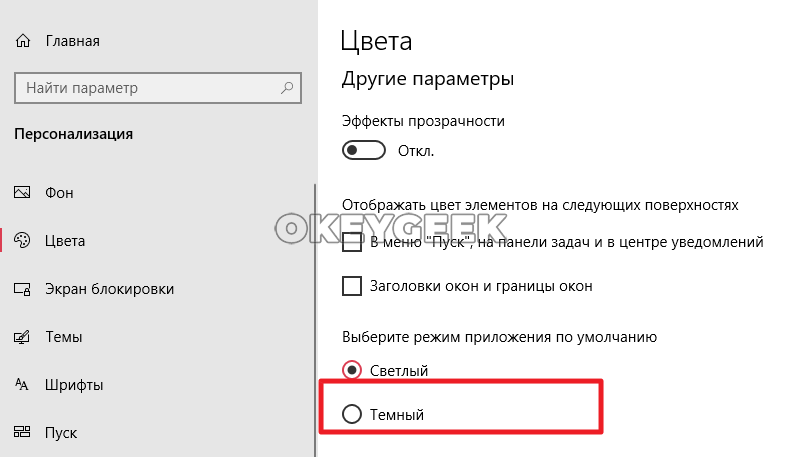
После этого перезагрузите компьютер или перезапустите проводник.
Выбор способа получения обновлений
Далеко не все из нас могут похвастаться стабильным и высокоскоростным соединением с интернетом. Ранее это было причиной сложности при загрузки определенных обновлений ОС. Некоторые из них обладали размером в сотни мегабайт или даже больше. Начиная с Windows 10 будет использоваться подход к загрузке данных, аналогичный торрентам. Обмен сведениями происходит между пользователями, что существенно ускоряет скорость выполнения загрузки.
Чтобы выполнить соответствующие установки, необходимо проследовать по указанному пути: «Параметры» → «Обновление и безопасность» → «Дополнительные параметры» → «Выберите, как и когда получать обновления». Это наглядно продемонстрировано на скриншоте ниже.
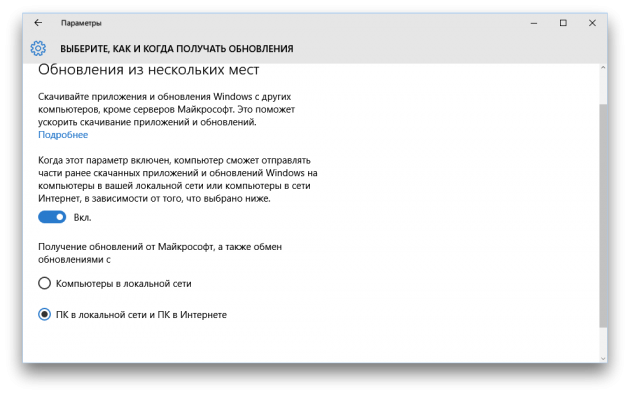
Как настроить отображение скрытых папок в Windows 10
Скрытые папки в Windows 10 используются в нескольких случаях. В основном это системные файлы или директории, которые скрыты самим пользователем от посторонних глаз. Отображение настраивается во вкладке «Вид» переключением тумблера.
- Открываем «Параметры проводника», как показано в примерах выше.
- Переходим во вкладку «Вид».
- Пролистываем установки в самый низ, в графе «Скрытые файлы и папки» переводим тумблер в необходимое положение.
Во вкладке «Вид» настраиваем отображение скрытых папок
Видео: как настроить отображение скрытых папок в Windows 10
Настроить среду «Параметры проводника» очень просто. Достаточно открыть установки, изменить их по своему усмотрению и сохранить для интеграции в систему.
Проводник (explorer) – программа, являющаяся файловым менеджером и средой для предоставления доступа юзеру к файловой системе его компьютера. Он отвечает за отображение окон среды Виндовс, контекстных меню. В операционных системах Windows, выпущенных после 1995-го года появляется оконный интерфейс, что в значительной степени упрощает взаимодействие пользователя с файловой системой компьютера. За время своего более чем 20-ти летнего развития проводник обрастал новыми возможностями и функциями, что от версии к версии было малозаметно. Но выход Windows 10 все изменил. Ее оболочка для предоставления доступа к файловой системы переросла в полноценный, однако, одно панельный файловый менеджер с множеством функций и, соответственно, параметров. Многие из них доступны для изменения пользователем в самом окне проводника Windows 10, но некоторые опции разработчики скрыли от глаз любопытных юзеров. Их настройка может осуществляться лишь посредством редактирования соответствующих ключей реестра вручную или при помощи специальных приложений – твикеров.
Советы по быстрому доступу с помощью проводника Windows
Windows — это операционная система, в которой есть много советов и ярлыков в проводнике. С самого начала его разработчики настраивали аспекты и функции его файлового проводника, которые служат для максимальной эффективности работы и улучшить пользовательский опыт. Среди новинок можно загрузите проводник Windows 10 вкладками . Благодаря этим улучшениям вы можете легко просматривать свои файлы.
Чтобы получить доступ ко всем этим функциям, вы должны открыть соответствующее приложение, выбрать опцию «Файл», затем щелкнуть «Папка и параметры поиска».
После этого появится меню, в котором вы сможете конфигурировать некоторые аспекты работы браузера когда вам будет удобно . Например, вы можете открывать папки двойным или однократным щелчком по ним. Вы также можете сделать так, чтобы все папки отображали скрытые файлы, которые они содержат.
Кроме того, вы можете выбрать, как отображать папки в панели навигации , либо отображая все их содержимое, либо скрывая их.
В этом разделе вы можете получить доступ ко многим другим функциям. Кроме того, благодаря новым функциям Windows 10 вы сможете настройте панель задач и назовите ее . Мы рекомендуем вам изучить каждый из этих аспектов в свободное время, чтобы ознакомьтесь с работой твоя команда. Так что в кратчайшие сроки вы сможете максимально использовать все возможности, которые предлагает эта операционная система.