Как изменить фон Google календаря
Для выполнения поставленной задачи рекомендуется воспользоваться следующим алгоритмом:
- Найти программу в списке сервисов Гугл Плей и запустить её.
- Перейти в окно настроек софта, кликнув по значку шестерёнки, который располагается в правом верхнем углу тачскрина.
- Тапнуть по строчке «Общие».
- Выбрать пункт «Тема».
- Поменять фон приложения. Пользователь сможет поставить либо тёмную, либо светлую тему исходя из своих предпочтений.
К сведению! Настройка виджета «Календарь», который установлен на телефоне, осуществляется в параметрах дисплея. Скачать календарь на андроид можно из магазина приложения Гугл бесплатно.
Локальная сеть
Установка единого времени возможна и в локальной сети, когда компьютеры подключены друг к другу. Тогда одно из устройств выступает в качестве сервера ориентира. Способ синхронизации в локальной сети будет аналогичным, что и при подключении к интернет-серверу. Для начала работы потребуется запустить сервер NTP на ПК, который будет устанавливать значение для остальных подсоединенных устройств.
Обратите внимание! Главный компьютер, с которого раздается время по сети, рекомендуется синхронизировать с сервером Виндовс через интернет. Для этого нужно открыть реестр и пройти по пути: HKLM\System\CurrentControlSet\services\W32Time\TimeProviders\NtpServer. Здесь нужно изменить значение напротив Enabled на 1, после чего принудительно перезапустить службу Виндовс в командной строке при помощи net stop w32time, а после ввести net start w32time
Здесь нужно изменить значение напротив Enabled на 1, после чего принудительно перезапустить службу Виндовс в командной строке при помощи net stop w32time, а после ввести net start w32time
Для этого нужно открыть реестр и пройти по пути: HKLM\System\CurrentControlSet\services\W32Time\TimeProviders\NtpServer. Здесь нужно изменить значение напротив Enabled на 1, после чего принудительно перезапустить службу Виндовс в командной строке при помощи net stop w32time, а после ввести net start w32time.
Компьютер, на котором была проведена эта процедура, становится ориентиром для остальных устройств, подключенных к локальной сети. Он должен всегда быть активным, а также потребуются постоянные проверки работоспособности этого ПК. Узнать, активен ли сервер в данный момент, можно с любого из компьютеров, подключенных к сети. Для этого нужно ввести команду w32tm/query/configuration. Если система работает, то высветится значение «1».
Synchronizing your systems time
Since Ubuntu 16.04 timedatectl / timesyncd (which are part of systemd) replace most of ntpdate / ntp.
timesyncd is available by default and replaces not only ntpdate, but also the client portion of chrony (or formerly ntpd). So on top of the one-shot action that ntpdate provided on boot and network activation, now timesyncd by default regularly checks and keeps your local time in sync. It also stores time updates locally, so that after reboots monotonically advances if applicable.
If chrony is installed timedatectl steps back to let chrony do the time keeping. That shall ensure that no two time syncing services are fighting. While no more recommended to be used, this still also applies to ntpd being installed to retain any kind of old behavior/config that you had through an upgrade. But it also implies that on an upgrade from a former release ntp/ntpdate might still be installed and therefore renders the new systemd based services disabled.
ntpdate is considered deprecated in favor of timedatectl (or chrony) and thereby no more installed by default. timesyncd will generally do the right thing keeping your time in sync, and chrony will help with more complex cases. But if you had one of a few known special ntpdate use cases, consider the following:
-
If you require a one-shot sync use:
-
If you require a one-shot time check, without setting the time use:
Examples
date
Running date with no options will output the system date and time, as in the following output:
Thu Feb 8 16:47:32 MST 2001
date -s "11/20/2003 12:48:00"
Set the system date and time to November 20, 2003, 12:48 PM.
date "+DATE: %m/%d/%y%nTIME: %H:%M:%S"
Outputs the date and time in the following format:
DATE: 02/08/01TIME: 16:44:55
ls -al > output_$(date +"%m_%d_%Y")
In bash, this command will generate a directory listing with ls, and redirect the output to a file which includes the current day, month, and year in the file name. It does this using bash , running the date command in a subshell and inserting that output into the original command.
Как задать время через консоль в Linux?
Как задать время через консоль в Linux? Как установить дату в Linux?
Кроме графического интерфейса, у вас есть возможность делать все необходимые действия через терминал. Для этого есть утилита date.
Самое первое, что может нам понадобиться — просмотр текущей даты и времени. Узнаём время с помощью команды
Linux установка даты
Linux задать время из консоли
Задать время и дату одновременно:
Если указать только дату без времени, то время будет установлено в 0 часов 0 минут:
Выдаст результат:
Однако, сразу после этих команд, стсемное время возвращается к предыдущему значению. Поэтому нужно вначале установить аппаратные часы. Узнать, сколько времени на аппаратных часах, можно командой:
ранее эта команда называлась clock.
Установить аппаратные часы можно командой:
После чего надо засинхронизировать системные часы с аппаратными:
По идее, если временная зона настроена как локальная, после этой команды время на компьютере будет таким же как и на аппаратных часах.
Если вы сталкиваетесь с ошибкой:
Учтите, что время и дату имеет право изменять только root-пользователь. Поэтому задавайте время с sudo:
Текущее системное время отображается в строке Local Time. Чтобы изменить дату, используйте опцию -set-time. Синтаксис передаваемого ей параметра такой: ГГГГ-ММ-ДД ЧЧ:ММ:СС. Думаю тут понятно и без комментариев.
Дополнительную информацию вы можете получить командой
Синхронизация времени в Windows XP
Как мы уже писали выше, синхронизация подразумевает подключение к особому серверу NTP, который передает данные о точном времени. Получая их, Windows автоматически настраивает системные часы, которые отображаются в области уведомлений. Далее мы подробно опишем, как воспользоваться данной функцией, а также приведем решение одной распространенной проблемы.
Смена сервера
Данная процедура поможет решить некоторые проблемы с доступом к серверам, установленным по умолчанию в системе. Чаще всего в таких случаях мы можем увидеть подобное сообщение:
Для того чтобы устранить неполадку, необходимо подключиться к другим узлам в интернете, выполняющим нужные функции. Найти их адреса можно, введя в поисковой системе запрос вида «ntp сервера». В качестве примера воспользуемся сайтом
На данном ресурсе нужный нам список скрывается за ссылкой «Серверы».
- Копируем один из адресов в списке.
-
Идем в блок настроек синхронизации в «винде», выделяем строчку в списке.
Вставляем данные из буфера обмена и жмем «Применить». Закрываем окно.
При следующем входе в настройки данный сервер будет установлен по умолчанию и станет доступным для выбора.
Манипуляции с серверами в реестре
Раздел опций времени в XP устроен таким образом, что невозможно добавить несколько серверов в список, а также удалить их оттуда. Для выполнения данных операций потребуется редактирование системного реестра. При этом учетная запись должна иметь права администратора.
- Открываем стартовое меню и нажимаем кнопку «Выполнить».
- В поле «Открыть» пишем команду, указанную ниже, и жмем ОК.
regedit
- 3. Переходим в ветку
HKEY_LOCAL_MACHINE\SOFTWARE\Microsoft\Windows\CurrentVersion\DateTime\Servers
В экране справа находится перечень серверов точного времени.
Для добавления нового адреса нужно сделать следующее:
- Нажимаем правой кнопкой мыши по свободному месту в блоке со списком и выбираем «Создать – Строковый параметр».
- Сразу пишем новое имя в виде порядкового номера. В нашем случае это «3» без кавычек.
- Дважды кликаем по имени нового ключа и в открывшемся окне вводим адрес. Жмем ОК.
- Теперь, если зайти в настройки времени, можно увидеть указанный сервер в выпадающем списке.
Удаление происходит проще:
- Нажимаем правой кнопкой мыши по ключу и выбираем соответствующий пункт в контекстном меню.
- Подтверждаем свое намерение.
Изменение интервала синхронизации
По умолчанию система подключается к серверу каждую неделю и автоматически переводит стрелки. Случается так, что по некоторым причинам за это время часы успевают намного отстать или наоборот, начать спешить. Если ПК включается редко, то расхождение может быть довольно большим. В таких ситуациях рекомендуется уменьшить интервал проверок. Делается это в редакторе реестра.
Запускаем редактор (см. выше) и идем в ветку
HKEY_LOCAL_MACHINE\SYSTEM\CurrentControlSet\Services\W32Time\TimeProviders\NtpClient
Справа ищем параметр
SpecialPollInterval
В его значении (в скобках) указано количество секунд, которое должно пройти между операциями синхронизации.
Кликаем дважды по имени параметра, в открывшемся окне переключаемся на десятичную систему счисления и вводим новое значение
Обратите внимание, что не следует указывать интервал менее получаса, так как это может привести к проблемам. Лучше всего будет проводить проверку раз в сутки
Это 86400 секунд. Нажимаем ОК.
Перезагружаем машину, идем в раздел настроек и видим, что время следующей синхронизации изменилось.
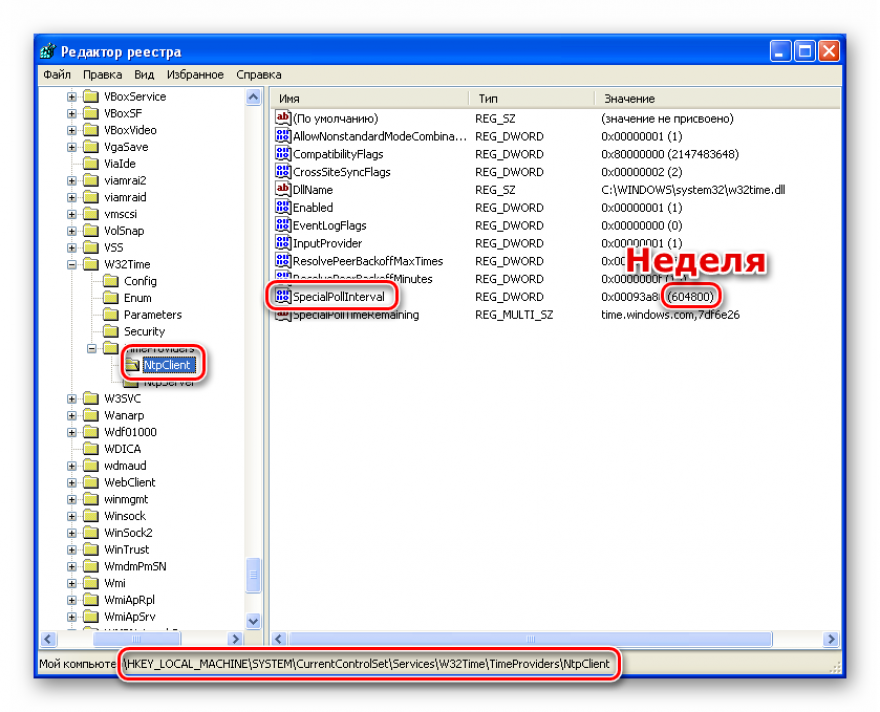
Настройка синхронизации времени по NTP с помощью групповых политик
/ Active Directory / Групповые политики / Настройка синхронизации времени по NTP с помощью групповых политик
itpro Active Directory, Групповые политики 33
Служба времени Windows, несмотря на кажущуюся простоту, является одной из основ, необходимых для нормального функционирования домена Active Directory. В правильно настроенной среде AD служба времени работает следующим образом: компьютеры пользователей получают точное время от ближайшего контроллера домена, на котором они зарегистрировались.
Все контроллеры домена в свою очередь получают точное время от DC с FSMO ролью «Эмулятор PDC», а контролер PDC синхронизирует свое время с неким внешним источником времени. В качестве внешнего источника времени может выступать один или несколько NTP серверов, например или NTP сервер вашего Интернет-провайдера.
Также нужно отметить, что по умолчанию клиенты в домене синхронизируют время с помощью службы времени Windows (Windows Time), а не с помощью протокола NTP.
Если вы столкнулись с ситуацией, когда время на клиентах и контроллерах домена различается, возможно, в вашем домене есть проблемы с синхронизацией времени и эта статья будет вам полезна.
В первую очередь выберите подходящий NTP сервер, который вы могли бы использовать. Список общедоступных NTP серверов доступен на сайте В нашем примере мы будем использовать NTP сервера из пула :
Настройка синхронизации времени в домене с помощью групповых политик состоит из двух шагов:
1) Создание GPO для контроллера домена с ролью PDC2) Создание GPO для клиентов (опционально)
Настройка политики синхронизации NTP на контролере домена PDC
Этот шаг предполагает настройку контроллера домена с ролью эмулятора PDC на синхронизацию времени с внешним NTP сервером. Т.к. теоретически роль эмулятора PDC может перемещаться между контроллерами домена, нам нужно сделать политику, которая применялась бы только к текущему владельцу роли PDC. Для этого в консоли управления Group Policy Management Console (), создадим новый WMI фильтр групповых политик. Для этого в разделе WMI Filters создадим фильтр и именем PDC Emulator и WMI запросом: Select * from Win32_ComputerSystem where DomainRole = 5
Затем создайте новую GPO и назначьте ее на контейнер Domain Controllers.
Перейдите в режим редактирования политики и разверните следующий раздел политик: Computer Configuration->Administrative Templates->System->Windows Time Service->Time Providers
Нас интересуют три политики:
- Configure Windows NTP Client: Enabled (настройки политики описаны ниже)
- Enable Windows NTP Client: Enabled
- Enable Windows NTP Server: Enabled
В настройках политики Configure Windows NTP Client укажите следующие параметры:
- NtpServer: ,0×1 ,0×1 ,0×1 ,0×1
- Type: NTP
- CrossSiteSyncFlags: 2
- ResolvePeerBackoffMinutes: 15
- Resolve Peer BAckoffMaxTimes: 7
- SpecilalPoolInterval: 3600
- EventLogFlags: 0
Примените созданный ранее фильтр PDC Emulator к данной политике.
Осталось обновить политики на контроллере PDC:gpupdate /force
Вручную запустите синхронизацию времени:w32tm /resync
Проверьте текущие настройки NTP:w32tm /query /status
Настройка синхронизации времени на клиентах домена
В среде Active Directory по умолчанию клиенты домена синхронизируют свое время с контролерами домена (опция Nt5DS – синхронизировать время согласно иерархии домена). Как правило, эта схема работает и не требует перенастройки. Однако при наличии проблем с синхронизацией времени на клиентах домена, можно попробовать принудительно назначить сервер времени для клиентов с помощью GPO.
Для этого создайте новую GPO и назначьте ее на контейнеры (OU) с компьютерами. В редакторе GPO перейдите в раздел Computer Configuration -> Administrative Templates -> System -> Windows Time Service -> Time Providers и включите политику Configure Windows NTP Client.
В качестве сервера NTP укажите имя или ip адрес PDC, например ,0×9, а в качестве типа синхронизации — NT5DS
Обновите настройки групповых политик на клиентах и проверьте, что клиенты успешно синхронизировали свое время с PDC.
Время и дата в Ubuntu Server
Как я уже сказал во введении, следить за системным временем в ubuntu server нужно в обязательном порядке, как и в любом другом сервере. Начальные настройки вы делаете еще во время установки системы. Далее вам может понадобиться либо изменение часового пояса, либо более точная настройка и синхронизация часов.
Кстати, если вам интересно узнать, почему я лично использую именно ubuntu server, а не какой-то другой linux дистрибутив, то читайте мой обзор и сравнение ubuntu с другими системами.
Особенно актуальной тема системного времени становится, когда вы арендуете сервера где-то в другой стране с отличным от вашего часового пояса. По умолчанию, у хостера скорее всего будет установлен его часовой пояс. Иногда я забываю это проверить и замечаю только тогда, когда возникают какие-то проблемы. А вот список проблем, которые могут теоретически возникнуть, если на сервере будет неправильное время:
- При просмотре логов или разборе инцидентов придется сначала переводить время в свой часовой пояс или формат, чтобы адекватно разобраться в ситуации.
- Если у вас настроена какая-то интеграция с доменной структурой Windows, расхождение по времени может приводить к проблемам.
- При использовании cron и автоматических заданий для выполнения, неправильное время на сервере может удивить вас тем, что ваши задачи будут выполнены не тогда, когда вы этого ожидаете.
- Если на сервере работает web сайт или почтовый сервис, время публикации постов или отправления писем будет неправильным, что создаст неудобство пользователям.
Это список, что первым делом приходит на ум. Думаю, его можно сильно расширить, если потратить чуть больше времени. Но не вижу в этом смысла. Думаю, и так понятно, что часы на сервере должны всегда показывать точное время в нужном вам часовом поясе. Этим мы и займемся далее.
Утилита date
Посмотреть время в командной строке Ubuntu можно с помощью команды date.
date
В данном случае вы видите следующую информацию:
| Fri | День недели, пятница |
| 26 | Число месяца |
| Mar | Месяц, март |
| 2021 | Год |
| 02:01:59 | Время в формате час:минута:секунда |
| PM | Время суток в 12-ти часовом формате, PM — после полудня |
| UTC | Часовой пояс |
Для того, чтобы посмотреть время в 24-х часовом формате в консоли ubuntu, можно использовать дополнительный ключ к команде, добавив туда еще и саму дату:
date +"%H:%M %d/%m/%Y" 14:09 26/03/2021
Таким образом, с помощью параметров форматирования, вы можете выбирать любой формат времени для отображения. Традиционно, командная строка linux позволяет очень гибко выполнять различные действия с помощью своих утилит. Например, вы можете посмотреть не только время и дату, но и вывести в консоль номер дня недели, добавив дополнительный ключ %j:
date +"%H:%M %d/%m/%Y %j" 14:13 26/03/2021 085
Узнать время сервера в unix формате можно вот так:
date '+%s' 1616768183
Если у вас часовой пояс отличный от UTC, а вы хотите увидеть время именно в этом часовой поясе, то воспользуйтесь следующим ключом команды:
date --utc
Очень удобно использовать утилиту date с различными параметрами в скриптах, чтобы получать время в удобном для вас формате. Например, когда вы используете время в названиях файлов бэкапов при их создании. Вот несколько примеров наиболее часто используемых форматов отображения даты и времени:
date +%Y-%m-%d 2021-03-26 date +%H:%M:%S 14:36:35 date +%Y-%m-%d_%H:%M:%S 2021-03-26_14:36:42
Утилита timedatectl
В составе systemd есть своя утилита для просмотра и настройки времени через консоль — timedatectl. Далее пример с ее участием для просмотра системного времени сервера ubuntu.
timedatectl
| Local time | Локальное время данного сервера |
| Universal time | Время в часовом поясе UTC |
| RTC time | Время на аппаратных часах |
| Time zone | Ваш часовой пояс |
С просмотром в консоли текущего времени сервера разобрались, переходим к его настройке.
Конфигурация
Часовой пояс
Для поддержания правильного исчисления времени необходимо выбрать соответствующий часовой пояс, чтобы системе было известно её текущее местоположение.
OpenRC
Смотрите .
systemd
В systemd существует команда timedatectl для настройки часового пояса:
Проверка текущего часового пояса:
Вывод доступных часовых поясов:
Чтобы изменить часовой пояс, пример для Германии:
Системные часы
Обычно время системных часов устанавливается аппаратными часами во время загрузки системы. Также системные часы возможно установить вручную либо с помощью сервера сетевого времени.
Для изменения системного времени можно воспользоваться командой date:
Вывод текущего времени программных часов:
Установка нового системного времени, например на 6 мая 2016 года в 12:34:
systemd
systemd существует команда timedatectl для управления системным временем:
Вывод текущего времени программных часов:
Установка системного времени:
Аппаратные часы
Чтобы получить доступ к аппаратным часам, нужно собрать ядро со следующими включенными параметрами:
Ядро Необходимые параметры ядра для аппаратных часов
Device Drivers --->
Real Time Clock --->
Set system time from RTC on startup and resume
Set the RTC time based on NTP synchronization
/sys/class/rtc/rtcN (sysfs)
/proc/driver/rtc (procfs for rtc0)
/dev/rtcN (character devices)
<*> PC-style 'CMOS'
Следующая команда выводит текущее на данный момент время аппаратных часов:
Следующая команда устанавливает время аппаратных часов в соответствии с системным временем:
Синхронизация аппаратных часов и системного времени
Обычно аппаратные часы используются при загрузке для установки системного времени. Это может быть осуществлено ядром самостоятельно, либо с помощью загрузочного сервиса init-скрипта при загрузке. Завершение работы ядра или сервиса также может вызвать сохранение времени системных часов в аппаратные часы. Благодаря этому у системы будет правильное время при следующей загрузке.
Синхронизация с помощью ядра
В свежих версиях (3.9 и выше) ядро Linux можно сконфигурировать таким образом, чтобы оно устанавливало системное время автоматически. Чтобы добиться этого, необходимо включить в ядре параметры Set system time from RTC on startup and resume (CONFIG_RTC_HCTOSYS) и Set the RTC time based on NTP synchronization (CONFIG_RTC_SYSTOHC):
Ядро Синхронизация системного времени с помощью ядра
Device Drivers --->
Real Time Clock --->
Set system time from RTC on startup and resume
(rtc0) RTC used to set the system time
Set the RTC time based on NTP synchronization
(rtc0) RTC used to synchronize NTP adjustment
/sys/class/rtc/rtcN (sysfs)
/proc/driver/rtc (procfs for rtc0)
/dev/rtcN (character devices)
<*> PC-style 'CMOS'
Параметр ядра Set the RTC time based on NTP synchronization на данный момент поддерживается chrony, NTP и OpenNTPD начиная с версии 5.9p1.
Выведенное число 64 бит должно быть не задано (0). Более подробная информация в man-странице hwclock (ищите ’11 minute mode’).
OpenRC
При использовании OpenRC для установки системного времени во время загрузки и синхронизации аппаратных часов во время завершения работы можно воспользоваться init-скриптом hwclock. Данная сервис включен по умолчанию и должен быть отключен при использовании вышеуказанного способа синхронизации ядром. Скрипт hwclock не следует запускать при использовании часов реального времени ядра.
Однако, если необходимо синхронизировать время с помощью OpenRC, в файле /etc/conf.d/hwclock для <va>clock_hctosys и clock_systohc следует установить значение в . По умолчанию сервис настроена на стандарт UTC. Чтобы изменить это на использование стандарта местного времени (localtime) необходимо добавить .
Файл Синхронизация аппаратных часов
clock_hctosys="YES" clock_systohc="YES" # clock="local"
Перезапустите сервис hwclock и добавьте его init-скрипт в уровень запуска boot:
systemd
Для установки системного времени во время загрузки можно использовать systemd. Для управления аппаратными часами используйте команду timedatectl:
Вывод текущего времени аппаратных часов:
Следующая команда устанавливает аппаратные часы в соответствии с системным временем (в стандарте времени UTC):
Следующая команда устанавливает аппаратные часы в соответствии с системным временем в стандарте времени localtime (местное время):
Настройка сервера времени ntp
Со временем часы могут убегать или отставать, поэтому время от времени их нужно синхронизировать с эталонными. Для этого в CentOS используется демон ntpd.
Установим демон ntpd если его нет в системе:
# yum install ntp
Однократно синхронизируем время:
# ntpdate pool.ntp.org
Если получили что-то вроде the NTP socket is in use, exiting — значит ntpd демон уже запущен. В этом случае остановим его:
# service stop ntpd
Настраиваем работу ЧРВ в BIOS на время по UTC:
# hwclock --systohc --utc
Этой командой мы присвоили значение времени аппаратных часов равным системному времени. Как вы помните, системные часы мы синхронизировали командами выше.
Проверим содержимое файла /etc/sysconfig/clock чтобы система после загрузки правильно выставляла местное время. Для Москвы он должен содержать следующее:
ZONE="Europe/Moscow" UTC=true ARC=false
# chkconfig ntpd on
Запускаем демон синхронизации времени:
# service ntpd start
Проверяем системное время командой:
# date
Оно должно совпадать с реальным.
Проверим, синхронизируется ли системное время с серверами эталонного времени (ntp server) и все ли там в порядке командой ntpq -p:
# ntpq -p
remote refid st t when poll reach delay offset jitter
==============================================================================
test.danzuck.ch 162.23.41.56 2 u 1 64 1 12.280 -23.298 0.031
fw.ams.nl.alexs 82.197.221.30 4 u 2 64 1 2.086 -19.002 0.000
ntp0.mediamatic 193.0.0.229 2 u 1 64 1 0.998 -19.938 0.000
elara.mysnip.de .INIT. 16 u - 64 0 0.000 0.000 0.000
Демон ntpd включает в ядре Linux режим «11 minute mode». В этом режиме каждые 11 минут синхронизируются системные и аппаратные часы. По-умолчанию он (режим «11 minute mode») выключен и включается только когда какой-то сервис попросит включить этот режим. Демон ntpd как раз его и (режим «11 minute mode») включает. Так что дополнительно синхронизировать аппаратные часы по значению системных нет необходимости.
P.S. Теперь системные и аппаратные часы вашего сервера будут автоматически синхронизироваться с эталонными серверами и всегда показывать точное время.
При написании статьи были использованы следующие источники и литература
- Change Timezone in CentOS
- Автозапуск сервисов в CentOS/RHEL
- Время в linux. UTC или localtime?
- Настройка времени в Bitrix VM (CentOS)
Синхронизация времени с NTP в Linux
В каждой операционной системе есть свой метод поддержания точного времени машины в соответствии с часовым поясом. В Linux работу по поддержанию точного времени вашего компьютера выполняет Chrony. Chrony — это сетевой протокол времени для Debian, Red Hat, Arch и других дистрибутивов Linux, который может синхронизировать время по сетевому протоколу.
У Chrony есть демон, который незаметно работает на вашем компьютере с Linux. Разработчики программного обеспечения Red Hat создали Chrony; сейчас он широко используется во всех операционных системах на базе Linux. Он написан на языке программирования C и имеет лицензию конфиденциальности GNU. Этот пост покажет вам, как синхронизировать время с NTP в Linux с помощью инструмента Chrony (NTP).
Шаг 1. Установите Chrony в Linux
Самый первый шаг — установка Chrony в Linux. Его легко установить на Debian, Red Hat, серверах и других дистрибутивах Linux из официального репозитория Linux. Если вы являетесь пользователем Debian / Ubuntu Linux, вы можете запустить следующую команду aptitude, указанную ниже, чтобы установить Chrony в вашей системе.
sudo apt-get install chrony
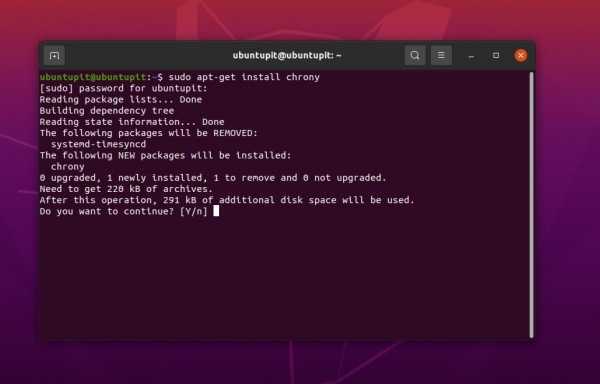
Если вы являетесь пользователем Red Hat или Fedora Linux, вы можете установить Chrony, выполнив следующую команду DNF или YUM в оболочке терминала.
Установите Chrony в Red Hat Linux
sudo yum install chrony
Установите Chrony в Fedora Linux
sudo dnf install chrony
После успешной установки Chrony на вашем компьютере с Linux теперь вы можете включить его и проверить статус Chrony на вашем компьютере. Выполните следующие команды управления системой в хронологическом порядке в терминальной оболочке Linux, чтобы включить и увидеть состояние системы.
# systemctl enable --now chronyd # systemctl status chronyd
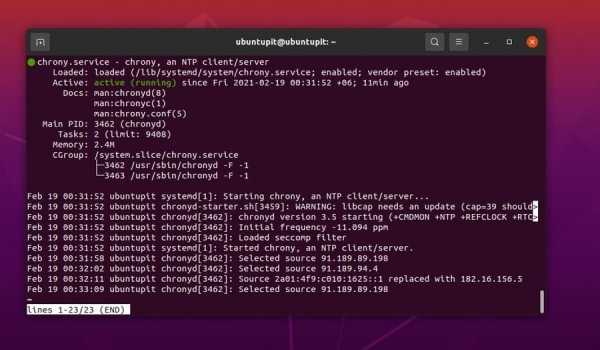
Вы также можете выполнить следующую команду, чтобы проверить активность Chrony на вашем компьютере с Linux.
# chronyc activity
Шаг 2. Отслеживайте параметры Chrony в Linux
После установки инструмента Chrony на вашем Linux теперь вы можете отслеживать режим источника, состояние источника, IP-адрес, частоту дискретизации NTP из оболочки терминала. Выполните следующую команду в оболочке терминала с правами root, чтобы проверить параметры Chrony.
chronyc sources -v
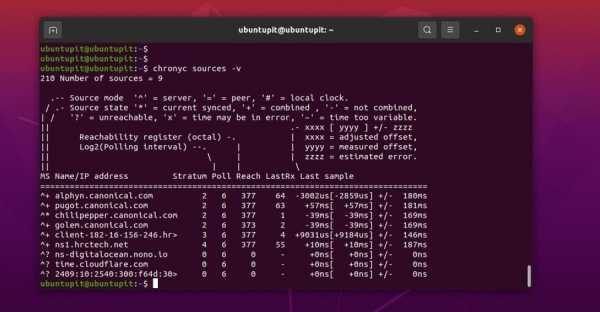
Вы также можете запустить следующую команду sourcestats в оболочке терминала, чтобы отслеживать количество точек выборки, частоту, сетевой IP-адрес, адрес сервера NTP и другую подробную информацию о сервере NTP на вашем компьютере Linux.
chronyc sourcestats -v
Шаг 3. Настройте Chrony для синхронизации времени
Chrony запускает в системе демон для автоматической синхронизации времени в системе Linux через сервер NTP. Вы можете найти сценарий конфигурации Chrony в файле /etc/chrony/chrony.conf. Чтобы отредактировать и настроить конфигурацию Chrony, вы можете запустить следующую команду в оболочке терминала. Здесь я использую редактор сценариев Nano для редактирования сценария конфигурации Chrony; вы также можете использовать другие редакторы.
sudo nano /etc/chrony/chrony.conf
Обычно NTP использует пакетный сервер пула 0.pool.ntp.org для синхронизации времени с NTP в Linux. Но вы можете добавить следующие адреса серверов NTP в сценарий конфигурации для синхронизации времени с NTP в Linux.
server 0.europe.pool.ntp.org iburst server 1.europe.pool.ntp.org iburst server 2.europe.pool.ntp.org ibusrt server 3.europe.pool.ntp.org ibusrt
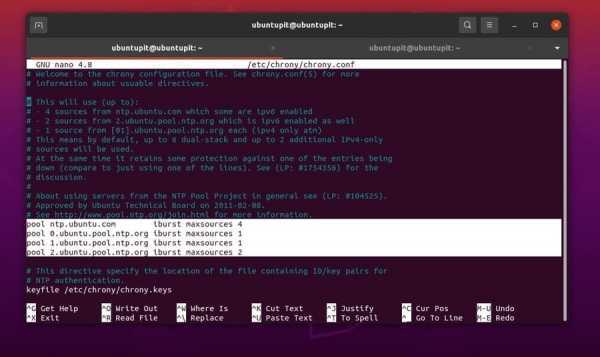
После настройки адресов NTP-серверов в вашей системе Linux не забудьте перезапустить службы Chrony на вашем компьютере. Выполните следующую команду управления системой, чтобы перезапустить демон Chrony на вашем компьютере с Linux.
sudo systemctl restart chrony
Шаг 4. Отслеживайте время с помощью Chrony
Ранее мы видели, как отслеживать параметры Chrony и как настраивать параметры Chrony. Теперь мы можем видеть источники Chrony для отслеживания параметров демона Chrony. Выполните следующую команду в оболочке терминала с правами суперпользователя, чтобы отслеживать исходный код Chrony.
# chronyc sources
Вы также можете отслеживать записи отслеживания Chrony, выполнив следующую команду в своей оболочке.
# chronyc tracking

Наконец, запустите следующую команду timedatectl в оболочке терминала, чтобы отобразить текущее местное время, всемирное время, время RTC, часовой пояс и статус сервера NTP на вашем компьютере с Linux.
# timedatectl
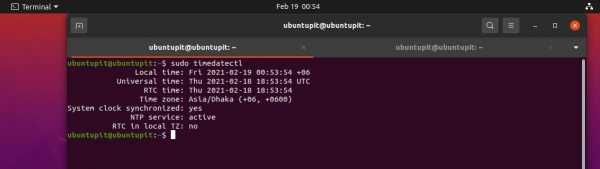




















![Настройка службы синхронизации времени systemd-timesyncd в debian gnu/linux 9 (stretch) [вики it-kb]](http://lpfile.ru/wp-content/uploads/6/3/b/63b6ea61c2d17d0ca6e987c9880fec74.png)
![Настройка службы синхронизации времени systemd-timesyncd в debian gnu/linux 10 (buster) [вики it-kb]](http://lpfile.ru/wp-content/uploads/0/9/8/0984d73e222ecd6970eaf3f3e826eae6.jpeg)









