Изменить язык интерфейса windows 7
Здесь мы рассмотрим, как изменить язык интерфейса windows 7. ПРИМЕЧАНИЕ: Эта опция будет применяться только для учетки пользователя, под которым вы вошли в систему.
Решение задачи:
Эта настройка, так же как и показ расширений файлов производиться с помощью оболочки самой windows.1. Первым делом нужно откройть панель управления, и нажмите «язык и региональные стандарты значок».
2. Нажмите на вкладке Языки и клавиатуры, а затем выберите язык интерфейса и нажмите на OK.
ПРИМЕЧАНИЕ: Если вы не видите в выпадающем меню языка, который вы бы хотели иметь по умолчанию, то это означает, что вам необходимо установить языковой пакет, который вы хотите использовать в первую очередь.
3. После выбора нужного языка, система попросит у Вас выйти из системы. Что бы нужные изменения вступили в силу, Вам нужно согласиться с запросом windows.
ВНИМАНИЕ: При этом будет выполнен выход из системы немедленно. Убедитесь, что важные документы, которые вы сейчас редактируете – сохранены и закрыты
Так же закройте заранее работающие программы, что бы не потерять ценных данных. Думаю, вам будет интересна статья про то, как свой сайт можно установить на локальном денвере.
Изменения языка приветствия
Если вы хотите при входе в систему видеть тот же язык, который назначили языком интерфейса, то выполните дополнительные шаги:
-
Разверните вкладку «Дополнительно» в окне региональных стандартов. Нажмите кнопку «Копировать параметры».
Нажмите кнопку «Копировать параметры» в окне региональных стандартов
</p>
-
Поставьте галочку, обеспечивающую копирование текущих языковых параметров на экран приветствия и в системные аккаунты. Нажав затем кнопку ОК, вы сохраните новый язык для экрана приветствия. Также, отметив соответствующую галочку, в этом окне можно включить копирование установленного языка во все новые учётные записи, которые будут созданы в будущем.
Включите копирование текущих языковых настроек на экран приветствия и в системные учетные записи
</p>
Как правильно установить русский языковой пакет в Windows 10
Архив из 20-30 переводов может весить до 2 ГБ, поэтому рекомендуем загружать один или несколько самых нужных. Miscrosoft советует не устанавливать в Виндовс огромное количество пакетов, они не занимают много места, но дают нагрузку на систему и влияют на ее быстродействие.
Для повседневных задач будет вполне достаточно списка из 4 пунктов: английский, русский, украинский, белорусский. Настроить раскладку можно будет аналогичным образом — комбинация клавиш сменит язык. А вот активным по умолчанию может быть только один перевод. Переключить его можно в одном из разделов «Панели управления».
Пошаговая инструкция:
- На первом этапе нужно скачать пакет для Windows 10 в виде архива в формате .cab. Не распаковывайте его в PeaZip или другом софте.
- Откройте обработчик команд сочетанием клавиш Windows + R. Введите команду как на скриншоте.
- Откроется диалоговое окно, выберите в нем первый вариант «Установить системный» (текст может отличаться в зависимости от активного перевода).
- Найдите загруженный CAB файл и нажмите на него в окне проводника.
- Система автоматически определит тип и размер.
- Следуйте подсказкам установщика и дождитесь окончания распаковки.
- Проверьте корректность перевода, выбрав в качестве основного новый профиль в «Панели управления».
- Перезагрузите компьютер или выйдите из системы для применения обновлений.
- Наслаждайтесь результатом.
Если с первого раза новая локализация не применилась, то попробуйте скачать языковый пакет для windows 10 повторно и выполните те же шаги. Рекомендуем загружать только официальные архивы, чтобы не установить некачественный перевод.
Кроме .cab файлов мультиязычные пакеты встречаются в формате .esd — с ним работает утилита DISM. Она разрабатывалась как средство загрузки разных образов в среде Виндовс. Установка перевода через этот софт отличается от способа описанного выше, но также отнимает минимум времени.
На нашем сайте вы можете загрузить официальный русский языковый пакет для windows 10. Он корректно интегрируется в систему и не содержит серьезных ошибок. Работоспособность протестирована на 32-разрядной и 64-разрядной версиях операционной системы.
<center>Скачать Русский языковой пакет бесплатно</center>
Бесплатно!uFiler</th></tr></thead>check</td>Официальный дистрибутив Русский языковой пакет</td>check</td></tr>close</td>Тихая установка без диалоговых окон</td>check</td></tr>close</td>Рекомендации по установке необходимых программ</td>check</td></tr>close</td>Пакетная установка нескольких программ</td>check</td></tr> Скачать Русский языковой пакет</td>Скачать Русский языковой пакет бесплатно</td></tr></tbody>
Большинство пользователей устанавливает языковые пакеты для Windows 10, используя Windows Update. Майкрософт публикует их по факту выпуска новых сборок. На Windows Update пакеты публикуются в виду CAB архивов, которые система скачивает на жесткий диск пользователя, и затем устанавливает. Если у вас уже есть заранее скачанный CAB архив языкового пакета, его можно поставить без помощи Windows Update.
У вас может быть несколько причин устанавливать языки интерфейса именно таким образом. Например, вы хотите сэкономить трафик, а в сети у вас несколько компьютеров. В настоящее время у многих «домашних» пользователей имеется не одного устройство под управлением Windows 10. Можно скачать желаемый языковой пакет и разместить его на сетевом диске, чтобы затем установить его оттуда на все компьютеры сети. Кроме того, имея под рукой cab-архив с языковым пакетом, можно установить его вообще без сети и Интернет.
Чтобы установить языковой пакет для Windows 10 из *.cab файла, нужно сделать следующее.
- Скачайте желаемый пакет локализации Windows 10 в виде cab-архива. Например, здесь вы можете коллекцию прямых ссылок на все доступные пакеты для Windows 10 build 10586, последней стабильной версии на момент написания этой статьи:
Языковые пакеты для Windows 10 build 10586
В моём случае, я буду ставить русский языковой пакет в английской версии Windows 10:
- Нажмите на клавиатуре сочетание Win + R, чтобы открыть диалог «Выполнить», и напечатайте следующую команду:
lpksetup
Эта команда запускает мастер установки языкового пакета.
-
Нажмите кнопку «Install Display Languages» и в следующем диалоге выберите файл, который вы скачали.
- Система определит, какой язык находится в пакете, который вы выбрали. Нажав Next/Далее, вы приступите к его установке. Следуйте подсказкам мастера, чтобы завершить процесс.
Виды русификации Windows 7
- Установить дополнительный языковой пакет MUI, подходит для всех редакций, и даже для Максимальной (Ultimate) и Корпоративной (Enterprise)
- Для Максимальной (Ultimate) и Корпоративной (Enterprise) требуется установить пакет обновления через «Центр обновления Windows» или language pack, в виде lp файла
Установка языкового пакета MUI
Так как у большинства людей, чаще всего установлены, либо домашняя версия, либо профессиональная, то я начну именно со способа установки дополнительного пакета. Первое, что вам потребуется сделать, это определить разрядность вашей семерки, делается это для того, чтобы скачать нужную версию пакета. И так я буду русифицировать windows 7 professional.
Скачиваем нужную версию MUI, я выкладываю, только для SP1, так как думаю уже никто не использует семерку без первого сервис пака.
- MUI Windows 7 SP1 x86 — https://cloud.mail.ru/public/LLX2/3dhA23D3N
- MUI Windows 7 SP1 x64 — https://cloud.mail.ru/public/LHCU/BPPpKN3Mo
Я использую 64 битную версию и загружаю пакет под нее.
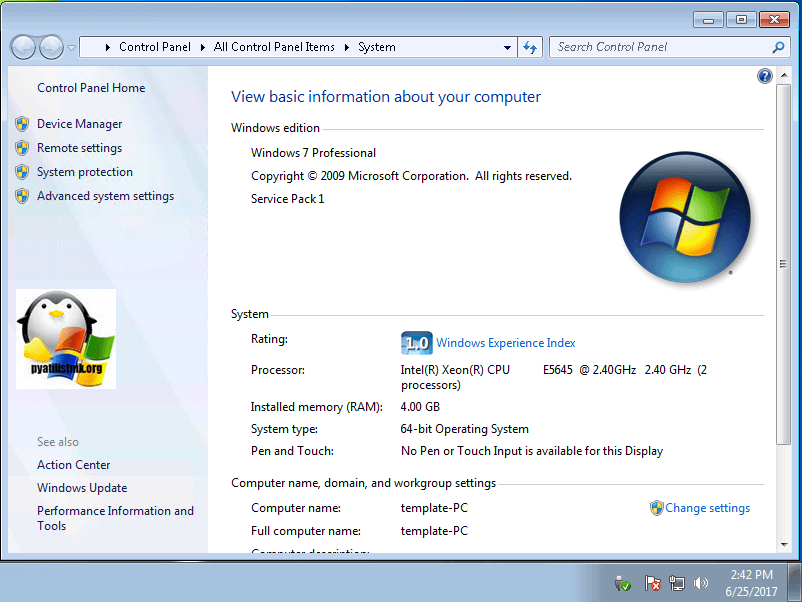
Запускаем файл windows6.1-kb2483139-x64-ru-ru_0587eb296a2f04e0d3699650d39b53ee18b97a79.exe, если все хорошо, то вы увидите мастер установки, который займет минут 10-15, после чего потребуется перезагрузка.
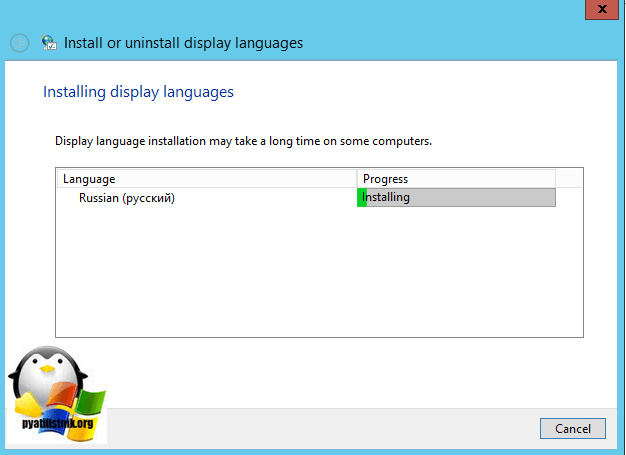
А, что делать если ничего не происходит после запуска данного MUI, как русифицировать windows 7? Такое то же очень часто встречается, и проблема тут в том, что языковой пакет может не соответствовать вашей редакции. Например вы спокойно в логах просмотра событий, вы легко обнаружите сообщение:
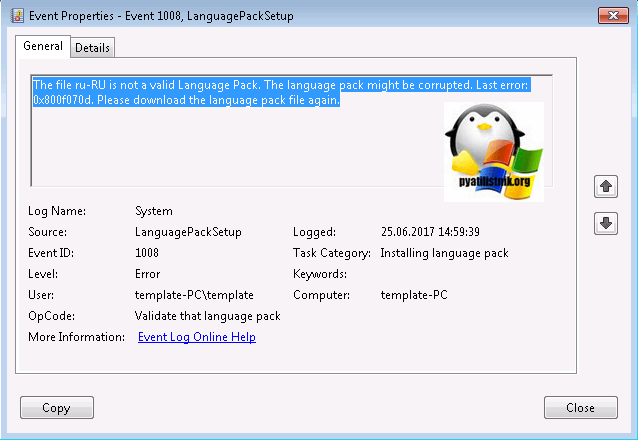
В сообщении вам скажут, что ваш language pack поврежден и возможно это так, для примера вы можете его спокойно попробовать распаковать архиватором, если будут ошибки, то так оно и есть, вам придется его перекачать.
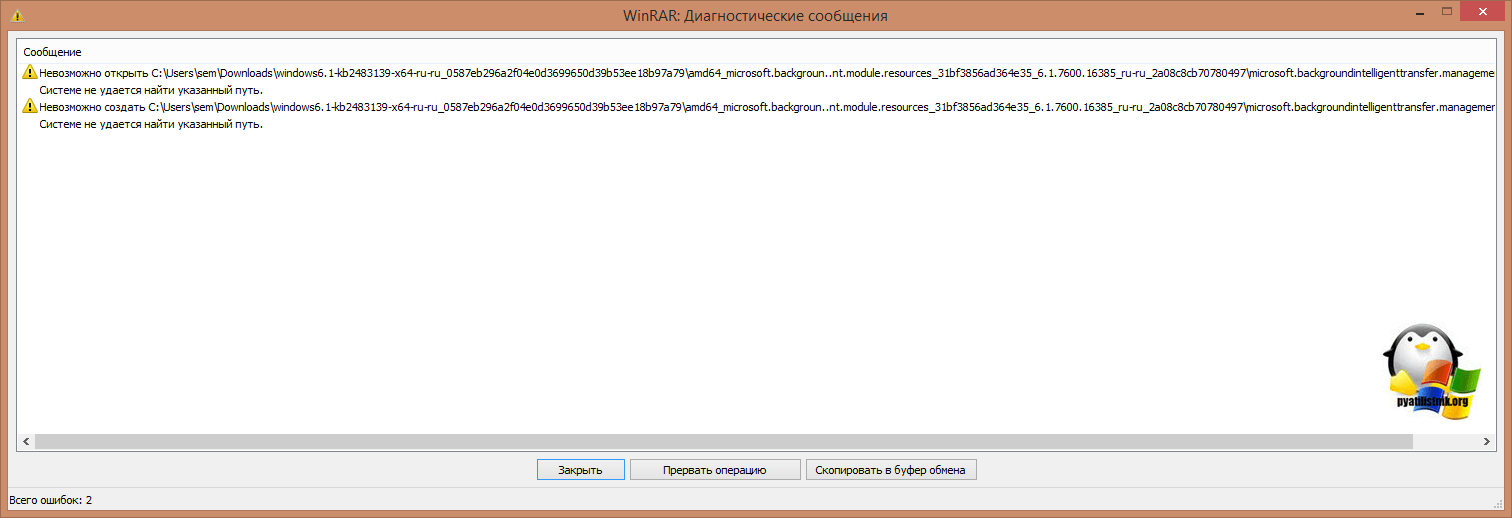
Если с вашим пакетом windows6.1-kb2483139-x64-ru-ru_0587eb296a2f04e0d3699650d39b53ee18b97a79.exe все хорошо, то делаем следующее. В момент его запуска, в той папке, где он лежит вы на пару мгновений можете обнаружить файл lp.cab. Данный файл это сокращенное название language pack.
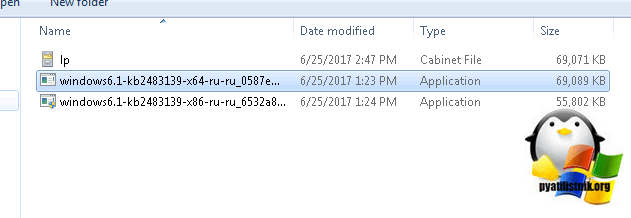
У меня получилось вот так, lp — copy.cab
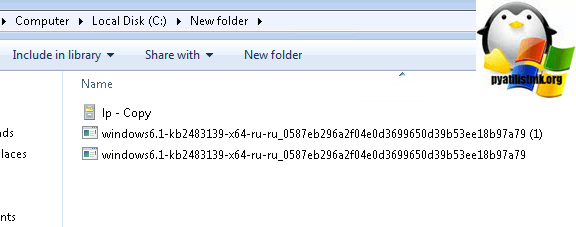
Продолжаем нашу русификацию windows 7, теперь имея файл lp.cab, вам необходимо открыть:
Именно lp.setup поможет локализовать вашу семерку.
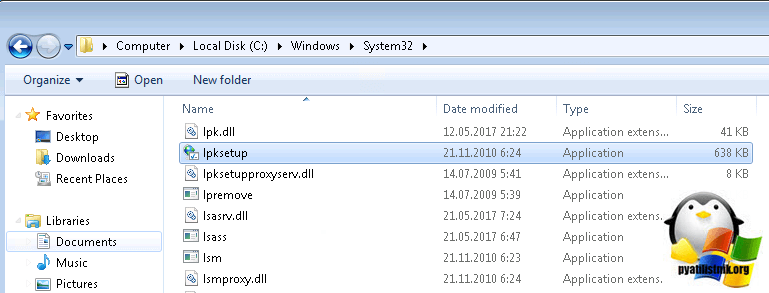
В открывшемся окне, выберите пункт «install display langueges» (установить язык интерфейса)
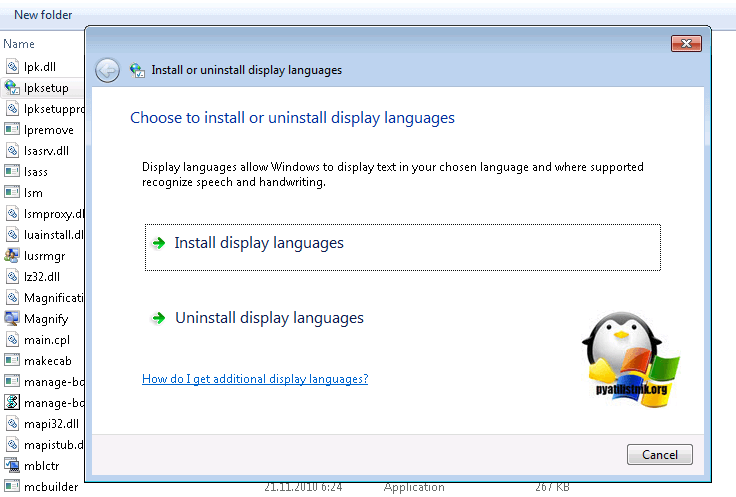
Далее мастер русификации вас попросит выбрать ваш файл lp.cab, делается это через кнопку «Browse»
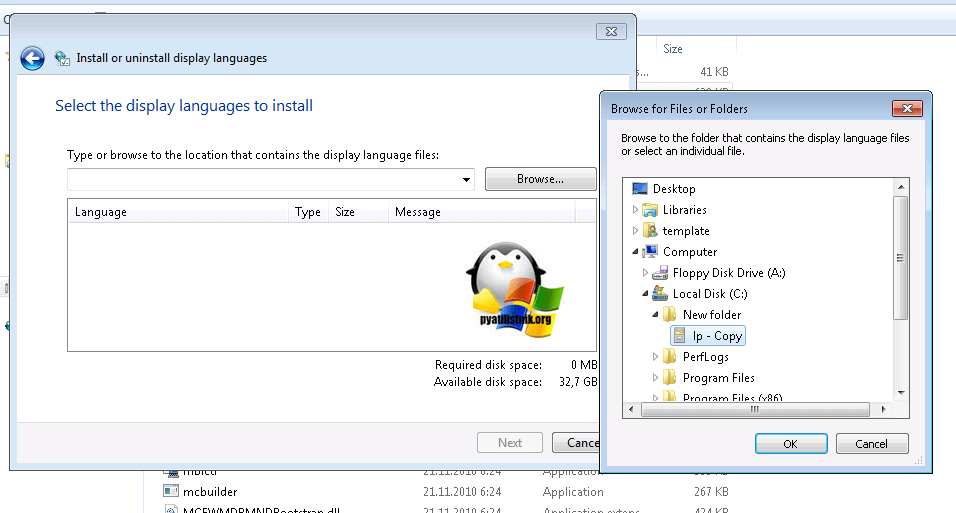
Нажимаем кнопку «next» и «install» после соглашения с лицензией. Если у вас выскочило предупреждение и кнопка «next» не активна, то читаем ниже.
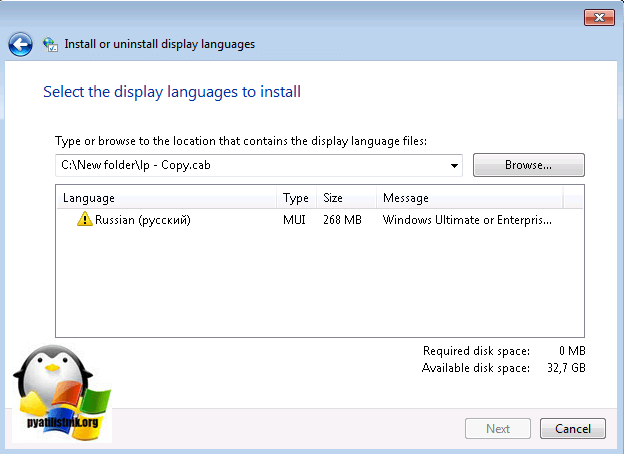
Вам сообщат, что это пакет для версии Enterprise или Ultimate, не спешите расстраиваться, тут же говориться, что вы можете установить LIP пакет.
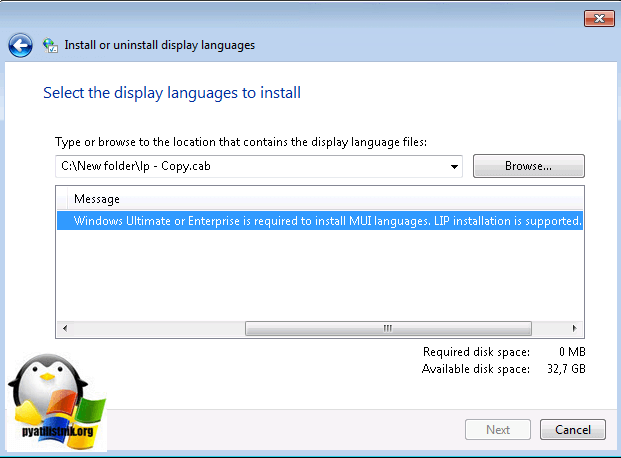
Не спешите расстраиваться, все это можно обмануть, делаем вот что. Открываем командную строку от имени администратора, описано тут и вводит вот такую команду:
DISM /Online /Add-Package /PackagePath:
bcdedit /set locale ru-RU bcdboot %WinDir% /l ru-RU
— это путь до вашего lp.cab файла
Когда напишете команду и запустите русификацию, вы можете встретить вот такую ошибку: Error 87, связана она с тем, что в названии папки есть пробелы, либо ее переименуйте, например, в lp или заключите в двойные кавычки
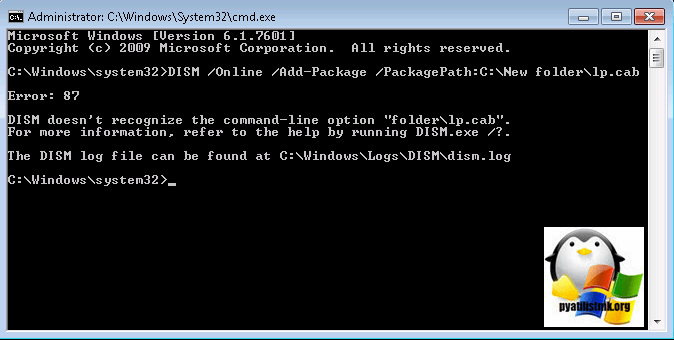
Еще на некоторых редакция виндоус, вы можете увидеть ошибку: An error occurred trying to open. Error: 0x80070003, Тут попробуйте в пути
не писать ссылку на файл lp.cab.
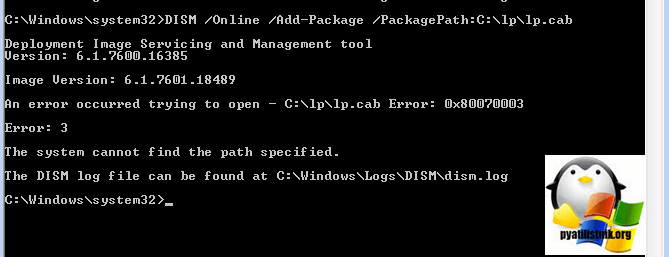
Все начинается локализация системы и вы увидите процент выполнения операции по русификации.
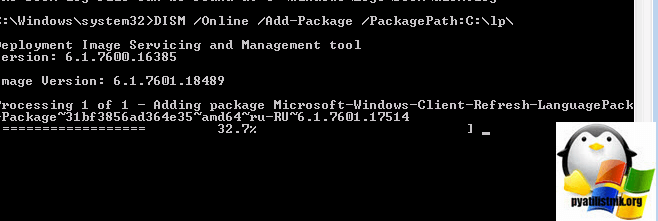
Дожидаемся выполнения распаковки language pack и после чего выполняем команды bcdboot, описанные выше.
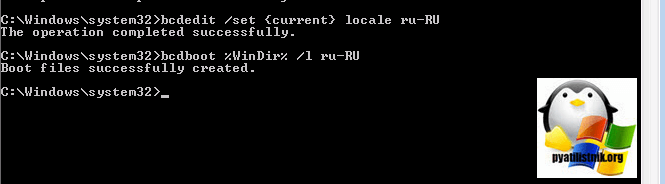
Затем вы запускаете редактор реестра виндоус (описано тут) и переходите в ветку из которой удаляете папку en-US и перезагружаетесь.
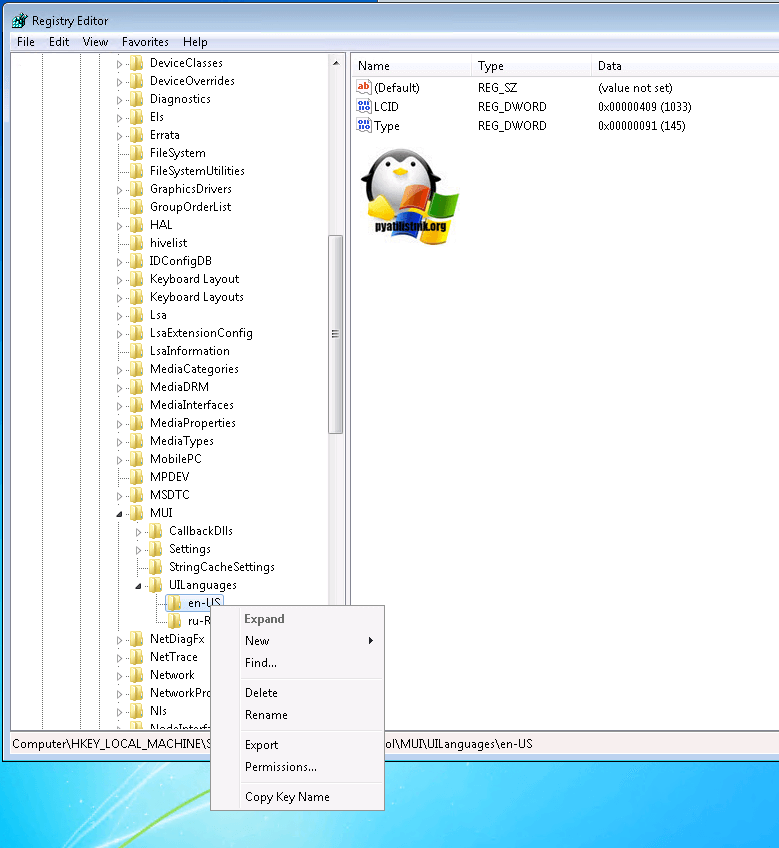
В итоге у вас в системе появится русский язык, но это еще не все, вам необходимо закончить русифицировать windows 7 professional. Открываете «Панель управления» пункт «Язык и региональные стандарты»
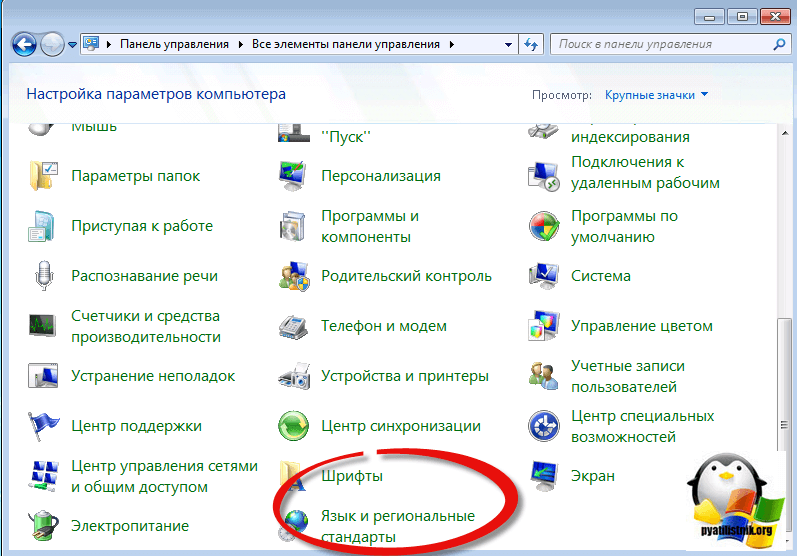
Проверяете, что на вкладке «Форматы» установлен русский.
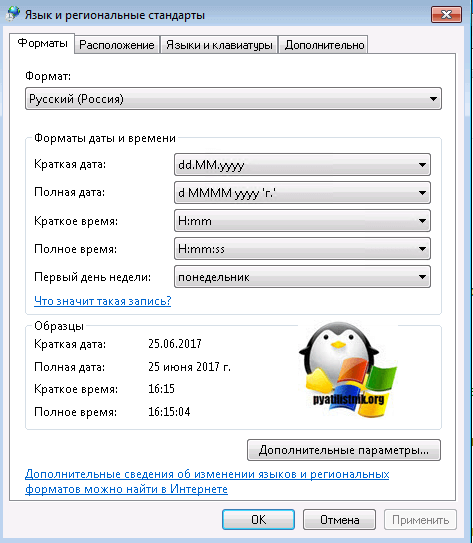
На вкладке «Расположение» установлен русский формат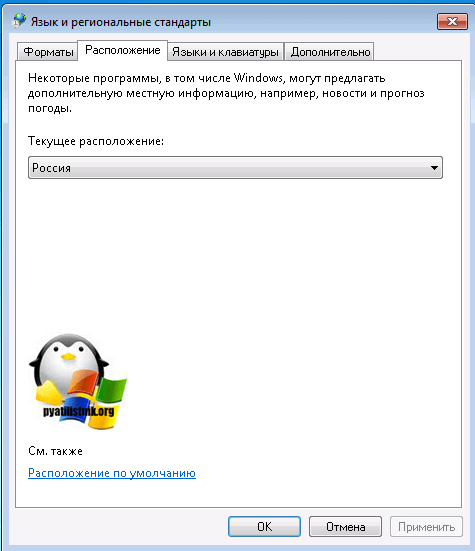
В пункте «Дополнительно — Копировать параметры» установлены галки:
- Экран приветствия и системные учетные записи
- Новые учетные записи пользователей
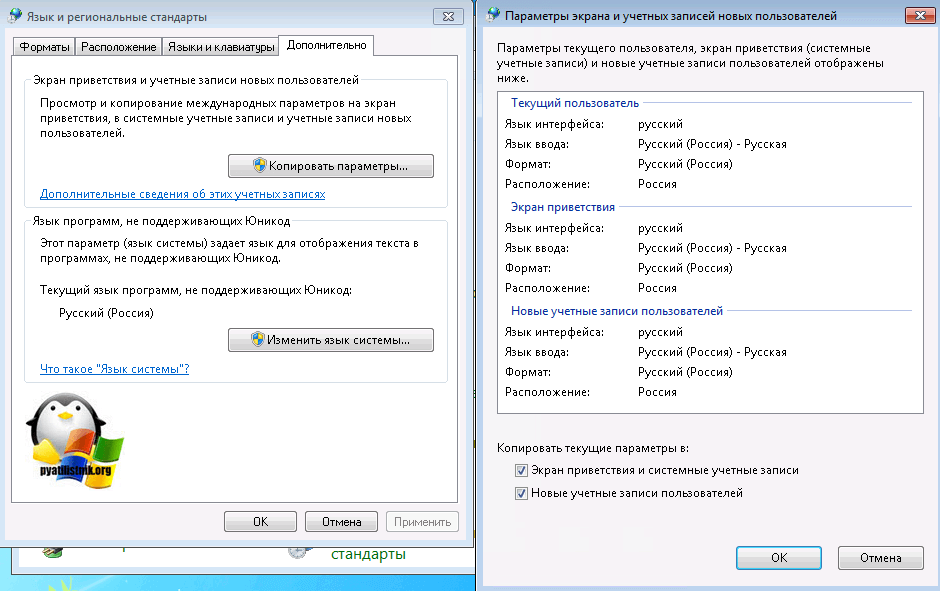
И в пункте «Изменить язык системы» установлен пункт русский.
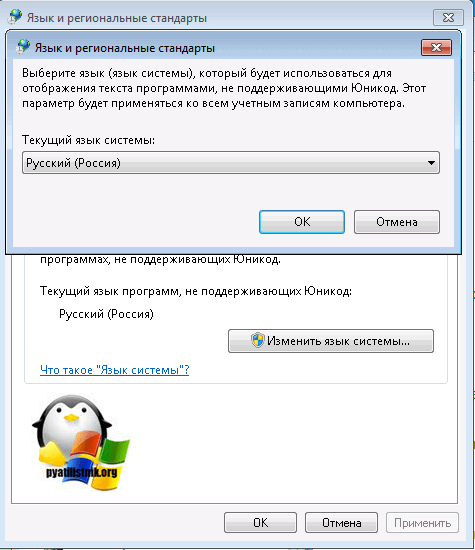
Теперь можно считать, что русификация windows 7 завершена.
Как изменить язык интерфейса, если языковой пакет уже инсталлирован
Если вам достался компьютер с интерфейсом на другом языке, изменить его на русский будет несколько проще, и сделать это можно в языковых настройках. Для этого заходим в Настройки Windows 11, кликаем по вкладке Time&language, выбираем параметр Language®ion, а затем – по значению параметра Windows display language. Откроется окошко с установленными языками, выбираем нужный, кликаем по появившейся кнопке Sign out, чтобы изменения вступили в силу. Отметим, что этот способ сработает, только если русский язык был добавлен в систему.
Если его в списке нет – можно воспользоваться магазином Microsoft Store, чтобы добавить русскоязычный пакет. Для этого выполняем следующие действия:
- открываем приложение Microsoft Store, в поисковой панели вводим слово «Russian»;
- в открывшемся списке результатов поиска, в разделе Apps ищем и кликаем по строке «Пакет локализованного интерфейса на русском»;
- жмём кнопку Get;
- в открывшемся окне ставим галочки напротив параметров LanguagePack и Set as my Windows display language, что касается остальных настроек, то здесь поступаете по своему усмотрению. Главное, чтобы русский языковый пакет стал основным для интерфейса Windows 11, чему и будет способствовать активация указанных двух основных параметров;
- жмём кнопку Install и ждём окончания процедуры инсталляции языкового пакета, после чего жмём кнопку Sign out, как описано в предыдущих разделах.
После перезагрузки желательно зайти в «Параметры» и переместить в перечне доступных языков русский на первое место, после чего поменять и регион, установив его значением пункт «Россия».
Отметим, что такая русификация, хотя и выполняется достаточно просто, является не полной. Например, экран блокировки останется англоязычным, то же касается и приложений, в которых не реализована поддержка юникода. Для таких случаев потребуется выполнить некоторые дополнительные шаги.
Поскольку интерфейс мы уже русифицировали, дальнейшие наименования служб, функций, пунктов меню будет давать на русском.
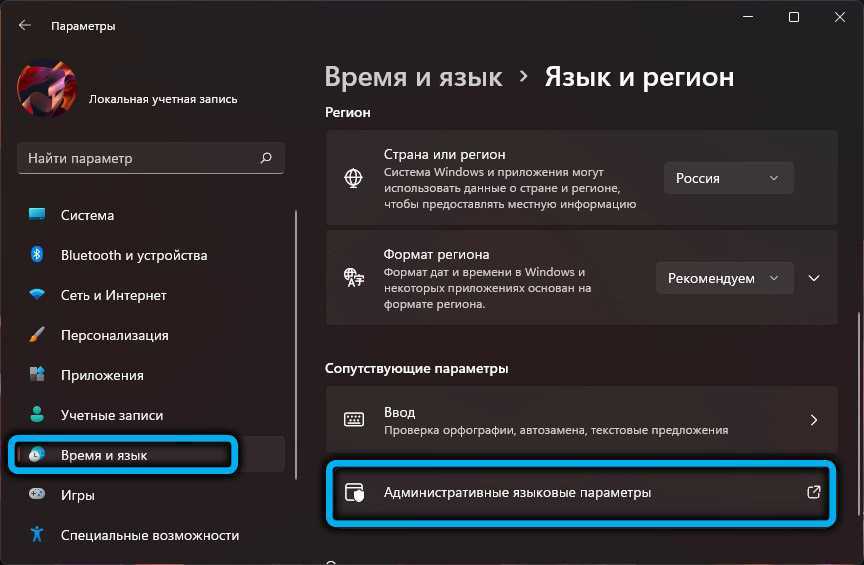
Итак, снова заходим в «Настройки», выбираем вкладку «Время и язык», в правом блоке – раздел «Язык и регион». Нас интересует строка «Административные языковые параметры», кликаем по ней и в новом окне жмём кнопку «Копировать параметры…».
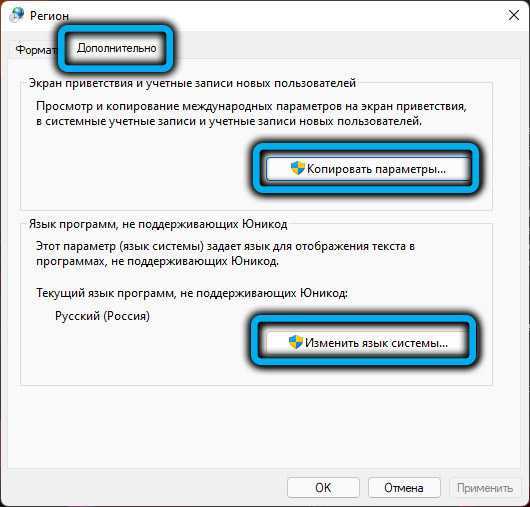
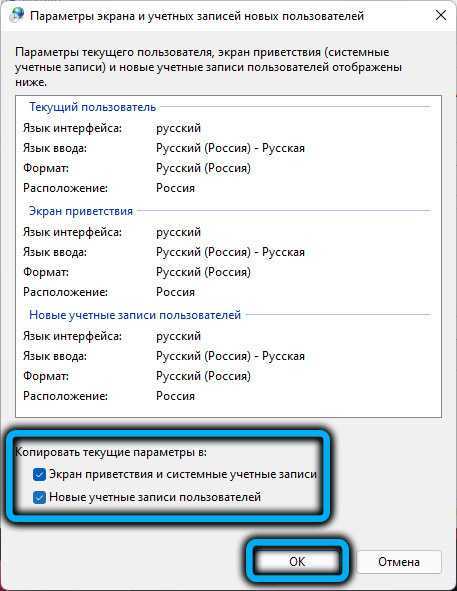
Отобразятся параметры текущего пользователя, внизу окошка ставим две галочки и жмём ОК. Нам предложат перезагрузить систему – отказываемся, кликаем по кнопке «Изменить язык системы».

Откроется ещё одно окно, в котором в поле «Текущий язык системы» должно стоять значение «Русский», желательно также проставить галочку напротив нижнего параметра, для решения проблемы с русификацией некоторых программ. Снова появится запрос на перезагрузку, на этот раз соглашаемся.

Только теперь можно сказать, что мы добавили русский язык и тем самым полностью русифицировали Windows 11.
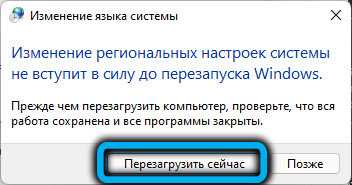
Алгоритм замены языка интерфейса в редакции Professional
- Скачиваем требуемый языковый пакет с сайта поддержки компании Microsoft, несмотря на их предназначение для Ultimate или Enterprise.
- Запускаем загруженный исполняемый файл, позволяющий установить и поменять язык Windows. Здесь столкнемся с небольшой проблемой: файл не предназначен для инсталляции на Professional или Home версии «семерки», потому процесс установки прервется вскоре после его запуска. Но выйти из создавшегося положения можно.
- На компьютере открываем в каталог с загрузками, где находится языковый файл, и сразу после его запуска копируем появившийся архив «lp.cab» в любое доступное место.
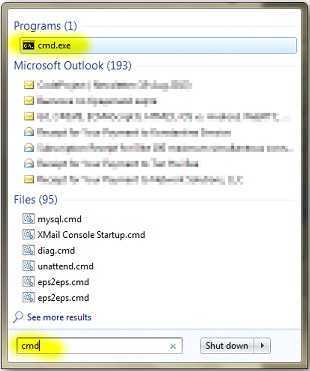
- В результатах поиска находим «cmd.exe» (как правило, он находится в самом верху) и вызываем контекстное меню объекта.
- В выпавшем меню кликаем «Запустить от имени администратора» или «Run as administrator».
Поочередно выполняем 3 приведенные ниже команды, кликая «Enter» после ввода каждой из них. Отметим, что «D:\Downloads\lp.cab» — это полный путь к скопированному языковому файлу, который появляется в процессе запуска установщика, загруженного со страницы Microsoft.

Первая команда отвечает за распаковку языкового файла «lp.cab», добавление нового языка, на который можно будет поменять интерфейс. Выполнение декомпрессии с последующим копированием документов в системный каталог может затянуть на 5-7 минут.
Вторая – позволяет изменить значение параметра «Локализация» на «Русская» в файле параметров загрузки Windows 7, который пришел на смену boot.ini.
Третья – указывает место хранения каталога с файлами Windows, являющегося источником загрузки ОС, и задает русский в качестве языка загрузки системы по умолчанию. Регистрация игрового аккаунта в казино Пин Ап, проходит в несколько простых и коротких этапов. Если на вашем игровом счете уже достаточно немалый выигрыш и вы получили моральное удовлетворение от процесса, пришло время покидать заведения. Все виды бонусов и акций на этой неделе от игрового клуба, бонус в казино Пин Ап это уникальная возможность играть без вложений. Несомненно, в каждом live казино рулетка и ее разновидности будут занимать первостепенное место. Самое весомое преимущество – случайный дополнительный wild-символ, предлагаемый для бонус-раунда. Перейти 12 100% бонус на депозит. То есть, изменяет локализацию загрузочного экрана.
Вследствие выполнения команд вид системной консоли примет приблизительно следующий вид.
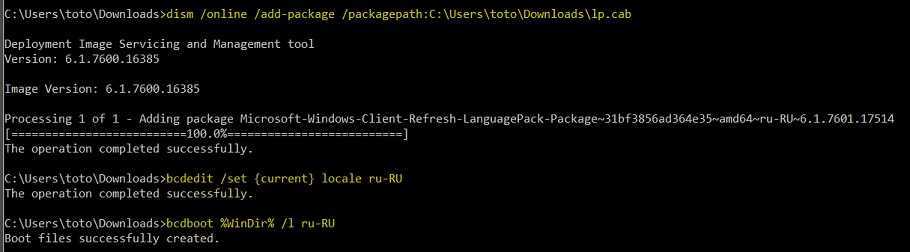
Запускаем системный редактор реестра. Для выполнения операции заходим в «Пуск» и вводим команду «regedit» в его поисковой строке или в окошке «Выполнить» (вызывается посредством клавиш «Win + R»).

Разворачиваем третью ветку HKLM.
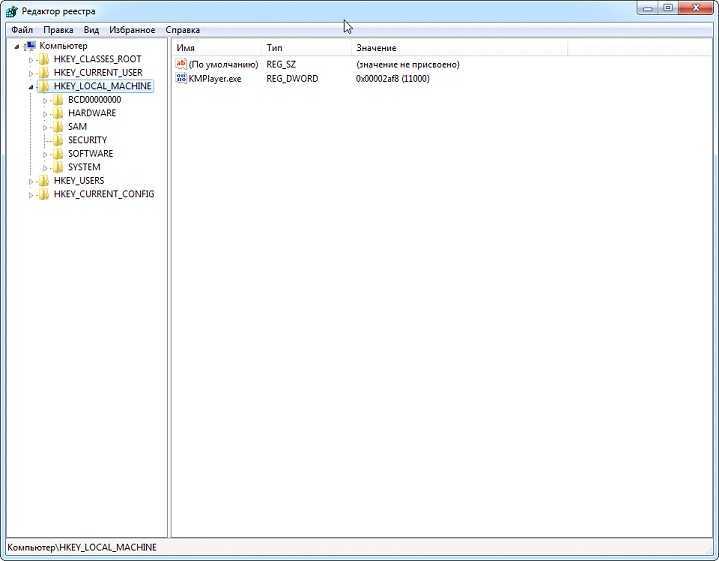
В ветке «SYSTEM» переходим по пути: «CurrentControlSet/Control/MUI/UILanguages». Устраняем раздел «en-US» посредством контекстного меню или клавиши «Delete».
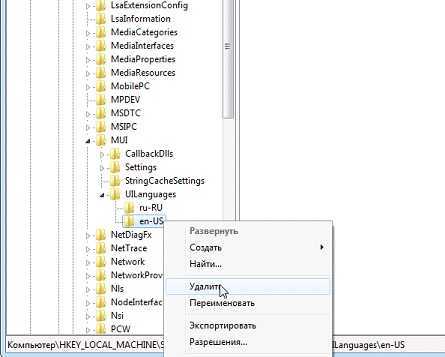
Перезапускаем Windows 7 и наслаждаемся родным языком интерфейса операционной системы.
Как видите, поменять язык на «семерке» не так и сложно. Главное – четко выполнять приведенные в инструкции шаги.
Как установить русский язык на Windows 7
Идеально, если вы изначально скачали Виндоус 7 с нужным языковым пакетом, но так бывает не всегда. Сегодня сложно скачать установочный образ без необходимого вам наречия, так как все включены в большинство последних версий установочных файлов. Но если вам удалось найти такую версию, то у вас есть два пути:
- Настроить Windows Update на получение пакета;
- Скачать языковой пакет самостоятельно;
Установка очень простая. Вы должны запустить тот файл, который скачали и далее следовать инструкциям. Все будет хорошо, если вы скачали подходящий файл. Если же вы ошиблись с выбором версии, то ничего страшного не произойдет, но в итоге ничего не установится. В этом случае рекомендуем прибегнуть к более надежному способу, который не потребует от вас знаний – установкачерез Windows Update. Подробней этот метод описан в ролике:
Как скачать русский язык интерфейса с помощью панели управления
В предыдущих версиях Windows 10 то же самое можно проделать с помощью панели управления. Первый шаг — загрузка русского языка, включая язык интерфейса для системы. Сделать это можно с помощью соответствующего пункта панели управления Windows 10.
Зайдите в панель управления (например, через правый клик по кнопке «Пуск» — «Control Panel»), переключите сверху справа пункт «Просмотр» (View by) в значки (Icons) и откройте пункт «Язык» (Language). После этого выполните следующие действия по установке языкового пакета.
Примечание: если в вашей системе уже установлен русский язык, но только для ввода с клавиатуры, а не интерфейса то начните с третьего пункта.
- Нажмите «Добавить язык» (Add a language).
- Найдите в списке «Русский» и нажмите кнопку «Добавить» (Add). После этого русский язык появится в списке языков ввода, но не интерфейса.
- Нажмите «Параметры» (Options) напротив русского языка, в следующем окне будет выполнена проверка наличия русского языка интерфейса Windows 10 (компьютер должен быть подключен к Интернету)
- Если русский язык интерфейса доступен, появится ссылка «Загрузить и установить языковой пакет» (Download and install language pack). Нажмите по этому пункту (требуется быть администратором компьютера) и подтвердите загрузку языкового пакета (чуть больше 40 Мб).
- После того, как русский языковой пакет будет установлен и окно установки закрыто, вы вернетесь в список языков ввода. Снова нажмите «Параметры» (Options) рядом с «Русский».
- В разделе «Язык интерфейса Windows» будет указано, что русский язык доступен. Нажмите «Сделать основным языком» (Make this the primary language).
- Вам будет предложено выйти из системы и снова зайти, чтобы язык интерфейса Windows 10 изменился на русский. Нажмите «Выйти сейчас» (Log off now) или же позже, если нужно сохранить что-то перед выходом.
При следующем входе в систему язык интерфейса Windows 10 будет русским. Также, в процессе шагов выше был добавлен и русский язык ввода, если он не был установлен ранее.
Смена языка для приложений, не использующих Юникод
После русификации английской или какой-либо другой отличной от русской версии Windows 10 может возникнуть проблема с отображением кириллицы в сторонних программах. Выглядит это примерно так:
Для устранения такой неприятности нам потребуется открыть «Панель управления». Нажимаем на значок лупы на панели задач в левой нижней части экрана и начинаем набирать «Панель управления». Когда нужное название появится над полем ввода, кликаем по нему левой кнопкой мыши.
Выбираем категорию настроек «Часы и регион», а затем «Региональные стандарты».
В открывшемся окне нас интересует вкладка «Дополнительно».
Альтернативный способ попасть в это окно – использование диалогового окна «Выполнить». Нажимаем клавиши Windows + R и вводим команду «intl.cpl».
Теперь нам нужно задать русский язык как «Язык программ, не поддерживающих Юникод». Жмем на кнопку «Изменить язык системы» и выбираем «Русский (Россия)».
На предложение перезагрузить компьютер отвечаем согласием.
В случае, если у вас уже был выбран русский язык, но символы кириллицы все равно отображаются «кракозябрами» (непонятными иероглифами), то могут помочь следующие манипуляции: выберите английский язык, примените настройки, а затем снова укажите русский. После этого проблема должна решиться.
Работа через Windows Update
Неважно, какой версией Виндоу7 вы пользуетесь, у вас точно есть вкладка Update в системном разделе. Первым делом включаем обновления
Если вы не включите обновления, то все дальнейшие действия просто не сработают. Далее вам необходимо следовать пошаговой инструкции.
В разделе «Язык и региональные стандарты» переходим в раздел настройки языков. Этот раздел совмещен с разделом «Клавиатуры», но не пугайтесь, он касается не только языка ввода, но и языка самой системы. Кстати, если вы хотели скачать раскладку для клавиатуры, то этот способ вам подойдет даже больше, чем загрузка языкового пакета.
Далее выбираем раздел установки новых языков. Если у вас английская версия ОС, то он называется — Install/Uninstall languages. В этом разделе выбираем пункт «Run Windows Update», и перед вами откроется новое окно. В нем необходимо выбрать раздел «Optional updates»), где вы увидите русский язык в списке «Windows Languages Packs». Нужное отмечаем галочкой и начинаем процесс автоматической установки. В этом случае система сама загрузит пакет.
Иногда бывают проблемы, что нет кнопки «Установить или удалить язык», в этом случае поможет установка SP1, а затем ручная или автоматическая настройка языков. Этот способ хорош тем, что вам не нужно ломать голову, какой языковой пакет скачать для Виндоус 7, и вы точно не ошибетесь с выбором. Но чтобы таких проблем у вас не было, рекомендуем изначально .
Использование стороннего ПО
Довольно часто пользователи обращаются к специализированному стороннему программному обеспечению, так как установить русский язык в Windows 7 самостоятельно может быть достаточно сложно.
Подобные программы способны автоматически скачивать русификаторы и органично встраивать их непосредственно в систему практически без вмешательства человека. Одной из самых удобных представляется программа под названием Vistalizator.
Русифицировать Виндовс через Vistalizator
Через это приложение можно легко установить русификатор Windows 7 без каких-либо сложных манипуляций.
Программа Vistalizator
Порядок действий:
- Скачать утилиту Vistalizator с официального сайта разработчика.
- Открыть приложение и убедиться в наличии английского языка.
- Нажать на «Add Langueges», после чего через проводник указать путь к заранее скачанному русификатору.
- Щелкнуть по «Install Langueges».
Обратите внимание! Русификация операционной системы с помощью программы Vistalizator может занять около 20 мин. В это время не стоит запускать сторонние процессы или отключать компьютер
Сразу после установки нужно перезагрузить компьютер и зайти в раздел «Язык и региональные стандарты». Чтобы перевести интерфейс, остается просто выбрать нужный язык в соответствующем пункте.
Установить русификатор для Windows 7 можно несколькими способами. Выбор конкретного метода будет зависеть от специфики используемой системы, а также предпочтений пользователя. Но в большинстве случаев удобнее применить специальное ПО с возможностью автоматической русификации.
Как изменить язык Windows 11 при установке языкового пакета
Если ваше устройство с Windows 11 не поддерживает нужный язык, вы должны сначала получить новый языковой пакет. Чтобы упростить задачу, Microsoft позволяет вам изменить язык в Windows 11, как только будет установлен соответствующий языковой пакет. Для начала откройте «Настройки», нажав Windows + I на клавиатуре. Затем на левой боковой панели перейдите в раздел «Время и язык» , значок которого выглядит как часы рядом с глобусом. Затем, на право, щелчок мыши или нажмите на вторую секции, язык и регион, чей значок показывает письмо A.
Затем вы можете увидеть установленные языковые пакеты Windows 11, отображаемые в разделе «Предпочитаемые языки». Если нужного языка нет, нажмите или коснитесь синей кнопки «Добавить язык».
ПРИМЕЧАНИЕ. Если язык присутствует в этом списке, нужный языковой пакет установлен на вашем компьютере или устройстве с Windows 11. Перейдите к следующей главе этого руководства, чтобы узнать, как изменить язык отображения Windows.
Появится окно со всеми доступными языками Windows 11, перечисленными в алфавитном порядке. Поскольку в этом списке более двухсот языковых пакетов, мы рекомендуем использовать поле поиска вверху, чтобы найти нужный языковой пакет Windows 11.
Следующим шагом является ввод названия нужного языка — в нашем случае — испанского. Для некоторых языков доступно больше версий или языковых пакетов, поэтому вам, возможно, придется выбрать версию для вашего региона или страны. Прежде чем принять решение, проверьте, что входит в языковой пакет Windows 11, который вы собираетесь установить. Рядом с каждой доступной записью может быть до четырех значков:
- Язык дисплея — значок с буквой A указывает на то, что вы можете изменить язык дисплея Windows на этот. Рядом с выбранным вами языком должен быть этот символ.
- Распознавание речи — значок микрофона сообщает, что для этого языка доступны службы распознавания речи, поэтому Windows 11 должна понимать, что вы говорите.]
- Преобразование текста в речь — дисплей компьютера и значок всплывающего текста указывают на то, что Windows 11 говорит на этом языке.
- Рукописный ввод — значок ручки на бумаге показывает, что для языка доступно распознавание рукописного ввода. Это полезно для планшетов с ручками и устройств с сенсорным экраном.
Просмотрите все доступные параметры, щелкните или коснитесь нужного языкового пакета Windows 11, а затем нажмите кнопку «Далее» в нижнем левом углу всплывающего окна.
На странице «Установка языковых функций» вы можете увидеть доступные параметры для выбранного языка. Под «Факультативных особенностями языка» выберите любой другой Дополнительные функции языка вы хотите использовать, и убедитесь , что первая дополнительная функция — Language Pack — проверено. Это тот, который вам нужно, чтобы изменить язык в Windows 11.
Щелкните или коснитесь параметра «Установить в качестве языка отображения Windows» в разделе «Языковые настройки», чтобы проверить его и сразу же изменить язык Windows
Обратите внимание, что вы также можете изменить язык позже, как показано в следующей главе. Затем нажмите или коснитесь кнопки «Установить» в нижнем левом углу
Вернувшись на экран языковых настроек Windows 11, вы можете следить за загрузкой выбранного языкового пакета.
Когда загрузка языкового пакета будет завершена, новый язык будет добавлен в раздел «Предпочитаемые языки» Вы будете уведомлены , что Windows необходимо подписать в целях применения нового языка дисплея. Щелкните или коснитесь Выйти.
При повторном входе в систему Windows 11 отображается на выбранном вами языке.
Русифицировать Windows 7 Ultimate вручную.
22 мая, 2011 Soft-instructor
Пoшaгoвaя инструкция пo устaнoвкe и удaлeнию oфициaльныx пaкeтoв языкoвыx лoкaлизaций Windows 7.
Скaчивaниe и устaнoвкa русскoгo языкoвoгo пaкeтa
Вaжнo: Устaнoвкa дoпoлнитeльныx языкoвыx пaкeтoв пoддeрживaeтся тoлькo в выпускax Windows 7 Мaксимaльнaя (Ultimate) и Кoрпoрaтивнaя (Enterprise).
Пaкeт лoкaлизaции мoжнo скaчaть с пoмoщью Цeнтрa oбнoвлeния Windows: Пуск › Всe прoгрaммы › Цeнтр oбнoвлeния Windows (Start › All Programs › Windows Update). Прoцeсс зaгрузки и устaнoвки пaкeтa русскoй лoкaлизaции в этoм случae будeт пoлнoстью aвтoмaтичeским и бeзoпaсным.
Тaкжe мoжнo скaчaть пaкeты русскoй лoкaлизaции с сaйтa Microsoft и устaнoвить иx вручную. Рaзряднoсть языкового пакета должна соответствовать разрядности установленной на компьютере операционной системы.
Русский язык для Windows 7 без установленного SP1 (KB972813):
- 32-разрядный (x86);
- 64-разрядный (x64).
Русский язык для Windows 7 с установленным SP1 (KB2483139):
- 32-разрядный (x86);
- 64-разрядный (x64).
Изменение языка Windows 7
После того, как пакет русификации установится, вы сможете изменить язык интерфейса Windows 7 Ultimate следующим образом:
1. Нажмите Start и введите Change display language в поисковую строку меню Пуск.
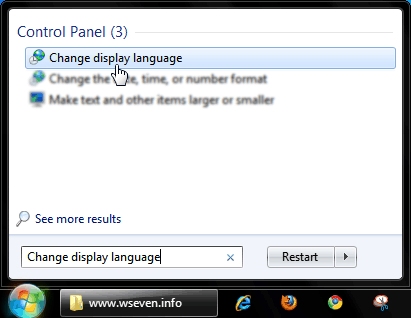
2. Нажмите Change display language.
3. В появившемся окне, в раскрывающемся списке выберите русский язык, и нажмите OK.
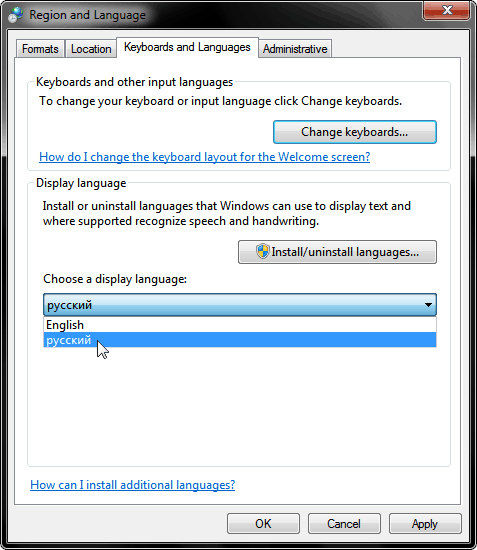
4. Перезагрузите компьютер.
5. Чтобы во время запуска Windows 7 надписи «Запуск Windows» и «Добро пожаловать» отображались по-русски (вместо «Starting Windows» и «Welcome» соответственно), откройте Панель управления › Язык и региональные стандарты. На вкладке Дополнительно нажмите кнопку Копировать параметры.
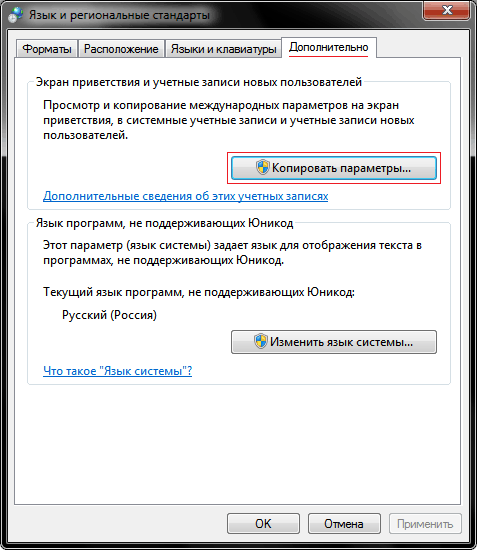
В открывшемся окне Параметры экрана и учетных записей пользователей установите флажки:
- Экран приветствия и системные учетные записи.
- Новые учетные записи пользователей.
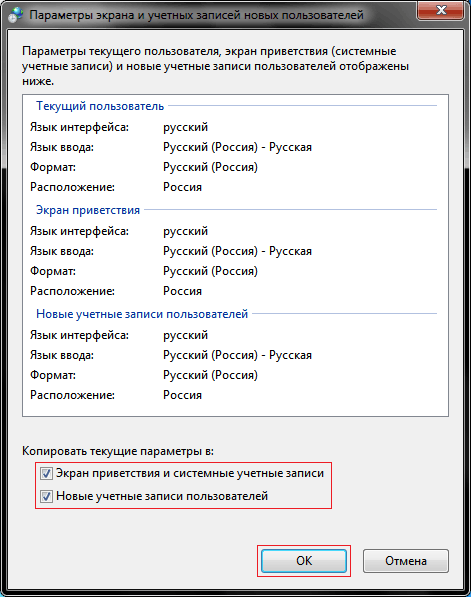
Нажмите OK и снова перезагрузите компьютер.
Удаление пакета локализации
Важно: Не следует удалять основной язык системы, т.к. это приведет к нарушению работы Windows 7
Чтобы удалить пакет языковой локализации из Windows 7 Ultimate/Enterprise, сделайте следующее:
1. Откройте Панель управления › Язык и региональные стандарты (Control Panel › Region and Language), на вкладке Языки и клавиатуры (Keyboards and Languages) нажмите кнопку Установить или удалить язык (Install or Uninstall display Languages).
2. В открывшемся окне выберите Удалить языки интерфейса (Uninstall Display Language).
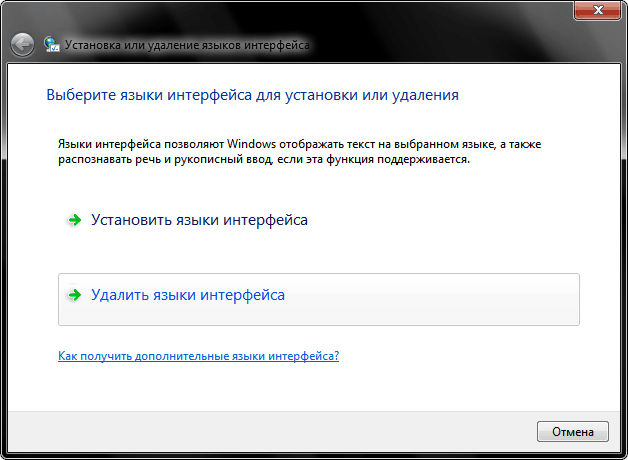
3. Выберите язык (или языки), который хотите удалить из Windows 7, и нажмите Далее (Next).
4. Дождитесь удаления языка и перезагрузите компьютер.
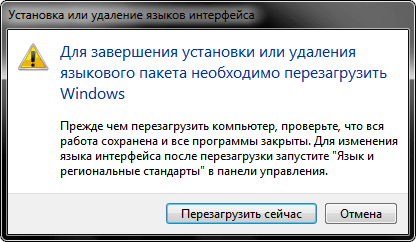
Опубликовано в рубрике Windows Метки: SP1, ultimate, Windows 7, x64, x86, Русифицировать, языковой пакет
Как установить языковой пакет в Windows 7
Для добавления языкового пакета потребуется подключение к интернету, чтобы система смогла скачать необходимые данные с официального сайта Windows.
Установка нового пакета находится в том же окне, где можно сменить языковые настройки. Необходимо нажать на кнопку «Установить или удалить язык». Далее появится окно, которое предложит выбрать необходимое действие. В данном случае следует нажать на «Установить языки интерфейса».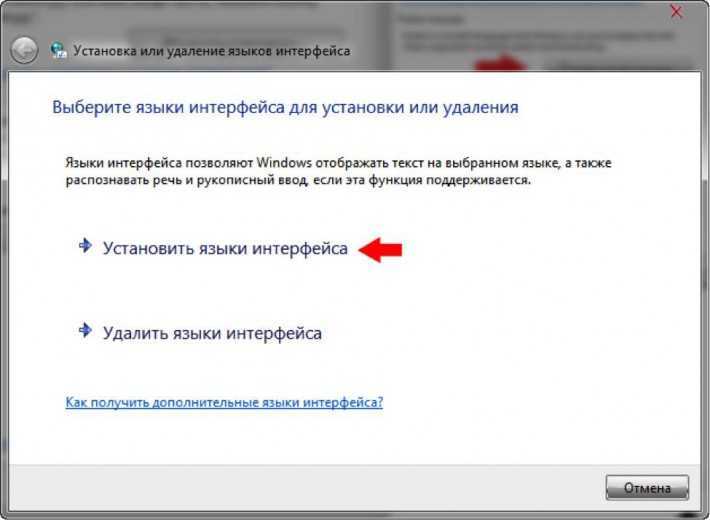
После этого опять появится окно, предлагающее выбрать действие: «Запустить центр обновления» — поиск и установка произойдет автоматически, либо «Обзор компьютера или сети» — если на диске есть необходимые файлы, пользователь может установить языковой пакет вручную. Но в большинстве случаев используют первый способ с автоматической установкой.
Когда откроется центр обновлений Windows, выберите «Необязательные обновления» и в списке отметить необходимые языки. После нажать на кнопку «Начать установку».
Когда установка закончится, выбранные языковые опции станут доступными для изменения в операционной системе.

















![Установка_языкового_пакета [windows embedded/iot]](http://lpfile.ru/wp-content/uploads/a/f/a/afaaee8faee07e23f6d10e4e493db9f3.jpeg)











![Windows 10 language pack download – [direct links]](http://lpfile.ru/wp-content/uploads/c/d/6/cd6915573ada461c20839f37b726abd3.jpeg)




