Установка приложения на Android через компьютер
Существует вариант, когда для загрузки программы на Android нам потребуется привлечь на помощь компьютер. Тут можно воспользоваться одним из следующих методов:
- Установить вручную apk-файлы, загруженные ранее на ПК. Сначала к нему через USB-вход подключается смартфон. Как только гаджет удаётся распознать, необходимо в панели уведомлений телефона отыскать usb подключение к пк. Выбираем «подключить как медиа-устройство». После того, как состоялось подключение, файлы стандарта apk копируются в память телефона. Его можно отключать от компьютера и открывать менеджер файлов. Через менеджер находится искомый apk файл, теперь его можно запускать. По окончании установочного процесса ярлык приложения будет добавлен на рабочий стол.
- Установить приложения, которые были загружены на телефон просто через браузер. В этом случае скачиваем сначала apk файл с нужной программой. Находим его в загрузках и продолжаем инсталляцию по аналогии с предыдущим пунктом. Для этого потребуются специальные установщики, которые способны существенно облегчить задачу. Заходим в установщик, и он самостоятельно будет разыскивать apk файлы и устанавливать их. От пользователя потребуется только подтверждать каждый случай или отказываться от него.
- Автоматически установить apk-файлы через ПК. Для этого потребуется специальная программка под названием Ardroid. Она будет прямо с компьютера инсталлировать нужные нам установочные файлы. Придётся только подтверждать по отдельности. Сначала нужно скачать мобильный клиент этого установщика. После его запуска можно будет создать новый аккаунт или воспользоваться уже имеющимся Google. Переходим по ссылочке программы и авторизуемся. В браузере нажимаем на кнопочку «Приложения» и переносим туда то, что желаем установить. Инсталляция должна произойти автоматически. Если нет, напротив каждого приложения поставим галочку.
Родительский контроль в Play Market
Опция в официальном магазине приложений Android-устройств позволяет выставить ограничение установку и покупку софта. Рассмотрим, как поставить родительский контроль на устройстве несовершеннолетнего:
- Переходим в Google Play Market и из меню (открывается свайпом вправо) идём в настройки.
- В блоке «Личные» находим «Родительский контроль», включаем опцию перемещением тумблера в положение включения, задаём PIN-код.
- Настраиваем фильтрацию контента, задав ограничения на доступ, согласно возрасту ребёнка, для игр и программ, а также музыки.
- Запрет покупок в Google Play без пароля Гугл-аккаунта можно выставить в разделе «Аутентификация при покупке» (в настройках в блоке «Личные»).
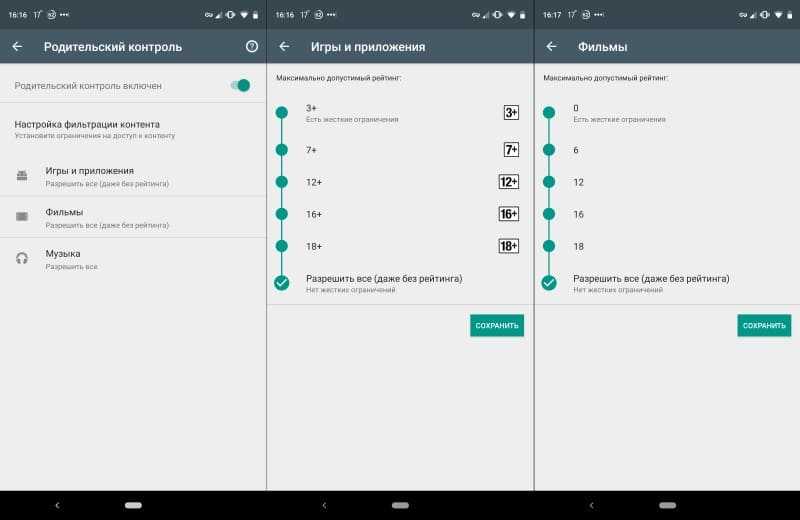
Добавяне на устройството ви в Google Play
Помислете за няколко начина да добавите притурка към списъка с устройства в Google Play.
Метод 1: Устройство без нов акаунт
Ако имате ново устройство с Android, следвайте инструкциите.
- Отворете приложението Market Play и кликнете върху бутона «Съществуващ» .
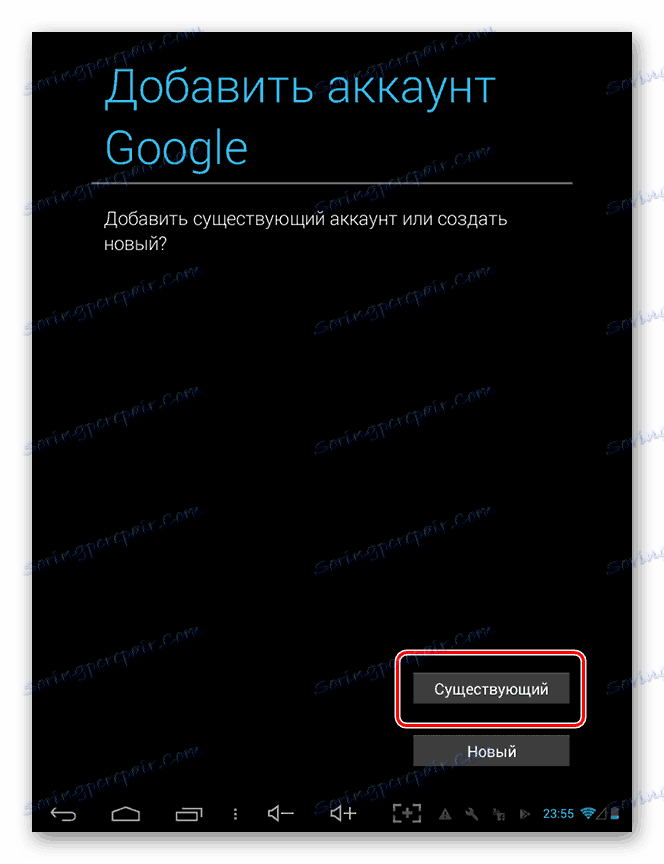
На следващата страница въведете имейл или телефонен номер, свързан с профила си, на първия ред, втория — паролата и щракнете върху стрелката вдясно в долната част на екрана. В показания прозорец приемете «Условията за ползване» и «Декларацията за поверителност», като докоснете «OK».
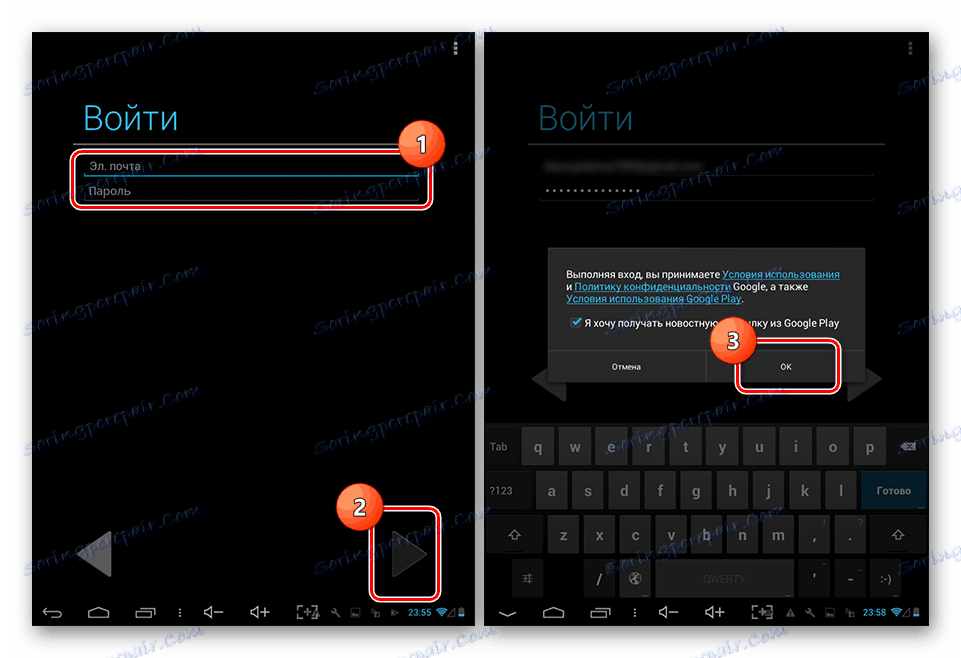
След това приемете или отказвайте да направите резервно копие на устройството си в профила си в Google, като поставите отметка или премахнете отметката от квадратчето в съответния ред. За да отидете на Market Play, кликнете върху сивата стрелка вдясно в долния ъгъл на екрана.
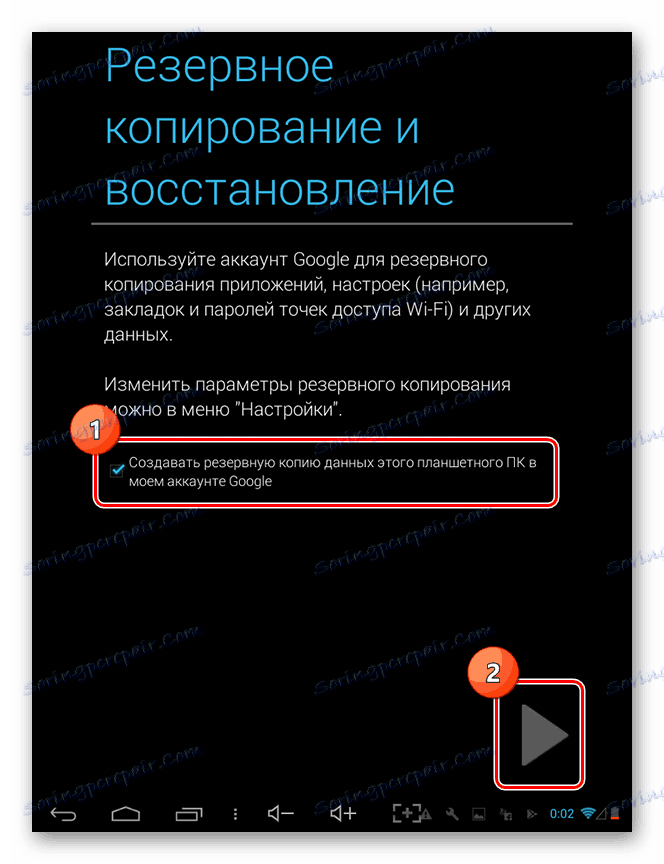
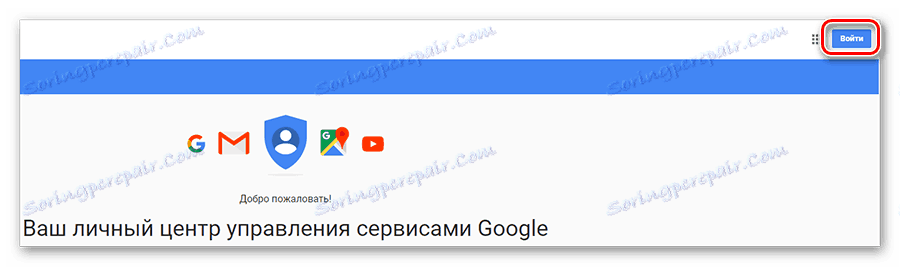
В прозореца «Вход» въведете пощенския или телефонния номер от профила си и кликнете върху бутона «Напред» .
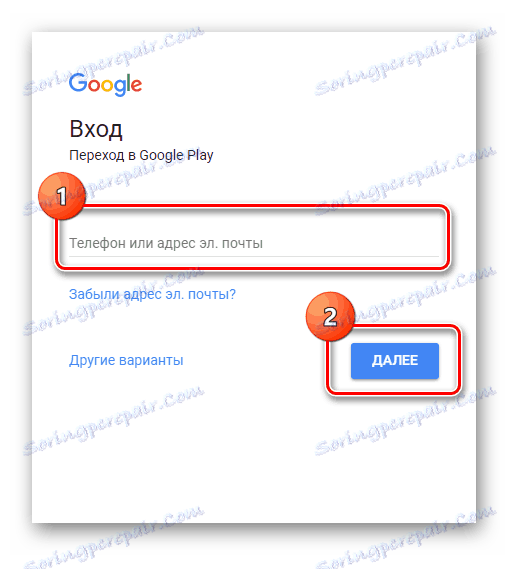
След това въведете паролата, последвана от «Напред» .

След това ще бъдете отведени до главната страница на профила си, където ще намерите ред «Търсене на телефон» и щракнете върху «Продължи» .
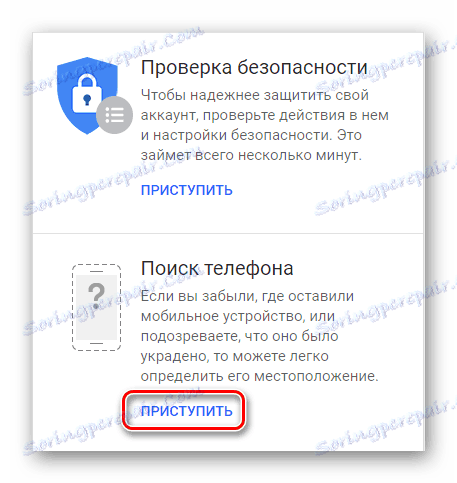
На следващата страница ще се отвори списък с устройства, върху които е активен Вашият профил в Google.
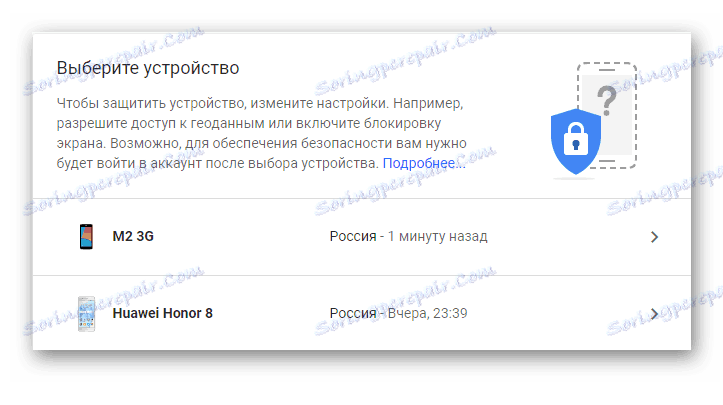
По този начин нова притурка на платформата Android се добавя към главното ви устройство.
Метод 2: Устройство, свързано с друг профил
Ако списъкът трябва да бъде попълнен с устройство, което се използва с различен профил, алгоритъмът за действие ще бъде малко по-различен.
- Отворете елемента «Настройки» на смартфона си и отворете раздела «Профили» .
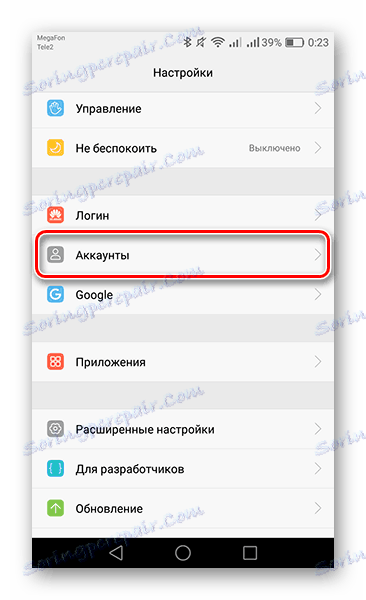
След това кликнете върху реда «Добавяне на профил» .
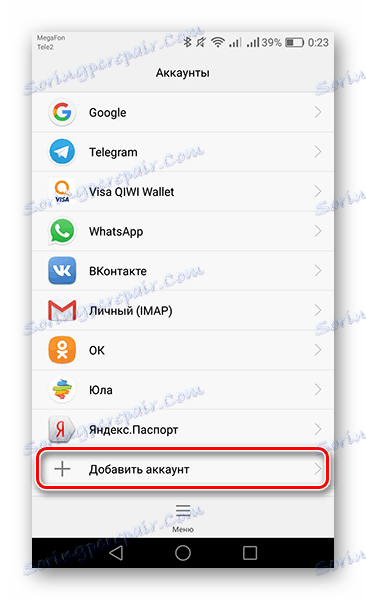
От списъка изберете раздела «Google» .
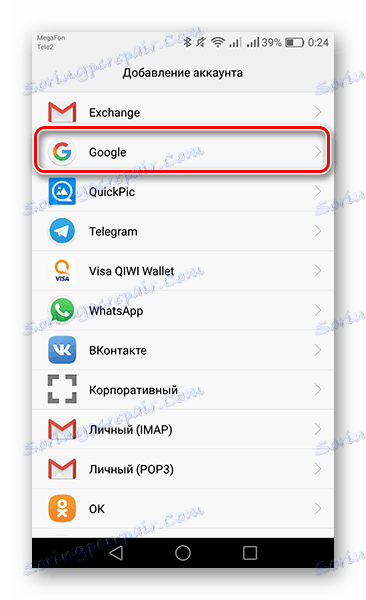
След това въведете пощенския адрес или телефонния номер от профила си и кликнете върху «Напред» .
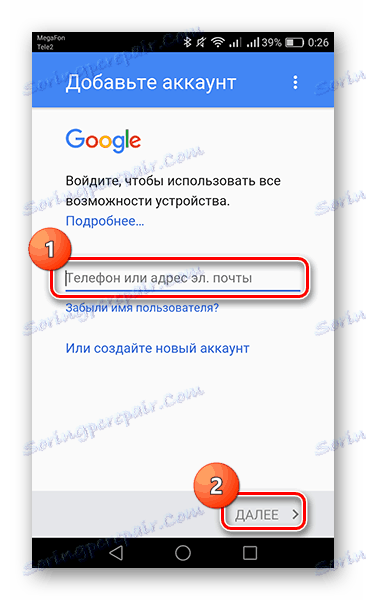
След това въведете паролата, след което докоснете «Напред» .
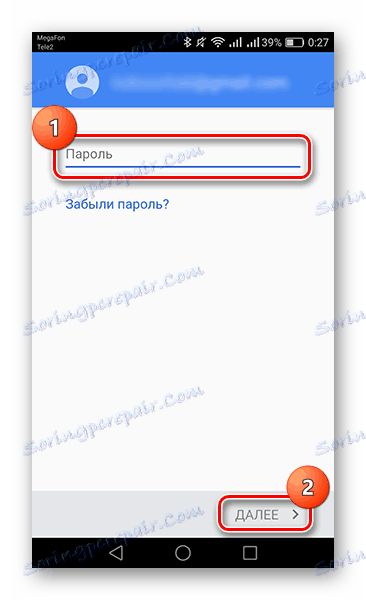
Потвърдете въвеждането на «Декларацията за поверителност» и «Условията за ползване», като кликнете върху «Приемам» .
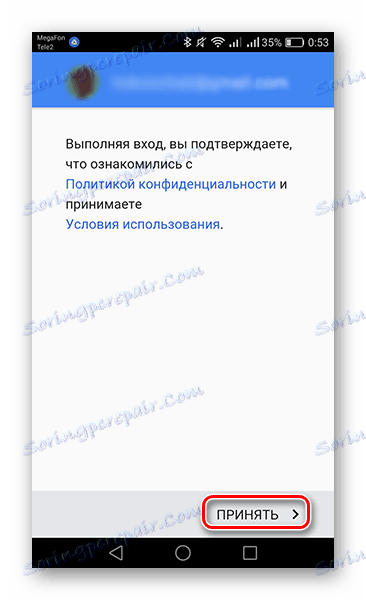
На този етап е добавено устройство, което има достъп до друг профил.
Както виждате, свързването към друг профил на други притурки не е толкова трудно и отнема само няколко минути.
Ручное изменения данных про гаджет
Все те действия, которые выполняет утилита Market Helper, пользователь может выполнить вручную. Для этого необходимо отредактировать файл с названием build.prop путем внесение информации о другом девайсе:
- Инсталлируем на свой гаджет файловый менеджер, к примеру, ES Проводник. Запускаем софт, переходим в настройки. Там нужно выполнить активацию доступа к директориям рут.
- Открываем папку «System», в которой располагается необходимый нам файл «build.prop». Перед его редактированием необходимо в надежном месте зарезервировать его копию.
- В виде текстового файла открываем «build.prop». Для этого подойдет любой текстовый редактор.
Изменяем строки ro.product.manufacturer и ro.product.model, к примеру, на « Samsung» и « Galaxy S8». После внесения данной информации ваш гаджет магазином приложений будет восприниматься в виде телефона Samsung Galaxy S8.
Открываем «Настройки», жмем «Диспетчер приложения». В отобразившемся списке находим Гугл Плей, жмем на него, выполняем очистку кэша и данных.
Перезагружаем девайс, после чего выполняем загрузку в Гугл Плей необходимого приложения.
Если ничего не помогло
К сожалению, иногда отключение наложений для всех приложений и остановка активных процессов не дает желаемого результата. В таком случае стоит попробовать один из следующих методов:
- Перепроверить, что включение телефона в безопасном режиме не устраняет неисправность.
- Поочередно удалить приложения, которые могут вызывать конфликт. Порой остановленная служба сразу же возобновляет свою работу, а значит, избавиться от ошибки поможет только удаление навязчивого сервиса.
- Вернуть стабильную версию прошивки, если ранее была установлена Beta-версия от одного из китайских производителей.
- Обратиться в сервисный центр. Специалисты должны быть знакомы с подобной неприятностью и методами ее устранения в разрезе конкретной модели смартфона или планшета.
- Выполнить сброс к заводским настройкам. Полная очистка системы избавит от появления ошибки, но она может возникнуть после повторной установки приложения, которое вызывало конфликт.
Предоставленные рекомендации помогут разобраться, что делать с наложениями в Андроиде. Решение заключается в отключении отображения отдельно взятых приложений поверх других окон, перезагрузке в безопасном режиме, использовании специальной программы или деактивации всех наложений через меню для разработчиков.
Изменяем параметры телефона через настройки, чтобы разрешить установку приложений из неизвестных источников android 8 и 9
Но не всегда возникает сообщение с кнопкой изменения параметров. В этом случае необходимо войти в настройки через основной экран. И изменить эти параметры.
Порядок действий:
- Опустите Android-шторку и нажмите шестерёнку;
- Выберите пункт настроек «Приложения и уведомления»;
- Нажмите на строку «Специальный доступ»;
- И выберите «Установка неизвестных приложений»;
- Теперь вам останется выбрать программу, которая связана с устанавливаемым приложением.
В последних версиях ОС, разработчиком которой является Google разрешения необходимо изменять не для всего устройства, а для каждого приложения отдельно. Это повышает безопасность личных данных. Но добавляет нам больше хлопот и умножает параметры настроек, которых и до этого было немало. Теперь здесь можно проводить по нескольку часов, пытаясь найти нужный параметр.
Это может быть полезным: Как сделать запись экрана на Cамсунг.
Очистка кеша и хранилища Google Play Store
Если вы ранее удостоверились, что на вашем телефоне Android установлены последние обновления прошивки безопасности, вам следует обратить внимание на Google Play Store. Нередко возникает проблема такого рода (ваше устройство несовместимо с этой версией) из-за проблемы, связанной с некоторыми временными файлами, которые недавно накопились в Google Play Store
Нередко возникает проблема такого рода (ваше устройство несовместимо с этой версией) из-за проблемы, связанной с некоторыми временными файлами, которые недавно накопились в Google Play Store.
Если этот сценарий применим, вы сможете решить проблему, перейдя на вкладку «Информация о приложении» в магазине Google Play и очистив данные хранилища и кеша. Некоторые пользователи сообщают, что проблема была устранена после того, как они сделали это и перезагрузили свое устройство Android.
Следуйте приведенным ниже инструкциям для получения пошаговых инструкций о том, как это сделать:
- На главном экране вашего устройства Android нажмите на приложение «Настройки».
- Как только вы окажетесь на экране настроек, нажмите «Приложения и модификации».Открытие меню приложений и модификаций
Примечание. У некоторых производителей телефонов этот параметр называется просто «Приложения».
- В меню приложений используйте функцию поиска вверху, чтобы найти список в Google Play Store.Найдите Google Play Store
- В списке результатов нажмите на Google Play Store.
- Как только вы окажетесь в меню «Информация о приложении» в магазине Google Play, нажмите «Хранилище и кеш» из списка доступных опций ниже.Доступ к меню Хранилище и Кэш
- Нажмите на Очистить хранилище и подтвердите свой выбор, чтобы успешно избавиться от любых остатков данных хранилища, которые ваш телефон хранит в отношении Google Play Store.Очистите хранилище и кеш на вашем Android-устройстве
- Затем нажмите Очистить кеш и подтвердите свой выбор, чтобы очистить и данные кеша.
- После очистки хранилища и кеша для магазина Google Play перезагрузите телефон Android и посмотрите, будет ли проблема устранена после завершения следующего запуска.
Если та же ошибка «Ваше устройство несовместимо с этой версией» по-прежнему возникает, перейдите к следующему потенциальному исправлению ниже.
Перенос приложений на SD через мобильное приложение
Если вы не хотите подключать свой смартфон к компьютеру и проводить какие-либо манипуляции с командной строкой, можно просто загрузить на Android специализированное приложение, позволяющее в несколько кликов перенести любые игры и программы на съемный носитель. Мы рассмотрим на примере AppMgr III:
- Загрузите эту утилиту в Google Play и предоставьте все разрешения для корректной работы;
- Запустите программу и в списке выберите приложения, которые необходимо будет перенести на SD-карту. Операцию можно проводить как с одним продуктом, так и сразу с несколькими;
- Как только выбрали необходимые приложения для переноса, подтверждаете операцию и ожидаете окончания процесса. На этом процедура завершена.
При помощи этой утилиты можно осуществлять перенос как с SD-карты во внутреннюю память телефона, так и в обратном направлении. Программ для этих целей в Google Play много, поэтому вы сами можете выбирать, какой именно пользоваться. Вот вам несколько примеров: Link 2 SD, Titanium Backup. Учтите, что вам могут потребоваться root-права для корректной работы этих программ.
Вариантов переноса и установки приложений сразу на SD-накопитель много, однако здесь нужно учитывать индивидуальные особенности у каждого производителя смартфонов, конкретную модель, версию операционной системы Android и многие другие факторы. Рекомендуем вам проверять все методы, описанные в статье, и использовать в дальнейшем то, что работает. Быть может, в скором времени ваша версия Андроида обновится, и вы сможете сразу переносить приложения на съемный накопитель, не используя никаких дополнительных инструментов и действий.
Поделиться ссылкой:
Market Helper
Лучшим выходом из сложившейся ситуации станет установка специальной программы. Частенько ошибка, из-за которой Плей Маркет не поддерживается на вашем устройстве, кроется в следующих параметрах:
- Приложение несовместимо с вашим телефоном;
- Система не распознает марку/модель вашего смартфона.
Важное условие! Для работы с приложением у вас должны быть рут-права. Как получить root? Поможет специальный софт:
- Скачайте приложение типа Framaroot (можно выбрать другую программу);
- Запустите утилиту;
- На экране появятся несколько методов получения прав – кликните на любую строку;
- Дождитесь автоматического завершения процесса – должно вылезти соответствующее уведомление;
- Перезагрузите девайс! Вы справились – поздравляем, будем исправлять ошибку.
https://youtube.com/watch?v=B29ARSguhBM
Продолжаем разбираться, что делать, если сервисы Google Play не поддерживаются на вашем устройстве. Вы обеспечили себя расширенными административными правами – можно загружать Маркет Хэлпер, чтобы исправить трудности.
Вы узнали, почему в Гугл Плей пишет не поддерживается на вашем устройстве – это необходимо исправить! Первая часть пути пройдена, следуем дальше.
- Подключите смартфон к компьютеру с помощью шнура и перекиньте файл;
- Откройте Хэлпер любым файловым менеджером и дождитесь установки;
- Запустите помощник – выберите нужный тип устройства, производителя, модель, страну пребывания и оператора мобильной связи;
- Кликните на кнопку активации и подождите;
- Дайте разрешение на использование помощником рут-прав.
Как только все закончится, появится надпись «Активировано успешно». Теперь вы поняли, как в Google Play обойти ограничение «Не поддерживается на вашем устройстве»? Можете загружать нужный софт!
Если необходимость в использовании Хэлпера отпала, нужно вернуть устройство в исходное состояние:
- Открываем Маркет Хэлпер;
- Находим свой девайс и жмем на кнопку «Restore», а затем кликаем по клавише «Activate».
Разобрались, как исправить Гугл Плей, если не поддерживается на вашем устройстве с помощью специального софта. Подобные действия можно осуществить в ручном режиме!
Получение root-прав
Процедуры получения root-прав на разных устройствах могут существенно отличаться друг от друга. Иногда достаточно установки небольшой программы и выполнения пары нехитрых действий, а иногда может потребоваться обстоятельное вмешательство в программную структуру смартфона или планшета, требующее определенных навыков. И в тех, и в других случаях пользователям помогут специализированные ресурсы, на которых можно отыскать всю необходимую по конкретному гаджету информацию, в том числе и подробные инструкции.
Имеются два нюанса, о которых необходимо помнить:
- Получение root-прав гарантированно ведет к снятию устройства с гарантии.
- Все действия пользователь осуществляет на свой страх и риск, поскольку имеется вероятность превращения аппарата в “кирпич” или получения бутлупа – вечной перезагрузки.
Ручное изменения данных про гаджет
h24,0,0,0,0–>
Все те действия, которые выполняет утилита Market Helper, пользователь может выполнить вручную. Для этого необходимо отредактировать файл с названием build.prop путем внесение информации о другом девайсе:
p, blockquote21,0,0,0,0–>
- Инсталлируем на свой гаджет файловый менеджер, к примеру, ES Проводник. Запускаем софт, переходим в настройки. Там нужно выполнить активацию доступа к директориям рут.
- Открываем папку «System», в которой располагается необходимый нам файл «build.prop». Перед его редактированием необходимо в надежном месте зарезервировать его копию.
- В виде текстового файла открываем «build.prop». Для этого подойдет любой текстовый редактор.
- Изменяем строки ro.product.manufacturer и ro.product.model, к примеру, на « Samsung» и « Galaxy S8». После внесения данной информации ваш гаджет магазином приложений будет восприниматься в виде телефона Samsung Galaxy S8.
- Открываем «Настройки», жмем «Диспетчер приложения». В отобразившемся списке находим Гугл Плей, жмем на него, выполняем очистку кэша и данных.
- Перезагружаем девайс, после чего выполняем загрузку в Гугл Плей необходимого приложения.
p, blockquote22,0,0,0,0–>
Шаг 6: Опубликуем приложение в Google Play
Страница публикации в Google Play (Google Play publishing page) довольно-таки самодокументирована, и есть много хороших руководств о том, как это сделать, поэтому мы не будем проходить все этапы заполнения формы. В общем, просто заполните всю запрашиваемую информацию, предоставьте нужные изображения и убедитесь, что все галочки на левой боковой панели имеют зеленый цвет. Вы можете добавить все виды контента здесь, так что не торопитесь с этим. В конце концов, это повлияет на популярность вашего приложения.
Как только это будет сделано, вы можете создать новый выпуск в разделе
App Releases
(Выпуски приложений) и загрузить в него свои APK.
Стоит отметить, что при первом запуске вам будет предложено разрешить Google Play управлять ключом подписи вашего приложения.
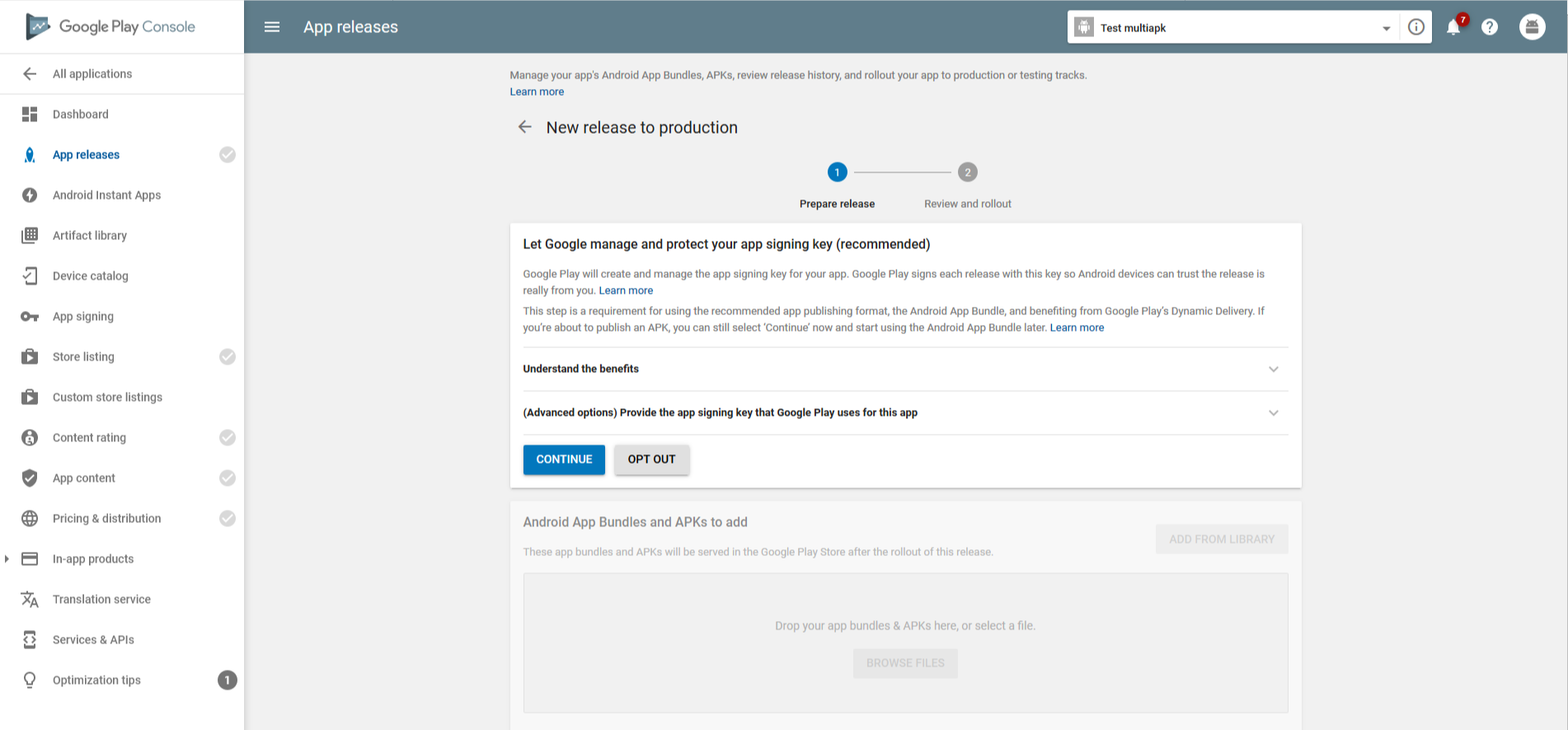
Пока вам нужно будет отказаться от этого, выбрав Opt Out. Чтобы использовать эту функцию, приложение должно быть в новом формате «Android App Bundle». Он пока не поддерживается Qt, но разработчики также работают над этим. На самом деле, Богдан Ватра из KDAB (который также поддерживает порт Android на Qt) уже опубликовал патч (patch), который решает самую сложную задачу получения такой поддержки.
Когда мы получим поддержку, это сделает процесс выпуска более удобным. С форматом AAB Google Play будет генерировать оптимизированные APK-файлы для различных архитектур, но сейчас мы должны сделать это вручную, настроив несколько комплектов и создав несколько APK, как было описано ранее в этом руководстве.

Когда два APK-файла были загружены в релиз (release), вы должны увидеть список, такой как представлен на изображении выше: два отдельных пакета APK, каждый из которых охватывает одну собственную платформу. Развернув каждую из записей, вы можете увидеть, что такое “Differentiating APK details” («Дифференцирующая информация об APK»). Эти критерии используются для выбора одного из другого, когда устройство загружает APK из магазина Google Play (Google Play Store). В этом случае дифференцирующая деталь должна быть родной платформой.
Так что все, что вам нужно сделать — это создание и выпуск приложения Qt в Google Play с 32-битными и 64-битными двоичными файлами. Когда APK будут загружены, вы можете нажать
Publish (Опубликовать)
и подождать, пока Google Play выполнит свою автоматизацию. И если на данный момент у вас есть 32-битные приложения в магазине, убедитесь, что вы обновили их до 64-битной версии задолго до августа 2021 года, поскольку именно тогда несовместимые приложения больше не будут обслуживаться 64-битными устройства, даже если они также поддерживают 32-разрядные двоичные файлы.
Каким образом разрешить загрузку приложений из других источников на ios
На устройствах Apple также встречается проблема, когда приложения не из App Store не могут установиться на смартфон. В ответ появляется сообщение об ошибке с разным текстом: ненадёжный разработчик, отсутствует лицензия и т.д. Сбои с играми или их установками часто происходит из-за того, что компания Apple строга к разработчикам, которые поставляют приложения для их магазина. Каждый определённый срок они должны обновлять действие сертификата своего приложения.
И если этого не произойдёт, то даже уже установленная на Айфоне игра может попросту «слететь». Относится это практически к каждому приложению на iOS. С этими устройствами дело обстоит гораздо серьёзней. Нам нужно найти в интернете определённую версию iTunes:
Устанавливать приложение нужно только по этим ссылкам. Здесь расположена именно та версия, которая нам нужна. Далее необходимо найти файл .ipa, который является пакетом программы для установки (аналог APK для Android и exe для Windows).
Затем подключите смартфон к ПК, в программах iTunes выберите «Программы». И через iTunes найдите в проводнике файл. Вам останется запустить его и дождаться установки.






![Как исправить проблему «обнаружены наложения» на android-устройстве – подробное руководство [2020]](http://lpfile.ru/wp-content/uploads/a/9/4/a94de21ad7bbf4b52725aee730359a71.png)

























