Изменение, удаление или активация ключа продукта Windows
Хронология: в любое время
Есть моменты, когда необходимо удалить собственный ключ продукта из системы, но оставить операционную систему нетронутой. Например, вы можете продавать старый ноутбук или компьютер и хотите предоставить покупателю актуальную версию Windows 10, но не свою активированную версию. Аналогично, если у вас есть лицензия Windows Retail, вы можете активировать свою копию операционной системы в другой системе.
В этих случаях возможно удалить ключ продукта.
Как удалить
Откройте командную строку с повышенными правами . Пользователи Windows 8, 8.1 и 10 могут использовать сочетание клавиш Windows + X , а затем выбрать « Командная строка» («Администратор») . Другие пользователи могут ввести CMD в строке поиска меню «Пуск», затем нажать Shift + Ctrl + Enter . Теперь скопируйте и вставьте следующую команду и нажмите Enter :
slmgr / upk
Эта команда удаляет существующий ключ продукта. Подождите немного и нажмите OK, когда появится диалоговое окно.
Теперь скопируйте и вставьте следующую команду и нажмите Enter :
slmgr / cpky
Эта команда очищает удаленный ключ продукта. Это оно!
Обратите внимание, что удаление и очистка ключа продукта не приводит к его удалению с серверов активации Microsoft. Если у вас OEM-версия Windows, ваша лицензия будет по-прежнему ограничена одной системой, лицензия соответствует ее аппаратному обеспечению
Розничные пользователи могут обнаружить, что, несмотря на их способность повторно использовать свою лицензию, может потребоваться активация по телефону, если активация онлайн не удалась.
Как изменить ключ продукта
Откройте командную строку с повышенными правами . Пользователи Windows 8, 8.1 и 10 могут использовать сочетание клавиш Windows + X , а затем выбрать « Командная строка» («Администратор») . Другие пользователи могут ввести CMD в строке поиска меню «Пуск», затем нажать Shift + Ctrl + Enter . Теперь скопируйте и вставьте следующую команду, заменив цифры на свой собственный ключ продукта, и нажмите Enter:
slmgr.vbs / ipk ##### - ##### - ##### - ##### - #####
Вы можете использовать эту команду, если вы приобрели новую систему с существующей установкой Windows, но хотите перейти на собственную версию.
Проверьте срок действия лицензии
Логично, что вы думаете, что ваша лицензия Windows будет действовать до конца времени. Это было верно для всех версий вплоть до выпуска Windows 10. Кроме того, вы можете использовать лицензию, предоставленную образовательным учреждением, или через ваше рабочее место, и эти лицензии могут иметь ограниченное время использования.
Чтобы отобразить информацию, откройте командную строку с повышенными правами . Пользователи Windows 8, 8.1 и 10 могут использовать сочетание клавиш Windows + X , а затем выбрать « Командная строка» («Администратор») . Другие пользователи могут ввести CMD в строке поиска меню «Пуск», затем нажать Shift + Ctrl + Enter . Теперь скопируйте и вставьте следующую команду, затем нажмите Enter :
slmgr / xpr Вы также можете проверить срок действия лицензии, используя winver . Введите winver в строку поиска меню «Пуск» или в строку поиска Cortana и выберите первый вариант. Вы можете увидеть разницу между версиями Windows 10 ниже. Слева моя версия Insider Preview, справа моя версия Windows 10 Pro.
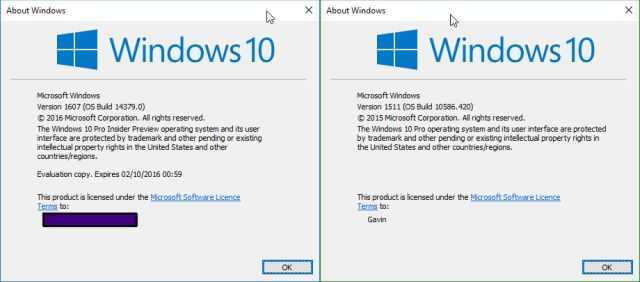
Срок действия версии для Windows 10 Insider Preview истекает в октябре, а срок действия лицензии на Windows 10 Pro не имеет срока действия.
Активировать Windows онлайн и оффлайн
Если во время установки не удается активировать Windows, вы можете попытаться вручную активировать ключ продукта. Откройте командную строку с повышенными правами . Пользователи Windows 8, 8.1 и 10 могут использовать сочетание клавиш Windows + X , а затем выбрать « Командная строка» («Администратор») . Другие пользователи могут ввести CMD в строке поиска меню «Пуск», затем нажать Shift + Ctrl + Enter . Теперь скопируйте и вставьте следующую команду, затем нажмите Enter :
slmgr / ato
Точно так же, если ваша активация не удалась и вы не подключены к Интернету, вы можете использовать следующую команду для получения идентификатора установки:
slmgr / dti
Когда у вас есть идентификатор установки, вам нужно позвонить в Центр активации продуктов Microsoft . Они дадут вам идентификатор активации для ввода в командной строке. Еще раз откройте командную строку с повышенными правами и введите следующую команду:
slmgr / atp ACTIVATIONIDGOESHERE
Вставьте код активации Microsoft, предоставленный вместо ACTIVATIONIDGOESHERE. Это позволит вам активировать установку без подключения к Интернету.
Разные полезные ключи системного реестра Windows
Удалить стрелочки на ярлыках можно удалив следующие параметры: «IsShortcut» «IsShortcut»
Список установленных программ можно найти здесь:Если после деинсталляции программы она отображается в списке «Установка и удаление программ» , удалите ненужные программы из списка подразделов этого раздела.
Изменить информацию о зарегистрированном владельце копии Windows можно найдя раздел: и изменив параметры:«RegisteredOrganization»=Owner» и «RegisteredOwner»=Owner»
Изменить серийный номер Windows можно найдя и изменив параметры следующих разделов: «ProductId=xxxxx-xxx-xxxxxxx-xxxxx «ProductId=xxxxx-xxx-xxxxxxx-xxxxx «ProductId=xxxxx-xxx-xxxxxxx-xxxxx
Программы, которые стартуют автоматически при загрузке системы можно найти в следующих разделах:
Отключить автозапуск CD можно найдя раздел и установив значение параметра: «AutoRun» =»0″
Отображать версию Windows в правом нижнем углу экрана — чтобы включить эту опцию, найдите раздел и установите значение параметра «PaintDesktopVersion» =»1″
Как узнать лицензионный ключ активации windows 7, 8, 8.1, 10
К прочтению данного материала многих подталкивает весьма стандартная и распространенная ситуация: когда-то купил ноутбук с установленной лицензионной операционной системой windows 7 или 8. Через определенное время в связи с необходимостью переустановки windows или по любой другой причине нужен ключ активации, который был указан на наклейке, которая располагается на днище ноутбука, однако за месяцы и годы эксплуатации лэптопа она давно затерлась или вовсе отклеилась. Как быть?
Если на вашем ПК работает windows с активированным лицензионным ключом, то «достать» его из операционной системы не составит большого труда. Если по значку Мой компьютер нажать правой кнопкой и открыть Свойства, то внизу мы увидим лишь Код продукта, а не сам ключ активации
Важно также различать, что вам нужно получить — просто код, который был указан на специальной наклейке или код для windows 8, который зашит в BIOS компьютера
Скриншот свойств «Мой компьютер»
Для Win8 из BIOS с помощью RWEverything
Для извлечения OEM ключа лицензии windows 8 из БИОСа ноутбука или стационарного компьютера рекомендуем ознакомиться с этой статьей — в ней мы рассматривали, как с помощью программы RWEverything достать ключ от Win8 из BIOS нового типа: UEFI. Этот способ так же актуален для тех, кто пытается восстановить ключ, если вместо лицензионной windows 8 «из магазина» была установлена другая ОС.
Скриншот программы RWEverything
Ключ активации windows в AIDA64
Если нужен ключ активации установленной и работающей системы, можно воспользоваться уже знакомой нам программой для полной диагностики ПК — AIDA64 — переходим, знакомимся, скачиваем и устанавливаем. Затем запускаем программу и открываем вкладку Операционная система. В разделе Лицензионная информация в поле Ключ продукта и будет указан искомый код активации Виндовс.
Скриншот программы АИДА64
В AIDA64, как и в RWEverything, можно увидеть ключ, зашитый в БИОС. Для этого перейдем на вкладку Системная плата, затем ACPI. В разделе Описание таблицы найдем MSDM и в поле SLS Data будет прописан нужный нам 25-символьный код активации Виндовс.
Скрин AIDA64
Вместо заключения
Этот список можно было бы продолжать бесконечно, так как есть еще как минимум десяток популярных утилит для решения одной и той же задачи, однако считаю, что и предоставленного набора вам будет достаточно. Встречаются на просторах интернета и различные скрипты, использующие VBScript или PowerShell для извлечения ключей без установки лишних программ. Каждый выбирает тот способ, который ему более удобен.
2notebook.net
Некоторые Основные Условия
В этой статье я буду неоднократно ссылаться на некоторые основные термины, поэтому, если я укажу точно, о чем я сейчас говорю, это облегчит всю нашу жизнь.
- Ключ продукта : относится к 25 буквенно-цифровым символам, необходимым для активации копии Windows.
- Розничная лицензия. Лицензия Windows, приобретенная в розничной среде, может использоваться для многократной активации Windows в разных системах (при условии, что она удалена из старой системы перед установкой в новую систему).
- Лицензия OEM : оригинальная лицензия производителя. Эти лицензии предоставляются производителям оборудования для включения в их продажи оборудования. Если вы приобрели новый компьютер или ноутбук с предустановленной версией Windows, скорее всего, это была OEM-версия. Эти лицензии нельзя передавать между различными машинами, они напрямую связаны с оборудованием, на котором он был впервые активирован, и зачастую намного дешевле, чем розничные копии.
- Корпоративная лицензия . Относится к лицензиям, предоставленным в массовом порядке конкретной организации. Они позволяют использовать один ключ для нескольких установок.
- Лицензионный ключ : Взаимозаменяем с ключом продукта. Может также упоминаться как ключ активации .
Мы также включили несколько удобных «напоминаний о сроках» для тех, кто интересуется, сколько времени у них осталось, чтобы реализовать бесплатное обновление, а также для тех конкретных вопросов, касающихся ключей продукта и прекращения пути обновления.
Методы получения даты установки программ
- Через программы и компоненты
- Через сторонние программы
- Через логи Windows
Программы и компоненты
Все ниже описанные действия, будут актуальны в любой версии Windows. Откройте «Панель управления > Программы и компоненты»
В открывшемся окне найдите нужную вам программу, в столбце «Установлено» вы увидите нужную вам дату, если щелкнуть по столбцу сверху, то у вас будет все отфильтровано по дате.
Через утилиту Ccleaner
Ранее я вам описывал все достоинства программы ccleaner, в ней вы так же можете узнать дату инсталляции программного обеспечения, для этого откройте пункт «Сервис — Удаление программ», тут вы можете найти соответствующий столбец, для нужной программы.
Через просмотр событий
Все события происходящие в Windows, записываются в логи просмотра событий. Нажмите WIN+R и введите eventvwr.msc
В открывшемся окне «Просмотр событий» перейдите в пункт «Приложение»
В правой части, найдите пункт «Фильтр текущего журнала». В окне «Фильтровать текущий журнал», выберите источник событий Msinstaller.
В итоге вы получите список событий, по которому можете узнать кто и когда устанавливал программное обеспечение. В моем примере вы видите событие с кодом 11707, рассказывающее о установке Microsoft Visual C++ и видно, что его устанавливал пользователь sem.
Уверен, что данные методы по узнаванию даты установки программ и утилит вам пригодятся и вы сами сможете применить их на своей практике.
5 Responses to Дата установки программы в Windows
интересно,а как можно изменить дату установки программы? а то очень надо
Реестр Windows, все берется из него.
А где именно и как подскажи
Для каждой программы он свой, например у вас есть программа teamviwer, то заходите в реестр и ищите по нему данное слово.
Иван Семин:HKEY_LOCAL_MACHINESOFTWAREMicrosoftWindowsCurrentVersionUninstall <*n*n*n*n>вся информация об установленных приложениях на Вашем компьютере в этой родительской ветке реестра к примеру;HKEY_LOCAL_MACHINESOFTWAREMicrosoftWindowsCurrentVersionUninstall : «AuthorizedCDFPrefix»=»» «Comments»=»Caution. Removing this product might prevent some applications from running.» ; Комментарий о приложении который вы видите в Панель управления->Все элементы панели управления->Программы и компоненты. «Contact»=»» ;контактная информация (адреса телефоны пароли явки 🙂 ) «DisplayVersion»=»11.0.60610» ;Номер версии «HelpLink»=hex(2):68,00,74,00,74,00,70,00,3a,00,2f,00,2f,00,67,00,6f,00,2e,00, 6d,00,69,00,63,00,72,00,6f,00,73,00,6f,00,66,00,74,00,2e,00,63,00,6f,00,6d, 00,2f,00,66,00,77,00,6c,00,69,00,6e,00,6b,00,2f,00,3f,00,4c,00,69,00,6e,00, 6b,00,49,00,64,00,3d,00,31,00,33,00,33,00,34,00,30,00,35,00,00,00 «HelpTelephone»=»» «InstallDate»=»20190523» ;Дата установки . «InstallLocation»=»» ;Где установлена «InstallSource»=»C:\Users\8523
1\AppData\Local\Temp\VCRedist\VCRedist_2012_x86_False\11.0.60610.1\Minimum\» ;Источник установки «ModifyPath»=hex(2):4d,00,73,00,69,00,45,00,78,00,65,00,63,00,2e,00,65,00,78, 00,65,00,20,00,2f,00,58,00,7b,00,45,00,37,00,44,00,34,00,45,00,38,00,33,00, 34,00,2d,00,39,00,33,00,45,00,42,00,2d,00,33,00,35,00,31,00,46,00,2d,00,42, 00,38,00,46,00,42,00,2d,00,38,00,32,00,43,00,44,00,41,00,45,00,36,00,32,00, 33,00,30,00,30,00,33,00,7d,00,00,00 «NoModify»=dword:00000001 «Publisher»=»Microsoft Corporation» «Readme»=»» «Size»=»»
Изменение раскладки клавиатуры при входе в систему
В диалоговом окне входа в систему, можно видеть индикатор раскладки клавиатуры, при этом раскладка по умолчанию определяется параметрами при установке Windows. Параметры, отвечающие за раскладку в диалоговом окне входа в систему, хранятся в следующих ключах реестра:
«1»=»xxx» (основная, по умолчанию)«2»=»xxx» (дополнительная, переключение)где «xxx» может принимать значения: «00000409» — английская раскладка и «00000419» — русская раскладка.
Не отображать напоминания Outlook Express
По умолчанию при использовании в качестве почтовой программы Outlook Express в диалоговом окне входа в систему под значком пользователя показывается количество непрочитанных почтовых сообщений. Чтобы удалить эти напоминания, внесите следующие изменения в реестр:«MessageExpiryDays»=dword:00000000Параметр dword:00000000 указывает на количество дней, после которого система перестает напоминать о непрочитанных сообщениях.
UserAssist
Каждая запущенная GUI-программа Windows оставляет историю в ключе реестра:
HKCU\Software\Microsoft\Windows\CurrentVersion\Explorer\UserAssist\{GUID}\Count
Этот ключ содержит два подраздела GUID (запуск исполняемого файла CEBFF5CD, запуск файла ярлыков F4E57C4B): каждый подраздел поддерживает список системных объектов, таких как программы, ярлыки и апплеты панели управления, к которым пользователь обратился.
Значения реестра в этих подразделах зашифрованы не лучшим образом. Используется шифрование ROT-13, которое заменяет один символ другим, расположенным в 13 позиции от него в таблице ASCII.
Все значения кодируются ROT-13:
- .exe = .RKR
- .lnk = .YAX
Free PC Audit
Бесплатная программа Free PC Audit поможет узнать ключ установленного Windows. Эта программа не требует установки на компьютер. Запустите файл утилиты, после этого откроется окно программы Free PC Audit, в котором начнется сканирование системы.
После завершения сканирования, во вкладке «System», напротив пункта «Windows product key» вы увидите ключ продукта установленной операционной системы Windows.
Для копирования ключа, выделите строку с лицензионным ключом, а затем с помощью пункта контекстного меню «Copy», или с помощью клавиш «Ctrl» + «C» скопируйте ключ продукта Windows из окна утилиты.
Способы с использованием сторонних программ
Вопросом поиска ключа, видимо, задавались многие, поэтому в интернете сейчас можно найти довольно много различных утилит, предлагающих вывести коды многих программ, в том числе и операционных систем. Как правило, все они бесплатные и весят от нескольких килобайт до нескольких мегабайт, но вполне хорошо справляются с поставленной задачей. Далее приведено несколько примеров утилит, которые можно использовать для этой цели.
ProduKey
Окно ProduKey
При помощи этой программы вы сможете найти утраченные лицензионные коды для Windows 10 или любой другой «Винды», а также для ряда платного ПО.
Всё, что вам потребуется сделать, это скачать утилиту с официального сайта, разархивировать, запустить. Далее вы увидите ключ вашей Windows.
Кроме того, ProduKey показывает также productkeysследующего ПО:
- Microsoft Office
- Exchange Server
- SQL Server
ShowKeyPlus
ShowKeyPlus
Ещё одна утилита с довольно говорящим названием, которая также позволяет узнать ключ продукта Windows 10 или любой другой «Винды».
Для этого нам просто нужно её скачать (программа бесплатная) и запустить. В открывшемся окне сразу появится вся необходимая информация.
WinKeyFinder
WinKeyFinder
Хорошая программа, которая является одним из вариантов при поиске способов, как узнать ключ «Винды» 7 или XP. Она выводит номера продукта самой ОС и «Офиса». Воспользоваться ей довольно легко. Она распространяется бесплатно, поэтому просто скачиваем, а затем запускаем. Вы сразу увидите нужные наборы символов.
Помимо этих утилит существует ещё неограниченное множество, но, на самом деле, для того, чтобы узнать свой productkey установленной Windows XP, 7, 8 или 10, хватит одной из вышеописанных.
Как узнать ключ системными средствами
Существует несколько методов, позволяющих узнать как OEM, так и Install Key. Системные средства могут показаться более сложными, чем сторонние программы, описанные ниже, но в то же время вам не придётся загружать дополнительные приложения и бояться, что ключ будет украден злоумышленниками, распространяющими вредоносные программы.
Поиск Install Key через PowerShell
Разверните любой текстовый редактор и скопируйте в него предоставленные строки скрипта. Полученный файл сохраните под любым именем, но обязательно назначьте ему расширение .ps1.
После создания файла выполните следующие действия:
- Откройте программу PowerShell от имени администратора.Откройте PowerShell с правами администратора
- Выполните команду Set-ExecutionPolicy RemoteSigned. В окне появится уведомление, требующее от вас подтверждения действия. Нажмите клавишу Y, имеющую значение Yes («Да»), и Enter.
- Пропишите путь до файла вместе с именем файла, например, D:\file.sp1, и нажмите Enter. Скрипт, скопированный ранее в документ, запустится на выполнение. Через несколько секунд он закончит работу, и вы увидите Install Key, прописанный в строке с одноимённым названием.Запускаем скрипт в PowerShell, чтобы получить ключ
Поиск Install Key через скрипт
Существует аналогичный скрипт, подобный вышеописанному, но на другом языке.
- Создайте файл с представленным кодом и расширением .vbs.Создайте файл с VBS-скриптом
- Полученный файл откройте двойным щелчком. На экране появится окно с информацией о ключе и версии Windows.Файл с VBS-скриптом выдаст информацию об Install Key
Видео: как узнать ключ с помощью VBS-скрипта
Поиск OEM Key через PowerShell
Если вы желаете узнать ключ, вшитый в материнскую плату, то выполните строку (Get-WmiObject -query «select * from SoftwareLicensingService»).OA3xOriginalProductKey в окне PowerShell, запущенном от имени администратора.
Поиск OEM Key через «Командную строку»
Узнать OEM Key можно и с помощью команды wmic path softwarelicensingservice get OA3xOriginalProductKey, выполненной в «Командной строке», запущенной от имени администратора
Не важно, каким именно способом, данным или предыдущим, вы воспользуетесь, результат будет одинаков. Отличаются лишь команды и среды их выполнения
Введите нужную команду в «Командной строке», чтобы получить ключ
1.7 Структура реестра
Реестр состоит из следующих разделов (ветвей):
1) HKEY_CURRENT_USER — данный раздел является корневым для данных
конфигурации пользователя, вошедшего в систему в настоящий момент. Здесь
хранятся папки пользователя, цвета экрана и параметры панели управления. Эти
сведения сопоставлены с профилем пользователя. Вместо полного имени раздела
иногда используется аббревиатура HKCU;
2) HKEY_USERS — данный раздел содержит все
активные загруженные профили пользователей компьютера. Раздел HKEY_CURRENT_USER
является подразделом раздела HKEY_USERS. Вместо полного имени раздела иногда
используется аббревиатура HKU;
4) HKEY_CLASSES_ROOT — является подразделом HKEY_LOCAL_MACHINE
\Software. Хранящиеся
здесь сведения обеспечивают выполнение необходимой программы при открытии файла
с использованием проводника. Вместо полного имени раздела иногда используется
аббревиатура HKCR. Начиная с Windows 2000, эти сведения хранятся как в
HKEY_LOCAL_MACHINE, так и в HKEY_CURRENT_USER. Раздел HKEY_LOCAL_
MACHINE\Software\Classes содержит параметры по умолчанию, которые относятся ко
всем пользователям локального компьютера. Параметры, содержащиеся в разделе
HKEY_CURRENT_USER\Software\Classes, переопределяют принятые по умолчанию и
относятся только к текущему пользователю. Раздел HKEY_CLASSES_ROOT включает в
себя данные из обоих источников.
Кроме того, раздел HKEY_CLASSES_ROOT предоставляет эти объединенные
данные программам, разработанным для более ранних версий Windows. Изменения
настроек текущего пользователя выполняются в разделе
HKEY_CURRENT_USER\Software\Classes. Модификация параметров по умолчанию должна
производиться в разделе HKEY_LOCAL_MACHINE\Software\Classes. Данные из разделов,
добавленных в HKEY_CLASSES_ROOT, будут сохранены системой в разделе
HKEY_LOCAL_MACHINE\Software\Classes. Если изменяется параметр в одном из
подразделов раздела HKEY_CLASSES_ROOT и такой подраздел уже существует в
HKEY_CURRENT_USER\Software\Classes, то для хранения информации будет
использован раздел HKEY_CURRENT_USER\Software\Classes, а не
HKEY_LOCAL_MACHINE\Software \Classes;
5) HKEY_CURRENT_CONFIG — данный раздел содержит сведения о профиле
оборудования, используемом локальным компьютером при запуске системы.
2.
ПОСТАНОВКА ЗАДАЧИ
В соответствии с заданием курсового проекта, должна быть исследована
структура системного реестра и разработано программное обеспечение для
просмотра и изменения системного реестра.
Приложение должно обладать следующим функционалом:
) вывод всех веток реестра;
2) просмотр списка ключей для определенной директории реестра;
) добавление новых ключей со значениями разного типа;
) редактирование ключей;
) добавление новой папки (директории) в реестр;
) удаление определенной папки (директории) и ключа;
) вывод сведений о программе.
Приложение должно быть разработано для операционной системы Window 7 с помощью инструментального
средства Microsoft Visual Studio 2010, на основе интерфейса Windows Forms.
3.
ПРОЕКТИРОВАНИЕ ПРОГРАММНОГО ОБЕСПЕЧЕНИЯ
Как узнать активирована ли Windows 10?
Условно все версии Windows можно поделить на 4 типа:
- Не активированные. У них нет доступа к последним обновлениям системы, рабочий стол черный, а в углу высвечивается сообщение с просьбой активировать Windows.
- Временные. Они выдаются на 3 месяца, а после истечения срока действия система переводится в неактивное состояние.
- Пиратские. Если использовалась активацию через командную строку с помощью специальных утилит, вроде KMS Auto, отличить взломанную версию системы от лицензионной очень сложно. Для этого придется использовать косвенные факторы: наличие этикетки на корпусе ноутбука, лицензионный диск с фирменными наклейками в комплекте.

Лицензионные. Открывают доступ ко всем функциям системы.
Узнать об активации можем в разделе «Система», куда легко попасть, если нажать правой кнопкой мыши (ПКМ) по ярлыку «Этот компьютер» на рабочем столе и выбрать «Свойства». Необходимая информация находится в графе «Активация Windows».
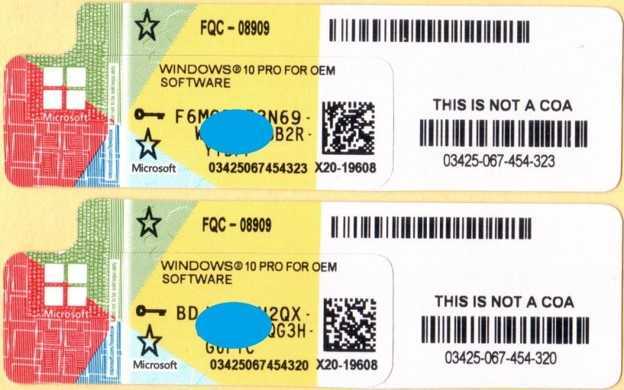
Важно! Не существует абсолютно рабочего способа, как проверить ключ Windows 10 на подлинность. Возможно, имеющийся код лицензии всего лишь слит в сеть
Он сработает, но даст временный результат. Пусть это даст не 100% эффект, но проверить подлинность можем через то же меню «Активация Windows». Чтобы обновить ключ продукта в лицензионной Windows 10, достаточно нажать «Изменить ключ продукта» и ввести новый.
1.5 Современный реестр Windows
Реестр в том виде, как его использует Windows и как видит его
пользователь в процессе использования программ работы с реестром, некоторым
образом «нигде не хранится», а формируется из различных данных. Чтобы
получилось то, что видит пользователь, редактируя реестр, происходит следующее.
Вначале, в процессе установки и настройки Windows, на диске формируются
файлы, в которых хранится часть данных относительно конфигурации системы.
Затем, в процессе каждой загрузки системы, а также в процессе каждого
входа и выхода каждого из пользователей, формируется некая виртуальная
сущность, называемая «реестром» — объект REGISTRY\. Данные для формирования
«реестра» частично берутся из тех самых файлов (Software, System …), частично
из информации, собранной ntdetect при загрузке (HKLM\Hardware\Description).
То есть часть данных реестра хранится в файлах, а часть данных
формируется в процессе загрузки Windows.
Для редактирования, просмотра и изучения реестра стандартными средствами
Windows (программы regedit.exe и regedt32.exe) доступны именно ветки реестра.
После редактирования реестра и/или внесения в него изменений эти изменения
сразу записываются в файлы.
Однако есть программы сторонних разработчиков, которые позволяют работать
непосредственно с файлами.
Программы оптимизации реестра, твикеры, а также инсталляторы и
деинсталляторы программ работают через специальные функции работы с реестром.
Выводы
Итак, поведем итоги. Как видно из представленного материала, использовать встроенные инструменты операционной системы целесообразно не всегда, поскольку такие методы являются и сложными, и трудоемкими. Гораздо проще скачать портативные программы и воспользоваться их возможностями. Правда, приложение ProduKey выглядит более предпочтительным (мало ли когда может понадобиться заново активировать офисный пакет). Впрочем, всего этого можно избежать, если выполнять активацию и ОС, и «Офиса» за счет применения полулегальных программ вроде KMSAuto Net или KMSpico. По крайней мере, все будет работать без нареканий, а к вам в вопросах использования нелегального ПО в домашних условиях претензий не будет.
Другое дело, если вы являетесь системным администратором на крупном предприятии, где использовать можно (и нужно) исключительно лицензионные программные продукты, приобретенные официально. Тут без использования описанных методик не обойтись.
Напоследок стоит отметить, что выше были описаны далеко не все простейшие специализированные программы и информативные приложения, позволяющие получить необходимые данные, касающиеся лицензионных кодов. Однако, по мнению подавляющего большинства специалистов, именно они являются максимально эффективными и подойдут для использования любым пользователям, которые с такими ситуациями ранее не сталкивались или просто не задавались такой целью.

































