Горячие клавиши Windows 10 — Роман Козырьков
Ничто так не облегчает работу за ПК, как клавиатурные сокращения. Нажал — и нет надобности рыскать по меню, открывая вкладку за вкладкой в поисках нужного действия. С ростом функциональных возможностей растет и число задач, доступных для управления горячими клавишами. В Windows 10 работают те же клавиатурные сочетания, что в «семерке» и «восьмерке», плюс появились новые. Познакомимся с ними поближе и разберемся, как их настроить «под себя».
Виртуальные рабочие столы
Горячие клавиши переключения, создания и закрытия рабочих столов в Windows 10:
- Windows (клавиша с одноименным значком) + Ctrl + D — создание нового стола;
- Windows + Ctrl + клавиша со стрелочкой вправо или влево — переключение между соседними столами;
- Windows + Ctrl + F4 — закрытие активного рабочего стола.
- Windows + Ctrl + Tab — просмотр всех окон на открытых рабочих столах.
Размещение открытых окон рядом друг с другом
Другое усовершенствование «десятки» — это функция Snap — размещение двух открытых окон на соседних половинах экрана, что удобно при сравнении документов и копировании файлов из одного каталога в другой. В Windows 7 и 8 это делалось только с помощью мыши, а в Windows 10 — и мышью, и горячими клавишами.
Вот эти комбинации:
- Windows + стрелочка вправо — смещение активного окна вправо;
- Windows + стрелочка влево — смещение активного окна влево;
- Windows + стрелочка вверх — смещение активное окна наверх;
- Windows + стрелочка вниз — смещение активное окна вниз.
Командная строка
Поддержка клавиатурных сокращений добавилась и в оболочку командной строки Windows 10. Чтобы ее задействовать, откройте свойства консоли правым кликом по верхней панели рамки и поставьте флажок напротив «Дополнительных клавиш для выделения текста».
Как работают горячие клавиши в командной строке Windows 10:
- Ctrl + A — выбрать весть текст;
- Ctrl + C и Ctrl + V — скопировать и вставить текст в консоль;
- Shift + стрелочка вправо — выбрать текст в строке справа от курсора;
- Shift + стрелочка влево — выбрать текст в строке слева от курсора;
- Shift + Ctrl + стрелочка влево — выбрать блок текста слева от курсора;
- Shift + Ctrl + стрелочка вправо — выбрать блок текста справа от курсора.
Читайте Чистка после работы NVIDIA GeForce Experience
Проводник, поиск и программы
Здесь собраны клавиатурные сочетания, которые управляют функциями поиска, открытием служебных программ, игровой панели и т. д. Это то, что впервые появилось или изменились в Windows 10.
- Windows + G — открытие игровой панели приложения Xbox для записи видео с экрана и получения скриншотов.
- Windows + Q — открытие окна поискового модуля, то же, что и нажатие на значок «лупа» в панели задач.
- Windows + S — запуск виртуального помощника Cortana, который в русскоязычной версии Windows не работает. Нажатие этого сочетания открывает поиск.
- Windows + I — открытие приложения «Параметры» — новинки Windows 10.
- Windows + A — разворот центра уведомлений, который также открывается кликом мыши по значку в трее.
- Windows + Alt + G — включение фоновой записи с экрана.
- Windows + Alt + R — остановка фоновой записи с экрана.
- Windows + плюс на числовом блоке клавиатуры — увеличение изображения с помощью экранной лупы.
- Windows + минус на числовом блоке клавиатуры — уменьшение изображения с помощью экранной лупы.
(via)
Если вы нашли ошибку, пожалуйста, выделите фрагмент текста и нажмите Ctrl+Enter.
Сочетания клавиш в Командной строке
Команды в пунктах 1-12 из раздела выше работают и в данном случае. Но отдельно для неё существуют и особые комбинации:
- Ctrl + M – подсвечивает курсор.
- Ctrl + Стрелка вниз/вверх – позволяет прокручивать содержимое на строку вниз и вверх, соответственно.
- Ctrl + Home – прокручивает содержимое вверх до самой 1-ой строчки.
- Shift + Стрелка влево/вправо – выделяет символ слева или справа от курсора, соответственно.
- Ctrl + Shift + Стрелка вправо/влево – выделяет слово целиком.
Включение и выключение поддержки некоторых перечисленных выше функций, а также других комбинаций, осуществляется через меню «Свойства». Для этого следует нажать правой кнопкой мыши по шапке окна.
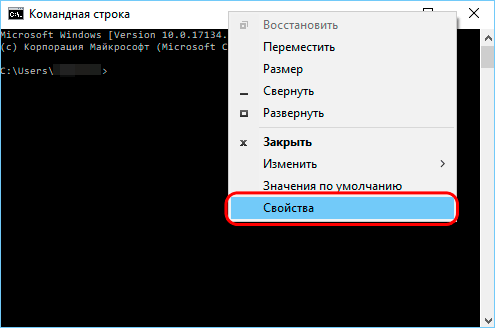
В области «Правка» можно активировать все необходимые опции, после этого нужно применить новые параметры, нажав “ОК”.
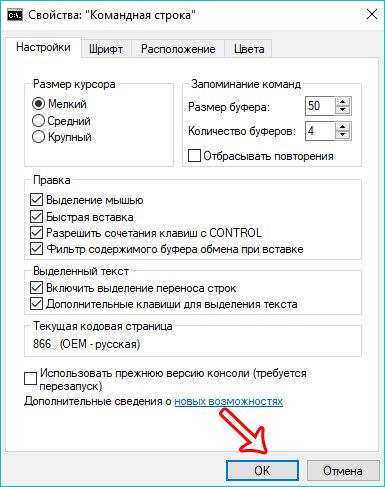
Переназначение неработающих кнопок
Эта задача требует более глубокой настройки, нежели предыдущие. Для ее выполнения необходимо создавать новые разделы в реестре системы и задавать им определенные параметры. Не будем усложнять себе жизнь, а воспользуемся утилитой MapKeyboard, которая сделает все за нас. Она не нуждается в установке, то есть вам следует только скачать отсюда https://mapkeyboard.ru.uptodown.com/windows/download и запустить от имени администратора (через меню ПКМ).
Прежде, чем приступать к переназначению, решите, какие функциональные клавиши заменят те, которые отпали или не работают. Логично, что ими должны быть редко используемые, например, Scroll Lock, Insert, Pause (Break), End, Home, Page Up и Down, а также блок цифр справа вместе с кнопкой Num Lock.
Переходим к действию:
- Интерфейс приложения представлен в виде виртуальной клавиатуры. Первой на ней нажмите ту кнопку, которая заменит отсутствующую.
- Внизу есть поле со стрелочкой. Клацните по ней, чтобы увидеть список клавиш и выберите из него ту, что заменит выбранная на предыдущем шаге.
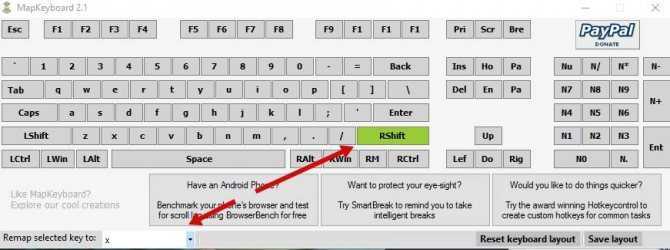
- Таким же путем замените другие неработающие кнопки.
- Когда закончите, в правом нижнем углу клавиатуры нажмите кнопку «Save Layout».
- Всплывет окошко, требующее перезагрузки системы для вступления изменений в силу. Нажмите «Да».
Делаем, как было
Если вы решите вернуть раскладку в прежнее состояние, в той же утилите произведите такую процедуру:
- Нажмите внизу виртуальной клавиатуры кнопку «Reset keyboard layout».
- Всплывет диалоговое окно, где нужно согласиться на возвращение раскладки в былое состояние.
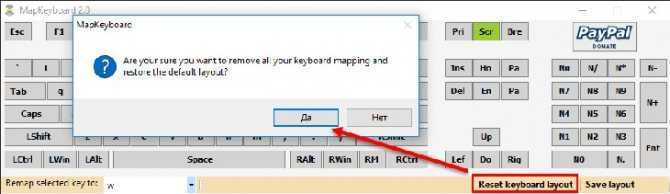
Затем появится еще одно окошко, предупреждающее о необходимости перезапуска системы, чтобы подействовали изменения. Дайте и на это свое согласие.
Когда компьютер включится заново, раскладка клавиатуры будет прежней.
Основные комбинации
Для начала стоит взглянуть на основные и самые полезные сочетания разных клавиш, предусмотренных в Windows 10 и Windows 7. Именно они используются чаще остальных.

- Ctrl и X. Это горячие клавиши для ножниц в Windows 10, поскольку они позволяют вырезать элемент;
- Ctrl и C. Либо можно задействовать Ctrl и Insert. Такое сочетание клавиш, доступное на клавиатуре ПК или ноутбука на борту с Windows 10, применяется для копирования выбранных элементов;
- Ctrl и V. Можно заменить на Shift и Insert. То, что скопировали, теперь можно вставить;
- Ctrl и Z. Отменяет ранее выполненное действие;
- Alt и Tab. Это обеспечивает переключение пользователя между экранами не только на Windows 10, но и на ОС версии Windows 7. Эти горячие клавиши нужны для реализации переключения между всеми теми приложениями, которые в настоящее время открыты;
- Alt и F4. Применяется, чтобы закрыть активный в настоящий момент элемент, либо выйти из используемого приложения;
- Win и L. Это кнопка, где изображается логотип операционной системы. Так блокируется компьютер;
- Win и D. Нужно, чтобы отобразить и скрыть пользовательский рабочий стол;
- F2. Активирует переименование выбранного пользователем того или иного элемента;
- F3. Находит папки и файлы с помощью встроенного проводника;
- F4. Отображает список адресной строки интегрированного проводника;
- F5. Служит для обновления всех активных окон;
- F6. Запускает режим циклического переключения между всеми элементами в используемом окне. Либо на основном пользовательском рабочем столе;
- Alt и F8. Позволяет отобразить пароль на дисплее при входе в систему;
- Alt и Esc. Актуально, чтобы циклически переключаться между имеющимися элементами в порядке предшествующего их открытия;
- Alt и Enter. Так можно отобразить свойства выбранного элемента;
- Alt и Пробел. Открывает контекстное меню в текущем активном окне;
- Alt и стрелочка влево или вправо. Это, соответственно, команда назад и вперёд;
- Alt и Page Up, либо Page Down. Используется для перемещения на одну страницу вверх или вниз;
- Ctrl и F4. Закрывает активный документ;
- Ctrl и A. Нужно нажать, чтобы выбрать все элементы;
- Ctrl и D (либо Delete). Удаляет объект, отправляет в корзину;
- Ctrl и R. Обновляет активное окно;
- Ctrl и Y. Повторяет действие;
- Ctrl и стрелка вправо или же влево. Служит для перемещения курсора мыши в начало следующего, или же предыдущего прописанного слова;
- Ctrl и стрелка вниз или вверх. То же самое, только уже относительно абзаца (в начало или в его конец);
- Ctrl, Alt и Tab. Используются копки со стрелками для переключения между разными открытыми запущенными программами;
- Ctrl и Esc. Открывает меню раздела «Пуск»;
- Ctrl, Shift и Esc. Так запускается Диспетчер задач операционной системы Windows, и эти горячие клавиши одни из самых часто используемых;
- Ctrl и Shift. Применяется для переключения и смены языка в Windows 10 на клавиатуре. Стоит добавить, что в Windows 7 можно также используется комбинация из нажимаемых клавиш Ctrl и Shift для той же цели. Требуется лишь выбрать удобный для себя вариант в настройках;
- Shift и F10. Открывает контекстное меню для конкретного выбранного активного элемента;
- Shift и Delete. Полностью удаляет объект, без помещения предварительно его в корзину;
- PrtScn. Делает снимок экрана, сохраняя его в буфере обмена.
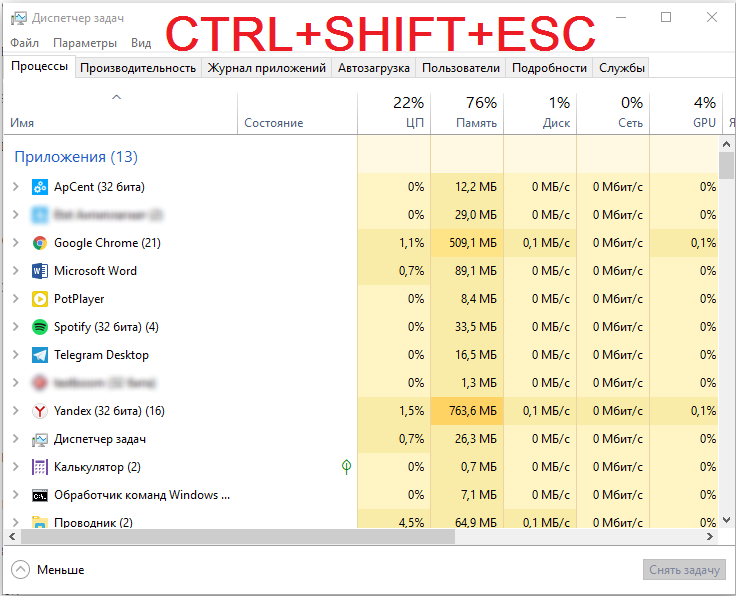
Используя то или иное сочетание клавиш на компьютерной клавиатуре при работе с Windows 10, вы заметно упрощаете решение тех или иных задач, ускоряете их выполнение. Поэтому некоторые комбинации точно стоит запомнить.
Стоит заметить, что комбинации клавиш на клавиатуре компьютеров, работающих с Windows 7, во многом аналогичные. Разработчику не выгодно вносить какие-то существенные изменения. Иначе заметно усложняется переход с одной операционной системы на другую.
А учитывая стремление Microsoft заставить всех отказаться от Windows 7 и перейти на десятку, изменение комбинаций кнопок негативно бы отразилось на простоте перехода на новую ОС.
Ноутбуки HP
Для полноценной работы клавиши Fn и связанных с нею функциональных клавиш в верхнем ряду на ноутбуках HP Pavilion и других HP необходимы следующие компоненты с официального сайта
- HP Software Framework, HP On-Screen Display и Программа для быстрого запуска HP (HP Quick Launch) из раздела «Программное обеспечение — решения».
- Средства поддержки HP Unified Extensible Firmware Interface (UEFI) из раздела «Утилита — инструменты».
При этом для конкретной модели некоторые из указанных пунктов могут отсутствовать.
Чтобы скачать необходимое ПО для ноутбука HP, выполните поиск в Интернете по запросу «Ваша_модель_ноутбука поддержка» — обычно первый же результат является официальной страницей на support.hp.com для вашей модели ноутбука, где в разделе «ПО и драйверы» достаточно нажать «Перейти», а затем выбрать версию операционной системы (если вашей нет в списке — выбирайте ближайшую по хронологии, разрядность должна совпадать обязательно) и загрузить необходимые драйверы.
Дополнительно: в БИОС на ноутбуках HP может присутствовать пункт для изменения поведения клавиши Fn. Находится в разделе «System Configuration», пункт Action Keys Mode — если Disabled, то функциональные клавиши срабатывают только с нажатой Fn, если Enabled — то без нажатия (но для использования F1-F12 нужно нажимать Fn).
Если клавиша Fn не работает на ноутбуке Acer, то обычно достаточно выбрать вашу модель ноутбука на официальном сайте поддержки https://www.acer.com/ac/ru/RU/content/support (в разделе «Выберите устройство» можно указать модель вручную, без серийного номера) и указать операционную систему (если ваша версия отсутствует в списке, скачивайте драйверы от ближайшей в той же разрядности, что установлена на ноутбуке).
В списке загрузок, в разделе «Приложение» скачайте программу Launch Manager и установите её на ноутбук (в некоторых случаях также потребуется драйвер чипсета с той же страницы).
Если программа ранее уже была установлена, но клавиша Fn всё также не работает, убедитесь, что Launch Manager не отключен в автозагрузке Windows, а также попробуйте установить Acer Power Manager с официального сайта.
Вчера все работало, а сегодня нет
Перед тем как приступить к описанию инструкций, мы должна сначала понять а в какой момент у нас возникла эта проблема:
- В прошлый рабочий день горячие клавиши работали?
- Что произошло в интервал между тем когда все работало и перестало
в этих пунктах всегда кроется разгадка которая с вероятностью 99% решает все проблемы.
Грязь под кнопкой
Самая банальная проблема при которой не работает функция Копировать — Вставить:
- это залипшая клавиша CTRL в которой либо скопилось огромное кол-во грязи b
- либо просто кто то пролил сладкий чай или кофе и она залипла.
На картинки видно что количество грязи под клавишей просто физически не дает возможность ее нажать. Проверьте вашу клавиатуру на отсутствие грязи под клавишами и если такое найдете, то переверните ее и потрясите или продуйте компрессором или пылесосом.
Перехват горячих клавиш сторонними программами
В данном варианте речь будет идти о программах которые имеют возможность изменять глобальные настройки стандартных комбинаций горячих клавиш:
- Punto switcher
- Skype
Имеют настройки сочетание горячих клавиш и как вы поняли через эти программы можно сделать так что при нажатии комбинации клавиш:
- Ctrl+C
- Ctrl+V
- Ctrl+Я
- CTRL + Shift
- ALT + Shift
у вас они могут выполнять абсолютно другие команды и чтобы исключить этот вариант выключите эти программы если они у Вас запущены и проверьте работу горячих клавиш.
Как проверить работоспособность клавиатуры?
Теперь все последующие способы будут идти по убыванию возможно варианта возникновения данной ситуации конкретно у вас. Третий вариант предположим, что у вас сломалась клавиатура, а если быть более конкретным, то отказались работать в процессе залития жидкостью.
Для того чтобы проверить не сломалась ли клавиатуру или кнопки есть два способа:
- подключить новую клавиатуру и на ней проверить нажатие кнопок
- проверить стандартным приложением windows — Экранная клавиатура
Для этого запустим экранную клавиатуру и начинайте нажимать на клавиатуре клавиши. На экранной клавиатуре вы увидите как одновременно с нажатием клавиши она будет и на экране показывать эффект нажатия. Тем самым мы совершенно бесплатно и быстро можем убедиться и проверить клавиши и кнопки на клавиатуре.
Настройка залипания клавиш в windows 7 и 10
След по списку вариант это отключение через настройки функции — «Использование залипания клавиш»
- Для windows 10 — Пуск — > Настройки -> Специальные возможности -> Клавиатура — > «Использование залипания клавиш»
- Для windows 7 — Пуск — > Панель управления -> Центр Специальных возможностей- > Облегчение работы с клавиатурой > «Включить залипания клавиш»
Ошибка или глюк Windows
Самый последний вариант который может влиять на работу клавиатуры это «кривая» установка обновлений Windows после которых просто необходимо сделать перезагрузку компьютера.
Способ 5: запустить DISM
Шаг 1: Щелкните правой кнопкой мыши «Пуск» и выберите «Выполнить».
Шаг 2: В открывшемся окне «Выполнить команду» напишите cmd в поле поиска и нажмите горячую клавишу Ctrl + Shift + Enter, чтобы открыть окно командной строки с правами администратора.
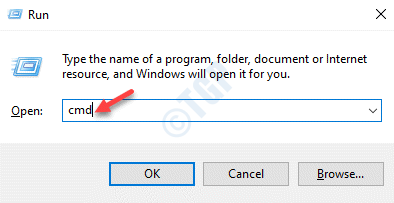
Шаг 3: Скопируйте и вставьте приведенную ниже команду в окно командной строки (администратора) одну за другой и нажимайте Enter после каждой команды:
Dism /Online /Cleanup-Image /CheckHealth Dism /Online /Cleanup-Image /ScanHealth Dism /Online /Cleanup-Image /RestoreHealth
После завершения процесса выйдите из окна командной строки и перезагрузите компьютер.
Теперь попробуйте развернуть и восстановить окно программы, и оно должно работать нормально.
Способ 6: выполнить чистую загрузку
Запуск вашей системы в состоянии чистой загрузки помогает анализировать и устранять любые сложные проблемы, связанные с Windows. Итак, если ни один из вышеперечисленных методов не работает, и вы не можете развернуть или восстановить окно приложения или программы, несмотря на использование всех вышеперечисленных методов, вы можете попробовать запустить чистую загрузку, которая загрузит ваш компьютер с минимальным количеством драйверов (только определенные ). Давайте посмотрим, как выполнить чистую загрузку:
Шаг 1: Нажмите одновременно клавиши Win + X на клавиатуре и выберите «Выполнить» в меню, чтобы запустить команду «Выполнить».
Шаг 2. В поле поиска «Выполнить команду» введите msconfig и нажмите «ОК», чтобы открыть окно «Конфигурация системы».
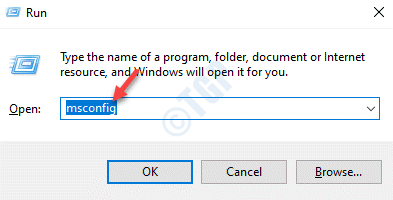
Шаг 3: В окне «Конфигурация системы» на вкладке «Общие» выберите переключатель «Выборочный запуск».
Убедитесь, что установлены флажки Загрузить системные службы и Использовать исходную конфигурацию загрузки.
Также убедитесь, что опция «Загрузить элементы автозагрузки» не отмечена.
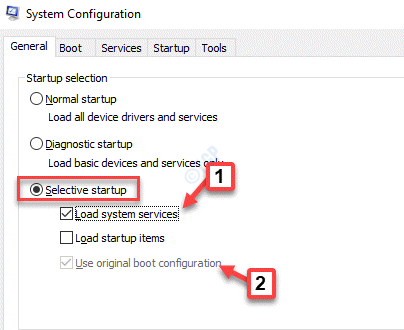
Шаг 4. Теперь выберите вкладку «Службы» и установите флажок рядом с параметром «Скрыть все службы Microsoft».
Затем нажмите кнопку «Отключить все».
Нажмите «Применить», а затем «ОК», чтобы сохранить изменения и выйти.
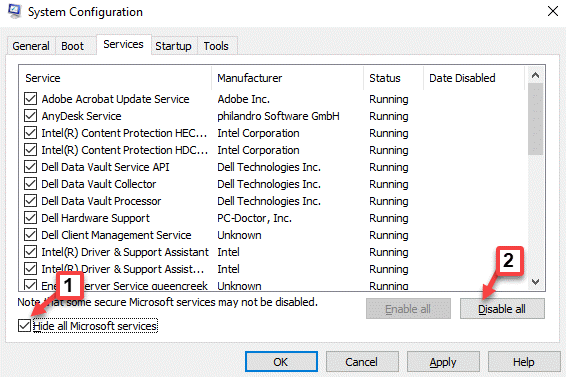
Теперь перезагрузите компьютер, и ваша система загрузится в чистом состоянии загрузки с минимальным количеством загруженных драйверов. Теперь вы можете проверить, можете ли вы развернуть или восстановить окно программы.
* Примечание. Если ошибка по-прежнему не устранена в состоянии «Чистая загрузка», вы можете вернуться к утилите «Конфигурация системы» (выполните шаги с 1 по 3), но убедитесь, что вы также сняли флажок рядом с параметром «Загрузить системные службы». а затем перейдите к шагу 4, как показано выше.
Теперь, когда вы снова перезагрузите компьютер в состоянии чистой загрузки, ваша проблема должна быть устранена.
Способ первый:
Первый способ поможет изменить сочетания клавиш, используя средства самого Ворда.
I. Операция «Сохранить»
Для изменения сочетаний клавиш сохранения документа сделайте следующее:
1. Нажмите «Файл»
2. Выберите пункт «Параметры»
3. Затем подпункт «Настройка ленты»
4. Возле надписи «Сочетание клавиш» нажмите кнопку «Настройка»
5. В появившемся окне «Настройка клавиатуры«, в списке «Категории» найдите пункт «Вкладка «Файл»» и нажмите на него
6. В правой части нажмите на пункт «FileSave»
7. В поле «Новое сочетание клавиш» введите Ctrl+S (выберите мышкой на этом поле, нажмите на клавиатуре клавишу «Ctrl» и, не отпуская её, нажмите клавишу «S»)
8. Нажмите кнопку «Назначить».
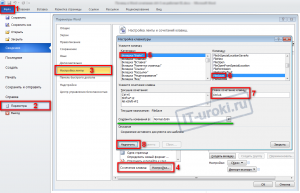
На рисунке наглядно показаны эти восемь шагов.
II. Операции «Копировать», «Ввырезать», «Вставить», «Выделить всё»
Для изменения сочетаний клавиш операций «Копировать», «Вырезать», «Вставить» и «Выделить всё действия похожие.
В том же окне «Настройка клавиатуры«, в списке «Категории» найдите пункт «Вкладка «Главная«, а в правой части измените следующее:
- EditCopy – выставьте Ctrl+C (операция «Копировать»)
- EditCut – выставьте Ctrl+X (операция «Вырезать»)
- EditPaste – выставьте Ctrl+V (операция «Вставить»)
- EditSelectAll – выставьте Ctrl+A (операция «Выделить всё»)
III. Операция «Отменить»
Для изменения сочетания клавиш операции «Отменить» в списке «Категории» найдите пункт «Команды не на ленте«, а в правой части выделите пункт EditUndo и выставьте сочетание Ctrl+Z.
Сочетания клавиш для управления окнами приложений
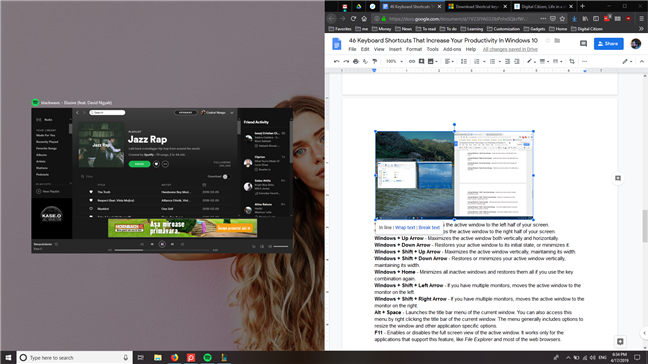
Помимо переключения между приложениями, управление несколькими окнами приложений на экране также может быть быстрее, если вы можете делать это исключительно с клавиатуры:
- Windows + Стрелка влево — привязывает активное окно к левой половине экрана.
- Windows + стрелка вправо — привязывает активное окно к правой половине экрана.
- Windows + Стрелка вверх — максимизирует активное окно как по вертикали, так и по горизонтали.
- Windows + Стрелка вниз — восстанавливает ваше активное окно до исходного состояния или минимизирует его.
- Windows + Shift + Стрелка вверх — максимизирует активное окно по вертикали, сохраняя его ширину.
- Windows + Shift + Стрелка вниз — восстанавливает или минимизирует ваше активное окно по вертикали, сохраняя его ширину.
- Windows + Home — Минимизирует все неактивные окна и восстанавливает их, если вы снова используете комбинацию клавиш.
- Windows + Shift + Стрелка влево — если у вас несколько мониторов, активное окно переносится на монитор слева.
- Windows + Shift + стрелка вправо — если у вас есть несколько мониторов, он перемещает активное окно на монитор справа.
- Alt + Пробел — отображает меню строки заголовка текущего окна. Вы также можете получить доступ к этому меню, щелкнув правой кнопкой мыши строку заголовка текущего окна. Меню обычно включает параметры для изменения размера окна и другие специфичные для приложения параметры.
- F11 — включает или отключает полноэкранный просмотр активного окна. Он работает только для приложений, которые поддерживают эту функцию, таких как File Explorer и большинство веб-браузеров.
Горячие клавиши Windows 10
Следует упомянуть особую группу клавиш работающих практически во всех программах одинаково:
- CtrlC — скопировать в буфер обмена,
- CtrlX — вырезать (скопировать с удалением) в буфер обмена,
- CtrlV — вставить из буфера обмена.
Также обращаю внимание на ряд полезных сочетаний с клавишей Win, они работают только под ОС Windows. Где находится клавиша Win на клавиатуре показано на фото:. Более подробная информация о пользовании сервисом поиска клавиатурных сокращений находится на странице О проекте
Более подробная информация о пользовании сервисом поиска клавиатурных сокращений находится на странице О проекте.
Многозадачность в Windows 10
В этом посте я даю вам несколько советов о том, как красиво управлять несколькими окнами, выполнять несколько задач одновременно, экономить время и работать более продуктивно в трудных ситуациях.
1. Просмотр задач вместо ALT + TAB
Использование ALT + TAB / SHIFT + ALT + TAB использовалось издавна. Хотя они позволяют вам переключаться между следующей и предыдущей вкладками, если у вас открыто от десяти до пятнадцати окон, вы в конечном итоге потратите больше времени, чтобы найти окно, которое хотите переключить. Не забывайте, что по мере увеличения количества открытых окон размер текста заголовка для каждой вкладки также уменьшается.
При использовании Windows 10 лучше использовать представление задач. Это дает вам графическое представление всех открытых приложений в одном увеличенном прямоугольнике вместе с предварительным просмотром каждого окна. Вы можете выбрать тот, который хотите переключить, и он мгновенно переключится. Вот как это выглядит:
Вы можете вызвать представление задач, используя Windows + Tab вместе или найдите сложенные прямоугольники рядом с полем поиска Cortana на панели задач.
2. Нет второго монитора? Используйте виртуальные рабочие столы
Использование нескольких мониторов — один из лучших способов многозадачности. Вы можете не только увидеть больше, но и запустить несколько приложений, с которыми может справиться один дисплей. Но тогда не всем нужен второй дисплей, и если вы из тех, кто путешествует с ноутбуком, о дополнительном мониторе не может быть и речи.
Windows 10 предлагает виртуальные рабочие столы, на которых вы можете создавать практически любое количество рабочих столов. Вы получаете доступ к панели задач, меню «Пуск» и т. Д.
Чтобы создать виртуальный рабочий стол, нажмите кнопку «Просмотр задач» на панели задач или используйте Windows + Tab. Это покажет список запущенных приложений и опцию «Новый рабочий стол» со знаком плюса в правом нижнем углу.
Теперь вы можете создать любое количество рабочих столов один за другим, и это будет выглядеть следующим образом.
Окно Windows + Tab / Task View отображает как виртуальные рабочие столы, так и предварительный просмотр окон на каждом рабочем столе при наведении на них курсора.
Наконец, если вы хотите переключаться между виртуальными рабочими столами, используйте сочетания клавиш. Клавиша Windows + Ctrl + Влево и Клавиша Windows + Ctrl + стрелка вправо.
Примечание: Если вы закроете любой из виртуальных рабочих столов, все окна этого рабочего стола станут доступны в Desktop One.
3. Ставьте окна бок о бок с помощью Snap Assist
Если вы хотите использовать несколько окон рядом, Windows 10 имеет встроенную поддержку многозадачности. С использованием Snap Assist функцию, вы можете перетащить одно окно в крайнее левое положение, если только вы не увидите прозрачную штуку, похожую на док, где окна могут прилипать сами. Вы можете складывать до 4 окон рядом, как это выглядит на изображении ниже:
Это очень удобно, когда вам нужно посмотреть в одно окно, а за секунду отметить или проанализировать. Windows 10 предлагает встроенную настройку многозадачности, которую вы можете искать в приложении настроек, и предлагает следующие параметры:
Эти настройки включены по умолчанию, но если вы хотите изменить поведение Snap Assistant, вы можете изменить его здесь. Скажем, например, я не хочу, чтобы окна меняли размер, когда я изменяю размер одного из окон.
Вы можете привязать до 4 таких окон, и хотя они происходят автоматически, вы всегда можете изменить их размер для наилучшего соответствия.
4. Вы также можете прокручивать неактивные окна!
Часто у вас есть второе окно с большим количеством данных, и вам нужно прокручивать. Windows 10 позволяет прокручивать такие окна без фактического переключения на них с помощью прокрутки неактивных окон.
Перейдите в Настройки> Устройство> Мышь, и вы найдете Прокрутка неактивных окон при наведении на них курсора параметр, который вам нужно переключить, чтобы включить. Теперь, используя мышь, все, что вам нужно, это навести туда указатель и прокрутить, и все будет работать. Фокус останется на нужном вам окне, и вы по-прежнему получите доступ ко всем данным во втором окне.
Читать: AltPlusTab позволяет настраивать меню Alt + Tab.
5. Любите смотреть видео во время работы? Mini Player здесь, чтобы помочь
Как найти список горячих клавиш
На самом деле горячих клавиш в Windows 10 достаточное количество, чтобы отпугнуть неопытных пользователей. В прошлой статье на эту тему мы опубликовали основной список сокращений, работающих в системных приложениях. Но беда в том, что в некоторых сторонних приложениях, например, в Microsoft Office, браузерах или других продуктах, могут встречаться собственные клавиши быстрого доступа, не совпадающие с системными. Как быть в таком случае?
Есть несколько способов получить справку по каждому программному продукту:
Нажать клавишу F1 и прочитать справочную информацию, встроенную в приложение. Но для этого нужно, чтобы разработчик программы об этом позаботился. В таком случае для пользования справочным разделом вам не нужно интернет-подключения. Практика показывает, что такой вариант доступен далеко не всегда. Тогда можете в меню программы перейти в раздел «Справка».
Независимо от того, какое приложение у вас запущено, вы можете нажать комбинацию клавиш Win + F1, после чего запускается браузер, установленный в качестве основного, со ссылкой на справочный раздел сайта Microsoft. Некоторые программы могут вести на веб-ресурс собственного содержания
Соответственно в таком случае вам потребуется подключение к Всемирной паутине, ведь вся информация не является встроенной в программный код, а хранится на удалённом сервере.
Можно назвать самым простым способом; пользуясь контекстным меню с помощью правой кнопки мыши обратите внимание, что практически напротив каждого действия указана информация о том, какие горячие клавиши за него отвечают. Обычно пользователи в каждой программе используют одни и те же функции и со временем можно запомнить клавиатурные сокращения для ускорения рабочего процесса.


















![[решено] клавиша tab не работает в windows 10](http://lpfile.ru/wp-content/uploads/3/1/1/311fcb521f517991c3e8fda30cf398f3.jpeg)















