Выбор вариантов отчета в «Управление торговлей» ред. 11 Промо
В УТ 11 в свойствах конфигурации задано хранилище вариантов отчетов.
Исходя из этого, все отчеты будут использовать для своих вариантов именно это хранилище (если, конечно, в свойствах самого отчета не задано другое хранилище).
По сути, все варианты для отчетов находятся в справочнике «Варианты отчетов», который заполняется при первом запуске системы.
Вполне очевидно, что если Вы создаете свой отчет (внешний или внутренний) с несколькими вариантами, у Вас не будет возможности выбирать нужный вариант (переключаться между вариантами), т.к. в выше указанном справочнике нет никакой информации о вариантах созданного Вами отчета.
В этой небольшой статье я покажу один из способов решения данной проблемы.
Способ 1: устранение неполадок с помощью сочетаний клавиш
Иногда нажатие сочетания клавиш Alt + пробел может помочь вам восстановить окно программы до нормального небольшого размера.
Кроме того, вы также можете попробовать использовать клавиши Win + стрелка вниз, чтобы свернуть окно программы, или одновременно нажать клавиши Win + стрелка вверх на клавиатуре, чтобы развернуть окно программы.
Чтобы свернуть или закрыть окна всех программ и перейти на рабочий стол, вы можете нажать сочетание клавиш Win + D на клавиатуре, чтобы свернуть или закрыть все окна вместе и перейти на рабочий стол.
Или вы можете просто одновременно нажать клавиши Win + M на клавиатуре, чтобы одновременно свернуть все окна программы. Чтобы развернуть окна, теперь вам придется развернуть их по отдельности.
Еще один способ свернуть или восстановить все окна программы вместе — нажать кнопку «Показать рабочий стол» в крайней правой части панели задач. Это приведет вас прямо к рабочему столу.
Однако самый простой способ свернуть окно программы — щелкнуть символ минуса (–) в правом верхнем углу окна программы. Чтобы восстановить окно, вы можете вручную изменить размер окна.
Вы также можете щелкнуть правой кнопкой мыши строку заголовка окна программы и выбрать «Восстановить», чтобы восстановить окно, чтобы свернуть окно, выберите «Свернуть» или «Развернуть», чтобы сделать его полноэкранным. Кроме того, вы можете навести курсор на строку заголовка, щелкнуть правой кнопкой мыши и, удерживая ее, нажать клавишу N, чтобы свернуть окно.
В некоторых приложениях, таких как File Explorer, вы можете увидеть значок папки в крайнем верхнем левом углу окна. Нажмите на него и выберите «Свернуть», «Развернуть» или «Восстановить», чтобы свернуть окно, открыть его в полноэкранном режиме или в виде окна небольшого размера.
Вы также можете перейти на панель задач, поместить курсор на приложение или значок программы, и вы увидите его миниатюру. Теперь, удерживая курсор на значке, щелкните правой кнопкой мыши миниатюру и выберите в меню «Восстановить» или «Развернуть».
Кроме того, вы можете нажать и удерживать левую клавишу Shift, поместить курсор на значок приложения и щелкнуть правой кнопкой мыши миниатюру. Отпустите левую клавишу Shift и выберите в меню Свернуть или Развернуть или нажмите клавишу N. Нажмите клавишу M, чтобы свернуть несколько открытых экземпляров этого приложения.
Эти сочетания клавиш должны помочь вам свернуть или восстановить закрытые окна программ на ПК с Windows 10.
Как восстановить расположение ярлыков на рабочем столе Windows 10 / 8 / 7
Каждый пользователь Windows организовывает свой рабочий стол определенным образом, для быстрого доступа к востребованным приложениям и папкам. Расположение ярлыков (значков) группами играет не только эстетическую, но и практическую роль, и когда из-за багов системы или неосторожных действий самого пользователя привычный порядок нарушается, для многих это становится маленькой трагедией. Сегодня я расскажу как быстро восстановить расположение ярлыков с помощью командной строки либо портативной спецутилиты ICU (Icon Configuration Utility).
Восстанавливаем расположение значков на рабочем столе через cmd.exe
Самый простой способ реинкарнировать рабочий стол – воспользоваться командной строкой, при условии, что вы сразу заметили перемены и не перезагружали компьютер. Дело в том, что информация о макете рабочего стола находится в разделе реестра HKEY_CURRENT_USERSoftwareMicrosoftWindowsShellBags1Desktop, и если закрыть Проводник Windows принудительно, он не сохранит данные нового шаблона, а при запуске восстановит старый.
Поэтому через комбинацию клавиш «Win + R» откройте окно «Выполнить» и впишите cmd → «ОК» → в командной строке наберите (скопируйте) taskkill /IM explorer.exe /F → «Enter» (скриншот выше).
После завершения работы Проводника запустите его снова, выполнив в консоли команду explorer, и убедитесь, что значки вернулись на свои места.
Important!
Если у вас пропали ВСЕ ярлыки с рабочего стола, попробуйте так: кликните правой кнопкой мыши по свободному месту, в списке выберите «Вид» и проверьте, что отмечен пункт «Отображать значки рабочего стола«.
Восстанавливаем расположение ярлыков на рабочем столе утилитой ICU
Дабы не ждать проблем, есть смысл заранее записать конфигурацию рабочего стола в отдельный файл. С этим прекрасно справится бесплатная портативная (не требует инсталляции!) софтинка немецкого разработчика Карстена Фанка (Karsten Funk).
Скачайте ICU (Icon Configuration Utility) с моего Яндекс.Диска, перенесите в одноименную папку и извлеките из архива. Принцип прост: для создания конфигурационного файла в окне приложения нажмите кнопку «Save» («Сохранить») → в новом окошке дайте ему имя → «Save«.
Соответственно, чтобы восстановить привычное расположение ярлыков, активируйте ICU и, выбрав нужный конфиг, нажмите «Restore» («Восстановить»).
Несмотря на давнее отсутствие новых версий, утилита поддерживает как Windows 7, так и Windows 8 / 10 любой разрядности (32-bit / 64-bit).
Important!
Если вы удалили какой-то значок (ярлык) программы и его нет в «Корзине», найдите нужный запускающий EXE-файл в директории C:Program Files, кликните по нему правой клавишей мыши и в выпавшем меню через пункт «Отправить» выберите «Рабочий стол (создать ярлык)«.
Дмитрий dmitry_spb Евдокимов
Ну где же эта «кнопка свернуть все окна» в windows 7?
Да, давно это было, но, тем не менее, возможно, окажется вам полезным. Давайте начинать.
windows 7 свернуть все окна
Все началось с того, что после перехода с XP на 7 ощущался некоторый дискомфорт. Оно и понятно, действие-то популярное. Возник вопрос: «Что делать»? На тот момент самым простым решением оказалось использование горячих клавиш (признаюсь, для меня это лучшее решение и по сей день), поэтому с них мы и начнем. Кстати, в windows 7 много полезных сочетаний кнопок, об этом у меня есть отличная статья!
Так вот, есть два варианта. Первый: «кнопка windows»+ D. Комбинация клавиш свернет все окна.
Ежели кто не знает: «кнопка windows» — это такая кнопка на клавиатуре, на которой нарисован логотип операционной системы. Комбинация клавиш — это значит одну нажали и удерживаем, в это же время нажимаем вторую. Получается как бы комбинация клавиш. И если эта комбинация выполняет какое-то действие, эти клавиши называют «горячие».
Второй способ: «кнопка windows» + M опять же свернет все окна. А вот сочетание «кнопка windows»+Shift+M, вернет окна на их место. Это тоже достаточно удобно.
В принципе, на этом можно было бы и заканчивать статью, но есть ещё способы! Дело в том, что примерно через год после начала пользования этой операционной системой, значек свернуть все окна нашелся. Да, он действительно есть на панели «Пуск»! Только вот располагается он максимально скрытно, справа от времени и даты. Как говорится, можно было бы и правее, просто дальше уже некуда. ![]()
Вот и получается, что кнопка вроде как есть, но пользоваться ею очень уж неудобно.
Кнопка свернуть все окна
Итак, друзья, давайте делать кнопку сами. Для этого на рабочем столе создаем текстовый документ.
И пишем в него вот это (скопируйте):
Command=2
IconFile=explorer.exe,3
Command=ToggleDesktop
Затем сохраняем документ и меняем его разрешение с *.txt на *.scf
Если у нас не отображается расширение файла (после названия стоит точка, затем расширение), тогда нужно его включить. Делается это так: «Параметры папок»=>вкладка «Вид»=>убрать галочку с пункта «Скрывать расширения для зарегистрированных типов файлов». Подробно обо всем этом написано в статье про скрытые папки.
Вот что у нас получилось:
Отлично, теперь перетягиваем значек на панель «Пуск», выскакивает такое меню:
На этом всё. Теперь, если хотите свернуть окна, нажимаете на значек папки, закрепленный на панели «Пуск» правой кнопкой и вверху видите ваш самодельный значок свернуть все окна.
Такие вот пироги. Спасибо, друзья, что читаете сайт, знайте, что у меня для вас есть много интересных идей и полезных советов, поэтому, чтобы не пропустить их, подпишитесь на обновления блога! Напомню, что скоро будет отчет о работе моего нового твердотельного жесткого диска. А я прощаюсь свами, до скорых встреч!
P.S. Статьи, которые могут быть полезными: 1. Копия windows не является подлинной! Да что вы… 2. Новые программы не оправдали себя? Используйте восстановление системы! 3. Срочно реанимируем windows! ERD Commander во всей красе! 4. Невероятно выгодные звонки со Скайп.
Предварительный просмотр окон с помощью панели задач
Все открытые окна отображаются в виде кнопок на панели задач. Если открыть несколько окон (например, несколько файлов в одной программе или несколько экземпляров одной программы, в частности, браузера), Windows автоматически сгруппирует открытые окна одной программы в один значок панели задач без отметки. Если навести указатель мыши на значок панели задач, появляется эскиз окна или окон, которые она представляет.
Предварительный просмотр открытых окон с помощью функции Aero Peek
- Наведите указатель мыши на значок программы на панели задач.
- Наведите указатель мыши на эскиз. Все остальные открытые окна временно исчезнут, чтобы отобразить выбранное окно.
- Наведите указатель мыши на другой эскиз, чтобы просмотреть другое окно.
- Чтобы восстановить представление рабочего стола, переместите указатель в сторону от эскиза.
Совет: Чтобы открыть окно, которое просматривается, щелкните эскиз.
Если вы не хотите, чтобы кнопки на панели задач группировались, выключите функцию группировки. Но в некоторых случаях без группировки будет невозможно увидеть все кнопки на панели задач.
Деактивация функции группировки кнопок на панели задач
- Откройте диалоговое окно параметров панели задач и меню «Пуск».
- На вкладке Панель задач, в разделе Оформление панели задач, выберите из меню Кнопки панели задач пункт Никогда не объединять, а затем нажмите кнопку ОК.
Используем ярлык «Свернуть все окна» в Windows XP
Сначала нам необходимо создать его для последующего добавления на рабочий стол или панель задач. Понадобится выполнить парочку простых действий:
Создаем новый текстовый документ формата «txt», кликнув по пустому месту рабочего стола правой клавишей мышки. В меню выбираем подходящий пункт:
Вставьте в область редактирования следующий код:
Перейдите к меню «Файл», внутри выберите «Сохранить как…». Откроется окно, где стоит присвоить файлу любое имя, но после точки расширение меняем с «txt» на «scf», затем выбираем кодировку «UTF-8» и тип файла – «Все»:
В итоге на рабочем столе появится нужный ярлык, который следует перетащить на область задач для его закрепления:
К слову, в Виндовс 8 / 10 это не всегда срабатывает, поскольку система предполагает, что в данной операции нет необходимости – ведь справа в углу уже имеется подобна кнопка (пусть и не такая приметная).
Как видите, свернуть все окна горячие клавиши Windows 10 помогают мгновенно. Можете применять любой из указанных вариантов на Ваше усмотрение, в зависимости от обстоятельств (работает клавиатура, мышка или нет).
Переключение между окнами в Windows
Windows 10 имеет очень удобный инструмент, часто называемый «переключатель задач». Он позволяет использовать клавиатуру для быстрого переключения между активными окнами. Просто нажмите Alt + Tab в любое время работы с Windows и на экране появятся миниатюры всех открытых окон.
Для циклического перехода между вариантами нажмите и удерживайте Alt и нажимайте клавишу Tab, пока не будет выделено нужное окно. Отпустите обе клавиши, и окно будет выведено на передний план.
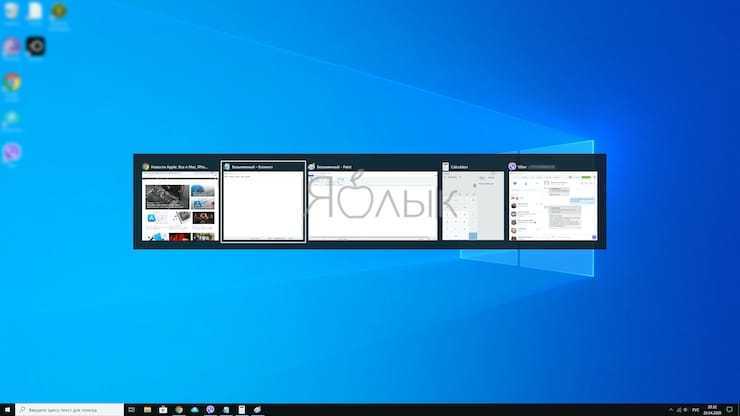
Вы также можете нажать Ctrl + Alt + Tab, чтобы открыть переключатель задач. При вводе такой комбинации окно с задачами остается постоянно висеть даже после отпускания клавиш. Вам остается лишь с помощью кнопок курсора выбрать нужное окно и нажать «Ввод». Переключатель исчезнет.
Более сложным способом переключения между окнами является Представление задач. Оно занимает практически весь экран и показывает большие превью всех открытых окон. Чтобы открыть Представление задач, нажмите Windows + Tab.
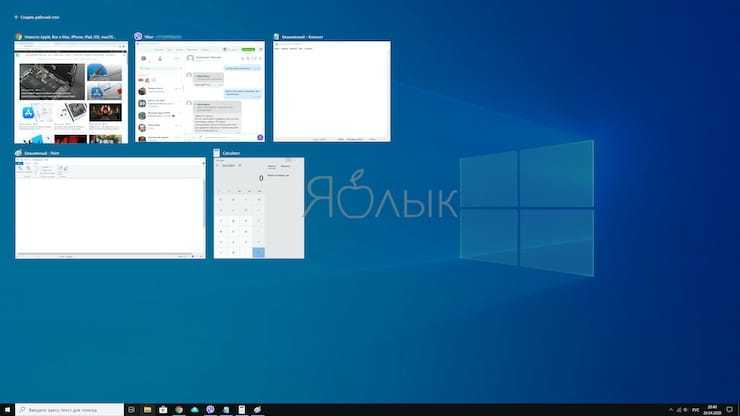
С помощью клавиш курсора выберите окно, которое вы хотите просмотреть, а затем нажмите «Ввод». Выбранное вами окно выведется на передний план. В Представлении задач можно создавать новые рабочие столы и сортировать по ним программы.
Горячие клавиши для других операций
Помимо сворачивания, горячие клавиши можно использовать и для других операций с окнами и не только.
Например, комбинации с кнопкой «Win+»:
Сочетание клавиш с кнопкой «Win»
- стрелка влево, вправо – происходит присоединение выбранного приложения к левому и правому краям экрана соответственно;
- стрелка вверх, вниз – разворачивает и сворачивает выбранное окно;
- «Т» – переключение ярлыков на панели задач (по очереди);
- цифровые клавиши – разворачивает/сворачивает окно, за которым закреплено то или иное число.
- «Е» – запуск менеджера файлов;
- «S» – запуск поиска;
- «R» – команда «Выполнить».
Также работа с окнами возможна при помощи кнопки «Alt»:
Сочетание с клавишей «Alt»
- зажав ее и клавишу «F4», полностью закрывает окно, в котором работает пользователь;
- комбинация с кнопкой табуляции «Tab» возможно переключаться между запущенными приложениями.
Сочетание с клавишей «Ctrl+»:
Горячие клавиши с клавишей «Ctrl»
- «Shift+Escape» – так происходит запуск «Диспетчера задач»;
- «A» – выделение всего (в документе, на странице браузера, на рабочем столе);
- «С» – копировать выделенное;
- «V» – этой комбинацией происходит вставка из скопированного из буфера обмена;
- одновременно зажав клавишу и прокручивая колесико, выбирается внешний вид оформления папок (иконки, таблицы).
По большей части, данные комбинации используются в Windows 10, но некоторые из них доступны на всех версиях системы.
Некоторые операции с системой Windows доступны без использования мыши. В видео указаны некоторые из них.
Горячие клавиши для сворачивания открытых окон в Windows
Использовать клавиатуру при таком раскладе самый эффективный способ. Конечно, привыкните не сразу, а после нескольких использований. Запомнить надо такие сочетания клавиш:
1. Сначала зажмите Win (клавиша с лого Windows), затем нажмите D, чтобы свернуть все окна. При этом все открытые окна минимизируются на панель задач. Далее сделайте свои действия, затем для разворачивания окон нажмите ту же комбинацию.
2. Существует альтернативный вариант, может для кого будет предпочтительнее. Нажимайте сочетание Win + M для сворачивания всех окон. А вот для восстановления придется задействовать три пальца и зажать Win + Shift + M.
3. Может кому и полезно будет, есть фишка свернуть все окна кроме активного. Используйте горячую клавишу Win + Home.
4. Если вам надо добраться до определенного окна, тогда используйте сворачивание по одному активному окну Alt + Пробел + C до тех пор, пока не доберетесь до нужного.
Операций с клавишами по работе с окнами колоссальное количество. Мы рассмотрели основные и полезные из них, надеюсь это Вам пригодится.
Отключаем надоедливые уведомления
Если вы хотите, чтобы на вашей Windows 11 не было каких-либо раздражающих уведомлений, предлагающих вам опробовать определенные продукты и функции, лучше всего отключить такие уведомления.
Пройдите шаги:
- Войдите в приложение «Параметры».
- Откройте вкладку «Система».
- Перейдите в «Уведомления».
- Внутри этой вкладки вы увидите различные настройки уведомлений. Просто прокрутите страницу вниз до конца.
- Вы увидите две опции под названием: «Показывать предложения по настройке устройства» и «Получать советы и предложения при использовании Windows». Вам нужно снять два флажка, чтобы отключить предлагаемые уведомления.
Кроме того, вы также можете включить или отключить уведомления от определенных приложений и отправителей.
Другие кнопки быстрого запуска
Расположение окон при помощи функции Snap. Функция Snap — это новый быстрый способ изменения размера открытых окон за счет простого перетаскивания их к границам экрана. В зависимости от места расположения окна, его можно растягивать по вертикали, разворачивать во весь экран или размещать рядом с другим окном. Функция Snap упрощает чтение, упорядочивание и сравнение содержимого окон. Упорядочить окна можно либо при помощи мыши, либо удерживая кнопку , нажать соответствующую кнопку направления (клавишу со стрелкой). Например, для увеличения размеров окна следует нажать Win+Up, для разворачивания его в левой или правой половинах экрана — Win+Left или Right, а для минимизации размеров окна или восстановления изначального размера после выполнения Win+Up — Win+Down.
Сделать все окна невидимыми. Этого можно добиться с помощью функции Aero Peek – просто переместите курсор мыши в нижний правый угол панели задач, и все открытые окна станут прозрачными. Таким образом, вы сможете смотреть сквозь них на рабочий стол Windows 7. То же самое получится при нажатии Win+Пробел.
Свертка всех окон, кроме активного. В Windows 7 это осуществляется комбинацией клавиш Win+Home. Таким образом, вы свернете все окна, кроме активного.
Перенесение окна на другой экран. Мультиэкранный режим, без сомнения, очень удобен, но перемещать окна между экранами не всегда приятно. В Windows 7 это можно сделать удерживая кнопки Shift и Windows и нажимая кнопку со стрелкой влево либо кнопку со стрелкой вправо.
Использование увеличения. Если из-за проблем со зрением или слишком высокого разрешения вы плохо видите какую-то часть экрана, нажмите кнопки Win+Плюс и запустится функция Magnifier (увеличительное стекло). Таким образом вы сможете масштабировать содержимое экрана. Чтобы вернуть все обратно, нажмите кнопки Win и Минус.
Настройка функций проецирования. При использовании компьютера совместно с проектором, вы легко сможете изменить опции отображения путем нажатия Win+P. Таким образом вы сможете выбрать отображение только на компьютере или только на проекторе, или на обоих устройствах одновременно и.т.п.
Татьяна Валентинова
05/11.2009

































