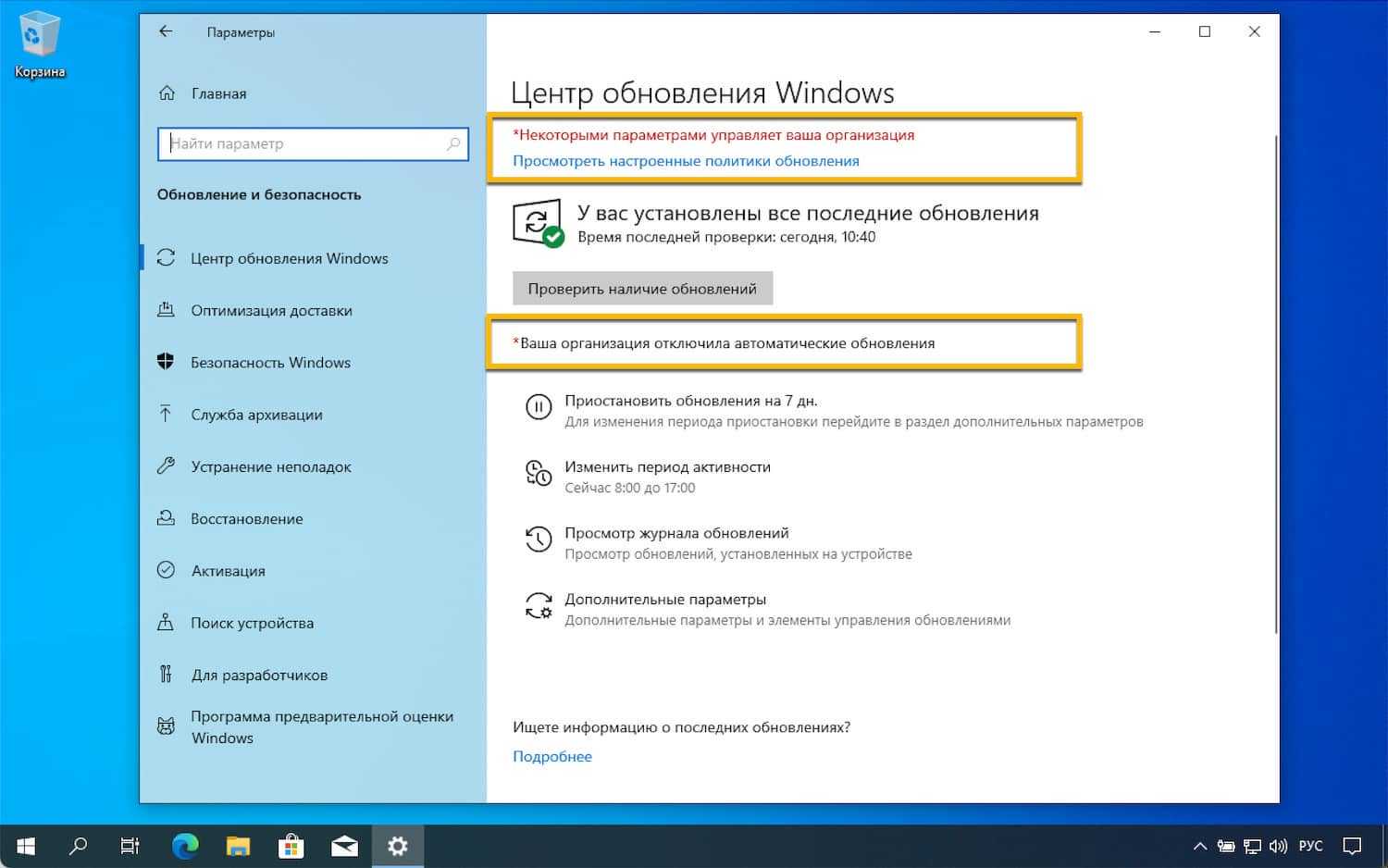Что делать, если не удаётся завершить обновление Windows из-за возникшей ошибки
Почему обновления не устанавливаются в Windows 7
В сложившейся ситуации, главное, не выключать компьютер принудительно, даже если наблюдается бесконечная установка, во избежание проблем с функционированием ОС в дальнейшем. Процедура всё равно завершится, система отменит загрузку автоматически через некоторое время. Уже после отмены пользователь сможет загрузить операционную систему стандартным образом и устранить неисправность.
Сначала необходимо проверить ПК на наличие вирусов и удалить найденное вредоносное ПО. Также проблему можно решить через встроенное средство устранения неполадок. С его помощью юзер сможет выявить причину неисправности, а также автоматически устранить её.
В чем была проблема?
Если вам удалось решить проблему, поделитесь своим опытом для других. Что помогло:
Нам не удалось завершить обновления windows 10
Когда вы устанавливаете очередные обновления Windows 10 или Windows 8, то в некоторых случаях требуется перезагрузка ПК. После перезагрузки компьютера или ноутбука, у вас появляется ошибка «Нам не удалось завершить обновления. Отмена изменений. Не выключайте компьютер» или «Не удалось настроить обновления windows. Отмена изменений. Не выключайте компьютер«, при которой вы можете ждать час и более, и никаких подвижек. Также вы можете быть в бесконечной загрузке, и каждый раз получать ошибку, после каждого запуска компьютера. Ошибка, когда не удалось установить обновления может быть вызвана сбоем при установке обновления, повреждением системных файлов, недостаток места на диске, пропало резко электричество или разрядился ноутбук во время установки патча. Разберем, как устранить проблему, когда не удается завершить обновления Windows после перезагрузки компьютера или ноутбука.
Ошибка: не удалось завершить обновление Windows 10

Частой проблемой, с которой сталкиваются пользователи Windows 10, является невозможность завершить обновление операционной системы. При этом такая неполадка проявляется в двух проявлениях: «Нам не удалось настроить обновления Windows. Выполняется отмена изменений» или «Нам не удалось завершить обновления. Отмена изменений. Не выключайте компьютер». Если вы столкнулись с подобными ошибками, стоит воспользоваться следующими рекомендациями.
Все обновления Windows 10 загружаются в папку, которая расположена по адресу C: Windows SoftwareDistribution Download. Если её очистить или переименовать, чтобы система после перезагрузки вновь её создала и загрузила туда обновления, проблема может решиться. Однако, если очистка директории не помогла, стоит выполнить некоторые действия.

Если после перезагрузки системы появился рабочий стол, выполняем следующее:
Нажимаем «Пуск», «Параметры», «Обновление и безопасность». В меню слева выбираем «Восстановление» и в особых вариантах загрузки нажимаем на кнопку «Перезагрузить сейчас».
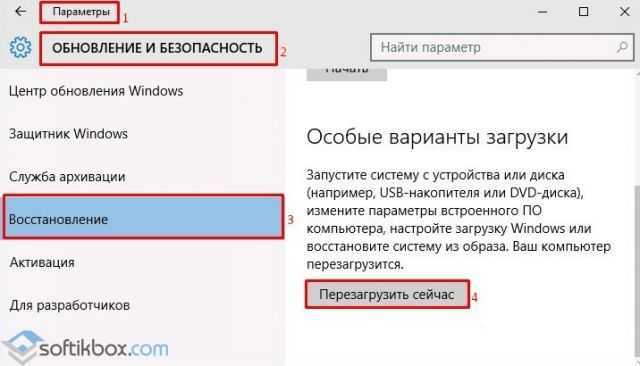
Появится новое меню. Выбираем «Поиск и исправление неисправностей». Далее «Дополнительные параметры», «Параметры загрузки» и кликаем «Перезагрузить». При появлении чёрного экрана жмём «F4», чтобы попасть в безопасный режим.
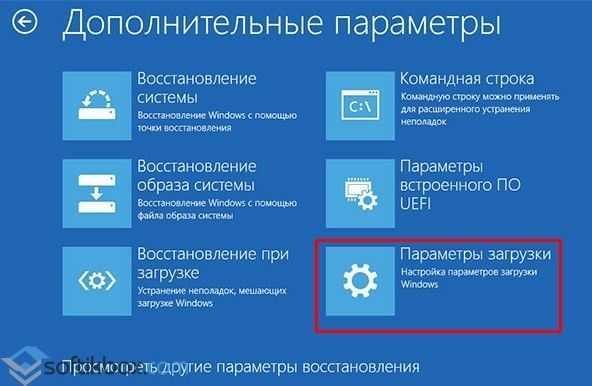
Запускаем командную строку от имени Администратора. Вводим следующее: «ren c:windowsSoftwareDistribution SoftwareDistribution.old».

После выполнения команды перезагружаем систему.
Если компьютер не загружается, а постоянно перезагружается, то стоит выполнить следующее:
- Вставляем в дисковод диск или подключаем к ПК или ноутбуку флешку с образом Windows 10 той же разрядности, что и установленная.
- Выбираем язык и на втором экране внизу кликаем «Восстановление системы». После выбираем «Поиск и устранение неисправностей». Нажимаем «Командная строка».
- В командной строке вводим:
- diskpart
- list vol – смотрим букву диска, на котором установлена операционная система.
- Exit
- ren c:windowsSoftwareDistribution SoftwareDistribution.old.
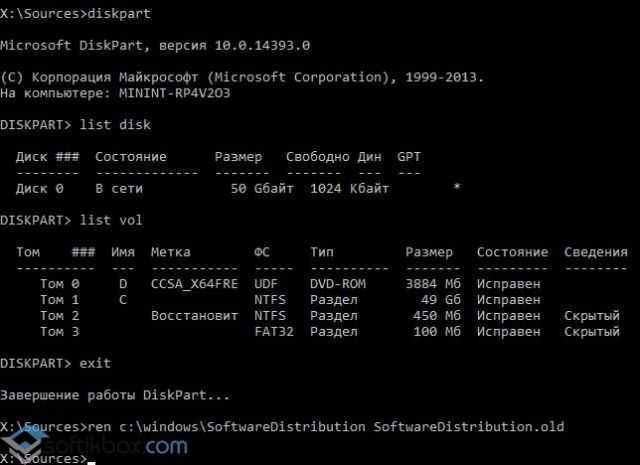
- sc config wuauserv start=disabled – команда для временного отключения обновления системы.
- Закрываем командную строку. Жмём «Продолжить» и загружаемся с жесткого диска, а не с установочного носителя.
- После загрузки рабочего стола, стоит нажать «Win+R» и ввести «services.msc».
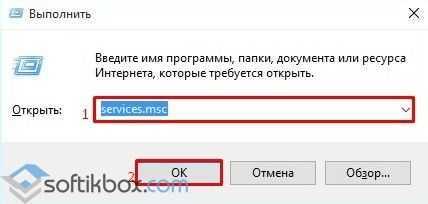
Включаем «Центр обновления системы».
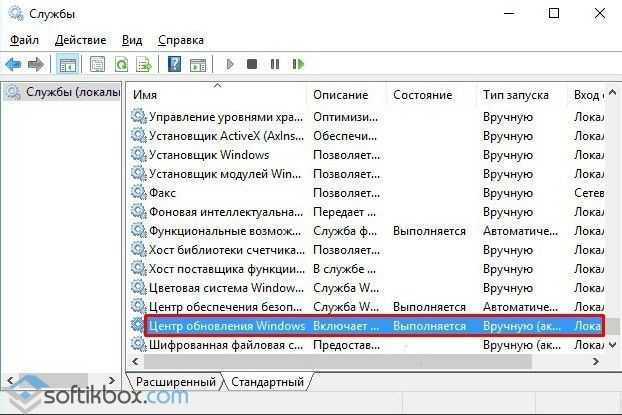
- Если же данные действия не помогли, стоит выполнить все те же действия с диском восстановления, только в командной строке выполнить другие операции, а именно:
- Вводим «bcdedit /set safeboot minimal».
- Перезагружаем ПК. Входим с жесткого диска.
- В безопасном режиме запускаем командную строку с правами Администратора. Вводим «msdt /id BitsDiagnostic», а затем «msdt /id WindowsUpdateDiagnostic».
- Далее отключаем безопасный режим командной «bcdedit /deletevalue safeboot» и перезагружаем ПК.
- Проблема должна быть исправлена.
Если вы столкнулись с ошибкой: «Нам не удалось завершить обновления. Отмена изменений. Не выключайте компьютер», стоит выполнить редактирование реестра:
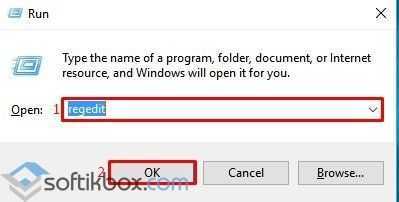
Откроется редактор реестра. Находим ветку «HKEY_LOCAL_MACHINE SOFTWARE Microsoft Windows NT CurrentVersion ProfileList».
Просматриваем разделы с длинными именами (короткие не трогаем)
Обращаем внимание на параметр «ProfileImagePath». Если вы обнаружили более одного раздела с указанием на папку пользователя, то необходимо удалить лишний
При этом лишним будет тот, для которого параметр «RefCount = 0», а также те разделы, название которых заканчивается на .bak.
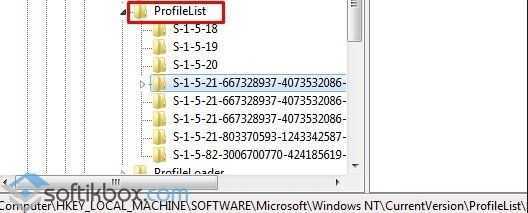
Перезагружаем систему.
О практичном решении проблемы смотрите в видео:
Как почистить реестр в Windows 11
Теперь, когда вы создали резервную копию реестра, используйте любой из следующих методов для очистки реестра:
1] Использование резервного файла журнала
Если вы создали резервную копию реестра некоторое время назад, когда ваш компьютер работал нормально, вы можете использовать ее для решения текущих проблем. Для этого следуйте приведенным ниже инструкциям.
- Затянуть «Клавиша Windows + R»Вместе, чтобы открыть диалоговое окно« Выполнить ».
- Модель «»В диалоговом окне« Выполнить ».
- ударь OK кнопка.
- я иду к Файл меню на верхней панели и выберите Вопрос.
- Теперь перейдите в папку, в которой находится старая резервная копия реестра.
- Выберите этот файл и нажмите кнопку — открытый.
Выбранный файл начнет заменять ваши текущие файлы в реестре. Я надеюсь, что только этот метод решит проблему, с которой вы столкнулись.
2] Запуск восстановления при загрузке Windows (в безопасном режиме)
Если у вас не было резервных копий реестра до возникновения недавних проблем, вы можете запустить восстановление при загрузке в Windows 11/10. Для этого вам нужно сначала загрузиться в безопасном режиме. Вот основные шаги для работы —
- Щелкните правой кнопкой мыши значок Windows и выберите Определения.
- На странице настроек щелкните система а потом восстановление (правая панель).
- Нажмите Перезагрузить сейчас и ваше устройство загрузится в WinRE.
Теперь, когда вы находитесь в среде восстановления Windows (WinRE), выполните следующие действия:
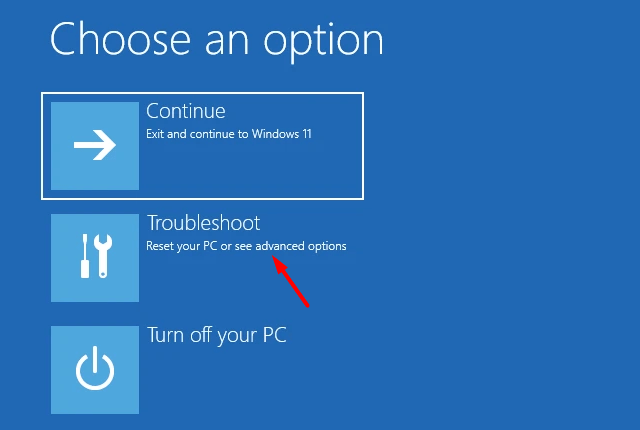
Нажмите Решение проблем а потом Расширенные опции.
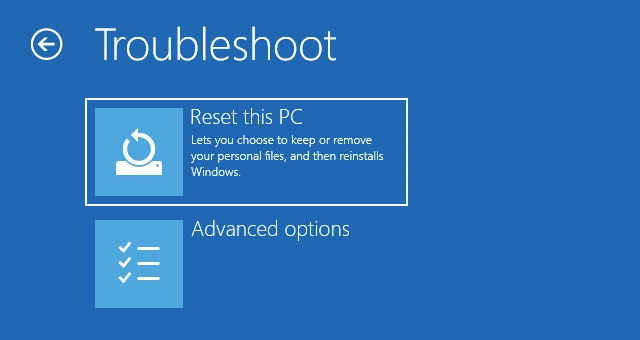
У вас будет всего 6 вариантов, выберите Параметры запуска.
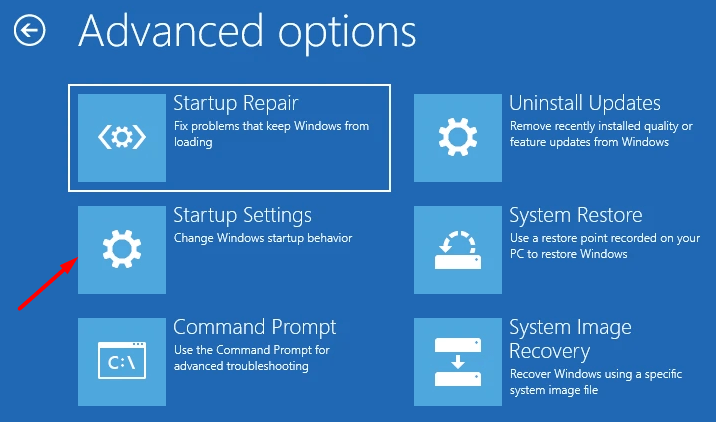
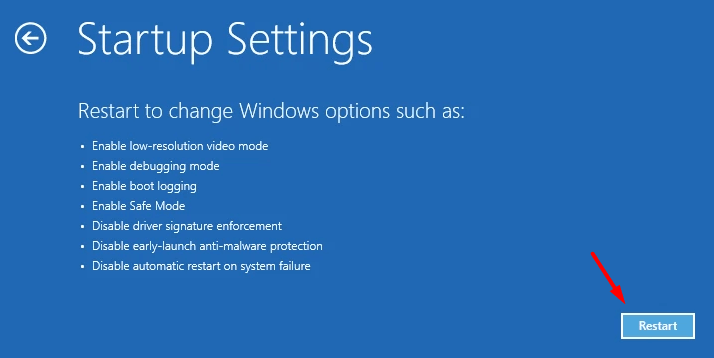
- Используя клавиатуру, нажмите клавишу «5», чтобы Включить безопасный режим с сетью.
- Теперь ваше устройство загрузится в безопасном режиме. По сути, это другое состояние, в котором не работают все сторонние приложения и службы.
- Затем запустите редактор реестра и перейдите по пути ниже —
Вычислить ПРОГРАММНОЕ ОБЕСПЕЧЕНИЕ HKEY_CURRENT_USER
В этом месте вы увидите список приложений, которые вы, возможно, уже удалили. Если вы найдете здесь приложение этого типа, щелкните приложение правой кнопкой мыши и выберите удалять. Если появится какое-либо окно подтверждения, нажмите сим.
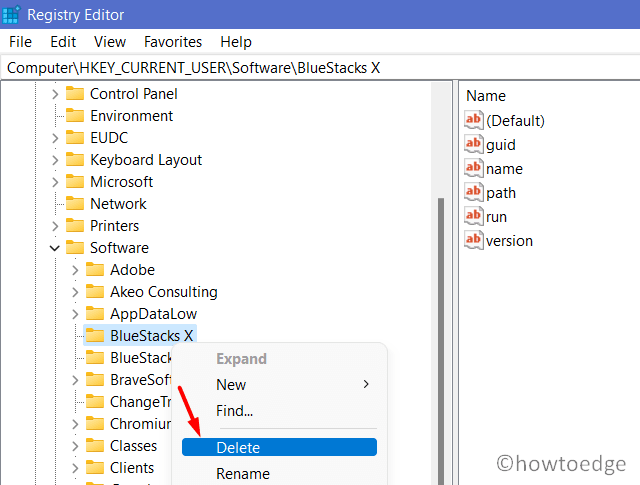
Это удалит все оставшиеся или остаточные файлы из уже удаленной программы.
Сделайте то же самое для всех приложений, которые, как вы уверены, не запущены на вашем компьютере. Удаление любых уже используемых папок серьезно повлияет на ваше устройство
Так что действуйте осторожно
3] Использование инструмента очистки диска
Еще один полезный инструмент от Microsoft для восстановления поврежденных реестров — запустить Disk Cleanup Tool. Используя это, можно легко избавиться от ненужного хранимого кеша, старых установочных файлов и различных других несущественных файлов. Посмотрите, как вы можете запустить эту служебную программу —
- Использовать Win + S , чтобы открыть окно поиска.
- Модель Очистка диска в поле поиска и нажмите клавишу Enter.
- В раскрывающемся меню выберите диск C: и нажмите OK.
- Пусть этот инструмент поработает и проанализирует пространство, которое он может освободить.
- После завершения анализа нажмите — Очистка системных файлов.
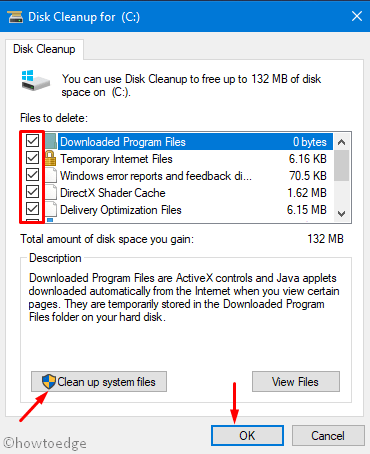
- Повторите шаги, которые вы уже сделали, т.е. выберите диск C: и позвольте ему проанализировать системные пространства, которые он может освободить. Весь процесс сканирования займет несколько минут, чтобы найти поврежденные данные, временные файлы или старые установочные файлы.
- Установите все флажки и нажмите OK.
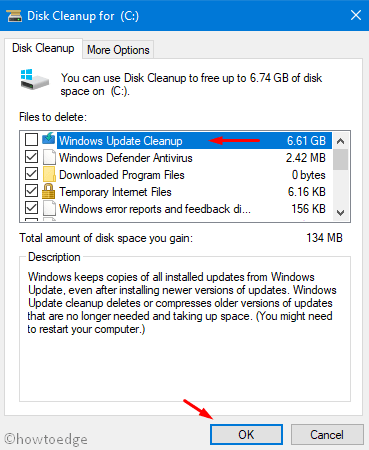
Если появится какое-либо окно подтверждения, нажмите удалить файлы.
После завершения перезагрузите компьютер, чтобы внесенные вами изменения вступили в силу.
4] Использование команды DISM
Чтобы устранить любые повреждения в образе Windows 11/10, вы также можете воспользоваться помощью программы командной строки, например DISM. Запуск этого инструмента поможет проверить и исправить все устаревшие или поврежденные файлы. Узнайте, как использовать инструмент DISM в Windows 11 —
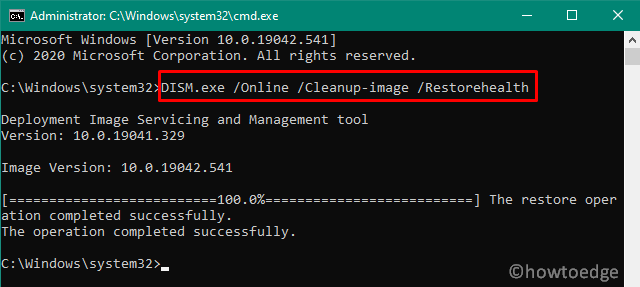
- Этой программе потребуется от 15 до 20 минут, чтобы найти и исправить любые повреждения образа Windows 11. В некоторых сценариях время может также увеличиться в зависимости от количества поврежденных файлов, которые необходимо исправить. Не волнуйтесь, просто позвольте этому коду делать то, что он умеет лучше всего.
- По завершении этого процесса перезагрузите компьютер, чтобы внесенные вами изменения вступили в силу при следующем входе в систему.
Теперь, когда вы применили все четыре способа обхода, описанные выше, убедитесь, что ваше устройство работает правильно.
Что делать, если компьютер (ноутбук) завис, и на экране системное сообщение с текстом о проблемах с настройками обновления Windows?
Способ № 1
Он же самый действенный среди известных вариантов.
Итак, для устранения неполадки необходимо:
- В проводнике пройти по пути — «C:\Windows\SoftwareDistribution\Download»;
- В данной папке отображены все скачанные файлы обновлений системы, которые необходимо просто выделить и удалить;
- Далее перезагрузите компьютер.
Дальнейшие шаги будут зависеть от выбранного сценария установки обновлений:
- Если у вас включено автоматическое обновление, то после перезагрузки компьютера системой будет произведена самостоятельная загрузка файлов обновлений и предложена их установка.
- Если обновление отключено (или выбрана ручная установка) то потребуется сделать следующее:
- Нажмите «Пуск» — «Панель управления» — «Система и безопасность».
- Далее выберите «Включение или отключение автоматического обновлений».
- В открывшемся окне в блоке «Важные обновления» вы увидите установленные параметры обновления.
Большинство пользователей на данном этапе предпочитают просто отключить все обновления и уставить «Не проверять наличия обновлений».
Среди профессиональных администраторов данный вопрос давно является дискуссионным и неоднозначным. В свою очередь мы советуем вам установить параметр «Искать обновления, но решение о загрузке и установке принимается мной», что позволит не допустить неудобных обновлений, но быть в курсе того, что предлагает система.
Вернитесь к разделу «Система и безопасность» и кликните по строке «Проверка обновлений».
В открывшемся окне обратите внимание на блок «Загрузка и установка обновлений для компьютера». В данном блоке можно выбрать, какие обновления необходимо установить, а какие можно оставить без внимания.. Соответственно, помечены они как «Важные» и «Необязательные»
Соответственно, помечены они как «Важные» и «Необязательные».
Все нужные для вас варианты пометьте галочкой и нажмите «ОК».
Вернитесь в предыдущий раздел и нажмите кнопку «Установить обновления».
Способ № 2
Второй вариант также предполагает работу с папкой «Download», только заключается не в удалении файлов, а в переименовании самой папки — для того чтобы сделать из неё подобие «невидимки» и не допустить установку обновлений.
Для его реализации сделайте следующее:
- Перезагрузите компьютер, нажимайте клавишу «F8» до появления раздела «Дополнительные варианты загрузки» и выберите «Устранение неполадок компьютера».
- Запустите командую строку и выполните команду —
«ren C:\Windows\SoftwareDistribution\Download Download.old», для переименования папки «Download» и перезагрузите компьютер.
В качестве альтернативного варианта (при наличии загрузочного образа операционной системы на каком-либо носителе) можно перейти в раздел «Восстановление системы», в качестве инструмента восстановления выбрать «Командная строка» и выполнить команду, упомянутую выше.
Восстановление данных при сбое ОС
Если после правки реестра система перестала загружаться, ее работу можно восстановить через компонент «Восстановление системы». Сведения, содержащиеся в реестре, наряду с остальными данными ОС, будут восстановлены на период создания выбранной точки сохранения (восстановления) данных.
Для этого необходимо войти в режим «Устранение неполадок компьютера» (Windows 7).
Шаг 1. Нажимать кнопку F8 в момент начала загрузки ПК. Появится меню «Дополнительные варианты загрузки». Выбрать «Последняя удачная конфигурация (дополнительно)».
Выбираем «Последняя удачная конфигурация (дополнительно)»
Шаг 2. Выбрать язык, кликнуть «Далее».
Выбираем язык и нажимаем «Далее»
Шаг 3. Ввести имя пользователя (лучше Администратора) и (если есть), пароль, нажав «ОК».
Вводим имя пользователя, пароль и нажимаем «ОК»
Шаг 4. Появится окно «Параметры восстановления системы», где нужно выбрать «Восстановление системы».
В окне «Параметры восстановления системы» выбираем «Восстановление системы»
Шаг 5. При появлении следующего окна нажать «Далее».
Нажимаем «Далее»
Шаг 6. Выбрать точку восстановления. В этом же окне можно выбрать другие точки восстановления и посмотреть список затрагиваемых при восстановлении программ. Нажать «Далее».
Выбираем точку восстановления и нажимаем «Далее»
Шаг 7. Нажать «Готово».
Нажимаем «Готово»
Шаг 8. Нажать «Да».
Нажимаем «Да»
Компьютер автоматически перезагрузится, устранив неполадки.
Перед проводимыми изменениями реестра важно всего всегда создавать его копию. Если имеется неопределенность, лучше не удалять никаких данных вручную, а перед тем, как принять решение по удалению, можно поискать информацию об удаляемой записи в Интернет
Очистка списка USB-накопителей
На некоторых режимных объектах к компьютеру разрешено подключать только флешки, зарегистрированные в журнале. Причем, как водится, журнал самый что ни на есть обычный — бумажный. То есть сам компьютер никак не ограничивает подключение незарегистрированных накопителей. Не ограничивает, зато протоколирует! И если при проверке обнаружат, что пользователь подключал незарегистрированные накопители, у него будут проблемы.
Мы ни в коем случае не советуем тебе пытаться украсть военные секреты, но умение очищать список недавно подключавшихся накопителей может пригодиться и в других жизненных ситуациях. Чтобы сделать это, загляни в следующие разделы реестра:
Вот они — все накопители, которые ты подключал к своему компу.
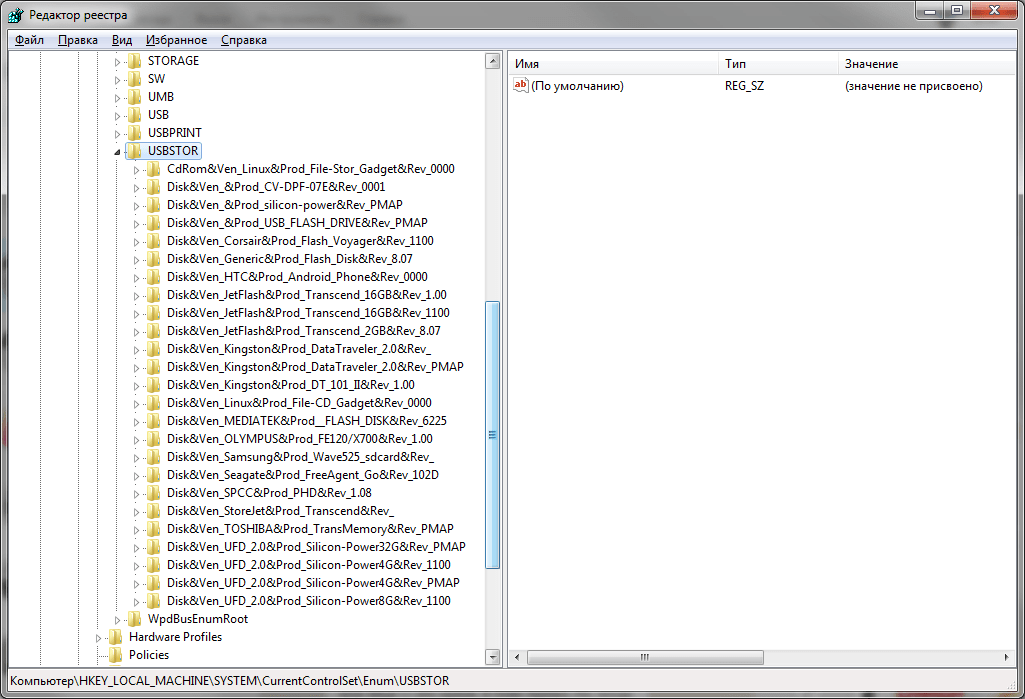 Раздел реестра с историей подключения накопителей
Раздел реестра с историей подключения накопителей
Казалось бы, нужно просто взять и все почистить. Но не тут-то было! Во-первых, разрешения на эти ветки реестра установлены таким образом, что ты ничего не удалишь даже в «семерке», не говоря уже о «десятке».
Во-вторых, назначать права и разрешения вручную долго, особенно если накопителей много. В-третьих, права админа не помогут. Скриншот выше был создан, когда я выполнял операцию удаления как раз с правами админа. В-четвертых, кроме этих двух разделов, нужно почистить еще длинный список разделов. Причем их нужно не просто удалять, а грамотно редактировать.
Если тебе по каким-то причинам понадобится сделать все вручную, то ищи по ключевым словам MountPoints, MountedDevices DeviceClasses и RemovableMedia. Но куда проще использовать готовую программу, которая сделает все за тебя. На некоторых форумах для этого рекомендуют USBDeview. Однако я ее протестировал и заявляю, что она вычищает информацию далеко не из всех нужных разделов. USBSTOR
и USB
продолжают содержать информацию о подключавшихся носителях.
Могу порекомендовать программу USB Oblivion. Запусти ее, поставь галочку «Произвести реальную очистку». Параметр «Сохранить.reg-файл отмены» можешь включить или нет, но если цель не проверить программу, а подготовиться к грядущей инспекции компьютера, то лучше выключить.
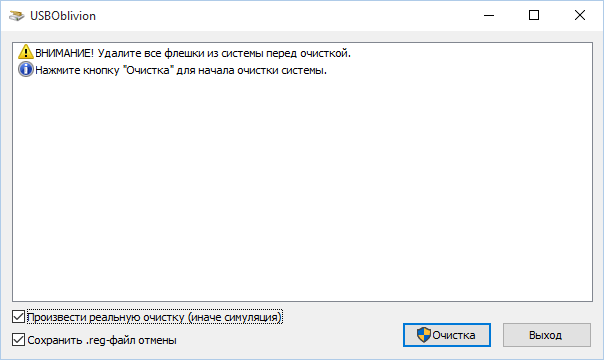 USB Oblivion
USB Oblivion
Программа не только чистит реестр, но и выводит подробный лог своих действий (см. ниже). Когда она завершит работу, не останется никаких упоминаний о подключении накопителей к компьютеру.
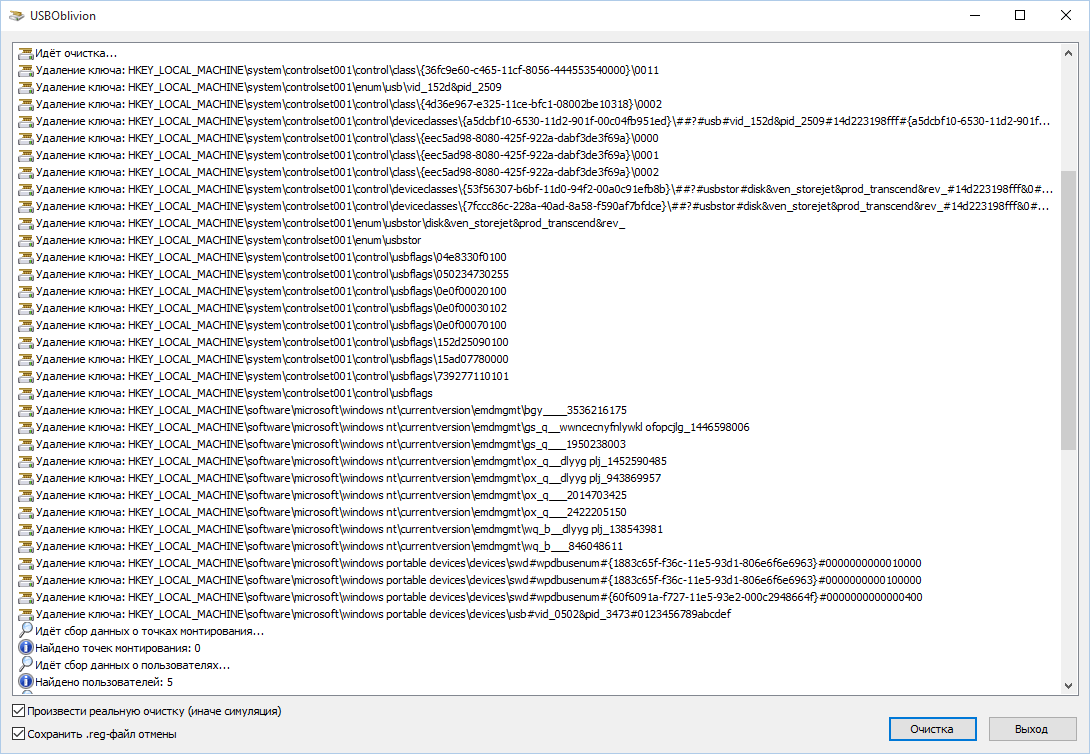 USB Oblivion в действии
USB Oblivion в действии
Основные способы решения проблем с установкой обновлений на Windows
Инструкцию, что делать, если апдейт ОС не происходит автоматически и как исправить баги при загрузке, легко найти на сайте Microsoft на странице поддержки support.microsoft.com/ru-ru/windows в разделе «Установка и обновления».
Встроенное удаление неполадок
Среди инструментов Windows предусмотрена утилита, позволяющая автоматически диагностировать сбои и ошибки. Чтобы запустить программу:
- Вызывают меню комбинацией клавиш «Win+X».
- Нажимают на раздел «Панель управления».
- Переходят к строке «Устранение неполадок».
- Выбирают «Система и безопасность».
- Кликают по «Устранение с помощью центра обновлений».
- Нажимают «Далее».
Запускается автоматическое сканирование, по завершении которого либо неполадки будут исправлены, либо последует сигнал, что проблемы не обнаружены.
Метод не всегда эффективен, так как при наличии серьезных ошибок центр обновлений не всегда способен их диагностировать. Если решить проблему не удалось, переходят к следующему пункту.
Отключение дополнительных обновлений
Нередко при апдейте система начинает качать одновременно свежие версии драйверов и аппаратных компонентов. Иногда это приводит к сбою.
Чтобы отключить автоматическое скачивание дополнительных продуктов:
- Загружают меню «Параметры Windows».
- Переходят к разделу «Обновления и безопасность».
- В графе «Дополнительные параметры» ставят галочку в окошке «Отложить обновление для других продуктов «Microsoft».
После установки необходимых настроек перегружают ПК и запускают обновления заново.
Откат системы
Если в процессе возник сбой, но апдейт все-таки произошел, возникают баги. В этом случае может помочь откат системы к точке до возникновения ошибок:
- В меню «Настройки» находят раздел «Обновления и безопасность».
- Переходят к «Журналу обновлений».
- Выбирают пункт «Удалить обновления».
- В открывшемся окне просматривают список баз и даты установки. Выбирают ставшие причиной багов.
- Выполняют перезагрузку ПК.
Обновление с помощью сторонней утилиты
Справиться с проблемами апдейта и загрузить последнюю версию ОС можно с помощью дополнительного софта. Скачать приложение Update Assistant можно на странице microsoft.com/ru-ru/software-download/windows10.
После загрузки запускают программу и перезагружают компьютер.
Мы не смогли завершить обновления, отмена изменений
Вообще говоря, если ваш компьютер находится в бесконечном цикле перезагрузки, попробуйте перейти в безопасный режим или получить доступ к дополнительным параметрам загрузки. Здесь вы можете открыть окно командной строки или восстановить систему или выполнить автоматическое восстановление.
Если вы используете систему с двойной загрузкой , все будет немного проще. На экране выбора ОС с двойной загрузкой, где вы выбираете ОС для загрузки, вы увидите Изменить значения по умолчанию или выбрать другие параметры .
Выберите его, затем Устраните неполадки> Дополнительные параметры> Параметры запуска. Нажмите 4 на клавиатуре, чтобы выбрать опцию «Включить безопасный режим». Это перезагрузит ваш компьютер в безопасном режиме. Вы можете прочитать этот пост в разделе Дополнительные параметры запуска в Windows 10, если вам нужна дополнительная информация.
Если на вашем компьютере установлена только отдельная операционная система , вам необходимо найти способ загрузки Windows 10 в безопасном режиме. Варианты включают в себя:
- Нажмите Shift и нажмите «Перезагрузить», чтобы загрузить экран дополнительных параметров запуска
- Откройте Настройки> Обновление и безопасность> Восстановление> Расширенный запуск> Перезагрузите сейчас.
- Введите shutdown/r/o в командной строке с повышенными привилегиями CMD, чтобы перезагрузить компьютер с параметрами расширенной загрузки или консолью восстановления.
Если вы уже включили клавишу F8 ранее, все будет проще, чем вы, и нажмите F8 во время загрузки, чтобы войти в безопасный режим; иначе у нас здесь ситуация. Возможно, вам придется загрузиться в Windows 10 с установочного носителя или диска восстановления. Выберите Восстановить компьютер , и появятся дополнительные параметры запуска.
Итак, после выхода из цикла перезагрузки и перехода в безопасный режим рабочего стола у вас есть три варианта:
1] Запустите командную строку от имени администратора. В поле CMD, которое появляется на экране компьютера, введите следующие строки текста, по одной за раз, и нажмите Enter.
net stop wuauserv
чистые стоповые биты
Теперь перейдите в папку C: \ Windows \ SoftwareDistribution и удалите все файлы и папки внутри.
Перезагрузите компьютер. Он должен иметь возможность загружаться на рабочий стол.
Я использовал этот первый метод, и он работал для меня. При обычном перезапуске я снова запустил Центр обновления Windows, и на этот раз они установились нормально.
2] Откройте Панель управления> Программы и компоненты> Просмотр установленных обновлений. Здесь вы можете удалить поврежденное обновление, которое вы, возможно, недавно установили, непосредственно перед тем, как возникла ваша проблема.
Кроме того, чтобы просмотреть историю обновлений Windows и удалить все недавние обновления, которые могли вызвать эту проблему, откройте «Настройки»> «Центр обновления Windows»> «Просмотреть историю обновлений».
3] Используйте функцию «Восстановление системы», чтобы вернуть компьютер в прежнее состояние.
Сообщите нам, сработало ли это для вас или у вас есть другие идеи.
Также читайте . Не удалось настроить обновления Windows. Возврат изменений.
Не удалось завершить обновления windows 10. Отмена изменений
Бывает два варианта событий, когда вы получаете ошибку, и после трех раз перезагрузки, вы сможете загрузиться и попасть на рабочий стол. Когда попали на рабочий стол, то нажмите «Пуск», зажмите на клавиатуре Shift+Выключение+Перезагрузка, чтобы попасть в дополнительные параметры и загрузиться в безопасном режиме.
Вторым вариантом развития событий является, когда ошибка появляется бесконечно, каждый раз, когда вы включаете компьютер. В этом случае, попробуйте 4 раза нажать на кнопку перезагрузки на корпусе ПК, с интервалом 5 секунд. Вас должно автоматически перекинуть в дополнительные параметры, где вы сможете загрузиться в безопасном режиме. Если это не помогло, то создайте установочную флешку с Windows, начните установку, и снизу нажмите на «Восстановление системы». Вас перебпросит в дополнительные параметры, где вы можете выбрать CMD и загрузку в безопасном режиме.
Устранение неполадок > Дополнительные параметры > Параметры загрузки > Перезагрузить > Включить безопасный режим (нажать F4 или 4).
1. Удаление папки и отключение служб
Нужно очистить папку SoftwareDistribution с обновлениями. Перейдите по пути C:\Windows\SoftwareDistribution и очистите все внутри папки SoftwareDistribution. После перезагрузки в нормальном режиме и проверьте, устранена ли ошибка.
Если при попытке удалить файлы в папке SoftwareDistribution, вам выдает ошибку, что файл занят другим процессом, то нужно остановить некоторые службы. Откройте командную строку от имени администратора и введите команды по очереди:
Далее перейдите по пути C:\Windows\SoftwareDistribution и очистите содержимое папки. Содержимое очистится без всяких ошибок. Далее запускаем обратно службы, которые выше остановили. Вводим в командную строку следующие команды для запуска служб:
2. Устранение неполадок
Попробуйте запустить автоматическое устранение неполадок центра обновления. Откройте «Параметры» > «Обновления и безопасность» > «Устранение неполадок» > «Центр обновления Windows» и запустить средство устранение неполадок.
3. Включение службы готовности приложений
Включение службы готовности приложений может помочь, особенно если было крупное обновление версии. Служба готовит приложения к использованию при первом входе пользователя в систему. Нажмите Win+R и введите services.msc, чтобы быстро открыть службы. Найдите службу «Готовность приложений» и нажмите по ней два раза мышкой. В свойствах выберите тип запуска «Автоматически» и нажмите «Запустить». Проверьте устранена ли ошибка, когда не удалось завершить обновления Windows 10.
4. Отключение центра обновления
Вы можете попытаться исправить проблему, запретив автоматическое обновление Windows. Для этого вам придется отключить службу обновления Windows. Нажмите Win+R и введите services.msc. Найдите в писке «Центр обновления Windows», нажмите по ней два раза и «Остановить», тип запуска «Отключено».
5. Восстановление системы
Загрузитесь в дополнительные параметры и выберите «Восстановление системы». Если вы вручную не отключали точки восстановления системы, то сможете откатить систему назад на пару дней или часов, в рабочее состояние.
Дополнительный совет: Вы можете посмотреть журнал обновлений, перейдя «Параметры» > «Обновления и безопасность» > «Центр обновления Windows» > «Просмотр журнала обновлений». У вас там будет написано «не удалось установить» и будет указан номер патча KB… Запомните номер KB… и перейдите на официальный каталог Microsoft, вставьте в поиск номер патча и скачайте его отдельно. Ниже будет ссылка по полному руководству.
Смотрите еще:
- Как установить любые обновления Windows вручную
- Как исправить ошибки обновлений Windows 10
- Обнаружена потенциальная ошибка базы данных Центра обновления Windows
- Ошибка 0x8024001e в Windows 10 в Центре обновлений
- Ошибка 0x80071a91 в Центре обновления Windows 10
Загрузка комментариев
Канал
Чат
Что делать, если ошибка не пропала или появилась ошибка с другим кодом
Если вы не нашли среди вышеописанных инструкций ошибку с нужным кодом, или варианты, предложенные выше, не помогли устранить появление ошибки, то используйте следующие универсальные методы:
- Первое, что стоит сделать — сбросить настройки «Центра обновлений». Как это сделать, описано в пунктах «Код 0x80070017», «Восстановление Центра обновлений», «Настройка Центра обновлений», «Устранение неполадок с помощью сторонней программы», «Код 0x8007045b» и «Код 0x80248007».
- Следующий шаг — сканирование жёсткого диска, оно описано в пунктах «Код 0x80240fff» и «Код 0x80070570».
- Если обновление производится со стороннего носителя, то замените используемый образ, программу для записи образа и, если эти изменения не помогут, сам носитель.
- Если вы используете стандартный метод установки обновлений через «Центр обновлений», и он не работает, то воспользуйтесь другими вариантами получения обновлений, описанными в пунктах «Установка обновлений со стороннего носителя» и «Альтернативное обновление».
- Последний вариант, который стоит использовать только при наличии уверенности в том, что предыдущие способы бесполезны — откат системы к точке восстановления. Если её нет, или она была обновлена уже после того, как возникли проблемы с установкой обновлений, то выполните сброс к стандартным настройкам, а лучше — переустановите систему.
- Если и переустановка не поможет, то проблема кроется в комплектующих компьютера, скорее всего, в жёстком диске, хотя и другие варианты исключать нельзя. Перед тем как заменять детали, попробуйте переподсоединить их, прочистить порты и проверить, как они будут взаимодействовать с другим компьютером.
Видео: устранение ошибок при обновлении Windows 10
Установка обновлений может превратиться в бесконечный процесс или прерваться, выдав ошибку. Проблему можно устранить самостоятельно, настроив работу «Центра обновлений», скачав обновления другим способом, откатив систему или, в крайнем случае, заменив комплектующие компьютера.
Не удалось настроить обновления windows. Выполняется отмена изменений
В моей практике очень часто встречается следующая ошибка — в процессе обновления windows 7 не может установить часть из них, поэтому выходит следующее сообщение «Не удалось настроить обновления windows Выполняется отмена изменений Не выключайте компьютер » Причем сам процесс отката может длится бесконечно долго: час, два, пять или даже сутки. Ждать приходится реально долго, как решить эту проблему?
Чтобы устранить эту ошибку необходимо удалить или переименовать папку c:/windows/SoftwareDistribution/Download/
Ранее, я писал как справится с проблемой при установке обновлений в среде windows Vista. Действовать будем по аналогии.
Чтобы устранить проблемы с обновлением, нам нужно зайти в компонент windows 7 «устранение неполадок компьютера». Для этого
- зажимаем кнопку включения питания и держим ее около 10 сек. компьютер выключится
- включаем его снова и часто-часто нажимаем кнопку F8
- в появившемся меню выбираем пункт «устранение неполадок»
- выбираем раскладку клавиатуры
- выбираем имя пользователя и вводим пароль (при необходимости)
- запускаем компонент «командная строка»
- вводим следующую команду:
- закрываем командную строку
- перезагружаем компьютер
Ошибка 0×80080005 в windows 7
Добрый день уважаемые читатели, если кто не в курсе, то на октябрь 2016 года windows 7 самая популярная операционная система в мире, более 50 процентов, вроде уже давно выпущена, но все равно в ней бывают не приятные моменты, один из моих читателей восстанавливал свою ос из резервной копии, в итоге у него теперь не удается устанавливать обновления и он получает ошибку 0×80080005 в windows 7, ее мы и будем решать.
Причины ошибки 0×80080005
Давайте с вами разберем основные причины, которые могут вызывать данную проблему:
- Повреждены системные файлы с обновлениями
- Нет доступа к серверам обновлений windows
- Глюк стека TCP/IP
- Физические проблемы с жестким диском
Методы решения ошибки 0×80080005
И так, сразу скажу, что все это не смертельно, тем более тем кто уже сталкивался с ситуацией, где был бесконечный поиск обновлений windows 7, вот там кому, то пришлось попотеть. Ниже представлено как выглядит ошибка 0×80080005.
Проверка доступности серверов обновлений
Первым делом вам следует проверить есть ли у вас интернет, если есть вас доступ до серверов Обновлений windows, возьмите из моего списка любой адрес без звездочки и скопируйте его в адресную строку браузера, в идеале у вас должно открыться окно с текстом:
Если не открывается, но интернет у вас есть, то проверьте не блокирует ли сайт ваш firewall или антивирус, если с ними все нормально, то советую произвести сброс tcp ip и Winsock, это помогает в 15-20 процентах случаев. Если вы не попали в этот процент, то двигаемся дальше.
Удаление поврежденных компонентов
Еще очень частой причиной ошибки 0×80080005 в windows 7, бывает повреждение содержимого папки C:\windows\SoftwareDistribution. У вас тут два варианта:
- Удаление ее содержимого. Переходим в C:\windows\SoftwareDistribution. Именно сюда windows кладет скачанные обновления, которые могут быть битыми и мешать следующим установкам. Выделяем все папки и удаляем их. У меня в итоге получилось вот так
- Либо переименовывание ее в другое имя, для этого открываем командную строку от имени администратора и вводим вот такой код
net stop wuauserv
rename c:\windows\SoftwareDistribution softwaredistribution.old
net start wuauserv
exit
В результате этих команд будет выключена служба обновления, переименованная папка softwaredistribution и включена служба обновлений. Теперь откройте C:\windows и увидите результат в виде старой и новой папки softwaredistribution. Не забываем перезагрузиться.
Если вам все это дело не помогло, то еще есть вариант, в виде обновления агента установки обновлений windows.
Тут лишь нужно выбрать нужный вариант.Ставится он просто в два клика next, потом потребуется перезагрузка.
Проверка жесткого диска
Если вам опять не повезло, то возможно есть проблема на уровне файловой системы или же на уровне физического состояния жесткого диска. Если у вас стал крошиться жесткий диск, то с большой вероятностью вы можете увидеть ошибку 0×80080005 в windows 7.
Первое, что нужно сделать это проверить состояние жесткого диска, я описывал самые нормальные программы для этого дела, если же со здоровьем HDD все хорошо, то следует проверить локальные диски на наличие ошибок, делается это просто:
Открываете командную строку с параметрами администратора и пишите
В реальном времени диск C: проверить не получиться и придется согласиться на перезагрузку.
Сама проверка будет в пять этапов, по окончании которых вы получите информацию, есть ли у вас поврежденные сектора и можно ли их восстановить.
Если это не помогло устранить ошибку 0×80080005, можете попробовать восстановить системные службы, так же в командной строке введите:
Процесс этот не скорый, займет минут 15.
Установка kb3172605
Да именно оно может помочь в устранении 0×80080005 ошибки. Переходим на сайт https://support.microsoft.com/ru-ru/kb/3172605, и выбираем нужную вам версию, после того как скачали, нажимаете WIN+R и вводите services.msc
Находим службу Центр обновления windows и в ее свойствах делаем тип запуска отключено, это нужно для установки обновления в ручную.
После чего запускаем kb3172605.
Если и он не помог и вы видите ошибку 0×80080005, то вам советую не заморачиваться и произвести чистую установку windows 7
Настройки CCleaner
Что касается настроек, то их достаточно много. Можно задать исключения и включения, задать планировщику заданий, собственно, задачу, настроить мониторинг и многое другое:
По желанию, можете задать очистку при запуске компьютера, а так же глубину удаления (чтобы данные нельзя было восстановить, но я предпочитаю этого не делать:
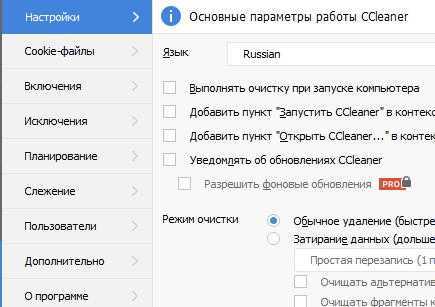
Либо, как я уже говорил, на вкладке с планированием, можно настроить расписание автоматических очисток, при этом не прибегая к Планировщику задач Windows:
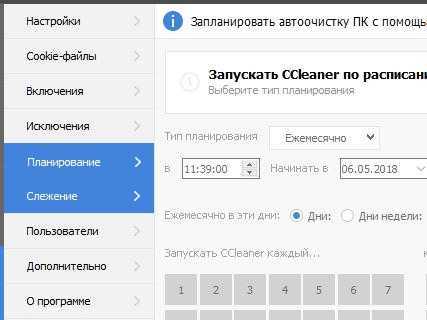
На вкладке со слежением за системой я бы рекомендовал отключить его. Нет, не так, не рекомендовал, а предпочитаю, — а уж как к этому относится конкретно Вам, — ну думайте сами. По мне так лучше проводить очистки вручную без всяких там вспомогательной автоматики:
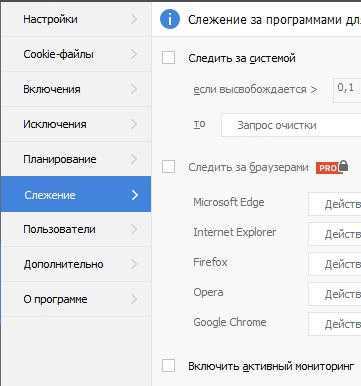
Что касается остальных настроек, то благо ничего сложного в них нет и всё на русском языке, так что, думаю, разберетесь.