Как исправить ошибку CRITICAL PROCESS DIED
Если возникает рассматриваемый «синий экран смерти», первым делом нужно проверить, нет ли конфликта при работе драйверов. В этом поможет бесплатное приложение BlueScreenView, которое может считать информацию с сохраненных дампов памяти, определив, какие драйвера отключились перед возникновением ошибки и появлением «синего экрана смерти».
Установив указанную программу, запустите ее и посмотрите последние ошибки и, что их вызывало. В нижней части окна программы будет отображено красным, сбои в каких драйверах привели к появлению ошибки CRITICAL PROCESS DIED.
Обратите внимание: Существует еще одно приложение, которое позволяет определить причину «синего экрана смерти» и сразу узнать проблемный драйвер. Данное приложение называется WhoCrashed, можете воспользоваться им при необходимости
Важно: Бывают ситуации, когда не удается запустить Windows из-за возникновения ошибки CRITICAL PROCESS DIED сразу после входа в систему. В таком варианте рекомендуем попробовать запустить безопасный режим
Если и безопасный режим не работает, ниже будет приведена инструкция, что делать в данном случае.
Если после переустановки драйверов ошибка CRITICAL PROCESS DIED и «синий экран смерти» продолжают беспокоить, рекомендуем провести следующие действия:
- Методично переустановить все драйвера основных комплектующих компьютера. В случае если проблема возникает на ноутбуке, это сделать довольно просто, загрузив необходимое программное обеспечение с официального сайта производителя ноутбука. Когда CRITICAL PROCESS DIED возникает на стационарном компьютере, придется искать драйвера отдельно для материнской платы, видеокарты, процессора и так далее. Использование специальных программ, позволяющих быстро установить все драйвера на компьютер, не рекомендуется;
- Использовать одну из точек восстановления (если таковые имеются), восстановив компьютер до момента, когда не имелось проблем с ошибкой CRITICAL PROCESS DIED;
- Убедиться в целостности системных файлов, выполнив необходимые проверки. Самый простой способ проверить отсутствие повреждения системных файлов, это запустить командную строку от имени администратора и использовать команду sfc /scannow;
- Проверить компьютер на наличие вирусов. Также рекомендуется попробовать запустить компьютер с отключенным антивирусом, если он установлен;
- Восстановить реестр. Особенно это актуально, если проблема возникла после внесения каких-либо изменений в реестр или использования специализированных приложений для удаления «мусора» из реестра;
- Выполнить сброс операционной системы. Это можно сделать из среды восстановления, если выбрать пункты «Поиск и устранение неисправностей» — «Вернуть компьютер в исходное состояние».
Если ни один из приведенных выше советов не помог решить проблему, рекомендуем вспомнить, какие действия выполнялись с компьютером перед тем, как начала проявляться ошибка CRITICAL PROCESS DIED. Например, она может возникать после подключения USB-периферии. В такой ситуации нужно попробовать отключить USB-устройство и удалить автоматически (или ручным образом) установленные драйвера для него.
Диагностика неисправностей «Центра обновлений» Windows 10
В операционке Виндовс 10 есть стандартное средство для исправления неполадок после загрузки обновлений. Диагностика неполадок с помощью встроенной утилиты осуществляется по следующему алгоритму:
- Зайти в «Панель управления», прописав данное название в поисковике «Пуска».
- В представленном списке надо отыскать раздел «Устранение неполадок» и тапнуть по нему ЛКМ.
- В графе параметров слева открывшегося окошка кликнуть по строчке «Просмотр всех категорий».
- Тапнуть ПКМ по пункту «Фоновая интеллектуальная служба передачи BITS» и в окне контекстного типа нажать на «Запустить». Ждать завершения процедуры.
- Перезагрузить ПК и проверить, устранена ли проблема с загрузкой обновлений Microsoft.
Причины ошибки при установке обновлений windows
При очередном включении персонального компьютера, человека может ожидать неприятный «сюрприз». На синем фоне монитора, высвечивается надпись: «не удалось настроить обновление windows и выполняется отмена всех последних изменений».
Владельцы ПК, которые однажды уже сталкивались с этой неприятностью, знают, что отмена изменений может длиться несколько часов. И у пользователей возникает вопрос: что делать и почему это произошло?
Причин появления данной ошибки, достаточно много, но основная – это некорректная установка обновлений. Такая ситуация может возникнуть в следующих случаях:
- принудительное отключение ПК, находящегося в процессе обновления, от электросети;
- скачок напряжения;
- разрыв интернет соединения;
- использование пиратской версии windows (Рисунок 2);
- деятельность вирусов и т.д.;
Наверняка, многие владельцы ПК, при завершении работы windows, замечали предупреждение об установки обновлений и просьбе не выключать компьютер. Однако, из-за отсутствия времени или терпения, пользователи часто пренебрегают этим предупреждением и принудительно отключат ПК от розетки, не дожидаясь окончания установки.

Рисунок 2. Основные причины ошибки обновления
Активные пользователи персональных компьютеров, порой так часто видят подобные предупреждение, что просто перестают придавать этому стоящее значение. В результате получают критическую ошибку windows, которая может принести немало хлопот, вплоть до переустановки ОС. Подобным поведением «грешат» многие и поэтому с этой проблемой могут столкнуться, как продвинутые пользователи, так и новички.
Очистка папки с кэшем
Любые апдейты, которые предназначены для Windows 10, скачиваются и сохраняются в особую папку по пути «C:\Windows\SoftwareDistribution\Download». Чаще всего ручное удаление содержимого этого каталога или его простое переименование позволяет справиться с ошибкой, не дающей ПК нормально запускаться.
Если отмена изменений проходит без задержек и после её проведения ПК загружается вполне нормально, нужно выполнить следующую последовательность действий:
- Открываем «Параметры» через «Пуск», перемещаемся в блок «Обновление и безопасность», а затем в «Восстановление». Среди предложенных пунктов выбираем «Особые варианты загрузки» > «Перезагрузить».
- Жмём на «Поиск и устранение неисправностей», переходим в добавочное меню, кликаем по кнопке «Параметры загрузки» и вновь на «Перезагрузить».
- Нажимаем на кнопку F4 для запуска безопасного режима.
- Кликаем правой кнопкой по «Пуску», запускаем командную строку.
- Вводим команду «ren c:\windows\SoftwareDistribution SoftwareDistribution.old» и выполняем её (можно скопировать и вставить через правый клик). Перезагружаем ПК.
Скорее всего, вы читаете эту статью по той причине, что процедура отката изменений не прекращается, вследствие чего систему не удаётся запустить. Подобную ситуацию разбираем далее.
Если перезагрузка и отмена изменений выполняется бесконечно долго, придётся воспользоваться представленной ниже инструкцией:
- Подготавливаем загрузочный USB-накопитель или диск с записанной на него Windows 10 той разрядности, которая используется на компьютере в настоящий момент. Подключаем носитель к ПК, во время загрузки жмём на клавишу вызова «Boot Menu» (будет указана в окне загрузки), выбираем накопитель с ОС.
- В нижнем левом углу жмём на «Восстановление системы», затем на «Поиск и устранение…». Среди имеющихся вариантов выбираем командную строку.
- Поочерёдно вводим и исполняем такой набор команд:
- diskpart (запустит нужную утилиту);
- list vol (составит список дисков, находим среди них системный и запоминаем букву);
- exit (закрывает список);
- ren c:\windows\SoftwareDistribution SoftwareDistribution.old (вместо «С» указываем ту букву, которая соответствует диску с текущей системой);
- sc config wuauserv start=disabled (блокирует запуск средства загрузки обновлений);
- Закрываем строку, перезагружаемся. Прожимаем Win+R, вводим запрос «services.msc», находим службу «Центр обновления», дважды кликаем по ней и меняем значение параметра запуска на «Вручную».
Обновляем вручную при помощи утилиты WSUS Offline Update
Попробовали все варианты выше, и не получилось? Давайте попробуем использовать утилиту WSUS Offline Update. Данная программа скачивает все обновления, которые есть и устанавливает их. Используя в установке данный метод, впоследствии не будет возникновений ошибки при обновлении через центр.
- Вначале скачиваем саму утилиту WSUS Offline Update.
- Архив разархивируем и устанавливаем его в папку UpdateGenerator.exe.
- Узнаем разрядность Windows следующим методом:
- ПКМ открываем «Пуск», вводим: «Сведения».
- Находим и жмем на «Сведения о системе» далее «Имя ОС».
- В разделе «Тип» найдем необходимые данные.
- Узнав разрядность, открываем утилиту и ставим галочку напротив Windows10, выбираем нужную разрядность и жмем «Start».
- Начнется закачка обновлений находящихся в доступе. Ждем, пока загрузка завершится, ее быстрота зависит от количества обновлений и скорости интернета.
- По окончанию скачивания высветиться «Download /image creation/ copying successful», жмем «Да» при желании просмотреть весь перечень обновлений, а «Нет» если не надо смотреть.
- Заходим в папку, в которой запускали UpdateGenerator.exe, находим и нажимаем «client» и запускаем UpdateInstaller.exe.
- Жмем «Start» для начала установки скачанных обновлений.
Все обновления, которые были скачаны, устанавливаются на компьютер, далее они уже будут устанавливаться через центр обновлений.
Если у Вас остались вопросы по теме «Как исправить ошибку обновления Windows 10?», то можете задать их в комментария
Решение 1. Измените тип запуска службы UOS на автоматический
Служба Update Orchestrator (UOS) необходима для правильного функционирования обновлений Windows. Вы можете столкнуться с данной ошибкой, если тип запуска указанной службы не установлен на автоматический, поскольку это может создать несовместимость между модулями ОС. В этом случае изменение типа запуска службы UOS на автоматический может решить проблему.
- Нажмите клавишу Windows и найдите Services. Затем в результатах поиска щелкните правой кнопкой мыши на Услуги и выберите Запуск от имени администратора.
Открыть сервисы в качестве администратора - Теперь дважды щелкните значок Обновить службу Orchestrator открыть его свойства.
Дважды щелкните службу UOS, чтобы открыть ее свойства. - потом расширять раскрывающийся список тип запуска и выберите Автоматический.
Измените тип запуска службы UOS на автоматический - Теперь нажмите на Применить / ОК кнопки и перезагружать ваш компьютер.
- После перезагрузки проверьте, решена ли проблема с обновлением Windows 10.
- Если нет, измените тип запуска службы Центра обновления Windows на Автоматический а затем проверьте, решена ли проблема.
Перезапустите компоненты и Службу обновления Windows.
Этот метод позволяет сбросить и перезагрузить настройки Центра обновления Windows. Вся процедура включает перезапуск служб BITS, Cryptographic, MSI Installer и Windows Update, а также переименование некоторых папок обновлений (SoftwareDistribution и Catroot2). Эти папки содержат специальные подписи для обновлений Windows. Исходя из этого, мы заставим Windows удалить поврежденные элементы и создать компоненты обновления с нуля. Мы воспользуемся консолью для выполнения необходимых команд. Это более сложный вариант, но для его выполнения не потребуется много времени и знаний. Следуйте инструкциям ниже:
Что произойдет, если перезагрузить компьютер во время обновления
Последствий у такого поступка может быть несколько:
- Операционная система загрузится и попытается заново обновить необходимые компоненты. Это лучшее, что может произойти в сложившейся ситуации. Windows 10 загрузится без сбоев и ошибок.
- Пользователю не удастся зайти на рабочий стол. Распространённая проблема при выключении ПК во время загрузки автообновлений. При попытке включения PC может автоматически перезагрузиться или появится синий, чёрный экран. В сложившейся ситуации исправить ошибку запуска можно будет только через безопасный режим. Пользователю потребуется удалить ПО, которое не успело установиться.
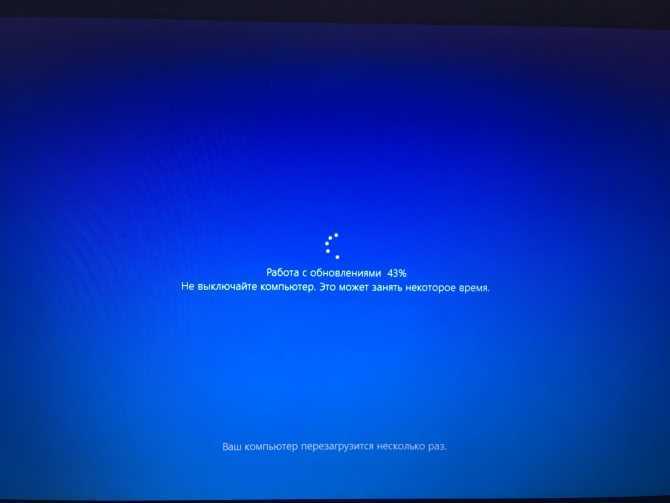
Загрузка обновлений на Windows 10
- Система запустится, но будет работать со сбоями и ошибками. Речь идёт о регулярных подтормаживаниях и зависаниях. Принудительное завершение установки обновлений может привести к нарушению целостности системных файлов. Данное обстоятельство и вызывает подобный сбой. Неисправность можно устранить после проверки системы на целостность файлов через командную строку.
- Операционка не будет реагировать на действия пользователя. Если выключить ПК по время установки обновлений Microsoft, то при последующем запуске компьютера система, конечно, может запуститься, но вот PC не будет корректно работать. Т. е., ноутбук намертво зависает и перестаёт реагировать на какие-либо действия со стороны юзера. Избавиться от подобной ошибки можно только после переустановки ОС Виндовс десять.
Обратите внимание! Принудительная отмена установки часто приводит к поломке тех или иных комплектующих в компьютере. Например, жёсткий диск может перестать работать или в нём появятся битые сектора

Ошибка при загрузке ПО на Windows 10 «Отмена изменений»
Не удалось завершить обновления windows 10. Отмена изменений
Бывает два варианта событий, когда вы получаете ошибку, и после трех раз перезагрузки, вы сможете загрузиться и попасть на рабочий стол. Когда попали на рабочий стол, то нажмите «Пуск«, зажмите на клавиатуре Shift+Выключение+Перезагрузка, чтобы попасть в дополнительные параметры и загрузиться в безопасном режиме.
Вторым вариантом развития событий является, когда ошибка появляется бесконечно, каждый раз, когда вы включаете компьютер. В этом случае, попробуйте 4 раза нажать на кнопку перезагрузки на корпусе ПК, с интервалом 5 секунд. Вас должно автоматически перекинуть в дополнительные параметры, где вы сможете загрузиться в безопасном режиме. Если это не помогло, то создайте установочную флешку с Windows, начните установку, и снизу нажмите на «Восстановление системы». Вас перебпросит в дополнительные параметры, где вы можете выбрать CMD и загрузку в безопасном режиме.
Устранение неполадок > Дополнительные параметры > Параметры загрузки > Перезагрузить > Включить безопасный режим (нажать F4 или 4).
1. Удаление папки и отключение служб
Нужно очистить папку SoftwareDistribution с обновлениями. Перейдите по пути C:\Windows\SoftwareDistribution и очистите все внутри папки SoftwareDistribution. После перезагрузки в нормальном режиме и проверьте, устранена ли ошибка.
Если при попытке удалить файлы в папке SoftwareDistribution, вам выдает ошибку, что файл занят другим процессом, то нужно остановить некоторые службы. Откройте командную строку от имени администратора и введите команды по очереди:
- net stop wuauserv
- net stop bits
- net stop cryptSvc
- net stop msiserver
Далее перейдите по пути C:\Windows\SoftwareDistribution и очистите содержимое папки. Содержимое очистится без всяких ошибок. Далее запускаем обратно службы, которые выше остановили. Вводим в командную строку следующие команды для запуска служб:
- net start wuauserv
- net start bits
- net start cryptSvc
- net start msiserver
2. Устранение неполадок
Попробуйте запустить автоматическое устранение неполадок центра обновления. Откройте «Параметры» > «Обновления и безопасность» > «Устранение неполадок» > «Центр обновления Windows» и запустить средство устранение неполадок.
3. Включение службы готовности приложений
Включение службы готовности приложений может помочь, особенно если было крупное обновление версии. Служба готовит приложения к использованию при первом входе пользователя в систему. Нажмите Win+R и введите services.msc, чтобы быстро открыть службы. Найдите службу «Готовность приложений» и нажмите по ней два раза мышкой. В свойствах выберите тип запуска «Автоматически» и нажмите «Запустить«. Проверьте устранена ли ошибка, когда не удалось завершить обновления Windows 10.
4. Отключение центра обновления
Вы можете попытаться исправить проблему, запретив автоматическое обновление Windows. Для этого вам придется отключить службу обновления Windows. Нажмите Win+R и введите services.msc. Найдите в писке «Центр обновления Windows«, нажмите по ней два раза и «Остановить«, тип запуска «Отключено«.
5. Восстановление системы
Загрузитесь в дополнительные параметры и выберите «Восстановление системы«. Если вы вручную не отключали точки восстановления системы, то сможете откатить систему назад на пару дней или часов, в рабочее состояние.
Дополнительный совет: Вы можете посмотреть журнал обновлений, перейдя «Параметры» > «Обновления и безопасность» > «Центр обновления Windows» > «Просмотр журнала обновлений«. У вас там будет написано «не удалось установить» и будет указан номер патча KB. Запомните номер KB. и перейдите на официальный каталог Microsoft, вставьте в поиск номер патча и скачайте его отдельно. Ниже будет ссылка по полному руководству.
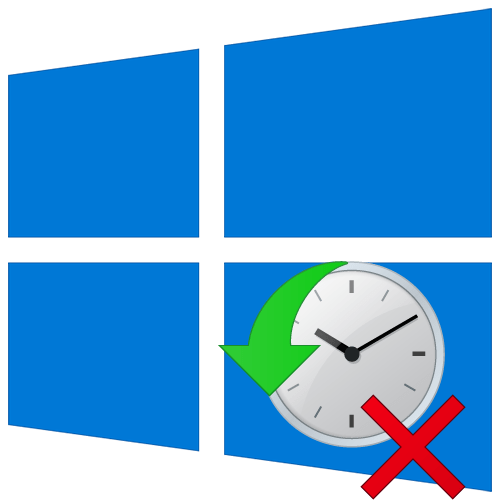
Диагностика неисправностей Центра обновлений Windows 10
В Windows 10 имеются встроенные средств диагностики для исправления неполадок обновлений. Так же, как и в предыдущем случае, может возникнуть две ситуации: система загружается или же Windows 10 постоянно перезагружается, все время сообщая о том, что не удалось завершить настройку обновлений.
В первом случае выполните следующие шаги:
- Зайдите в панель управления Windows 10 (вверху справа в поле «Просмотр» поставьте «Значки», если там установлено «Категории»).
- Откройте пункт «Устранение неполадок», а затем, слева «Просмотр всех категорий».
- Поочередно запустите и выполните два средства устранения неполадок – «Фоновая интеллектуальная служба передачи BITS» и «Центр обновления Windows».
- Проверьте, решило ли это проблему.
Во второй ситуации сложнее:
- Выполните пункты 1-3 из раздела про очистку кэша обновлений (добраться до командной строки в среде восстановления, запущенной с загрузочной флешки или диска).
- bcdedit /set {default} safeboot minimal
- Перезагрузите компьютер с жесткого диска. Должен будет открыться безопасный режим.
- В безопасном режиме в командной строке введите по порядку следующие команды (каждая из них запустит средство устранения неполадок, пройдите сначала одно, затем — второе).
- msdt /id BitsDiagnostic
- msdt /id WindowsUpdateDiagnostic
- Отключите безопасный режим командой: bcdedit /deletevalue {default} safeboot
- Перезагрузите компьютер.
Возможно, это сработает. Но, если по второму сценарию (циклическая перезагрузка) к настоящему моменту времени не удалось исправить проблему, то, вероятно, придется использовать сброс Windows 10 (это можно сделать с сохранением данных, загрузившись с загрузочной флешки или диска).
Причины ошибки при установке обновлений windows
При очередном включении персонального компьютера, человека может ожидать неприятный «сюрприз». На синем фоне монитора, высвечивается надпись: «не удалось настроить обновление windows и выполняется отмена всех последних изменений».
Владельцы ПК, которые однажды уже сталкивались с этой неприятностью, знают, что отмена изменений может длиться несколько часов. И у пользователей возникает вопрос: что делать и почему это произошло?
Причин появления данной ошибки, достаточно много, но основная – это некорректная установка обновлений. Такая ситуация может возникнуть в следующих случаях:
- принудительное отключение ПК, находящегося в процессе обновления, от электросети;
- скачок напряжения;
- разрыв интернет соединения;
- использование пиратской версии windows (Рисунок 2);
- деятельность вирусов и т.д.;
Наверняка, многие владельцы ПК, при завершении работы windows, замечали предупреждение об установки обновлений и просьбе не выключать компьютер. Однако, из-за отсутствия времени или терпения, пользователи часто пренебрегают этим предупреждением и принудительно отключат ПК от розетки, не дожидаясь окончания установки.

Активные пользователи персональных компьютеров, порой так часто видят подобные предупреждение, что просто перестают придавать этому стоящее значение. В результате получают критическую ошибку windows, которая может принести немало хлопот, вплоть до переустановки ОС. Подобным поведением «грешат» многие и поэтому с этой проблемой могут столкнуться, как продвинутые пользователи, так и новички.
Windows Update Troubleshooter
Касательно 3 способа – запустить утилиту диагностики обновлений Windows 8 можно только из работающей системы, но так как она не грузится, попробуем выполнить такую проверку в безопасном режиме.
Совет. Опцию загрузки в Safe Mode в Windows 8 можно добавить в виде отдельного пункта диспетчера загрузки. Подробности в этой статье.
Для этого нужно загрузиться с загрузочного или установочного диска / флешки для Windows 8. Затем нам нужно запустить командную строку. Если используется установочный диск с Windows 8, проще всего это сделать, нажав на экране выбора языка/раскладки системы комбинацию клавиш Shift+F10.
В командной строке выполним
bcdedit /set {current} safeboot minimal
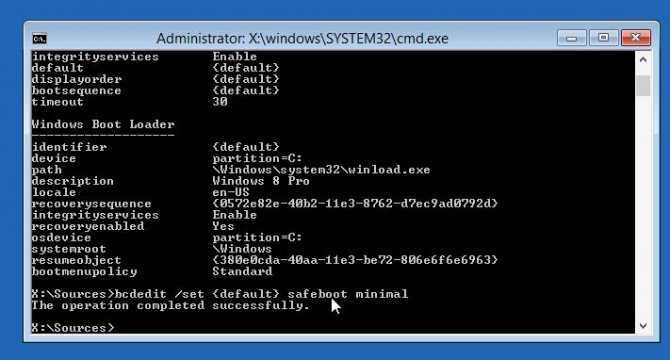
После следующей перезагрузки компьютер должен загрузиться в безопасном режиме.
Запускаем мастер диагностики службы обновлений, выполнив команду:
msdt /id WindowsUpdateDiagnostic
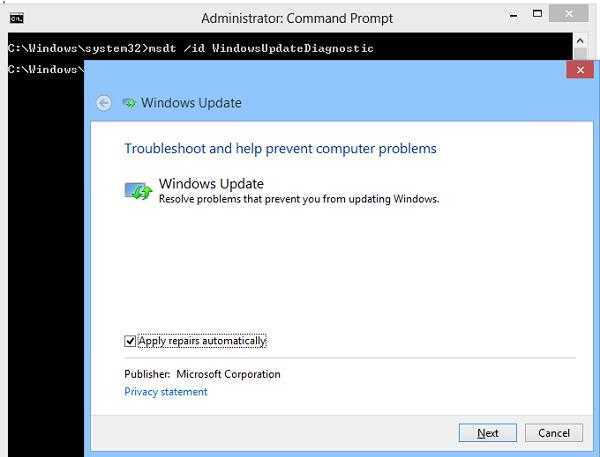
Затем просто следуйте инструкциям мастера.
После окончания работы мастера отключаем загрузку Windows 8 в безопасном режиме:
bcdedit /deletevalue {default} safeboot
Перезагружаем систему и пытаемся загрузится в обычном режиме. Если не помогло, переходим к следующему способу.
Что произойдет, если перезагрузить компьютер во время обновления
Последствий у такого поступка может быть несколько:
- Операционная система загрузится и попытается заново обновить необходимые компоненты. Это лучшее, что может произойти в сложившейся ситуации. Windows 10 загрузится без сбоев и ошибок.
- Пользователю не удастся зайти на рабочий стол. Распространённая проблема при выключении ПК во время загрузки автообновлений. При попытке включения PC может автоматически перезагрузиться или появится синий, чёрный экран. В сложившейся ситуации исправить ошибку запуска можно будет только через безопасный режим. Пользователю потребуется удалить ПО, которое не успело установиться.
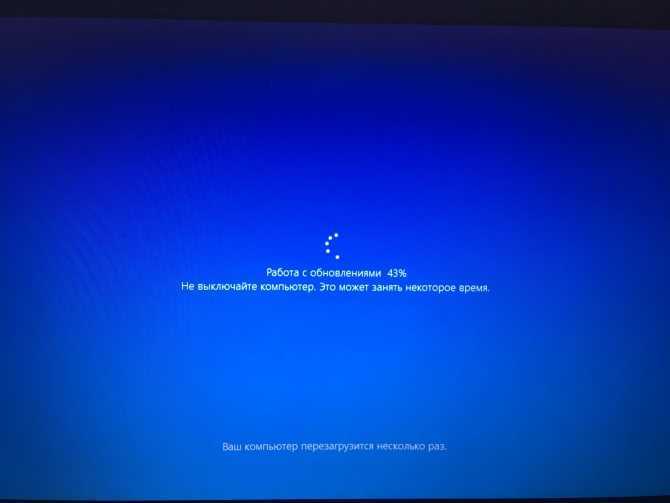
Загрузка обновлений на Windows 10
- Система запустится, но будет работать со сбоями и ошибками. Речь идёт о регулярных подтормаживаниях и зависаниях. Принудительное завершение установки обновлений может привести к нарушению целостности системных файлов. Данное обстоятельство и вызывает подобный сбой. Неисправность можно устранить после проверки системы на целостность файлов через командную строку.
- Операционка не будет реагировать на действия пользователя. Если выключить ПК по время установки обновлений Microsoft, то при последующем запуске компьютера система, конечно, может запуститься, но вот PC не будет корректно работать. Т. е., ноутбук намертво зависает и перестаёт реагировать на какие-либо действия со стороны юзера. Избавиться от подобной ошибки можно только после переустановки ОС Виндовс десять.
Обратите внимание! Принудительная отмена установки часто приводит к поломке тех или иных комплектующих в компьютере. Например, жёсткий диск может перестать работать или в нём появятся битые сектора

Ошибка при загрузке ПО на Windows 10 «Отмена изменений»
Решено: ошибка при настройке обновлений Windows. Отмена изменений
- Отключить безопасную загрузку
- Выполните полную перезагрузку вашего ноутбука
- Отключите антивирус .
- Запустите средство устранения неполадок обновления
- Чистая загрузка компьютера
- Служба обновления Windows
1. Отключить безопасную загрузку
- Перезагрузите систему Windows 8 или Windows 10.
- При запуске системы вам нужно будет постоянно нажимать кнопку «Esc» на клавиатуре.
- Перед вами должно быть «Меню запуска» на черном фоне.
- Перейдите на вкладку «Конфигурация системы», используя стрелку вправо на клавиатуре.
- В меню «Конфигурация системы» вам нужно будет выбрать «Параметры загрузки», нажав стрелку «Вниз» на клавиатуре.
- Нажмите кнопку «Ввод» на клавиатуре.
- Переместите стрелки на клавиатуре вниз, чтобы включить функцию «Безопасная загрузка».
- Нажмите кнопку «Ввод» на клавиатуре.
- Выберите опцию «Отключить» для этой функции и нажмите кнопку «Ввод».
- Нажмите кнопку «F10» на клавиатуре, чтобы сохранить изменения и выйти из меню.
- Нажмите кнопку «Ввод», чтобы подтвердить сохраненные изменения.
- Ваше устройство Windows 8, 10 должно перезагрузиться сейчас.
- Проверьте и посмотрите, есть ли у вас сообщение об ошибке.
- Если вы этого не сделаете, вам нужно будет разрешить вашей системе завершить обновления и включить функцию «Безопасная загрузка» после того, как это будет сделано.
Безопасная загрузка перестала работать? Не о чем беспокоиться! Обратитесь к этому руководству, чтобы решить проблему!
2. Hard reset вашего ноутбука
Из этого туториала Вы узнаете, как установить жесткий сброс на своем ноутбуке и устранить проблему «Ошибка при настройке обновлений Windows при отмене изменений».
- Завершите работу устройства Windows 8 или Windows 10.
- Удалите все внешние USB-периферия с ноутбука.
- Удалите любые другие дополнительные провода от ваших внешних устройств к ноутбуку.
- Отключите адаптер питания от устройства Windows 8 или Windows 10.
- Нажмите и удерживайте кнопку питания на ноутбуке около двадцати секунд.
- Подключите только ноутбук к ноутбуку.
- Нажмите кнопку питания, чтобы открыть ваше устройство.
- Вы должны перейти к черному фону экрана, где вы должны выбрать функцию «Запуск Windows в обычном режиме».
- Нажмите кнопку «Ввод» на клавиатуре.
- Запустите обновление Windows снова.
- После завершения процесса обновления подключите все периферийные устройства к ноутбуку.
- Перезагрузите устройство Windows 8 или Windows 10.
- Проверьте и посмотрите, есть ли у вас такая же проблема.
3. Отключите антивирус/брандмауэр
- Во-первых, вам нужно отключить антивирусное приложение.
- Во-вторых, вам нужно отключить брандмауэр Windows 8 или Windows 10.
- Когда вы закончите, попробуйте обновить систему еще раз и проверьте, если у вас все еще есть эта проблема.
4. Запустите средство устранения неполадок обновления.
Если проблема сохраняется, запустите встроенное средство устранения неполадок Центра обновления Windows. Если вы используете Windows 10, просто перейдите в «Настройки»> «Обновление и безопасность»> «Устранение неполадок»> выберите средство устранения неполадок «Обновление» и запустите его.
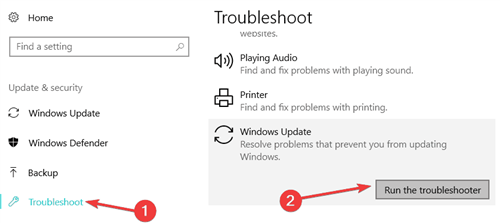
Если вы используете Windows 7 или Windows 8, 8.1, вы можете найти средство устранения неполадок обновления на странице панели управления. Итак, вот шаги, чтобы следовать:
- Запустите панель управления, введите «устранение неполадок» в строке поиска и выберите «Устранение неполадок».
- На левой панели выберите «Просмотреть все» и найдите средство устранения неполадок с обновлением.
- Запустите его, перезагрузите компьютер и снова проверьте наличие обновлений.
Находите и устраняйте проблемы Windows более эффективно с помощью этих совершенных инструментов для устранения неполадок!
5. Чистая загрузка вашего компьютера
- Зайдите в Пуск> введите msconfig> нажмите Enter
- Перейдите в «Конфигурация системы»> щелкните вкладку «Службы»> установите флажок «Скрыть все службы Microsoft»> нажмите «Отключить все».
- Перейдите на вкладку «Автозагрузка»> «Открыть диспетчер задач».
- Выберите каждый элемент автозагрузки> нажмите «Отключить»> закрыть диспетчер задач> перезагрузите компьютер.
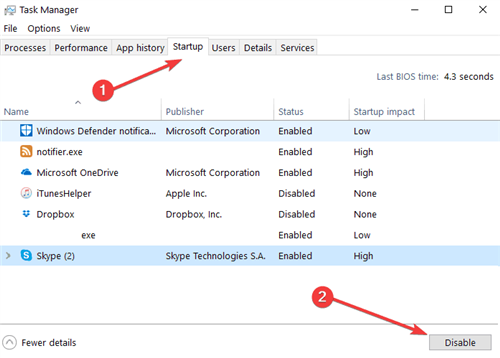
Windows 10 не загружается? Не паникуйте! Прочитайте это полезное руководство, чтобы решить эту проблему!
6. Обновите/перезапустите службу Windows Update
- Запустите новое окно «Выполнить»> введите services.msc> и нажмите «Ввод».
- Найдите службу обновления Windows> щелкните ее правой кнопкой мыши> выберите “Обновить” и затем перезапустите
- Проверьте обновления еще раз.
Вот и несколько простых советов о том, как решить проблему обновлений конфигурации Windows и снова запустить систему.
Диагностика неисправностей «Центра обновлений» Windows 10
В операционке Виндовс 10 есть стандартное средство для исправления неполадок после загрузки обновлений. Диагностика неполадок с помощью встроенной утилиты осуществляется по следующему алгоритму:
- Зайти в «Панель управления», прописав данное название в поисковике «Пуска».
- В представленном списке надо отыскать раздел «Устранение неполадок» и тапнуть по нему ЛКМ.
- В графе параметров слева открывшегося окошка кликнуть по строчке «Просмотр всех категорий».
- Тапнуть ПКМ по пункту «Фоновая интеллектуальная служба передачи BITS» и в окне контекстного типа нажать на «Запустить». Ждать завершения процедуры.
- Перезагрузить ПК и проверить, устранена ли проблема с загрузкой обновлений Microsoft.
Что если компьютер не перезагружается?
Если компьютер не хочет запускаться и на экране постоянно появляется сообщение об изменении параметров, следует перейти в безопасный режим. Чтобы запустить его, загрузите образ операционной системы на внешний флеш-накопитель, затем подключите флеш-накопитель к компьютеру. Затем следуйте инструкциям:
Перезагрузите компьютер, чтобы войти в среду восстановления.

Перейдите в раздел «Устранение неполадок», затем откройте «Дополнительные параметры».

- Выберите Параметры загрузки, а затем выберите Перезагрузка.
- Нажмите клавишу «F4», чтобы войти в безопасный режим.
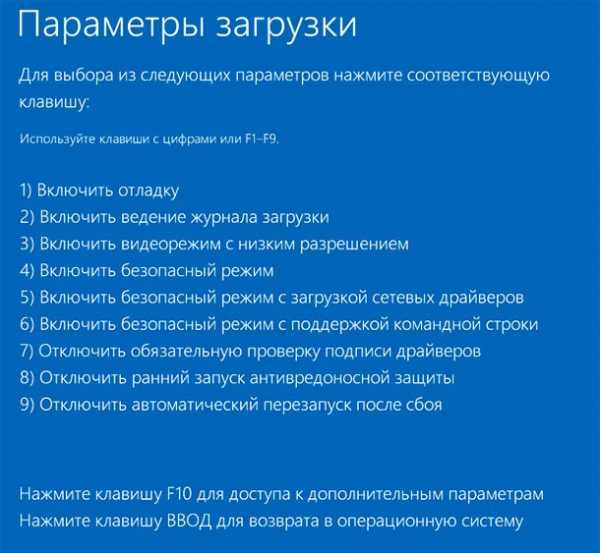
Совет. Также можно загрузиться в безопасный режим без образа Windows 10. Попробуйте нажать кнопку перезагрузки устройства 4 раза.
Войдя в безопасный режим, вы можете смело приступать к устранению неполадок, следуя одной из инструкций, рассмотренных ранее в статье.
Почему возникает ошибка «компьютер запущен некорректно» в Windows 10
Поскольку неполадка при запуске появляется неожиданно, она может вызвана одних из следующих факторов:
- Отключение электропитания во время работы за компьютером. Основная причина, из-за которой часто возникают сбои в работе Windows.
- Обновление системы. При завершении работы Windows, иногда возникает уведомление не выключать компьютер до окончания установки обновления. При его игнорировании, может быть поврежден системный загрузчик.
- Сторонняя программа или апгрейд оборудования. Иногда сторонняя программа или установка нового оборудования может привести к появлению неполадки. Можно исправить проблему с помощью средства восстановления. Случай довольно редкий, но все же возможный.
Что делать при проблемах в настройках и завершений обновления в Windows 10
Все работы по устранению неполадок выполняются через стандартный интерфейс Windows 10. Поэтому, если компьютер включится, пользователь сможет решить проблему без особого труда. Алгоритм действий в обратной ситуации, когда устройство не запускается, будет рассмотрен позже.
Удаление папки и отключение служб
Поскольку проблема возникает после установки обновления, хорошим решением будет удаление папки обновления. Он находится в каталоге C:Windows SoftwareDistribution. Все файлы, находящиеся там, должны быть удалены.
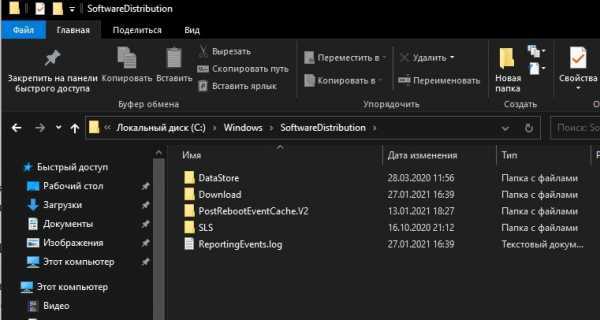
Иногда система не позволяет очистить папку.

В этом случае необходимо сначала отключить службы обновления. Для этого откройте командную строку («Win + R» и запросите «cmd»), затем последовательно введите следующие команды:
- net stop wuauserv;
- чистых стоп-битов;
- net stop cryptSvc;
- net stop msiserver.
После ввода каждого запроса нажмите клавишу «Enter». Теперь, когда службы отключены, содержимое папки SoftwareDistribution можно беспрепятственно удалить. Для повторной активации настроек введите в командной строке вышеприведенные подсказки, заменив по пути «stop» на «start».
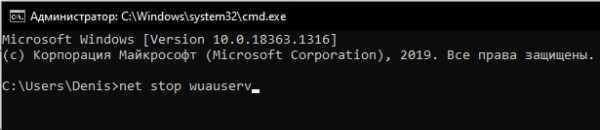
Устранение неполадок
В Windows 10 есть встроенный инструмент для устранения неполадок. Иногда это может помочь при проблемах с запуском. Чтобы включить инструмент, необходимо:
Откройте Настройки с помощью меню Пуск.
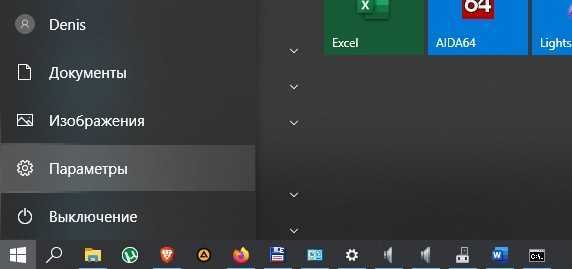
Перейдите в раздел «Обновления и безопасность», а затем в раздел «Устранение неполадок».
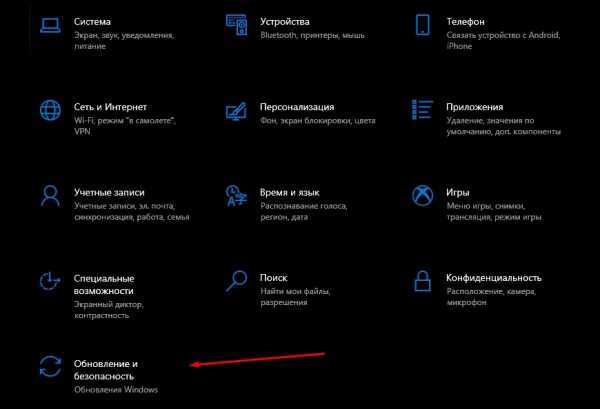
Под заголовком «Центр обновления Windows» нажмите «Запустить средство устранения неполадок».
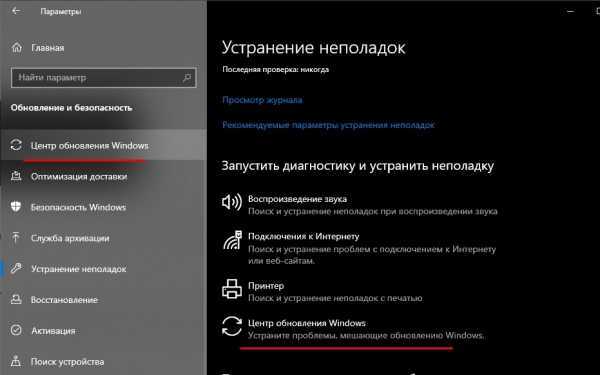
После этого начнется сканирование операционной системы, которое завершится удалением всех ошибок, мешающих стабильной работе компьютера. Наконец, необходимо загрузить компьютер в стандартном режиме, чтобы проверить, исчезла ли проблема.
Включение службы готовности приложений
После установки основных обновлений включение службы готовности приложений может помочь решить проблему с запуском. Для этого:
Откройте меню «Выполнить» (сочетание клавиш Win + R).
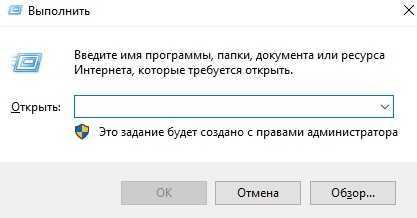
Войдите в диалоговое окно «services.msc».
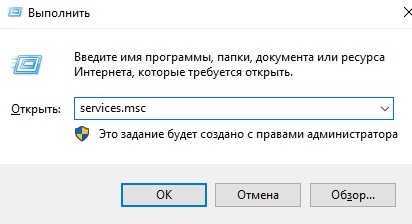
Нажмите на службу «Резервное приложение».

Нажмите кнопку «Запустить», предварительно выбрав тип автозапуска.
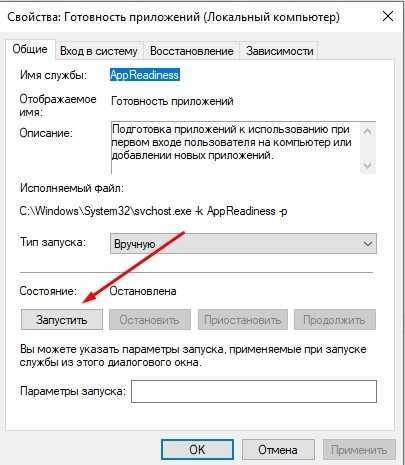
Затем сохраните изменения в настройках и проверьте, не сообщает ли компьютер об ошибке при запуске. Если рекомендация не помогла, переходите к следующему способу решения проблемы.
Отключение Центра обновления
Иногда проблема решается отключением автоматического обновления Windows 10. Операция выполняется с помощью инструмента «Службы», который запускается через меню «Выполнить» так же, как показано в предыдущей инструкции.
Затем в открывшемся списке найдите «Центр обновления Windows». В поле «Тип запуска» установите значение «Отключен», а затем нажмите кнопку «Стоп».
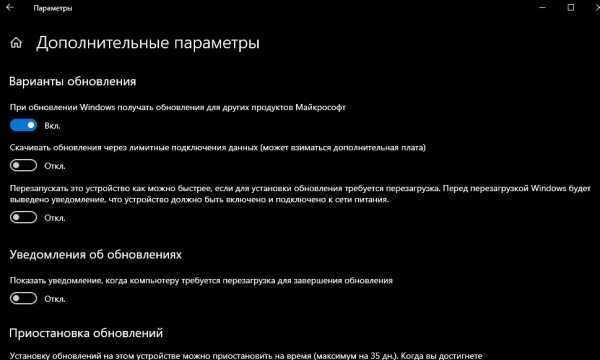
В качестве дополнения. В «Журнале обновлений» можно проверить, не вызвана ли проблема «ошибочной» установкой обновления. Его можно найти в подзаголовке «Центр обновления Windows» в настройках компьютера.
Восстановление системы
Крайняя мера, к которой можно прибегнуть, если ни один из ранее рассмотренных методов не помог. Восстановление операционной системы полностью удалит ваши файлы, поэтому рекомендуется заранее создать резервную копию.
Чтобы очистить компьютер, необходимо открыть среду восстановления и перейти в раздел дополнительных параметров. Здесь выберите «Восстановление системы», а затем следуйте инструкциям на экране.
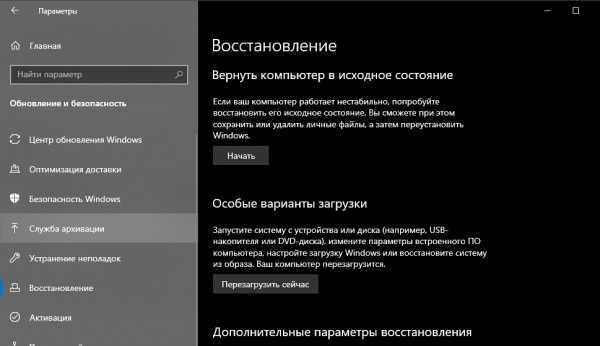
Отключаем обновления остальных продуктов Microsoft
Когда появилась ошибка центра обновления Windows 10, необходимо разобраться что она представляет. Чтобы узнать причину проблемы, вводим в браузере её код и ищем. Зачастую появляются ошибки на тех обновлениях, которые приходят для продуктов Microsoft, они мешают устанавливаться обновлениям системы. Этот метод стоит пробовать, ведь убрав одну пометку, установка проходит без проблем. Необходимо следующее:
- Через «Пуск» открываем «Параметры».
- Жмем «Обновление безопасности».
- Находим и открываем «Центр обновления Windows». Потом жмем «Дополнительные параметры».
- Снимаем пометку, напротив «При обновлении Windows предоставить обновления…».
- После всего запускаем установку обновлений, по ее завершению возвращаем галочку на место и запускаем остальные обновления.
Просканируйте свой компьютер на наличие вредоносных программ.
Бывают случаи, когда вредоносное ПО оказывает негативное влияние на разные части системы. Другими словами, вредоносные или даже нежелательные программы могут изменить или повредить определенные настройки, связанные с обновлениями. Дабы убедиться, что это не так, просканируйте свою систему на наличие вредоносной рекламы или нежелательного программного обеспечения с помощью Защитника Windows или сторонней программы. Наш совет — Malwarebytes Anti-Malware, у которого широкие базы данных вредоносных программ, а также инструменты, способные находить и устранять любые типы угроз. Чтобы скачать его, нажмите на кнопку ниже.
Скачать Malwarebytes

































