Сравнение производительности Windows 7 и Windows 10
Ресурс TechSpot приблизительно в одинаковых условиях протестировал производительность Windows 7, Windows 8.1 и Windows 10. В плюс-минус одинаковых условиях значит, что установлена одна версия драйвера графической карты, отключённый игровой режим и, конечно же, без использования DirectX 12.
Стоит понимать, использовалась далеко не последняя на сегодняшний день версия ОС Windows 10. Технические характеристики компьютера:
| Процессор | Intel Core i5-4670K (до 3,8 ГГц) |
| Материнская плата | ASRock Z97 Extreme6 |
| Оперативная память | 8 Гб DDR3-2400 МГц |
| Видеокарта | NVIDIA GeForce GTX 980 |
| Накопитель | Crucial MX200 1 Тб |
| Блок питания | SilverStone Essential Gold 750 Вт |
В итоге получились немного смешанные результаты. Синтетические тесты Cinebench R15 и Futuremark PCMark 7, показывают, что Windows 10 немного быстрее, за Windows 8.1, которая в свою очередь, превосходит Windows 7.
Windows xp
На ровне с Vista, XP является одной из наиболее универсальных.
Что касается минимальных технических требований, имеем следующие показатели:
- Pentium 300 MHZ.
- 1,5 ГБ свободного места на винчестере.
- 64 МБ оперативной памяти.
- Интегрированная видеокарта и монитор с минимальным разрешением 800×600 точек.
XP может быть установлена как с диска, так и с флешки – это не имеет никакого значения.
До выхода Виндовс 7, XP на протяжении длительного срока была наилучшей системой. Однако еще в 2021 г. Microsoft решила прекратить поддержку этой версии и поставлять обновления, а значит на сегодняшний день, она перестала быть актуальной и устанавливается всего по двум причинам:
- Для старых компьютеров и ноутбуков со слабыми характеристиками.
- При отсутствии драйверов для определенного оборудования, программ или приложений.
Второй вариант в большей степени относится к рабочим ПК, чем к домашним.
То есть, Виндовс XP – это легкая операционная система, которая отлично подойдет для простых устройств. Однако можно с уверенностью сказать, что она является устаревшей (последнее обновление было в далеком 2021 году) и не выделяется быстродействием.
Чистим жесткий диск от ненужных файлов (своих)
Если у вас вместительный винчестер на несколько терабайт, и на нем еще куча свободного места — вам этот совет не нужен. Но если компьютер старый, а жесткий диск — «доверху забит», это может очень сильно тормозить Windows. Если свободного места осталось менее 20-30 процентов, сложности с быстродействием практически гарантированы.
Конечно, все это требует времени, но при маленьком и захламленном винчестере усилия того стоят: каждые высвобожденные 5-10% помогут ощутимо ускорить работу ПК на Windows 10.
- Как подступиться к делу? Потихоньку. Просмотрите все файлы на компьютере: наверняка вы найдете массу непонятных архивов и папок, которые много лет не открывали, кучу фильмов, тяжелых сериалов, старых установщиков и пр. Для удобства можно отсортировать все по размеру: так вы наглядно увидите, что «съедает» больше всего места.
Если вы пока не готовы менять винчестер, придется решительно удалить все ненужное. Ценные, но тяжелые вещи можно частично «распихать» по флешкам, внешним дискам и различным облачным сервисам.
- Еще один совет: никогда не сохраняйте личные файлы на диске «С» — из-за этого слабый компьютер на Windows 10 будет тормозить практически гарантированно. Если сейчас там что-то лежит, перенесите файлы на соседние диски, например, на «D». Не забудьте про:
- рабочий стол (если надо, лучше создавать ярлыки),
- библиотеки (мои видео, мои изображения и т.п.)
- и обязательно проверьте папку «Загрузки» (в ней часто скапливаются тонны давно забытых файлов).
Шаг 1: Отключение индексации дисков
Будем идти от простого к сложному и начнем, пожалуй, с индексации дисков.
Она нужна для более быстрого поиска на жестком диске. Но так ли часто нужен поиск? Служба индексации всегда висит в системе независимо от того, нужен поиск файлов или нет, а если ее отключить – ничего не случится. Просто отныне поиск фотографии, документа, или любого другого файла будет идти чуть-чуть дольше. Именно чуть-чуть. А владельцам твердотельных накопителей ее отключать нужно в любом случае, поскольку каждое лишнее обращение сокращает срок службы SSD-диска.
И так, для отключения Индексации необходимо открыть «Этот компьютер» и правым кликом щелкнуть по локальному диску, на котором установлена Windows 10. В принципе, можно потом проделать эту операцию и с другими дисками. В контекстном меню необходимо выбрать «Свойства», и в открывшемся окне внизу снять галочку «Разрешить индексировать содержимое файлов …» и нажать «Ок». После этого начнут появляться всплывающие окна, в которых требуется либо соглашаться и продолжать, либо, если это невозможно, нажимать «Пропустить все».

Оптимизация плана питания
Данный метод ускорения Windows 7 актуален для пользователей ноутбуков. Очень часто, отключаясь от сети, ноутбуки автоматически переключаются в пониженный режим электропотребления, которому, разумеется, соответствует минимальная производительность
А потому очень важно при возращении к сети, перейти к режиму высокой производительности. Никто, конечно, не запрещает использовать данный режим и при автономной работе, однако, учтите, что ноутбук в таком случае разрядится быстрее
Чтобы перейти в режим высокой производительности:
1. Кликните кнопку «Пуск», далее «Панель управления».
2. Напротив слова «Просмотр» установите значение «Мелкие значки».
3. Выберите раздел «Электропитание».
4. Поставьте точку в окошке «Высокая производительность».
Windows 10 тормозит все равно. Что еще можно сделать?
Вот еще несколько полезных советов по оптимизации, которые ускорят работу Windows 10 на любом компьютере или ноутбуке.
Но не забывайте, что чаще всего тормозит не лицензионная Windows и мы советуем работать только за официальной версией, как её установить правильно читайте в нашей статье «Как переустановить Windows 10 с флешки»
- Регулярно проверяйте систему на вирусы. Вот несколько толковых бесплатных антивирусников:
AVAST Free
Kaspersky Free,
AVG AntiVirus Free,
BitDefender Antivirus Free Edition
- Возьмите себе за правило на ночь всегда выключать компьютер. Если система без остановки работает несколько дней, она начинает серьезно замедляться — на слабых компьютерах это чувствуется особенно. Если тормозит Windows 10 — почаще перезагружайтесь, это реально помогает.
- Не забывайте раза 2 в год чистить ноутбук или ПК от пыли — забитый пылью компьютер греется и работает гораздо медленнее.
- Капитан Очевидность, но все же. Если компьютер слабый, старайтесь одновременно открывать как можно меньше программ — особенно тех, которые сильно грузят процессор. Лучше по очереди. К вкладкам в браузере это тоже относится.
Совсем недавно в связи со скоропостижной кончиной моего ноутбука мне пришлось достать из резерва свой давненько купленный и совсем уж слабенький нетбук. Я установил на него чистую Windows 10, а затем воспользовался своими же стандартными рекомендациями по ускорению и оптимизации работы «десятки», но, к сожалению, тормоз остался тормозом.
Сначала я его убрал подальше и стал обдумывать варианты покупки нового ноутбука. Но затем, чётко осознав всю шаткость собственного финансового положения на данный момент, решил всё-таки попробовать для начала найти и испытать все возможные способы разогнать слабый компьютер, а также любой устаревший ноутбук или нетбук с Windows 10 на борту.
Ещё тестируя эти способы, мне пришла в голову мысль систематизировать накопленную информацию и написать обо всём этом статью. Это я и делаю, поскольку результаты разгона моего нетбука меня вполне устроили. Конечно, он не стал суперскоростным, но всё же для своих параметров заметно расшевелился.
Хочу сразу предупредить, что в своих рекомендациях по ускорению слабых компьютеров, как и в других случаях, я не претендую на истину в последней инстанции — просто рассказываю о своём собственном опыте оптимизации и ускорения заведомо хилого нетбука. Добавлю, что все отобранные мной способы разгона вполне подойдут не только для Windows 10, но и для «семёрки» с «восьмёркой».
Также считаю важным сказать, что ускорения мы будем добиваться исключительно за счёт выключения всего, что можно отключить в нашей операционной системе, не затрагивая настройки аппаратной части и не пытаясь заставить её работать на пределе. Конечно, многие разгоняют до предельных значений и свои процессоры, и видеокарты, и жёсткие диски, но этот способ неминуемо приводит к преждевременной гибели компьютера. Думаю, ни мне, ни Вам это не нужно. Итак, приступим.
Windows Xp
На ровне с Vista, XP является одной из наиболее универсальных.
Что касается минимальных технических требований, имеем следующие показатели:
- Pentium 300 MHZ.
- 1,5 ГБ свободного места на винчестере.
- 64 МБ оперативной памяти.
- Интегрированная видеокарта и монитор с минимальным разрешением 800×600 точек.
XP может быть установлена как с диска, так и с флешки – это не имеет никакого значения.
До выхода Виндовс 7, XP на протяжении длительного срока была наилучшей системой. Однако еще в 2014 г. Microsoft решила прекратить поддержку этой версии и поставлять обновления, а значит на сегодняшний день, она перестала быть актуальной и устанавливается всего по двум причинам:
- Для старых компьютеров и ноутбуков со слабыми характеристиками.
- При отсутствии драйверов для определенного оборудования, программ или приложений.
Второй вариант в большей степени относится к рабочим ПК, чем к домашним.
То есть, Виндовс XP – это легкая операционная система, которая отлично подойдет для простых устройств. Однако можно с уверенностью сказать, что она является устаревшей (последнее обновление было в далеком 2014 году) и не выделяется быстродействием.
Отключение визуальных эффектов на компьютере с Windows 7
Сильное влияние на производительность системы оказывают визуальные эффекты. Они носят лишь эстетический характер и в работе не помогают. При помощи встроенных инструментов пользователь может настраивать систему по своему усмотрению, включая или отключая отдельные элементы.
Оптимизация Windows 7 за счет визуальных эффектов:
- Зайти в «Панель управления».
- Выбрать пункт «Счетчики и средства производительности».
![]()
- Перейти во вкладку «Настройки визуальных эффектов».
![]()
Пользователю станет доступно окно, в котором перечислены все эффекты. Каждый можно отключать по отдельности или нажать кнопку Обеспечить наилучшее быстродействие, которая снимет все галочки сразу.
Профессиональная версия Windows 7
При условии, что у Вас имеется очень «навороченный» ПК, то стоит обратить пристальное внимание на версию Professional. Можно сказать, что здесь, в принципе, нет ограничения на объём оперативной памяти (128 Гб должно хватить на любые, даже самые сложные задачи)
ОС Виндовс 7 в данном релизе способна функционировать одновременно с двумя и более процессорами (не путать с ядрами).
Здесь реализованы инструменты, которые окажутся крайне полезными для продвинутого юзера, а также будут приятным бонусом для любителей «поковыряться» в опциях ОС. Есть функционал для созданию резервной копии системы по локальной сети. Его возможно запустить через удалённый доступ.
Появилась функция по созданию эмуляции среды Windows XP. Такой инструментарий будет невероятно полезен пользователям, которые хотят произвести запуск устаревших программных продуктов. Крайне полезно для того, чтобы включить старую компьютерную игру, выпущенную до 2000-х годов.
Есть возможность для шифровки данных – очень нужная функция, если Вам необходимо обрабатывать важные документы или защититься от злоумышленников, которые при помощи вирусной атаки могут получить доступ к конфиденциальным данным. Можно произвести подключение к домену, использовать систему как хост. Возможно совершить откат системы до Vista или XP.
Итак, мы рассмотрели различные версии Виндовс 7. С нашей точки зрения, оптимальным выбором будет Windows Home Premium (Домашняя расширенная), ведь в ней представлен оптимальный набор функций за приемлемую цену. Мы рады, что смогли помочь Вам в решении проблемы.Опишите, что у вас не получилось. Наши специалисты постараются ответить максимально быстро.
Помогла ли вам эта статья?
- http://windowseven.com/poleznaya-informaciya-o-windows-7/34-windows-7-otlichiya-versiy-kakaya-windows-7-luchshe.html
- https://www.compgramotnost.ru/windows-7/razlichiya-versij-windows-7
- https://lumpics.ru/differences-between-windows-7-and-windows-7/
Отключение неиспользуемых компонентов
В ходе функционирования ОС приходится сталкиваться с ситуацией, когда применяется большое количество служб. Сложность заключается в том, что далеко не все из них предусматривают эффективность
Именно по этой причине важно уделить внимание указанному фактору во время оптимизации. Отключение определенных компонентов не причинит вреда ОС
Идем по предложенному пути: Пуск -> Панель Управления -> Программы и компоненты -> Включение или отключение компонентов Windows. Будет выдано окно с содержанием, отображенном на скриншоте. 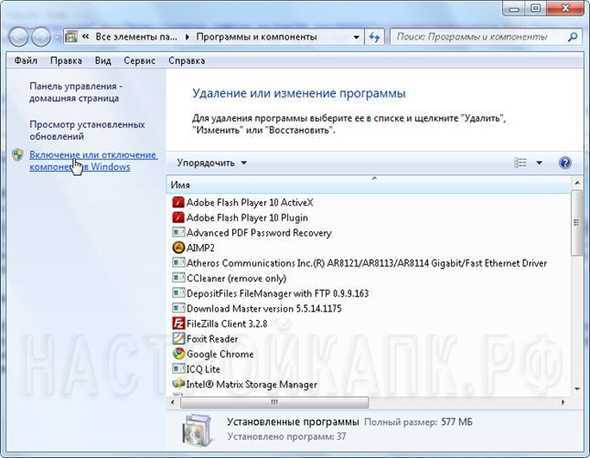
Просматриваем перечень выданных компонентов и снимаем галочки с тех, которые мы не используем. Для получения более подробной информации следует навести мышь на интересующий элемент.

В ходе выключения определенных компонентов, на экран произойдет выдача системного сообщения следующего типа:
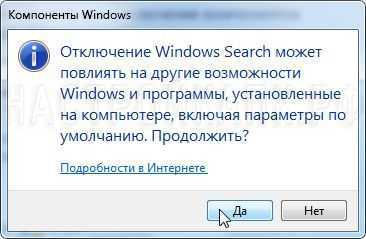
Подтверждаем и продолжаем мероприятия по оптимизации. Необходимо перечислить, что именно можно смело отключать:
- Браузер по умолчанию IE, если Вы применяете другие программы для доступа в интернет
- Telnet-сервер
- Встроенный поисковик, в том случае, когда в нем нет необходимости
- Клиенты Telnet и TFTP
- Компоненты планшетного персонального компьютера, поскольку настройка происходит для ноутбука ил стационарного устройства
- Система гаджетов ОС, когда нет желания использовать данную возможность
- Подсистема программ Unix
- Сервер очереди сообщений корпорации Microsoft
- Служба активации операционной системы
- Служба печати, когда принтер не подсоединен к устройству
Чтобы все внесенные изменения начали действовать, необходимо провести перезагрузку операционной системы.
Отключение служб Windows 7 для повышения производительности
- Для отключения служб с целю повышения производительности заходим в Панель управления —> Администрирование —> Службы.
- Если у вас выбран вид «Просмотр:категория», то путь будет немножко другой Панель управления —> Система и безопасность —> Администрирование —> Службы.
Для отключения ненужной службы (смотрите список) кликните по ней левой кнопкой мыши, затем нажмите правую и зайдите в свойство службы.
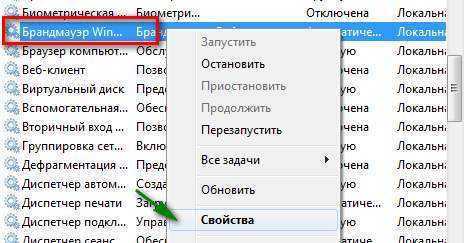
Выбираем тип запуска: отключить или вручную.
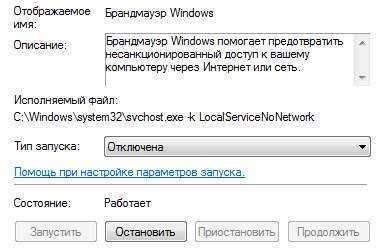
На моей системе, службы настроены следующим образом:
- Windows Search (вручную)
- Координация распределения транзакций (отключено)
- Автономные файлы (отключено)
- Биометрическая служба Windows (отключено)
- Агент защиты сетевого доступа (вручную)
- Адаптивная регулировка яркости (отключено)
- Архивация Windows (вручную)
- Вспомогательная служба IP (отключено)
- Вторичный вход в систему (отключено)
- Дефрагментация диска (отключено)
- Группировка сетевых участников (вручную)
- Диспетчер автоматический подключений удаленного доступа (вручную)
- Диспетчер печати (отключено, если нет принтеров)
- Программный поставщик теневого копирования (не будет работать создание, восстановление системы)
- Сборщик событий Windows (вручную)
- Сетевой вход в систему (отключено)
- Служба ввода планшетного ПК (отключено)
- Служба загрузки изображений Windows (WIA) (отключено, если нет сканера)
- Служба планировщика Windows Media Center (вручную)
- Смарт-карта (отключено)
- Диспетчер подключений удаленного доступа (вручную)
- Диспетчер удостоверения сетевых участников (отключено)
- Журналы и оповещения производительности (вручную)
- Защитник Windows его давно пора отключить
- Защищенное хранилище (вручную)
- Настройка сервера удаленных рабочих столов (вручную)
- Политика удаления смарт-карт (отключено)
- Теневое копирование тома (не будет работать создание, восстановление системы)
- Узел системы диагностики (отключено)
- Факс (вручную)
- Узел службы диагностики (отключено)
- Хост библиотеки счетчика производительности (вручную)
- Центр обеспечения безопасности
- Центр обновления Windows (вручную)
- Удаленный реестр (вручную)
- Служба помощника по совместимости программ (вручную)
Лишние службы отключены, но этого не достаточно для максимальной оптимизации Windows 7. Для слабых компьютеров для большей эффективности, рекомендую еще отключить различные «украшательства»
Отключаем удалённое сжатие файлов
Функция позволяет вычислить разницу между двумя файлами (например, более ранней и свежей копией документа), чтобы при копировании или замещении сократить объем передаваемой информации. Эту опцию можно отключить, ведь подобная функция востребована очень редко.
- Вызываем «Панель управления».
- В ней кликаем «Удаление программ» или «Программы и компоненты», в зависимости от метода визуализации объектов.
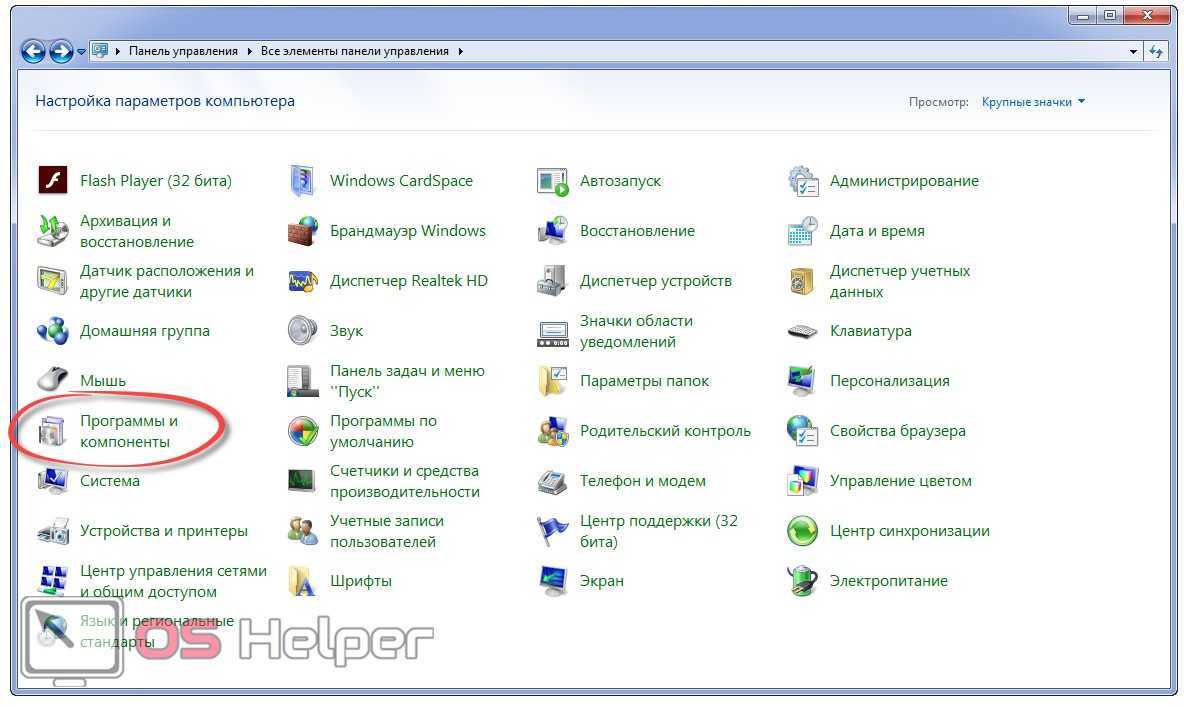
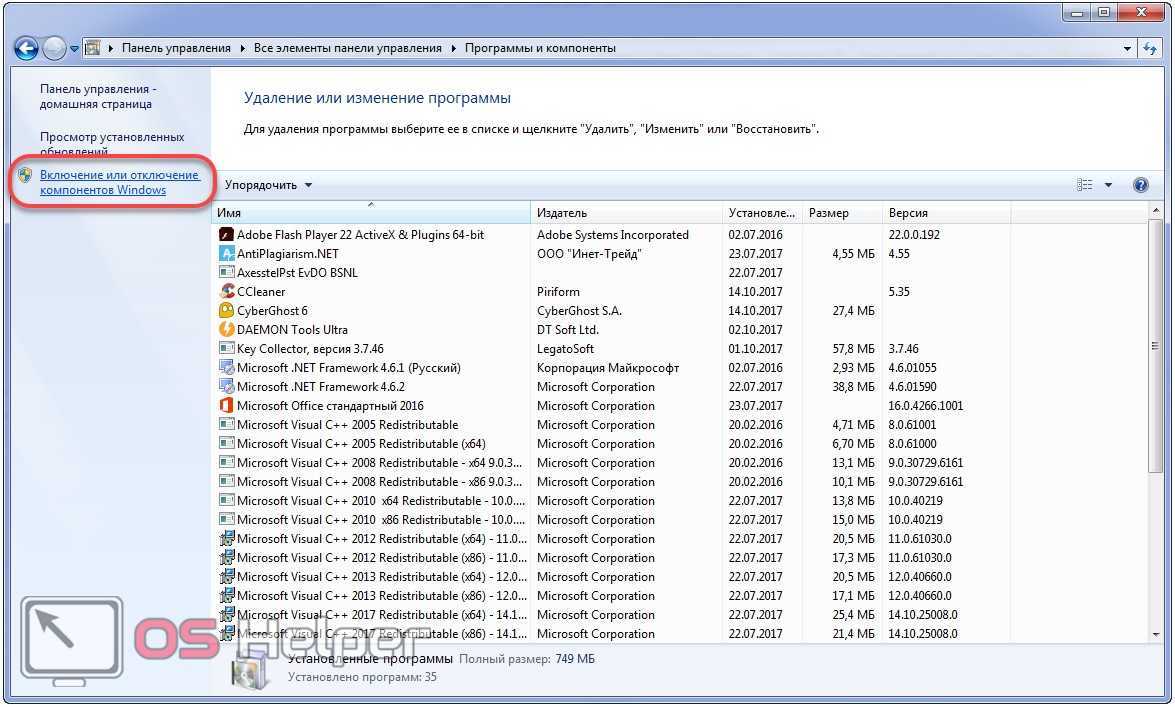
Пока всё загрузится, ждём. Процесс может занять пару минут или чуть больше.
- Снимаем флажок, стоящий возле опции «Удалённое разностное сжатие».
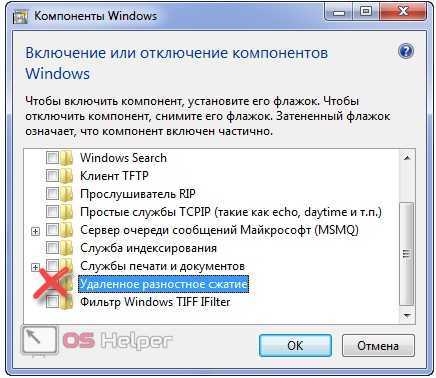
Сохранять новые параметры не спешим, так как здесь можно удалить ещё несколько ненужных компонентов, например, «Windows Search», «Клиент TFTP», «Службу индексирования», если не пользуетесь ими. В случае надобности любой из элементов аналогичным образом возвращается обратно.
- После сохраняем новые настройки.
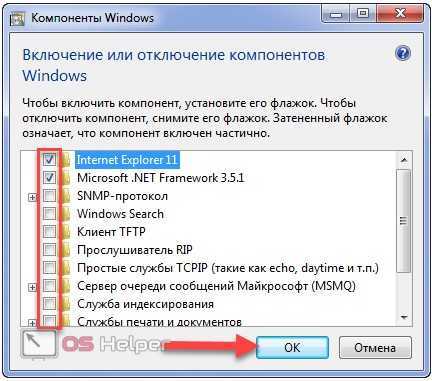
Редактирование параметров автозагрузки служб и программ
Прежде всего, на нагрузку компьютера влияет количество запущенного программного обеспечения и процессов. Поэтому в первую очередь нужно проверить параметры автозапуска операционной системы. Для этого необходимо выполнить следующие действия:
- Зайти в меню «Пуск»;
- Запустить опцию «Выполнить»;
- Ввести команду: msconfig и загрузить её.
Проверьте вкладку «Автозагрузка» и отключите все ненужные программы, оставив лишь самые необходимые, такие как антивирусное ПО и отображение языковой панели.
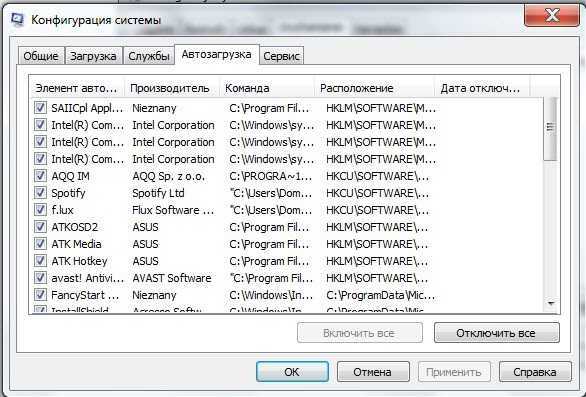
Лучше всего удалить записи, в автоматическом запуске которых нет необходимости. Это можно сделать при помощи реестра или воспользовавшись специальной программой, например, CCleaner.
Теперь можно перейти во вкладку «Службы». Здесь нужно быть предельно осторожным, поскольку большинство из них действительно необходимы для стабильной работы компьютера, и от них зависят многие нужные функции. Если вы пользуетесь антивирусным программным обеспечением, и вам не нужны периодические системные обновления, можно смело отключить следующие службы:
- Автоматическое обновление;
- Брандмауэр Windows;
- Служба регистрации ошибок;
- Журналы и оповещения производительности.
В зависимости от того, какой вы используете вид связи для подключения сети интернет, можно отключить еще несколько служб, оставив соответствующие вашему компьютеру. На самом деле большинство из них не являются постоянно запущенными процессами, а только лишь подгружаются, когда это необходимо, для выполнения какого-либо действия системой. В связи с этим можно оставить большинство служб в работе, не переживая за производительность компьютера.
Отключение системных звуков
Воспроизведение звуков включения, выключения и некоторых штатных действий, выполняемых ОС Windows 7, требует использования минимального объёма ресурсов, однако и оно способно сказываться на быстродействии компьютера.
Чтобы ускорить работу операционной системы, пользователь может:
Открыв «Панель управления» и перейдя в раздел «Оформление и персонализация», кликнуть по содержащейся в поле «Персонализация» ссылке «Изменение звуковых эффектов».
В верхнем выпадающем списке выбрать для всех стандартных звуков Виндовс 7 опцию «Без звука», после чего последовательно нажать на кнопки «Применить» и «ОК».
Отключение и настройка автозагрузки программ Windows 7
Большое количество программ в автозагрузке, очень сильно влияет на скорость загрузки Windows, системе не хватает ресурсов для загрузки операционной системы, а тут вместе с ней запускается еще куча ресурсоемких программ, результате ступор, и очень долгая загрузка рабочего стола.
Операционной системе лучше, когда все ресурсы направленны на ее загрузку, а нужные программы лучше запускать вручную, и оставить, как можно меньше программ в автозапуске. Чем сейчас мы и займемся.
1) Запускаем диспетчер задач для этого нажмите Ctrl+Alt+Delete (одновременно), затем выберите нижнюю строку «Запустить Диспетчер задач» Выбираем вкладку «Файл» —>»Новая задача (Выполнить)», или можно просто нажать Win+R (клавиша «Win» на некоторых клавиатурах обозначен как «Пуск»)
2) В окне вводим команду «msconfig» и нажимаем ОК

3) Запустилась утилита «Конфигурация системы». Все основные действия мы будем совершать через нее, поэтому не закрывайте это окно, переходим во вкладку «Автозагрузка» и отключаем все лишнее, оставляем только драйвера и самые нужные программы. Не забудьте применить изменения. 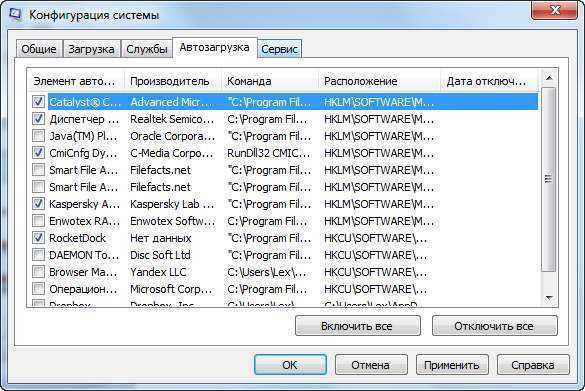
Мы убрали лишние программы в атозапуске — это положительно скажиться на скорости загрузки Windows, теперь переходим к отключению ненужных служб, что освободит еще системных ресурсов.
Причина
Причин может быть много — от программных ошибок, до аппаратного сбоя:
- Наличие процесса, который грузит систему;
- Вирусы или наличие в системе несколько антивирусов;
- Большое число программ в автозагрузке;
- Проблема с оперативной памятью;
- Выход из строя жесткого диска или любого другого компонента;
- Логические ошибки носителя;
- Неправильная схема электропитания;
- Перегрев (чаще, для ноутбуков или моноблоков);
- Проблема с драйверами (обычно, после переустановки Windows);
- Глюк в работе периферийных устройств;
- Системная ошибка;
- Кривая установка обновления;
- Устаревание компьютера;
- Несоответствие системным требованиям.
Как правило, не имеет значения, настольный у нас компьютер или ноутбук/моноблок. Большая часть этих проблем справедлива для любого ПК.
В данной статье попробуем рассмотреть максимум возможных вариантов и способов решения.
Отказ от визуальных эффектов
Конечно, эстетические характеристики Windows 7 – на высоте, но вся эта красота требует определенных ресурсов компьютера, и вполне ощутимых. Таким образом, отключив значительную часть визуальных эффектов, вы сможете использовать освободившуюся мощность для собственных нужд. Чтобы сделать это, не требуется установка абсолютно никаких дополнительных программ, достаточно возможностей ОС. Сделать это можно, зайдя:
- В меню «Панель управления»;
- Выбрав «Систему»;
- Подменю «Дополнительные параметры системы»;
- Вкладка «Визуальных эффектов».
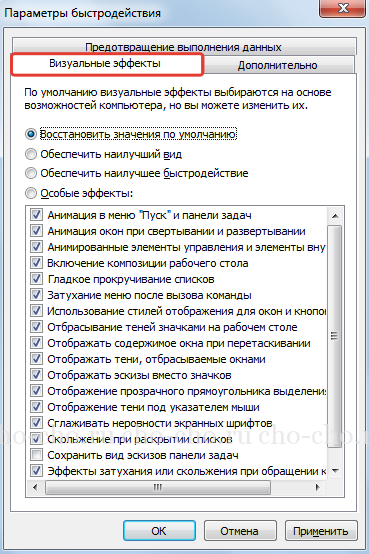
Дальше нужно выбрать пункт «Обеспечить наилучшее быстродействие», после чего немного откорректировать результат, поставив флажки на пункты включения композиции рабочего стола, отображения эскизов, сглаживания неровности шрифтов, использования стилей отображения иконок. Так вы сможете сохранить «красоту» вашей ОС, но при этом ощутимо сэкономить ресурсы своего ПК. Для применения новых параметров технику, конечно, потребуется перезагрузить.
С какого источника вы устанавливаете систему
От этого напрямую зависит, насколько быстро и надёжно функционирует программное обеспечение. Почему? Существует два вида продуктов — лицензионные и любительские или пиратские сборки. В первом случае, чтобы получить лицензионную сборку, вы или покупаете её либо достаёте из надёжных источников. Оригинальная Windows содержит только добавленные создателями элементы, минимум ошибок.
Есть другие сборки, любительские — это, по сути, такая же сборка, но со сторонними элементами. Они представляют собой, например, дополнительные функции, которых нет в чистом ПО, или сторонние файлы, способные навредить компьютеру.
Если вы будете скачивать первую попавшуюся сборку, рискуете получить архив с массой ошибок. Соответственно, это отобразится на безопасности ваших данных, скорости выполнения задач.
Советуем устанавливать оригинальные сборки — купите вы её или получите на установочной флешке от знакомого, остаётся вашим личным делом. Но повторимся, сторонние сборки, скачанные из ненадёжных источников, содержат ошибки самого обеспечения, дополненные другими проблемами и неполадками, не отличаются более высокой скоростью работы.
Отключение визуальных эффектов
А вот как ещё можно ускорить работу Windows 7/10. Часть ресурсов тратится на визуальные эффекты графической оболочки и, если их отключить, система начнет работать немного быстрее. Выберите в контекстном меню Пуск (Win+X) пункт «Система», нажмите слева ссылку «Дополнительные параметры системы» и в открывшемся окне на вкладке «Дополнительно» в блоке «Быстродействие» нажмите «Параметры».
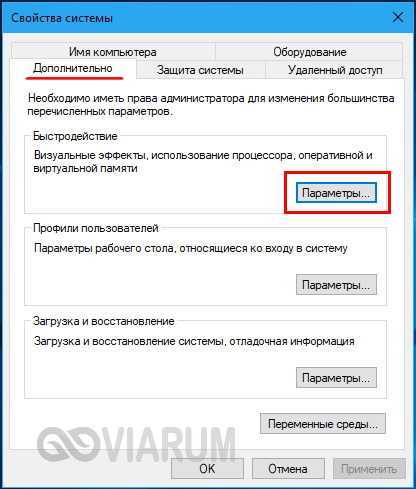
Отключите в новом окошке эффекты, без которых можете обойтись.
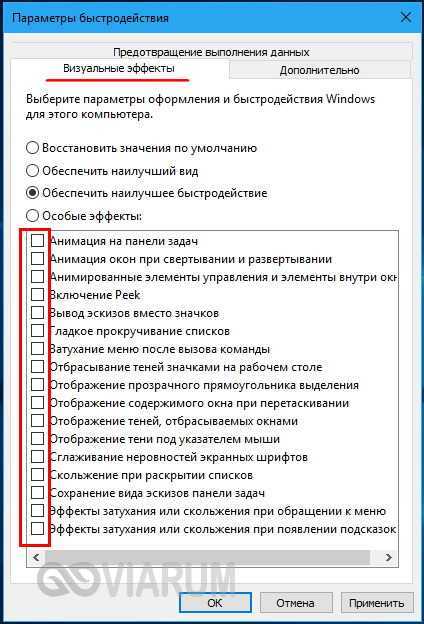
Можно отключить все эффекты, выбрав «Обеспечить наилучшее быстродействие», но тогда работа с системой будет не такой удобной. В Windows 10 дополнительно можно отключить прозрачность меню Пуск, панели задач и центра уведомлений из раздела персонализации.
Если для вас это не критично, отключите также звуковые уведомления событий, для чего кликните ПКМ по иконке звука в системном трее, выберите «Звуки» и на соответствующей вкладке окна настроек укажите режим «Без звука».

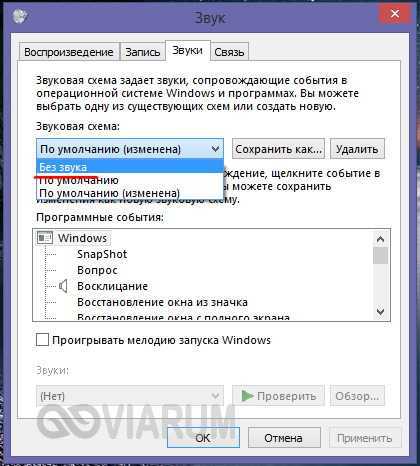
Удаление ненужного программного обеспечения
В процессе пользования компьютером инсталлируются новые программы, которые со временем перестают быть актуальными. Обширный список установленных приложений может стать причиной медленной работы. Ненужные данные занимают место на диске, влияют на процессор и потребляют значительное количество оперативной памяти. Некоторый софт способен запускаться автоматически и работать в фоновом режиме, забирая часть ресурсов операционной системы.
Рекомендуется своевременно удалять ненужные программы: сторонние приложения или компоненты системы. Подобная очистка позволит освободить место на диске, снизить нагрузку на процессор и повысить производительность компьютера на Windows 7.
Пошаговая инструкция:
- В списке найти приложение для инсталляции, выделить.
- Нажать Удалить на верхней панели.
- Следовать инструкциям Мастера.
Шаг 8: Настройка схемы электропитания
Этот параметр в обсуждении не нуждается. Для владельцев ноутбука – скорее всего их лучше не трогать, ну а всем остальным можно изменить значение по-умолчанию. Для этого в том же окне «Параметры» на вкладке «Питание и спящий режим» есть «Дополнительные параметры питания». В этом окне необходимо выбрать «Высокая производительность». Ощутимого прироста это, конечно, не даст, но все равно совсем будет не лишним.
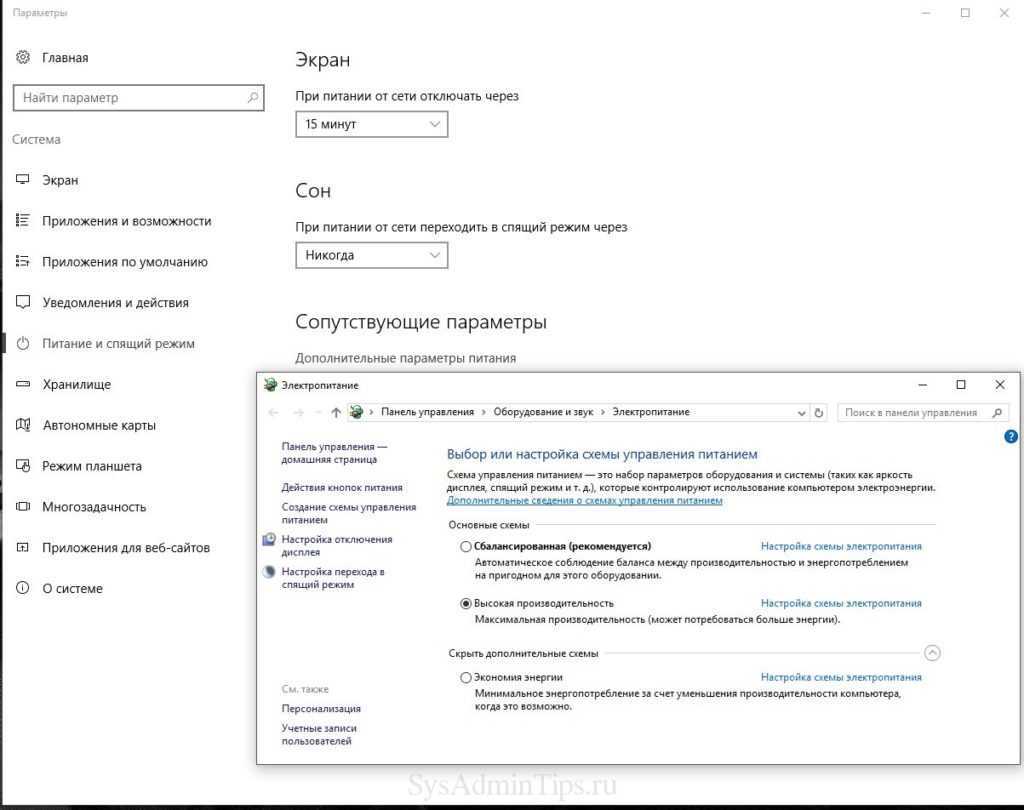
На вкладке «Автономные карты», кстати, также можно все отключить. Вряд ли они нужны большинству пользователей.
Для ноутбуков сменить схему электропитания можно также через «Центр мобильности Windows»:
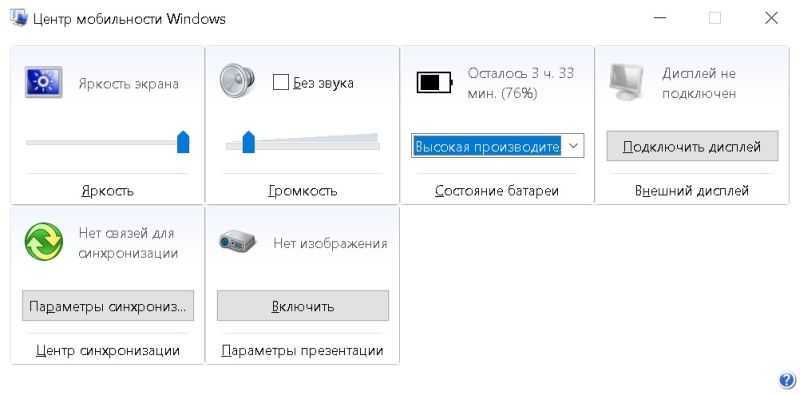
Также не забывайте, что тонкие настройки схемы электропитания под себя можно сделать в Дополнительных параметрах:

































