Утилиты для материнских плат
Обратим внимание на еще одну область разработок ПО, предназначенного для разгона. Это специализированные утилиты, которые размещаются частью производителей материнских плат на идущем в комплекте диске с драйверами
Три крупнейших игрока на этом рынке предлагают следующие программы:
- ASUS. В прилагаемом к плате наборе утилит AI Suite, можно обнаружить приложение AI Booster. Работает данное ПО в среде Windows и, разумеется, только с платами производителя. Функционал позволяет изменять частоту шины FSB, оперативной памяти и напряжение, подаваемое на процессор.
- Gigabyte. Внешне утилита EasyTune6 от этого производителя очень напоминает интерфейс CPU-Z. Однако, в отличии от нее она не только показывает параметры системной платы и процессора, но и позволяет регулировать их прямо в рабочей среде операционной системы.
- MSI. Утилита этого производителя резко отличается по внешнему виду от своих собратьев. Dual Control Center похож на какое-то неземное чудо, но, тем не менее, вполне функционален и с поставленными ему задачами разгона справляется на твердую «пятерку».
На дисках менее известных производителей материнских плат тоже можно поискать аналоги таких программ, с тем лишь исключением, что обычно они идут только с продуктами верхнего ценового сегмента.
Да, скорость работы памяти имеет значение
Каждая запускаемая вами программа загружается в память с вашего SSD или жёсткого диска, скорость работы которых гораздо ниже, чем у памяти. После загрузки программа обычно остаётся в памяти некоторое время, и CPU получает к ней доступ по необходимости. Улучшение скорости работы памяти может напрямую улучшить эффективность работы CPU в определённых ситуациях, хотя существует и точка насыщения, после которой CPU уже не в состоянии использовать память достаточно быстро. В повседневных задачах несколько дополнительных наносекунд не принесут вам особой пользы, но если вы занимаетесь обработкой больших массивов чисел, вам может помочь любое небольшое увеличение эффективности. В играх скорость RAM может ощущаться гораздо сильнее. У каждого кадра есть только несколько миллисекунд на обработку кучи данных, поэтому если вы играете в игру, зависящую от скорости CPU (к примеру, CSGO), ускорение памяти может увеличить частоту кадров. Посмотрите на это измерение скорости от Linus Tech Tips:
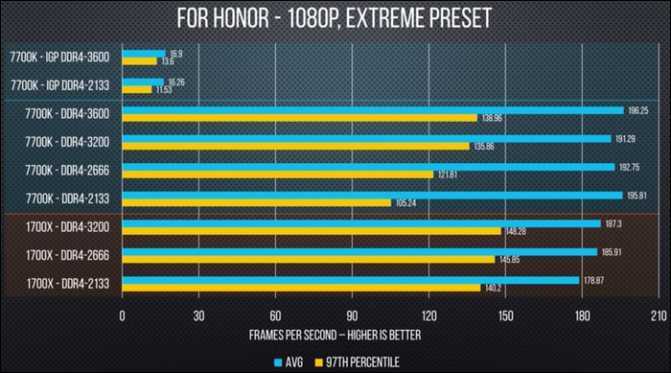
Средняя частота кадров вырастает на несколько процентов с увеличением скорости RAM, когда большую часть работы делает CPU. Сильнее всего скорость памяти проявляется на минимальном показателе частоты; когда загрузка новой области или нового объекта должна произойти за один кадр, он будет прорисовываться дольше обычного, если будет ожидать загрузки данных в память. Это называется «микрозаикание», или «фриз», и игра может производить впечатление заторможенности даже при хороших показателях средней частоты кадров.
Как узнать частоту оперативной памяти
Показатель можно посмотреть в Виндовс:
- В поиск системы набрать cmd, чтобы запустить окно команды.
- Ввести wmic memorychip get Speed и подтвердить действие ENTERом.
Если у пользователя в PC установлено несколько модулей, этим способом можно узнать показатель каждого.
Также можно воспользоваться специальными программами.
Софт расположен в публичном доступе на официальном сайте. Платить за него не нужно.
Как определить частоту работы оперативы с помощью CPU-Z:
- Запустить программу и на главном экране найти «SPD».
- Отыскать параметр «Max Bandwidth». Он покажет как максимальную скорость, так и фактическую.
AIDA64
Один из самых эффективных тестировщиков состояния компонентов. Есть бесплатный вариант с меньшим количеством функций, чем в платной версии.
Как узнать частоту ОЗУ с помощью AIDA64:
- Открыть ПО.
- Найти «Системная плата».
- Перейти в «SPD» и отыскать нужную информацию в «Скорости памяти».
Посмотреть в Биосе
Еще один хороший метод. Но он для продвинутых пользователей. Без знаний в подсистему лучше не заходить, чтобы случайно не ухудшить работу системы.
Что делать, если сообщение не отправлено
Если он не загружается, ваша материнская плата, скорее всего, не прошла самотестирование при включении питания (POST). Возможно, вам придется подождать около тридцати секунд, чтобы BIOS загрузился в безопасном режиме и восстановил последние рабочие настройки. Вы можете попробовать увеличить напряжение памяти с шагом 25 милливольт (0,025 В) до достижения максимального рекомендованного напряжения. Вы также можете попробовать немного поднять напряжение SOC в системах Ryzen, поскольку Ryzen 1-го и 2-го поколения особенно привередливы с разгоном памяти. У Intel нет такого же SOC, как у Ryzen, и, вероятно, в любом случае не будет этой проблемы.
Если ваш компьютер не загружается в безопасном режиме, не волнуйтесь, вы не превратили его в пресс-папье. В вашем BIOS, вероятно, нет этой функции, и вам придется очистить CMOS вручную. Обычно это либо батарея на материнской плате, которую вы можете удалить и переустановить, либо штырь у разъемов передней панели. Обратитесь к руководству по материнской плате. Вам нужно будет взять отвертку или ножницы (в идеале, они сделают для этого перемычки и переключатели, но, вероятно, у вас их нет рядом) и соедините два контакта, создав электрическое соединение. Не волнуйтесь; это вас не шокирует. ПК вернется в нормальное состояние.
Как правильно подобрать комплектующие под материнку
С публикацией о лучшем выборе ЦП для системного блока вы можете ознакомиться здесь. Однако при сборке компьютера в первую очередь следует учитывать параметры материнской платы – базы, к которой крепятся все прочие детали.
p, blockquote 8,0,0,0,0 —>
Многие в курсе, что заказывать комплектующие в интернет‐магазине дешевле и удобнее. Однако большинство магазинов не указывают в спецификации ЦП поддерживаемые типы памяти. К счастью, их легко можно найти на сайте производителя.
p, blockquote 9,0,0,0,0 —>
При этом все спецификации по материнке, как правило, указаны. Нас, в первую очередь, интересует поддерживаемая память – тип, и т.д., чипсет (так как на всякий камень «дружит» с каждым чипсетом) и слот ЦП (который, естественно, должен соответствовать). Еще один параметр – максимальный объем ОЗУ, который можно поставить.
p, blockquote 10,1,0,0,0 —>
Не стоит покупать ОЗУ с тактовой больше чем поддерживает материнка – она попросту или не будет работать, или переключится на меньшую. Естественно, частота шины материнки и оперативки должны совпадать.
p, blockquote 11,0,0,0,0 —>
Опять же, если частота больше у какой‐либо детали, вся система синхронизируется под меньшую. Зачем переплачивать за неиспользуемые опции? Ориентируясь на максимальную производительность, будьте готовы раскошелиться – дополнительные герцы и байты стоят хороших денег. В плане соотношения частоты ЦП и оперативки у юзеров часто возникает вопрос: должны ли они совпадать, и зависит ли этот параметр ОЗУ от камня? Полностью совпадать не должны, однако частота CPU должна быть выше.
В плане соотношения частоты ЦП и оперативки у юзеров часто возникает вопрос: должны ли они совпадать, и зависит ли этот параметр ОЗУ от камня? Полностью совпадать не должны, однако частота CPU должна быть выше.
p, blockquote 12,0,0,0,0 —>
Так, вполне нормально работает, например, компьютер с четырехъядерным процессором и тактовой частотой 4 ГГц в связке с 8 Гб оперативки DDR3, частота которой ниже. Зависит ли от этого общая производительность системы? Не особо.
p, blockquote 14,0,0,0,0 —>
Учитывайте, что все же на производительность, в первую очередь, влияют параметры процессора.
p, blockquote 15,0,0,1,0 —>
Как выставить частоту оперативной памяти в биосе?
Иногда у пользователей возникает вопрос, как изменить частоту оперативной памяти в биосе? Как правило, этот параметр биос выставляет автоматически, исходя из номинальных показателей модулей памяти. Но случаются ситуации, когда нужно вручную выставить частоту оперативной памяти, которая отличается от предложенных показателей. Для этого в биосе существуют определенные опции, которые помогут вам это сделать.
Давайте рассмотрим, с какой целью этот параметр нужно изменять. Во-первых, для повышения производительности компьютера. Такие действия обычно увеличивают скорость работы вашего ПК на 10-20 процентов. Но, стоит учитывать, что для стабильной работы компьютера, возможно, потребуется настроить и другие параметры модулей оперативной памяти, такие как частоту и напряжение.
Частоту оперативной памяти компьютера нужно настраивать лишь с помощью соответствующих опций BIOS. Но, не все системные платы поддаются изменениям данного параметра. И если вам «повезло», и у вас именно такая плата, то изменить частоту оперативной памяти вы попросту не сможете, ее значение будет соответствовать номинальной величине.
А теперь приступим к делу. Безусловно, необходимо зайти в биос. Для этого, при перезапуске компьютера нажимаем клавишу «Delete». Далее, в зависимости от версии BIOS, ищем раздел Advanced или Memory Frequency. Еще он может называться Memory Clock, Dram Clock или DRAM Frequency. Короче говоря, ищите опцию, в которой будут слова DRAM, Memory, SDRAM или Mem и Clock или Frequency.
Увеличить частоту памяти в биосе можно двумя способами: указав ее значение или указав соотношение между частотой системной шины, а также частотой шины памяти. Как правило, эти действия производятся в разделе FSB/Memory Ratio либо в разделе с похожим названием, в котором встречается слово Ratio.
В этом разделе устанавливаем параметр Manual вместо, установленного по умолчанию, Auto. Теперь можно менять значения частоты и множителя. Попробуйте увеличить частоту шины оперативной памяти на 30-50 Герц.
Сохранив все изменения, перезагружаем компьютер. Иногда нужно повышать частоту оперативной памяти несколько раз, для выявления самого оптимального значения, при котором работа компьютера будет устойчивой.
Чтобы проверить стабильность оперативной памяти, необходимо зайти в «Панель управления» и в пункте «Система и безопасность» выбрать «Администрирование», а в нем открыть «Средство проверки памяти Windows». Чтобы система проверила состояние оперативной памяти, подтверждаем перезагрузку компьютера. Если результаты проверки показывают хорошие результаты, то повышаем частоту до тех пор, пока система не выдаст ошибку. После этого пробуем уменьшать задержки памяти, понизив поочередно четыре вида таймингов. Эти действия производим в пункте Advanced Settings.
Бывает, что после таких действий компьютер дает сбой и перестает загружаться, тогда вытащите BIOS-батарейку и, тем самым, восстановите заводские настройки.
Стоит отметить, что нельзя устанавливать параметры частоты, которые значительно превышают номинальные, так как это может повлечь за собой выход из строя модулей ОЗУ, а также, приводит к повышению тепловыделения, вследствие чего необходимо дополнительное охлаждение системного блока.
Резюмируя сказанное, хочется отметить, что в тех случаях, когда необходимо максимально увеличить производительность компьютера, вам поможет разгон оперативной памяти. Этот процесс осуществляется изменениями настроек частоты в опциях биоса, который достаточно прост и не требует много времени. Но, следует помнить, что если значения неправильно выбраны, то это повлечет за собой некорректную работу ПК, зависания системы и выход из строя модулей памяти. Надеемся, что мы ответили на интересующий вас вопрос и разобрались, как выставить тайминги оперативной памяти в биосе.
HDD Low Level Format Tool: ускорение дисков и накопителей
Утилита позволяет оптимизировать работу жестких дисков и внешних накопителей, включая флешки. С ее помощью можно удалять не только мусор и поврежденные данные, но даже те вредоносные файлы, с которыми не смогли справиться антивирусы. У HDD Low Level Format Tool есть также возможность удаления системных разделов. Ее рекомендуется использовать, если на диске скопилось много лишней информации, или перед тем, как устанавливать новую операционную систему.
Функциональность программы включает:
- восстановление поврежденных разделов накопителя;
- форматирование устройств, подключенных с помощью IDE, SATA и USB;
- полное стирание данных, без возможности восстановления – важная особенность при необходимости уничтожить конфиденциальную информацию;
- изменение размеров накопителей в пределах 281 ТБ.
Среди плюсов программы отмечают простой интерфейс, совместимость любыми жесткими дисками и большинством флеш-накопителей (включая SD, microSD и MMC). Утилита получила поддержку всех Ultra-DMA режимов, обеспечивающих высокую скорость передачи данных. Программа бесплатна для домашнего использования.
SetFSB
Первая программа, с которой начнем изучать ПО для разгона, будет SetFSB. Как видно из названия, она предназначена для разгона процессора по системной шине. Скачать ее можно на официальном сайте. Отличается данная утилита малым размером и поставляется в виде zip-архива. Распаковав архив, посмотрим на его содержимое, которое представлено ниже.
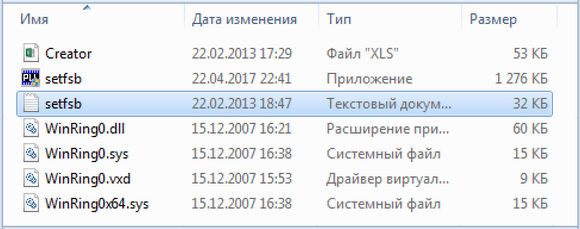
В папке программы сможете найти текстовый файл setfsb.txt. Открыв его, можно изучить список материнских плат, с которыми она способна работать. Его стоит внимательно изучить, чтобы найти свою модель и удостовериться таким образом, что, запустив ее на своем компьютере, получите ожидаемый результат.
Во время запуска, сначала появится маленькое окошко, в котором потребуется ввести код, указанный в его верхней части. По утверждениям разработчика это послужит дополнительным подтверждением того, что вы понимаете, как разогнать процессор этой программой и берете на себя все последствия своих действий.
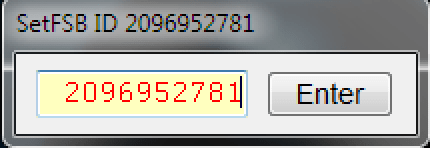
Следующее окно уже является основным для этой программы, и в нем надо будет выбрать тип генератора тактовой частоты, который определяется по модели материнской платы и прописан в файле setfsb.txt, который изучался выше.
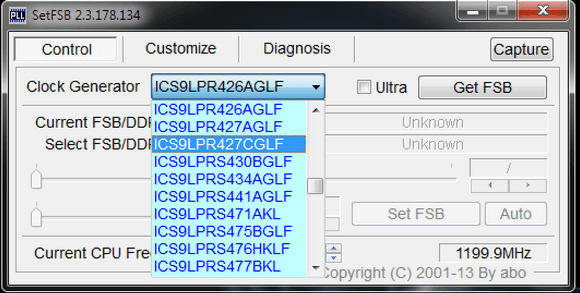
Выбрав правильный параметр Clock Generator, получите доступ к изменениям его параметров и, соответственно, сможете регулировать частоту работы шины FSB. Выбранные характеристики программа будет хранить до перезагрузки ОС. При желании автоматизировать эту операцию, потребуется разместить в автозагрузку специально созданный в текстовом редакторе bat-файл.
Как без особых усилий увеличить быстродействие оперативной памяти
Как определить идеальные тайминги ОЗУ
Хотя разгон ОЗУ вполне безопасен, стоит отнестись к этому с достаточным вниманием. Если вы используете систему AMD Ryzen, вам повезло, так как есть инструмент под названием “ Ryzen DRAM Calculator ”, который упрощает весь этот процесс
Калькулятор избавит вас от многих проб и ошибок, и вам не придется оставлять оперативную память на настройках “авто” вашей материнской платы.
Откройте инструмент и введите, в какой версии Ryzen вы находитесь, и какой тип памяти у вас установлен. Если вы не знаете, то вы можете найти его в Google по номеру вашего ОЗУ.
Нажмите фиолетовую кнопку «R-XMP» внизу, чтобы загрузить профиль XMP вашего комплекта. Введите свою версию Ryzen и тип памяти, а затем нажмите “рассчитать безопасный” (calculate safe) , чтобы рассчитать свои тайминги. Вы можете использовать кнопку “Сравнить тайминги”, чтобы просмотреть сравнение с вашими настройками XMP. Вы обнаружите, что многие из таймингов затянуты.
Чтобы воспользоваться этими настройками, можно сохранить скриншот (есть кнопка в левом нижнем углу) и отправить его на отдельное устройство или потом распечатать, чтобы сравнить эти настройки с настройками BIOS.
Как разогнать вашу оперативную память в BIOS
Убедитесь, что у вас есть скриншот калькулятора, сохраненный на отдельном устройстве (или записанный где-то), потому что остальные шаги будут находиться в BIOS, без доступа к вашему рабочему столу.
Выключите компьютер и загрузите его обратно на экран настройки BIOS или UEFI . Должен появиться экран, похожий на этот:
Найдите раздел для памяти и загрузите свой профиль XMP для начала. Убедитесь, что частота соответствует вашим требованиям. Если вы даже не хотите касаться таймингов, вы, вероятно, можете увеличить частоту, сохраняя те же тайминги (особенно на платформах Intel).
Там должен быть еще один раздел для контроля времени. Откройте этот раздел:
Теперь посмотрите на сделанный ранее ваш скриншот и начните вводить цифры.
В моем случае, ASUS BIOS отображал полные имена для многих основных таймингов, поэтому вот список основных таймингов:
· tCL — Основная задержка CAS
· tRCDRD — RAS к задержке чтения CAS
· tRCDWR — RAS к CAS писать задержку. Это иногда сгруппировано с чтением, хотя и не всегда.
· tRP — Время предварительного заряда RAS (PRE)
· tRAS — RAS Active (ACT) Time
Как только вы закончите с таймингами, найдите раздел для управления напряжением. Вы можете ввести рекомендуемое напряжение DRAM (калькулятор отображает потенциально опасные напряжения красным цветом). Если вы находитесь на Ryzen, вы можете ввести рекомендуемое напряжение SOC, которое приводит в действие контроллер памяти на процессоре.
Сохраните настройки и выйдите из BIOS (на моем ПК для этого нужно нажать F10). Компьютер должен перезагрузиться, и если он загружается в Windows, то можете запустить программу тестирования быстродействия памяти и проверить разницу до и после.
Что делать, если компьютер не загружается
Если он не загружается, ваша материнская плата, вероятно, не прошла power-on-self-test (POST) вам, вероятно, придется ждать около тридцати секунд для загрузки BIOS в безопасном режиме и восстановить последние рабочие настройки.
Если ваш компьютер не загружается в безопасном режиме, не волнуйтесь, вы не превратили его в кирпич. Ваш BIOS, вероятно, не имеет этой функции, и вам нужно будет очистить CMOS вручную. Это обычно батарея на материнской плате, которую вы можете удалить и переустановить. Либо обратитесь к руководству по эксплуатации материнской платы. Вам нужно будет взять отвертку или ножницы (в идеале, они делают перемычки и переключатели для этого, но у вас, вероятно, их может не быть) и коснуться двух штырьков вместе, замкнув их. BIOS компьютера будет сброшен обратно в нормальный режим.
Как разогнать оперативную память в BIOS
Разгон в BIOS — самый универсальный способ. Он требует много усилий и времени, так как подбирать параметры приходится вручную. Порой на достижение оптимальных характеристик может уйти день‑другой. Но работает всегда — разумеется, если ваша материнская плата поддерживает оверклокинг. Главное — не увеличивать напряжение выше пиковых значений и не игнорировать ошибки в тестах стабильности системы.
Определите характеристики оперативной памяти
В Thaiphoon Burner нажмите Read и выберите нужный модуль памяти. Характеристики показываются отдельно для каждого из них.
В CPU‑Z эти данные представлены на вкладке SPD. В верхней части — тип памяти, её частота, ранг, сведения о производителе и дате выпуска. В нижней — тайминги.
Эта же информация есть в Aida64: в пункте «Системная плата» — SPD:
Оцените производительность памяти в бенчмарке
Запустите бенчмарк для оценки скорости работы модулей до разгона. Например, в разделе «Тесты» Aida64 доступны варианты «Чтение из памяти», «Запись в память», «Копирование в памяти» и «Задержка памяти». Дождитесь окончания каждого теста и сохраните результаты — запишите или сделайте скриншоты.
Увеличьте напряжение и частоту
Поднимите рабочее напряжение модулей памяти. Для самого распространённого сегодня стандарта DDR4 нормой считается 1,2 В, пиковым — 1,5 В, значит, разгон можно проводить в пределах 1,35–1,45 В. Рекомендуем также увеличить напряжение контроллера (VCORE SOC для AMD, VCCSA для Intel), если материнская плата не делает это автоматически. Параметр должен быть в пределах 1,05–1,1 В.
Вы можете увеличить и VCCIO на 0,05–0,1 В. Дополнительное напряжение может сделать систему стабильнее.
Затем постепенно повышайте частоту памяти. Для Ryzen многое зависит от архитектуры процессора. Так, в системах с чипами на микроархитектуре Zen оперативную память можно разогнать до 3 466 МГц Overclocking statistics for Zen systems , на Zen+ — до 3 533 МГц Overclocking statistics for Zen+ systems , на Zen2 — до 3 800 МГц Overclocking statistics for Zen2 systems . Для Zen3, которая появилась в продаже в ноябре AMD reveals its new Zen 3 Ryzen 5000 processors, including the ‘world’s best gaming CPU’ , ожидается разгон памяти до 4 000 МГц и выше.
Примерные значения вы можете определить в DRAM Calculator for Ryzen для систем на базе процессора AMD. Вам нужно указать микроархитектуру (Zen, Zen+, Zen2, Zen3), тип чипа памяти, ранг (1 или 2), количество модулей и чипсет материнской платы.
Напомним: характеристики памяти детально описаны в Thaiphoon Burner. Семейство процессора и материнской платы найдёте в CPU‑Z или Aida64.
После того как вы установили основные параметры системы в DRAM Calculator for Ryzen, нажмите R‑XMP, чтобы он выполнил базовые расчёты. А затем определите нужные настройки для безопасного (Calculate Safe), быстрого (Calculate Fast) или экстремального разгона (Calculate Extreme).
Разработчики DRAM Calculator for Ryzen предлагают пользователям делиться результатами разгона и собирают статистику в таблицы:
- Zen;
- Zen+;
- Zen2.
Не рекомендуем сразу увеличивать частоту оперативной памяти выше значений, которые поддерживает процессор. Характеристики процессоров Intel ищите на этой странице.
На сайте AMD вы также можете найти информацию о конкретной модели чипсета.
Перезагрузите компьютер и проверьте результат
Прежде всего запустите бенчмарк и посмотрите, увеличились ли результаты. Если нет, верните предыдущие значения — вероятно, вы достигли максимальной частоты работы памяти. Если показатели выросли, запустите тест стабильности системы, например из DRAM Calculator for Ryzen.
Если в тесте ошибок не будет, можете начать более фундаментальные испытания. Пары часов в Prime95 или другом требовательном к памяти бенчмарке будет достаточно. Только если в течение длинного стресс‑теста вы не поймали BSOD («синий экран смерти») или другие ошибки, можете перейти к следующему этапу разгона. В ином случае возвращайте предыдущие значения.
Повторите
Повышайте частоту оперативной памяти, пока компьютер работает стабильно. Если же он не запустился после перезагрузки, верните предыдущие значения параметров, которые вы меняли.
Уменьшите тайминги
Когда вы достигли максимально возможных значений частоты работы оперативной памяти, снижайте базовые тайминги (первые четыре значения) на единицу и снова тестируйте систему. Остановиться стоит, когда вы перестанете видеть прирост производительности или когда компьютер не сможет стабильно работать.
Разгоняем память с процессором Intel
Тесты, проводимые IT-специалистами, показывают, что при разгоне памяти, используемой в сочетании с современными процессорами Intel (особенно с теми, что построены на архитектуре Sandy Bridge), существуют следующие закономерности.
Во-первых, многие из микросхем Intel плохо поддаются корректировке в отношении параметра BCLK. Если его значения изменить, то ПК может начать работать нестабильно. Поэтому экспериментировать, скорее всего, будет возможно только с множителем.

Есть вместе с тем в линейке Intel процессоры, которые, как отмечают эксперты, прекрасно адаптированы к работе при разгоне памяти. Например, это микросхемы таких типов, как Core i7-8 (они собраны на базе архитектуры Lynnfield). Наименьшей совместимостью с разгоном памяти, как считают некоторые специалисты, обладают процессоры Intel, собранные на базе технологии Clarkdale (особенно новейших серий).
Специалисты отмечают, что на результативность ускорения ОЗУ при разгоне на процессорах Intel влияют параметры материнской платы ПК, а именно то, какие на ней использованы чипсеты. Быстрая работа одних микросхем в архитектуре компьютера должна сопровождаться не меньшей динамикой производительности других. ПК — это комплекс электронных компонентов. Чем слаженнее их работа — тем быстрее и стабильнее функционирует компьютер. Если в распоряжении пользователя — низкопроизводительная материнская плата, оперативной памяти, скорее всего, никакой разгон не поможет.
Наилучшей совместимостью с разгоном памяти обладают микросхемы с чипсетом типа P67 Express.
Что такое «разгон»?
Под понятием «разогнать процессор» имеется в виду увеличение его тактовой частоты. Тактовая частота – количество операций, которые ЦП обрабатывает за одну секунду реального времени (то есть это один такт в секунду). Исходя из этого, чем выше тактовая частота ЦП, тем, соответственно, больше тактов за единицу времени он способен обработать.
Частота любого ЦП в ПК или ноутбуке состоит из двух важнейших параметров: произведение множителя и частота шины. Частота шины – это тактовая частота (то есть скорость), с которой выполняется обмен данных между ЦП и оперативной памятью компьютера. Множитель – число, на которое умножается частота шины.
Получаем, что множитель * частота шины = тактовая частота процессора. Возвращаясь немного назад, получаем, что для разгона процессора нужно повысить какое-то из данных значений. Зная, что собой представляют эти параметры и их значения можно лучше понять, как работает процессор и что нужно для улучшения скорости его работы.
Выполнить такие операции можно как через BIOS, так и прибегая к использованию посторонних программ. В этой теме мы разберем первый вариант.
Как нарастить мощь ПК с помощью ОЗУ?
Ну-у-у, почти так оно и есть. Но опять-таки везде свои нюансы и о них я хочу сказать отдельно:
Да, памяти много не бывает. Но перед тем, как идти в магазин за новыми планками хорошо подумайте о целесообразности затрат. Всегда необходимо отталкиваться от тех задач, которые вы решаете на своем ПК. Для офиса и 2Гб могут обеспечить стабильную и быструю работу приложений. Игровому компьютеру этого, конечно, будет мало.
- Если у вас на машине стоит 32-битная Windows, то попытки нарастить общий объем памяти выше 4Гб будут напрасными. Операционная система просто не увидит больше положенного ей количества и здесь остается только один выход: переустановка ОС.
- Многие материнские платы поддерживают многоканальный режим работы нескольких планок ОЗУ. Обязательным условием является наличие у них одинаковых частот и таймингов. Такой, даже двухканальный режим дает ощутимый прирост производительности.
Если вы решили заполнить все разъемы памяти на системной плате то лучше всего для этого использовать планки памяти не только с одинаковыми параметрами, но и от одного производителя и вообще, из одной партии. Именно в таком случае массив чипов будет рассматриваться как единое мощное устройство.
Приятно говорить о том, насколько лучше станет работать ваш ПК, если в нем будет много оперативной памяти. Можно выставить в играх максимальные настройки и кайфовать от процесса. Но давайте посмотрим, что бывает при недостаточном объеме ОЗУ.
































