NTLDR is missing — что делать и как исправить?! : 145 комментариев
Спасибо Автору Огромное! *был подключен переносной жесткий диск и комп пытался загрузиться с него. После ваших советов все исправил. Всех вам благ!
Отличные советы, помог очень! Благодарю!
Автор — красава! за 5 мин все исправил. Старый комп, попутал диски. из-за того поменялся приоритет загрузки ЖД. 2 сек работы в биос и дело в шляпе! Спасибо!
в мене була причина в біосі перший завантажувався диск без вінди
Спасибо, тоже раньше переустанавливала систему. Поменяла в Биос загрузочные диски, вуаля.
Сегодня известно достаточно много случаев, когда при загрузке ОС Windows любой версии, начиная с NT и заканчивая Windows 8, возникают ошибки. О них написано огромное количество статей. Но самой нелицеприятной ситуацией является возникновение сообщения еще до старта загрузки «операционки» типа «NTLDR is missing. Press Ctrl+Alt+Del to restart». Каковы причины его появления и что делать, мы сейчас и постараемся решить.
Как восстановить файл, используя командную строку?
Конечной целью является копирование оригинального файла загрузчика bootmgr
Перед выполнением копирования нужно в командной строке проверить, какие буквы присвоены дискам в системе.
 Вводим в строке:
Вводим в строке:
diskpart
list volume
Получаем таблицу с дисками и разделами.
На рисунке показано, что оптическому дисководу присвоена буква F, а скрытому системному разделу объемом 100 МБ присвоена буква С:, файлы оперативной системы сохранены на диске с буквой D
Набираем в строке команду exit и выходим из команды diskpart.
Набираем далее F, и входим в CD-ROM, в дистрибутив Windows 7.
Вводим дальше команду copy bootmgr C:\, происходит копирование файла оригинального загрузчика с дистрибутива в загрузочный раздел «Зарезервировано системой».
Ошибка «BOOTMGR is missing» исправлена, можно радоваться!
NTLDR в Windows 2000/XP/2003/Vista
Отображаем те системные файлы и папки, которые скрыты в Проводнике. Для этого открываем «Мой компьютер» переходим в Сервис, после чего идём в Свойства папки (рис.4)

Сервис→Свойства папки
Открываем «Вид» и ставим или снимаем галочки, делаем так как показано на рисунке.
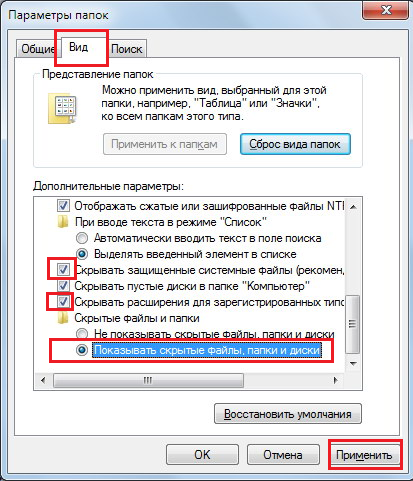
Внесение изменений для отображения скрытых папок и файлов
Нажимаем кнопку «применить» и переходим назад в окошко диска. Мы видим список файлов которые загружаются вместе с ОС. ( как на рисунке)
Доступ к ранее скрытым файлам
Находим нужный файл
Если вдруг вы обнаружили, что у вас отсутствует какой-либо файл, первое что сделайте — это не паникуйте! Все поправимо.
Добавить недостающий файл можно несколькими способами:
- Скопировать с того диска что называется установочный
- Закачать из сети
- Скопировать этот файл у друга с компьютера на флешку и затем установить
Разберем только первом варианте «добычи» такого файла, так как другие способы достаточно легкие, с ними справится любой.
Чтобы скопировать недостающие файлы с источника, нужно вставить его в дисковод, запустить в загрузке BIOS.
После чего у нас появляется такой экран входа в консоль, как на рисунке.

Путь к консоли восстановления
Таким образом, у нас есть возможность зайти в ОС в текстовом режиме, при этом возможно использование только клавиатуры, без мышки.
Программа, сканируя носители, проверяет их на наличие ОС, В завершении скана система выводит все обнаруженные результаты.
Мы видим в этом примере, что у нас установлена всего лишь одна система: 1: C:\Windows.
Консоль восстановления

Консоль восстановления
Если у вас все так же как на картинке, то просто нажмите клавишу 1, а затем Enter.
При наличии пароля администратора введите его и подтвердите. Обязательно не упускаем из вида строку с вопросом: «В какую из версий Windows – нужно осуществить вход?» Если же у вас несколько систем, то выбирайте ту к которой необходим доступ.
Затем вы войдете в систему и для перемещения и поиска желаемых файлов по диску, используйте приведённые ниже команды:
Заходим в диск и пишем команду «cd ..» (без кавычек)
— cd – это смена папки
— пробел и две точки – это тоже самое, что и стрелки Назад в Проводнике.
Путеводитель по папкам
Акцентируем внимание на всех пробелах и знаках пунктуации, они очень важны и от того как они написаны зависит ак загрузится команда. После чего тиснем клавишу Enter и пишем английскую букву С, Таким образом мы отрываем папку системного диска
После чего тиснем клавишу Enter и пишем английскую букву С, Таким образом мы отрываем папку системного диска.
Чтобы мы увидели внутреннее содержимое, вводим команду:
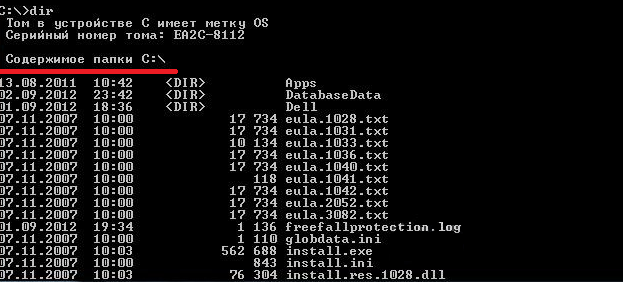
Использование команды dir
Затем заходим на диск CD привода с установкой.
Пишем в команде ту букву, под которой у вас на компьютере пишется диск с приводом.
Если вы не помните, то угадывайте. К примеру«D:», «Е» «F», «G» и т.д.
После того как подобрали необходимо написать команду dir и ищем в том списке что выпал папку I386 — там и находятся файлы, которые нам необходимо скопировать (рис.11).
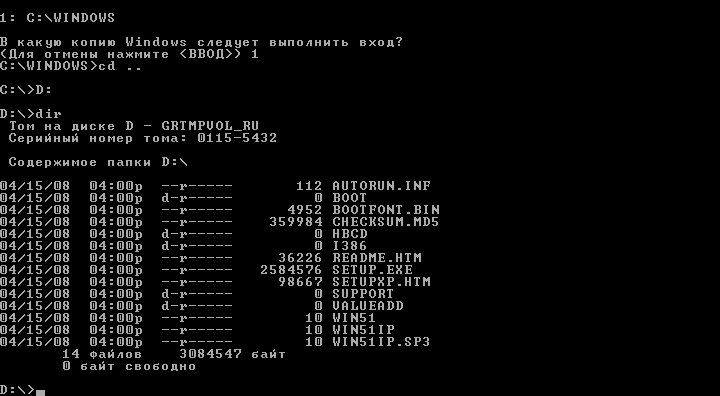
Ввод команды I386
Весь путь выглядит так:
Путь в папку I386
Среди всего списка обнаруженных файлов, находим нужный:
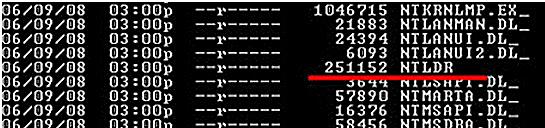
Файл NTLDR
Копирование файлов: порядок действий
Чтобы скопировать файлы, прописываем команду «copy ntldr c:», в нужно последовательно указать, что и в какой очерёдности необходимо копировать.
И обязательно внимательно следить за знаками!
Если всё сделано правильно, то вы увидите следующее:
Результат копирования NTLDR
Для проверки, на положенном ли месте файл, возвращаемся в папку системного диска, и вводим команду dir.
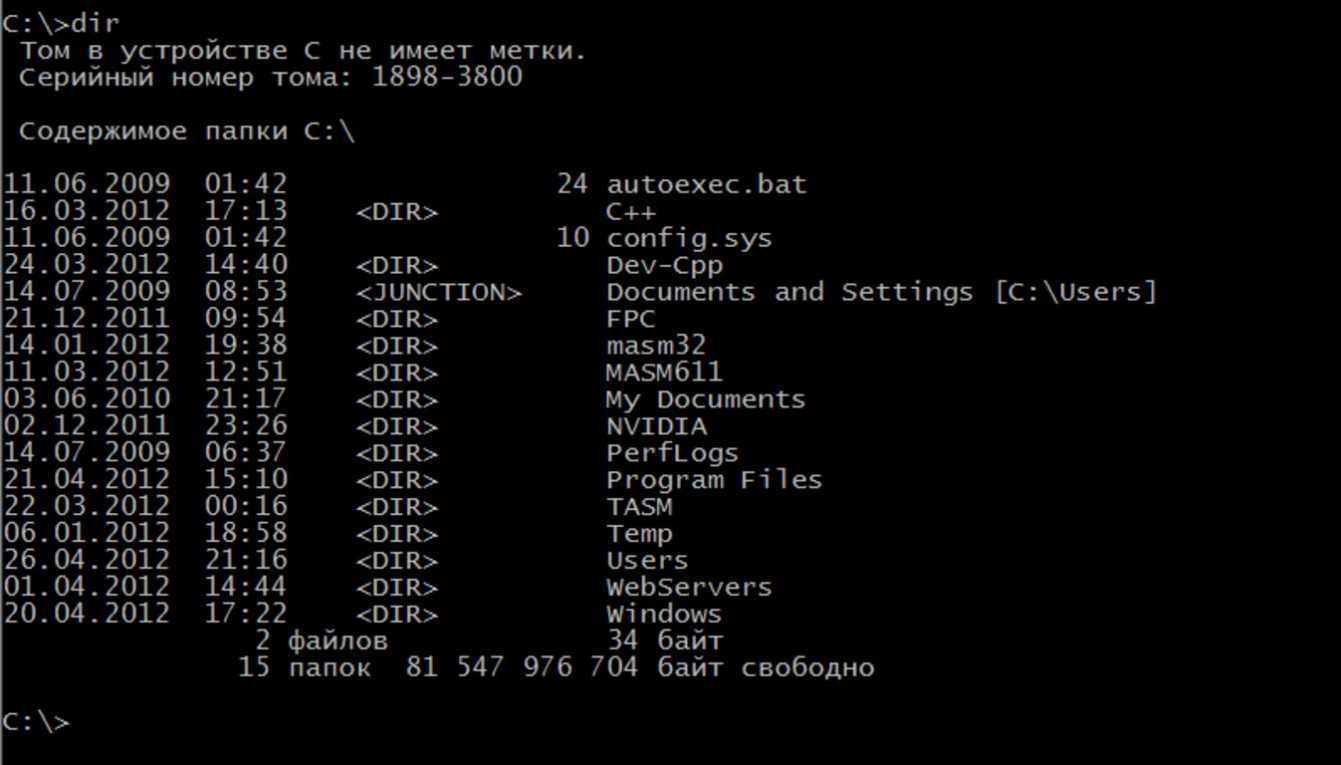
Обзор каталога
Для проверки необходимо нажать кнопку перезагрузки. Для этого вписываем команду
и Ваш ПК перезагрузится.
После этого мы можем видеть, что система уже не показывает ошибку и ОС производит успешный запуск.
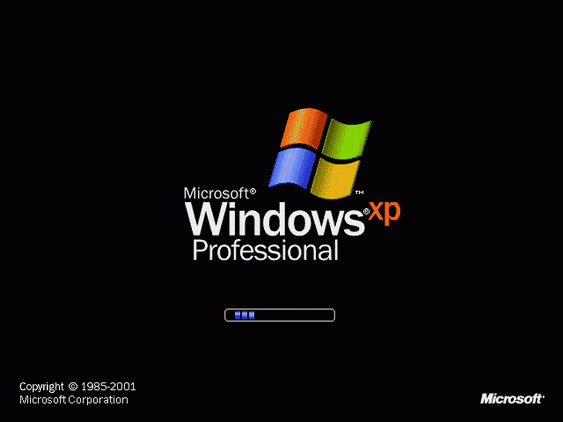
Правильный запуск операционной системы
Устранение ошибки без переустановки системы
Причина 1. Если вы используете старый компьютер, то, скорее всего, повреждены аппаратные компоненты. Отсоедините жесткий диск от материнской платы и проверьте его на наличие неисправностей.
Самый простой способ – подключить его к другому ПК и проверить работоспособность.
Пример неисправного жесткого диска компьютера
Если устройство все-таки неисправно, единственный выход – это его замена.
В случае когда компьютер не реагирует на другие аппаратные компоненты, необходимо заменить еще и материнскую плату устройства.
Причина №2. Согласно этой причине, эта ошибка появляется в следствие конфликта двух жестких дисков.
Большинство юзеров после подключения еще одного диска не выставляют приоритетность использования.
Загрузчик нового жесткого диска в процессе загрузки ОС не может получить доступ к системным файлам NTLDR.
Следуйте инструкции, чтобы решить эту проблему:
- После появления ошибки перезагрузите компьютер;
- В первые пять секунд после старта новой загрузки зайдите в меню БИОС;
- В появившемся окне БИОСа найдите вкладку, в которой выставляется порядок использования жестких дисков системы – Hard Disk Boot Priority;
- С помощью клавиш вверх-вниз поставьте на первое место первый жесткий диск;
- Нажмите на клавишу F10, чтобы сохранить внесенные изменения.
После проделанных действий выйдите из меню БИОС, перезагрузите компьютер и дождитесь загрузки операционной системы.
Процесс расстановки приоритета использования жестких дисков в БИОСе
Причина 3. Разрешается эта причина следующим образом:
- Найдите диск, с помощью которого вы устанавливали операционную систему. Это также может быть флешка, на нее нужно записать установочный образ ОС;
- Загрузитесь с подключенного привода;
- Если вы используете ОС Windows XP, нажмите на кнопку R сразу после появления надписи: «Установка Виндовс». Появится следующее окно;
Консоль восстановления операционной системы
- Данное окно – это стандартная консоль восстановления. Нажмите на число, которое означает загрузочный раздел и введите по очереди команды fixboot и fixmbr (через Ентер);
- Пользователи седьмой и более новых версий ОС Виндовс после появления клавиши Установить должны нажать на поле восстановления ОС, как показано на рисунке ниже;
Окно установки операционной системы
- В появившемся окне выберите утилиту командной строчки;
- В командной строке пропишите через Ентер команду bootrec.exe /FixMBR и команду bootrec.exe /FixBoot. После того, как все команды будут успешно выполнены, закройте утилиту.
Утилита командной строки среды восстановления
Совет! Еще один способ решить неполадку – отключить один жесткий диск, предварительно скопировав системные файлы установщика. Затем их нужно копировать на второй жесткий диск. Подключите оба диска к материнской платы снова и перезагрузите систему. Теперь режим загрузки сможет найти необходимые системные файлы.
Причина 4 – это поврежденные файлы установщика. В большинстве случаев они повреждаются из-за функционирования вредоносного программного обеспечения или других типов вирусов.
Также файлы могли быть удалены самим пользователем.
Чтобы наладить работу системы необходимо восстановить ранее утерянные файлы. Это можно сделать с помощью решения к причине 3.
Заметьте! Если причиной неполадки стал вирус, после введения команды fixmbr есть вероятность повреждения главной таблицы разделов жесткого диска. Для начала необходимо просканировать диск на наличие вирусов. Сделать это можно, подключив его к другому компьютеру.
Причина 5. Решение заключается в том, что пользователь должен сменить активный диск системы. Включите консоль восстановления, как это было описано в предыдущих инструкциях статьи.
Также понадобится программа DiskPart. Она предустановлена в ОС Виндоус.
В командной строке введите слово diskpart и нажмите Ентер. Утилита будет запущена.
Утилита командой строки diskpart
Введите словосочетание list disk. Оно откроет список доступных дисков. Затем выберите необходимый жесткий диск и ведите команду list partition, чтобы увидеть подробный список разделов.
Выберите первый раздел и напечатайте команду active.
Тематические видеоролики:
https://youtube.com/watch?v=wYoTDRdXJQY
NTLDR в Windows 2000/XP/2003/Vista
Покажем те системные файлы и папки, которые скрыты в проводнике. Для этого откройте «Мой компьютер», перейдите в Сервис, затем перейдите в Параметры папки (рис. 4)

Инструменты -> Параметры папки
Откройте «Просмотр» и поставьте или снимите флажки, как показано на картинке.
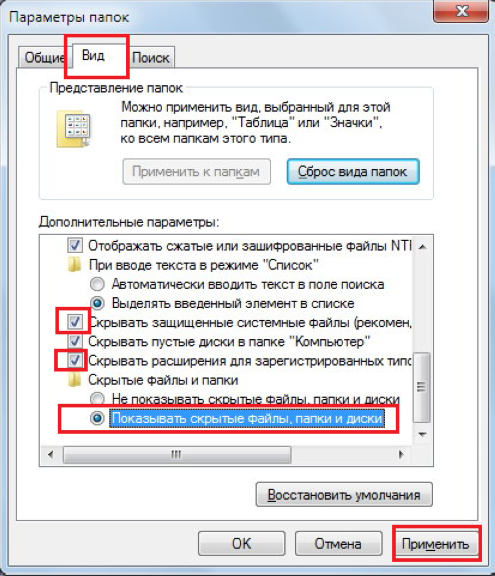
Внесите изменения, чтобы показать скрытые файлы и папки
Нажмите кнопку «Применить» и вернитесь в окно диска. Давайте посмотрим список файлов, которые загружаются с операционной системой. (как на картинке)
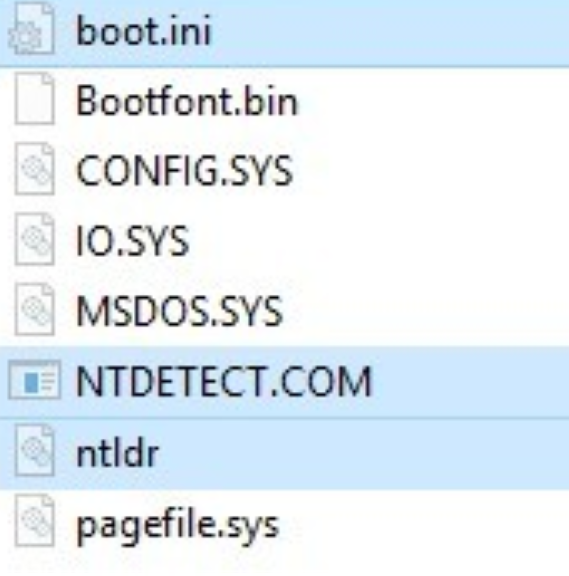
Доступ к ранее скрытым файлам
Находим нужный файл
Если вы вдруг обнаружите, что вам не хватает каких-то файлов, первое, что нужно сделать, — не паниковать! Все решаемо.
Есть несколько способов добавить недостающий файл:
- Скопируйте то, что называется установкой с этого диска
- Загрузить из Интернета
- Скопируйте этот файл у друга с компьютера на флешку и затем установите
Мы анализируем только первый вариант «извлечения» такого файла, так как другие методы довольно просты, с ними может справиться любой желающий.
Чтобы скопировать недостающие файлы из источника, нужно вставить его в привод, запустить в загрузке BIOS.
Далее у нас есть такой экран входа в консоль, как на рисунке.

Путь к консоли восстановления
Таким образом, у нас есть возможность получить доступ к операционной системе в текстовом режиме, используя только клавиатуру, без мыши.
Программа, сканируя носитель, проверяет наличие ОС, по окончании сканирования система показывает все найденные результаты.
В этом примере мы видим, что у нас установлена только одна система: 1: C: Windows.
Консоль восстановления

Консоль восстановления
Если все как на картинке, просто нажмите клавишу 1 и затем Enter.
Если у вас есть пароль администратора, введите его и подтвердите. Убедитесь, что вы не упускаете из виду строчку с вопросом: «Какая версия Windows: вам нужно войти в систему?» Если у вас несколько систем, выберите ту, к которой вам нужен доступ.
Затем вы войдете в систему и будете использовать приведенные ниже команды для навигации и поиска нужных файлов на диске:
Входим на диск и пишем команду «cd ..» (без кавычек)
— cd — смена папки
— пробел и двоеточие такие же, как стрелки назад в проводнике.
Папка Руководство
Мы ориентируемся на все пробелы и знаки препинания, они очень важны, и то, как команда будет загружаться, зависит от того, как они написаны.
Потом печатаем клавишу Enter и пишем английскую букву C, потом рвем папку на системном диске.
Чтобы увидеть внутреннее содержимое, вводим команду:
реж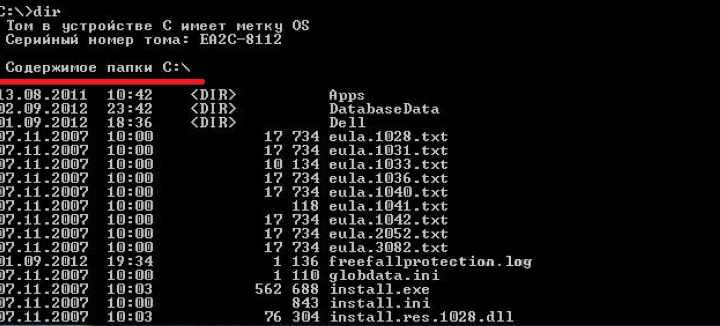
Использование команды dir
Затем заходим в привод компакт-дисков с установкой.
Пишем в команде букву, под которой вы пишете диск с приводом на своем компьютере.
Если не помнишь, угадай. Например, «D:», «E», «F», «G» и т.д.
Подняв его, необходимо записать команду dir и найти в списке папку I386, содержащую файлы, которые нам нужно скопировать (рис. 11).
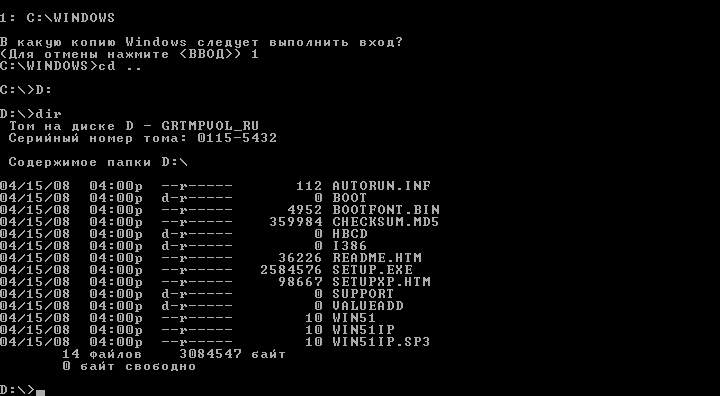
Ввод команды I386
Весь путь выглядит так:
Среди всего списка обнаруженных файлов находим нужный:
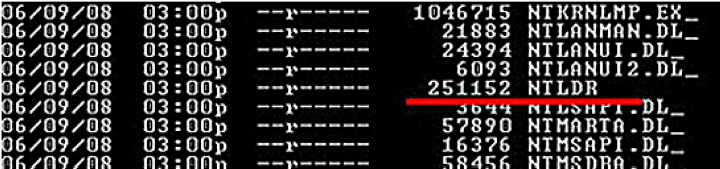
NTLDR файл
Копирование файлов: порядок действий
Чтобы скопировать файлы, напишите команду «copy ntldr c:», вы должны постоянно указывать, что и в каком порядке вы должны копировать.
И обязательно внимательно следите за знаками!
Если все было сделано правильно, вы увидите следующее:
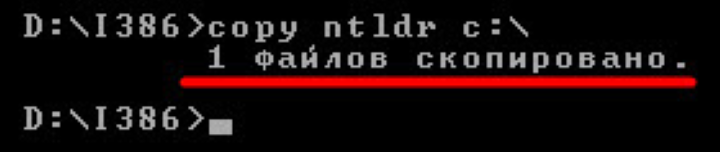
Результат копии NTLDR
Чтобы проверить, находится ли файл в нужном месте, вернитесь в папку на системном диске и введите команду dir.
Для проверки нужно нажать кнопку перезагрузки. Для этого введите команду
выход
и ваш компьютер перезагрузится.
Позже мы увидим, что система больше не показывает ошибку и операционная система загружается правильно.
Успешный запуск операционной системы
Что такое NTLDR?
NTLDR, аббревиатура для загрузчика NT, является загрузчиком для всех выпусков операционных систем. Загрузчик NT обычно запускается с основного жесткого диска, тем не менее он также может использовать CD, DVD-диск или флеш-накопитель для загрузки.
Загрузчик NT содержит три файла. Итак, давайте приведем, какие именно:
- ntldr, главный загрузчик.
- NTDETECT.COM, необходимый для загрузки ОС на базе NT, обнаруживает базовую информацию об оборудовании, необходимую для успешной загрузки.
- boot.ini, содержит конфигурацию загрузки (если отсутствует, NTLDR по умолчанию будет Windows на первом разделе первого жесткого диска).
NTLDR запускается с загрузочной записью тома системного раздела, которая обычно записывается на диск командой Windows FORMAT или SYS.
Как устранить неисправность
Как уже было указано выше, существует несколько способов решения сложившейся проблемы.
Проверяем диск на наличие ошибок
В первую очередь пользователю нужно проверить диск на наличие системных ошибок. Проверка диска – это способ найти “пробоины” в операционной системе. Для этого существует несколько способов.
Первый способ
- Необходимо запустить встроенную командную утилиту CHKDSK от имени администратора. Сделать это, можно с помощью сочетания горячих клавиш Win+R.
- Далее, автоматически запускается проверка диска, по завершению которой будут показаны имеющиеся проблемы в операционной системе. После чего, остаётся только перезагрузить компьютер.
Второй способ
В этом случае проверка осуществляется с помощью графического интерфейса Виндовс. Для этого необходимо:
- Перейти по иконке на рабочем столе : Мой компьютер (Или Этот компьютер в зависимости от версии ОС)
- Далее, Нажимаем правой кнопкой мыши на диск, на котором установлена сама ОС, где нужно выбрать Свойства – Сервис — Проверка диска.
- После, перед пользователем появится новое диалоговое окно, в котором запускается графическая проверка диска.
- Затем, появляется окно, оповещающее про завершения процесса с полученными результатами.
Какой антивирус для Линукс выбрать, и нужен ли он вообще
Проверяем наличие файлов ntldr и ntdetect.com
Необходимые файлы находятся на системном диске С, в корневой папке Window—System 32. Если, же необходимого программного обеспечения в корневой папке не оказалось, то восстановить либо заменить его, можно следующими способами:
- Через консоль восстановления. Программа запускается с любого установочного диска или флешки. Необходимые файлы можно скачать из интернета или взять с установочного диска системы. Теперь остаётся их только скопировать и вставить в соответствующую папку.
- Через корневой каталог. Для осуществления данной операции пользователю нужно перейти на диск С, перейти в системную папку и активировать отображение скрытых элементов через панель свойства. После чего, можно будет увидеть ранее недоступный файл boot.ini. Его нужно скопировать на компьютер и перезагрузить ПК. Во время включения необходимо зайти в виртуальную среду биос и перейти на диск С, скопировав туда boot.ini.
Создать boot.ini можно с помощью встроенной утилиты блокнот. Нужно только создать на рабочем столе файл Блокнот и вставить туда следующих текст:
timeout=30 default=multi(0)disk(0)rdisk(0)partition(1)\WINDOWS multi(0)disk(0)rdisk(0)partition(1)\WINDOWS=»Microsoft Windows XP Professional» /fastdetect
Проверяем, активен ли раздел
Для того чтобы провести операцию по восстановлению или созданию утраченного системного файла пользователю нужно активировать локальный раздел. Сделать это можно с помощью сторонней программы Acronis.
Acronis – это специализированное программное обеспечение, которое предназначено для защиты пользовательских данных, а также резервного копирования локальных разделов системных дисков. Осуществляется операция следующим способом:
- Необходимо скачать программу с официального сайта, установить и запустить.
- На экране компьютера появится графическое меню ПО, где потребуется выделить локальный диск С, нажать на него и выбрать пункт Зарезервировано системой—Отметить как активный.
- Далее, появляется соответствующее сообщение об успешной активации. Остаётся нажать ОК и перезагрузить персональный компьютер либо ноутбук.
Что за утилита TCPdump и как ей пользоваться
Если, на ПК используется 2 операционные системы (к примеру, на одном диске установлена Виндовс, а на другом Линукс), то для того, чтобы они работали стабильно, потребуется активировать каждый раздел по очереди вышеописанным способом.
Проверяем настройки биоса
Для полноценного функционирования системы необходимо провести настройку биоса (на примере ноутбуков Асус):
- Во время загрузки ПК для перехода в биос необходимо зажать клавишу F12.
- Автоматически открывается загрузчик системы, где предстоит выбрать носитель, с которого будет загружаться аппарат и все необходимые файлы.
Если поврежден загрузчик
Если поврежден загрузчик и система не загружается, то потребуется:
- Перейти в меню восстановления (у каждого производителя оно вызывается разной клавишей). У того же Асус – это F12.
- Далее, необходимо вставить носитель с операционной системой и указать его в разделе загрузчика.
- Теперь остаётся только дождаться автоматического восстановления системы и перезагрузить персональный компьютер для того, чтобы убедиться в его исправности.
После проведения всех вышеописанных действий рекомендуется установить антивирус, который в режиме реального времени будет следить за сохранностью системных файлов.
NTLDR отсутствует, нажмите Ctrl-Alt-Del, чтобы перезапустить
Если вы столкнулись с этой ошибкой NTLDR, вы можете попробовать наши рекомендуемые решения, перечисленные ниже в произвольном порядке.
- Перезапустить компьютер
- Отключите все съемные носители
- Изменить порядок загрузки BIOS
- Сбросить активный раздел
- Обновите BIOS материнской платы
- Переустановите все внутренние кабели данных и питания
- Восстановить MBR
- Переустановите Windows
- Замените жесткий диск.
Теперь давайте углубимся в подробный поиск неисправностей.
1]Перезагрузите компьютер.
Перезагрузите компьютер. Возможно, это была разовая ошибка и поможет. В NTLDR отсутствует ошибка может быть связана с неправильной загрузкой ОС Windows.
2]Отключите все съемные носители.
Поскольку проблема «NTLDR is missing» часто возникает из-за того, что BIOS пытается загрузить с внешнего незагрузочного диска, вы можете попробовать отключить все внешние диски и удалить все съемные носители, такие как CD / DVD, карты памяти. , и USB-устройства, чтобы убедиться, что BIOS не пытается загружаться ни с одного из них.
3]Изменить порядок загрузки BIOS
Здесь вы можете проверить и изменить порядок загрузки BIOS, чтобы компьютер сначала пытался загрузиться с внутреннего диска.
Вот как. Убедитесь, что на выбранном устройстве установлены загрузочные файлы (или файлы операционной системы Windows).
- Перезагрузите компьютер.
- Нажмите нужную клавишу, чтобы открыть меню BIOS. Этот ключ зависит от производителя компьютера и модели компьютера.
Если на экране отображается несколько клавиш, найдите клавишу, чтобы открыть «BIOS», «настройки» или «меню BIOS».
- С помощью клавиш со стрелками выберите вкладку Boot.
- Переместите жесткий диск в верхнюю часть списка приоритетов.
4]Сбросить активный раздел
Если раздел вашего компьютера, помеченный как активный, не содержит загрузочных файлов Windows (или загрузочных файлов для другой операционной системы), вы не можете запустить свой компьютер и можете получить сообщение об ошибке NTLDR is missing..
На компьютерах на базе Intel системный раздел должен быть основным разделом, который был помечен как активный для целей загрузки. Одновременно может быть только один активный системный раздел. Если вы хотите использовать другую операционную систему, вы должны сначала пометить ее системный раздел как активный, прежде чем перезагружать компьютер.
5]Обновите BIOS материнской платы.
Вы можете столкнуться с NTLDR отсутствует ошибка, если базовая система ввода / вывода (BIOS) на вашем компьютере устарела. Убедитесь, что на компьютере установлена последняя версия BIOS. В противном случае обратитесь к производителю компьютера, чтобы узнать, как получить, а затем установить последнее обновление BIOS, доступное для компьютера.
6]Переустановите все внутренние кабели данных и питания.
Ошибка в Windows 10 может быть вызвана ослабленными или неисправными кабелями IDE. Попробуйте заменить кабель IDE новым, если подозреваете, что он неисправен.
Вам нужно будет выключить компьютер и открыть корпус, прежде чем повторно вставлять какие-либо внутренние данные или кабель питания.
7]Восстановить MBR
Если основная загрузочная запись (MBR) повреждена, NTLDR отсутствует может возникнуть проблема. В этом случае единственное решение — восстановить MBR.
8]Переустановите Windows
Переустановка Windows почти наверняка устранит все ошибки, связанные с отсутствием NTLDR, но удалит данные. Поэтому перед переустановкой Windows рекомендуется сделать резервную копию всех необходимых данных.
9]Замените жесткий диск
Замена жесткого диска должна быть последним решением, которое вы должны попробовать. Если после переустановки Windows вы по-прежнему получаете сообщение об ошибке NTLDR is missing, скорее всего, вы столкнулись с аппаратной проблемой жесткого диска. В этом случае вам, возможно, потребуется заменить поврежденный жесткий диск на новый, а затем переустановить Windows.
Вот некоторые из вариантов, которые вы можете рассмотреть, чтобы решить проблему.
Связанное чтение: Bootmgr отсутствует. Нажмите Ctrl + Alt + Del для перезапуска.

NTLDR is missing в Windows 7
Данная ошибка досталась нам в наследство от предыдущих версий «винды», в частности от Win XP. Обычно на «семерке» мы видим другую ошибку – «BOOTMGR is missing», и ее исправление сводится к ремонту загрузчика и присвоение статуса «Активный» системному диску.
Обсуждаемая сегодня неполадка имеет те же причины, но рассмотрение частных случаев показывает, что для ее устранения может потребоваться изменить порядок операций, а также произвести некоторые дополнительные действия.
Причина 1: Физические неисправности
Поскольку ошибка возникает из-за проблем с системным жестким диском, то в первую очередь необходимо проверить его работоспособность, подключив к другому компьютеру или воспользовавшись установочным дистрибутивом. Вот небольшой пример:
- Загружаем компьютер с установочного носителя.
Подробнее: Как установить Windows 7 с флешки Вызываем консоль сочетанием клавиш SHIFT+F10.
 Запускаем консольную дисковую утилиту.
Запускаем консольную дисковую утилиту.
 Выводим на экран список всех физических дисков, подключенных к системе.
Выводим на экран список всех физических дисков, подключенных к системе.
Определить, имеется ли в списке наш «хард» можно, взглянув на его объем.
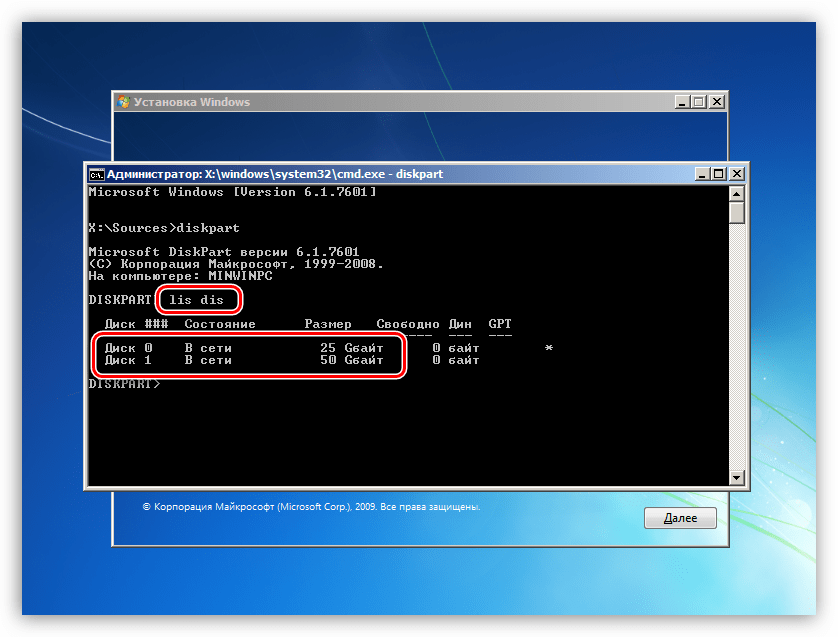
Если диска в этом списке нет, то следующее, на что необходимо обратить внимание, это надежность подключения шлейфов данных и питания к самому носителю и портам SATA на материнской плате. Также стоит попробовать включить диск в соседний порт и подсоединить другой кабель от БП
Если ничего не помогло, придется заменить «хард».
Причина 2: Повреждение файловой системы
После того как мы нашли диск в списке, выданном утилитой Diskpart, следует проверить все его разделы на предмет обнаружения проблемных секторов. Разумеется, ПК должен быть загружен с флешки, а консоль («Командная строка») и сама утилита запущены.
- Выбираем носитель, введя команду
Здесь «0» — порядковый номер диска в списке.
 Выполняем еще один запрос, выводящий перечень разделов на выбранном «харде».
Выполняем еще один запрос, выводящий перечень разделов на выбранном «харде».
 Далее получаем еще один список, на этот раз всех разделов на дисках в системе. Это нужно для определения их букв.
Далее получаем еще один список, на этот раз всех разделов на дисках в системе. Это нужно для определения их букв.
Нас интересуют два раздела. Первый с меткой «Зарезервировано системой», а второй – тот, который мы получили после выполнения предыдущей команды (в данном случае он имеет размер 24 GB).
 Останавливаем дисковую утилиту.
Останавливаем дисковую утилиту.
 Запускаем проверку диска.
Запускаем проверку диска.
Здесь «c:» — буква раздела в списке «lis vol», «/f» и «/r» – параметры, позволяющие восстанавливать некоторые поврежденные сектора.
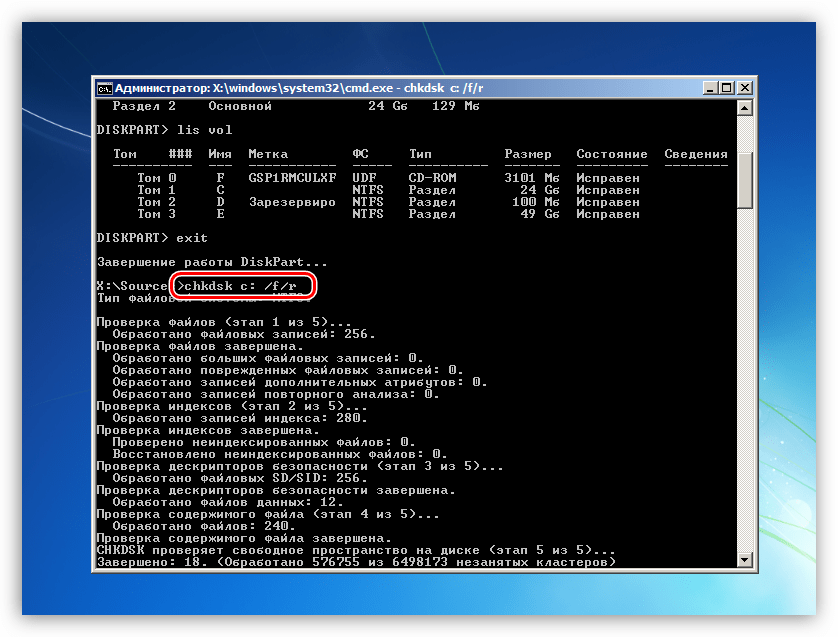
7. После завершения процедуры то же проделываем и со вторым разделом («d:»).
8. Пробуем загрузить ПК с жесткого диска.
Причина 3: Повреждение загрузочных файлов
Это одна из основных и самых серьезных причин возникновения сегодняшней ошибки. Первым делом попытаемся сделать загрузочный раздел активным. Это покажет системе, какими файлами пользоваться при запуске.
- Загружаемся с установочного дистрибутива, запускаем консоль и дисковую утилиту, получаем все списки (см. выше).
- Вводим команду для выбора раздела.
Здесь «d» — буква тома с меткой «Зарезервировано системой».
 Помечаем том как «Активный» командой
Помечаем том как «Активный» командой
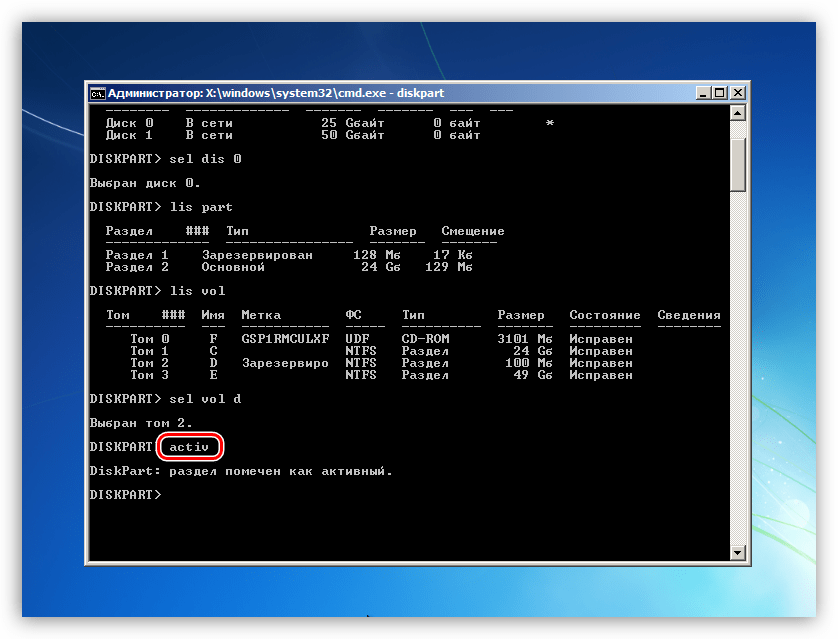
Пробуем загрузить машину с жесткого диска.
Если нас снова постигла неудача, потребуется «ремонт» загрузчика. Как это сделать, показано в статье, ссылка на которую приведена в начале этого материала. В том случае, если инструкции не помогли решить проблему, можно прибегнуть к еще одному средству.
- Загружаем ПК с флешки и доходим до получения списка разделов (см. выше). Выбираем том «Зарезервировано системой».
 Форматируем раздел командой
Форматируем раздел командой
 Завершаем работу утилиты Diskpart.
Завершаем работу утилиты Diskpart.
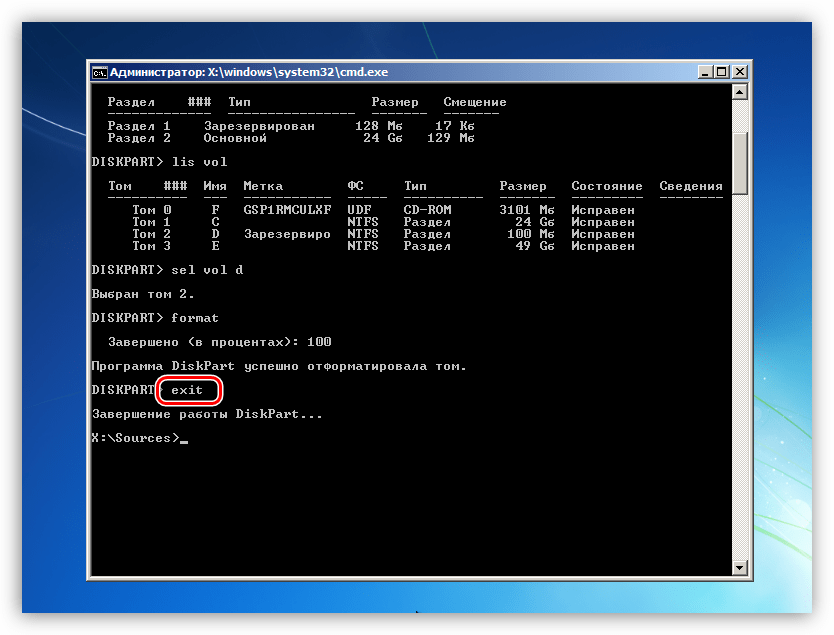 Записываем новые загрузочные файлы.
Записываем новые загрузочные файлы.
Здесь «C:» — буква второго раздела на диске (того, который у нас имеет размер 24 Gb).
 Пробуем загрузить систему, после чего произойдет настройка и вход в учетную запись.
Пробуем загрузить систему, после чего произойдет настройка и вход в учетную запись.
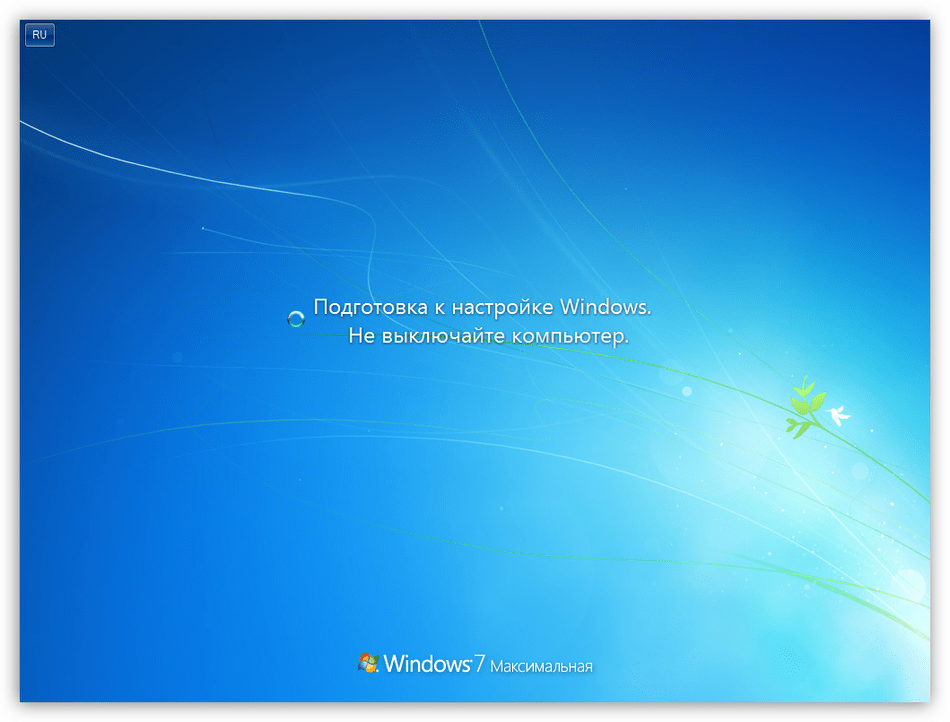
Заключение
Исправление ошибки «NTLDR is missing» в Windows 7 занятие не из простых, так как здесь требуются навыки работы с консольными командами. Если не удается решить проблему описанными выше способами, то, к сожалению, придется переустанавливать систему.
Боремся с ошибкой NTLDR is missing Press CTRL+ALT+DEL to restart в Windows 7.
Большинство пользователей, которым не посчастливилось встретиться с ошибкой NTLDR is missing, после безуспешных попыток самостоятельно реанимировать систему просто сносят ее и устанавливают новую. Это решает проблему, но это не самый рациональный шаг. Давайте разберёмся, почему эта ошибка может возникать и как от неё избавиться.
При загрузке Windows могут возникать и другие ошибки, например Bootmgr is missing и др.
Возможные причины.
При запуске Windows 7 появляется надпись «NTLDR is missing Press CTRL+ALT+DEL to restart» и система не заграужается. Эта ошибка Windows обычно появляется тогда, когда загрузчик ОС потерял доступ к файлам Ntdetect.com и Ntldr, и по этой причине он и неспособен загрузить операционную систему Windows 7. Вот основные причины по которым появляется ошибка NTLDR is missing в Windows 7 при запуске:
- В корневом разделе было создано слишком много файлов. Это объясняется тем, что при большом росте числа файлов таблица MFT может стать чрезмерно фрагментированной, из-за чего будет произведен вспомогательный индекс. Все файлы размещаются в алфавитном порядке, поэтому NTLDR в ряде случаев попадает во второй индекс, а загрузчик может обрабатывать файлы, которые находятся в первом индексе.
- Вторая причина параллельная работа Windows XP, 7 и других ОС. Некоторые редакции операционных систем имеют достаточно простой загрузчик, который не способен определять дополнительные инструменты запуска.
- Эти файлы могли быть банально повреждены или случайно удалены, поэтому Windows 7 и не запускается.
- Не исправен жёсткий или SSD диск компьютера или ноутбука.
- Это сообщение об ошибке может также появиться после смены системного раздела (для корректной работы загрузчика необходимо, чтобы системные файлы располагались в активном разделе).
- Сбой электропитания, нарушение работы материнской платы и другие проблемы с «железом».
Исправляем ошибку NTLDR is missing в Windows 7.
Есть несколько способов, попробуйте все:
- Этот пункт предполагает замену файлов на разделе. Сделать это можно при помощи загрузочного диска Windows 7: необходимо его вставить и после появления надписи Установка Windows нажать клавишу R, выбрать необходимый раздел и ввести команду fixboot.
- Второй вариант запуск компьютера с загрузочной флешки или диска Windows, после чего вам просто потребуется скопировать файлы Ntldr и Ntdetect.com из папки i386 в корень носителя.
- Microsoft выпустила небольшую программу под названием Bcupdate2, которую можно заполучить на просторах интернета или же обратившись непосредственно в поддержку корпорации. После ее скачивания необходимо создать загрузочную флешку с ней и в командной строке запустить BCUpdate2.exe C: /f, где С будет выступать в качестве загрузочного раздела.
- Этот вариант предусматривает смену активного раздела. Вам потребуется придерживаться следующего алгоритма действий: загружаемся при помощи флешки; в командной строке необходимо ввести fdisk, нажать Enter и подтвердить выполнение клавишей Y; в завершение выбираем активный раздел и выбираем тот, который необходимо сделать действующим.
- Используйте Live CD с утилитами для проверки дисков. При помощи Управления дисками можно выяснить, насколько правильно созданы логические диски и разделы, и при необходимости выбрать активный раздел. После этого просто копируем файлы NTLDR и NTDETECT с работоспособной ОС на жесткий диск.
Если говорить об аппаратных проблемах, то здесь в первую очередь необходимо проверить и при необходимости обновить прошивку BIOS, попробовать подключить жесткий диск к другому разъему или заменить его кабель. Будет нелишним проверить состояние мини-батарейки на материнской плате (посаженная батарея может вызывать массу ошибок, порой очень даже странных, из-за чего Windows может не работать).
Ошибка BOOTMGR is missing, как исправить?
При включении компьютера сразу же начинают выполняться команды небольшой, установленной в виде микросхемы энергонезависимой программы. Она называется базовая система ввода/вывода информации, BIOS — именно эта программа отвечает за правильный выбор загрузочного раздела жесткого диска, находит и вводит в оперативную память загрузчик операционной системы. Если в настройках BIOS указан не тот раздел, на котором записан загрузчик, то пользователь видит перед собой вышеуказанное известие, сообщение об ошибке — bootmgr is missing.
Отсюда, первый шаг в работе с ошибкой.
Проверка выбора загрузочного диска в BIOS.
Если в компьютере установлен не один жесткий диск или при включении к USB порту подключен съемный диск, флешка, видеокамера, они могут быть выбраны в BIOS в качестве загрузочного диска. И, поскольку на них не записан файл загрузчика, то и компьютер, т. е. операционная система не загрузится. Для исправления нужно войти в настройки БИОСа и указать в качестве загрузочного активный раздел с файлом bootmgr. И перезагрузить компьютер.
Убедившись, что выбран правильный загрузочный диск и ошибка вызвана отсутствием или повреждением файла загрузчика, попытаемся восстановить его.
Далее рассмотрим второй шаг.
Восстановление загрузки в среде восстановления
Авторы и разработчики Windows7 предусмотрели в своей системе прекрасный инструмент. При установке на компьютер операционной системы, инсталлятор создает в скрытом разделе жесткого диска специальную среда восстановления. Если этот раздел перед появлением ошибки не удален, то при загрузке компьютера, нажатием клавиши F8 на экран выводится меню с возможностью выбора вариантов загрузки системы.
В меню выбираем первый пункт. Если меню не появляется нужно использовать загрузочный диск с дистрибутивом Windows7, причем любой версии или диск восстановления
Обратить внимание на архитектуру, битность системы. Запускается загрузка
При появлении на экране сообщения:
нужно нажать любую клавишу. С диска DVD-ROM загружается инсталлятор Windows7 с меню выбора варианта дальнейшей работы.
Выделяем пункт «Восстановление системы». Среда восстановления системы проведет диагностику системы, проверит наличие необходимых файлов и предложит автоматическое исправление ошибок.
Выбор пункта «Исправить и перезапустить» приведет к восстановлению операционной системы. При неудаче нужно снова войти в среду восстановления и нажать клавишу «Далее».
В меню выбирается пункт «восстановление запуска» и можно наслаждаться работой восстановленной Винды.
Если же и автоматическое восстановление не привело к положительному результату, следующим, возможным шагом работы с вышеуказанной ошибкой возможно станет:
-восстановление поврежденных файлов, загрузчика при помощи «Командной строки» из меню Параметры восстановления…


























![10 solutions to fix ntldr is missing in windows 10/8/7 [partition magic]](http://lpfile.ru/wp-content/uploads/b/3/d/b3da08cebd4c7a30991848ef662ccdee.jpeg)







