Проверка HDD и файловой системы
Вполне возможно, что сбой возникает из-за неполадок на стороне жесткого диска, особенно в том случае, когда BSOD с кодом 0x0000007b появляется при загрузке Windows. Этот момент следует проверить отдельно.
Итак, что может нарушить работу винчестера:
- SATA кабель может быть не плотно подсоединен к HDD. Проверьте этот момент.
- Повреждение SATA кабеля. В таком случае его нужно заменить.
- Наличие недоступных секторов «bad блоков» или прочих ошибок. Произвести проверку можно с помощью утилиты Victoria. Если Виндовс не загружается, то проверку следует выполнять после загрузки с любого LiveCD. Еще один вариант использовать программу Victoria MS-DOS или MHDD.
- Если винчестер издает странные звуки (гулы, постукивания, щелчки и прочее), то очевидно, что проблема находится на стороне неисправной внутренней механики. Здесь уже ничего не поделать, нужно производить замену.
Проводим проверку файловой системы. Если операционная система загружается в безопасном режиме, то достаточно открыть командную строку и выполнить команду – chkdsk E: /F /R. Где буква «E», обозначает раздел с установленной ОС. Если у вас он другой, то выставите соответствующую букву.
Если же stop код 0x0000007b возникает при загрузке Windows 7 или XP, то наши действия будут немного сложнее:
- Нам понадобится загрузочный дистрибутив операционной системы, предварительно записанный на USB накопитель или диск. Как показывает практика, Windows XP лучше всего работает с диском.
- Подключаем флешку к компьютеру.
- Заходим в настройки BIOS и меняем приоритет загрузки подключенных устройств. Сделать это можно в разделе «Boot» или «Bios Features».
- Находим параметр, отвечающий за очередность запуска, он может иметь названия: «First Boot Device» или «Boot Option #». Указываем для него нашу флешку или диск.
- Сохраняем настройки и перезапускаем ПК.
Все последующие действия я покажу на примере Windows 7:
- После того, как произойдет запуск установщика, выбираем язык и прочие настройки, жмем «далее».
- Заходим в раздел «Восстановление …».
- Запускаем командную строку.
- Вводим команду chkdsk E: /F /R. Где буква «E» означает системный раздел, если у вас он другой, укажите соответствующую букву.
- Нажимаем «Enter» и ждем завершения процесса.
Также не помешает выполнить проверку важных файлов командой – sfc /scannow.
Загружаемся в обычном режиме и проверяем результат.
Что делать, если ошибка возникает при установке Windows XP
Основной и самой вероятной причиной появления ошибки 0x0000007b при установке Windows XP на новый ПК являются несовместимые настройки BIOS. Дело в том, что на новых компьютерах для подключённых к SATA дисков используется стандарт ACHI, который в момент выхода Windows XP ещё не использовался. Вы пробуете установить систему, но она не может найти подходящий драйвер и выбрасывает вас в BSOD. Что делать? Попробуйте сменить режим работы SATA дисков с AHCI на IDE.
Зайдите в BIOS, в разделе Advanced найдите настройку IDE Configuration, в ней отыщите параметр SATA Configuration и задайте ему значение Compatible вместо Enhanced. В других версиях БИОС обозначенная настройка может располагаться в разделе Integrated Peripherals и называться OnChip SATA Type или SATA RAID/AHCI MODE. Значение её нужно установить IDE или Native IDE.
Если в вашем BIOS ест раздел Main, поищите в нём SATA Mode и установите его в режим IDE Mode.
Подгрузка драйверов в процессе установки XP
Следующий способ устранения ошибки заключается в инсталляции недостающих драйверов SCSI или ACHI в процессе установки Windows XP, но для этого у вас уже должна быть подготовлена дискета с драйверами, соответствующими конфигурации вашего ПК. В самом начале установки XP нужно нажать F6, чтобы установить особый драйвер SCSI или RAID.
Но поскольку этот метод безнадёжно устарел, утилиты для записи драйверов на диске с Windows XP может не быть, как и флоппи-дисковода в вашем компьютере. Как вариант, можно воспользоваться USB Floppy Drive, только вот приобретение этого устройства ради установки устаревшей системы представляется нецелесообразным.
Интеграция драйверов SATA AHCI в образ Windows XP
Если вы считаете себя опытным пользователем, можете интегрировать драйвера SATA AHCI непосредственно в установочный образ Windows XP. Для этих целей вам понадобится утилита nLite, оригинальные драйвера SATA с поддержкой AHCI для текстового режима (скачиваются с сайта производителя вашей материнской платы) и сам образ Windows XP.
Алгоритм действий следующий. Распакуйте архивы с драйверами и ISO-образ XP в отдельные папки.
Далее запустите утилиту nLite, укажите путь к папке с распакованным образом Windows XP, нажмите «Драйвера» и «Загрузочный образ».
В следующем окне нажмите «Добавить» и укажите путь к папке с драйверами.
Затем активируйте радиокнопку «Драйвер текстового режима», отметьте нужные вам драйвера и нажмите «OK», после чего загрузочный образ будет пересоздан.
Если ошибка 0x0000007b при установке системы была связана с несовместимостью драйверов, на этот раз она не возникнет.
Способ рабочий, но зачем морочить себе голову, если гораздо проще найти в интернете образ Windows XP с уже интегрированными AHCI-драйверами, благо таких сборок энтузиастами создано более чем достаточно!
Удаление драйверов графического адаптера и действия с обновлениями
Однако, как уже можно было догадаться, основной проблемой появления сбоев с кодом «STOP: 0x00000116» является графический адаптер, поскольку именно он играет одну из основных ролей в обеспечении визуализации информации, выводимой на экран стационарного компьютерного монитора или ноутбука. Для устранения проблем его драйвера необходимо либо переустановить, либо обновить. Но иногда обычная установка нового управляющего ПО поверх уже имеющегося нужного эффекта может и не дать.
Поэтому сначала необходимо полностью избавиться от старых драйверов, воспользовавшись для этого утилитами вроде Driver Sweeper или Display Driver Uninstaller. Для дискретных карт желательно деинсталлировать и сопутствующее ПО вроде PhysX от NVIDIA или Catalyst от ATI.
Попутно следует обратить внимание на недавно установленные апдейты. Не секрет, что недоработанные обновления именно в Windows 7 и могут провоцировать появление на компьютере синего экрана
Такие операции можно выполнить в стандартном разделе просмотра установленных апдейтов или применить для этого специальные деинсталляторы наподобие iObit Uninstaller. Но в любом случае при выявлении сбойного пакета его при повторном поиске доступных апдейтов необходимо исключить из списка инсталляции. Для этого можно воспользоваться небольшой программой Show or hide updates, в свое время разработанной корпорацией Microsoft.
Примечание: если система не загружается, все операции необходимо будет выполнить в режиме безопасного старта Safe Mode, который выбирается из загрузочного меню (F8).
Стандартная диагностика проблем Windows
Использование командной строки подходит продвинутым пользователям. Тем, кто плохо разбирается в работе компьютеров, подходит оконный вариант диагностики и устранения неполадок. Дополнительно пользователям операционной системы Windows 7 доступны средства по поиску решений и скачиванию важных обновлений в Центрах обновлений и поддержки.
Устранение неполадок в Панели управления
Это внутренняя программа Windows, позволяющая диагностировать систему на наличие ошибок и поиску решений для их устранения. Запустить ее можно следующим способом:
- Нажать кнопку Пуск;
- Найти в правой части меню Панель управления, кликнуть;
- В открывшемся меню нажать на вариант Устранения неполадок;
- Во вкладке «Настройка» включить опцию обслуживания компьютера;
- Вернуться в окно устранения неполадок, выбрать пункт «Просмотр всех категорий».
Откроется окно со списком всех системных возможностей компьютера. В большинстве случаев достаточно запустить проверку пункта «Быстродействие». Двойным кликом по выбранному пункту пользователь запустит проверку. Чтобы система сразу устраняла ошибки, следует поставить галочку на «Автоматически применять исправления».
Поиск решений в Центре поддержки
Средство Центр поддержки отслеживает состояние операционной системы, сохраняет отчеты об ошибках и сбоях. Посредством Центра можно находить произошедшие неполадки, исправлять их.
Для исправления ошибок в системе следует перейти в раздел «Обслуживание» Центра.
В левой части окна есть ссылка под названием «Поиск решений». Кликнув на нее, пользователь получит доступ к средствам по диагностике и исправлению ошибок на системных дисках Windows.
Проверка обновлений в Центре обновлений
Windows 7 уже считается устаревшей. Корпорация Microsoft прекратила активную поддержку пользователей на этой версии операционной системы, однако обновления выходят по-прежнему. Их установка необязательно, но система исправляет ошибки, восстанавливает поврежденные файлы в процессе скачивания очередных обновлений.
На недавно установленной Windows обновления ищутся и скачиваются автоматически. Если эта опция отключена, пользователь может запустить процесс вручную:
- Нажать кнопку Пуск;
- Войти в разделы Панель управления, Система и безопасность;
- Выбрать пункт Центр обновлений Windows;
- В левой части окна кликнуть по пункту «Поиск обновлений»;
- Дождаться завершения процедуры.
Система предложит установить найденные обновления. Рекомендуется согласиться.
Проверка на вирусы при ошибке 0x0000007b
Хотя операционная система не загружается, она всё же есть на диске. Но с ней что-то случилось. Вполне возможно, что таким образом в компьютере проявляются вирусы. Но проверить мы их привычным способом не можем. Так как все программы остались вне доступа. Не обязательно пользоваться графической оболочкой, чтобы проверить на вирусы компьютер. Можно создать тот же установочный диск, но уже с утилитой.
Загрузить антивирусную утилиту можно с этого сайта: https://free.drweb.ru/aid_admin/.
Это специальная программа для удаления вирусов, которую можно записать на флешку или CD/DWD диск. И запустить работу без загрузки ОС в случае ошибки 0x0000007b при включении компьютера. Также необходимо в BIOS включить загрузку с USB диска или CD/DWD привода, чтобы компьютер загрузился с нашего Live-диска.
На сайте можно выбрать утилиту для флешки или гибкого диска. Если у вас нет доступа к компьютеру, а на сайт вы сейчас вошли с телефона, придётся одолжить компьютер у знакомых, чтобы создать загрузочный диск. Не исключено, что жёсткий диск вышел из строя. Это также можно определить утилитами.
https://youtube.com/watch?v=tCvviIusaJk
Проблема с 7E все еще не устранена
Установить необязательные продукты – WinThruster (Solvusoft) | Лицензия | Политика защиты личных сведений | Условия | Удаление
Рекомендации:
Установить необязательные продукты – WinThruster (Solvusoft) | Лицензия | Политика защиты личных сведений | Условия | Удаление
Об авторе: Джей Гитер () является президентом и генеральным директором корпорации Solvusoft — глобальной компании, занимающейся программным обеспечением и уделяющей основное внимание новаторским сервисным программам. Он всю жизнь страстно увлекался компьютерами и любит все, связанное с компьютерами, программным обеспечением и новыми технологиями
Проверка диска
В случае повторного появления проблемы в виде сбоя 0x0000007b Windows 7 при загрузке может потребоваться произвести проверку диска, используя для этого командную строку. Если система загрузится хотя бы в безопасном режиме, командная консоль вызывается стандартным методом с использованием сочетания cmd в меню «Выполнить».
В случае невозможности загрузки придется использовать любой загрузочный или установочный диск (или флешку), в меню которого выбирается восстановление системы, а затем вызов командной строки (либо из соответствующего раздела, либо сочетанием Shift + F10).
В консоли нужно прописать команду проверки chkdsk /f/r (иногда можно использовать chkdsk /p/r), выполнение которой приведет к полной проверке жесткого диска с восстановлением поврежденных секторов. При загрузке со съемного носителя дополнительно нужно ввести литеру системного раздела.
Причины возникновения ошибки 0xc000007b
Ошибка 0xc000007b при попытке запустить Origin или игру может появляться от имени любого запускаемого exe-файла, а не только igoproxy64.exe. Ошибка говорит, что Windows 10 не смог выполнить все условия для запуска программы, поэтому приложение будет закрыто. Система не знает, в чем ошибка, и просто указывает ее код и имя программы.
Ошибка запуска приложения возникает по следующим причинам:
- Нужные для работы файлы не найдены на компьютере.
- Файлы найдены, однако повреждены или изменены, из-за чего система не может с ними корректно взаимодействовать.
- Компьютер заражен вирусами или троянами, блокирующими доступ к файлу или меняющими его содержимое.
- Сбились настройки драйверов, библиотек или иных программных компонентов.
Код ошибки 0xc000007b расшифровывается как STATUS_INVALID_IMAGE_FORMAT, что говорит о проблемах с изображениями и их форматами. В реальности, чтобы отыскать проблемный файл и исправить причину, можно долгое время собирать системные логи и разбираться в них. Гораздо проще выполнить ряд действий, помогающих исправить ошибку с приложением igoproxy64.exe от Origin в подавляющем большинстве случаев.
Удаление и переустановка Origin
Удаление и повторная установка проблемной программы — самый популярный способ избавления от ошибки 0xc000007b. В данном случае проблема вызывается приложением igoproxy64.exe. Проблема вызывается при попытке запуска Origin, а значит переустанавливать нужно это ПО.
- Удалить Origin с компьютера. Если обычное удаление (через «Панель управления» или файл uninstall) не помогает, следует воспользоваться подробной инструкций по полному удалению с официального сайта.
- Установить заново последнюю версию приложения.
- Если в Origin был выбран флажок «Обновить до бета-версии», его следует снять. При повторной установке установится официальная стабильная версия.
Также следует проверить, не блокируется ли приложение брандмауэром Windows и не находятся ли файлы в карантине у антивируса.
Универсальные способы решения проблемы:
- Удаление файлов Origin. Ошибка может исчезнуть, если удалить файлы, ответственные за ее появление — igoproxy64.exe и igoproxy.exe. Данный способ избавит от ошибки только в том случае, если она наблюдается лишь при попытке запуска игры. В ряде случаев запуск происходит, но дальнейшие «вылеты» из приложения мешают полноценно наслаждаться игровым процессом.
- Отключение контроля учетных записей. Открыть «Пуск», затем «Панель управления», ввести в сроке поиска «контроль учетных записей». Выбрать пункт «Изменение параметров контроля учетных записей». В открывшемся окне нужно переставить ползунок в положение «Никогда не уведомлять», затем нажать «ОК». Включение службы производится аналогичным образом.
-
Удаление лишних папок. Следует закрыть Origin, затем удалить все следующие папки:
- C:ProgramData Origin
- C:Users AppData Local Origin
- C:Users AppData Roaming Origin
- C:ProgramData Electronic Arts EA Services License
После удаления всех папок нужно заново запустить программу от имени администратора.
- Переименование файла igoproxy64.exe. Для многих игр достаточно переименовать проблемное приложение из igoproxy64.exe в igoproxy65.exe, чтобы проблема исчезла раз и навсегда.
Во время запуска Origin, пользователи начали массово сталкиваться с ошибкой 0xc000007b. Для решения этой проблемы давайте обратимся к официальным источникам от EA. В этой статье мы рассмотрим причины возникновения и способы решения данной проблемы.
Как исправить ошибку «Missing operation system»
Для решения проблемы рекомендую сделать следующее:
- Перезагрузите вашу систему. Если проблема имеет случайную природу, то при перезагрузке она исчезнет;
- Отсоедините от ПК флеш-накопители, изымите из проигрывателя СД и ДВД диски;
- Проверьте плотность подключения шлейфа винчестера к материнке (особенно это касается стационарных ПК);
Проверьте плотность подключения шлейфов жесткого диска
- Установите корректные настройки БИОС. Сбросьте ваш БИОС на настройки по умолчанию, для чего перейдите в БИОС, и выберите опцию настроек по умолчанию. Установите корректную последовательность загрузки устройств в БИОС. Убедитесь, что в БИОС виден жёсткий диск, и установите его первым в очереди на загрузку (при условии, что система грузится с него);
Сбросьте настройки БИОС по умолчанию
- Восстановите корректную работу BCD. Для осуществления данной операции нам понадобится загрузочная флешка (диск) с инсталляционной версией операционной системы, релевантной к имеющейся на ПК. Загрузитесь с данной флешки (диска), на экране выбора языка и региона нажмите на комбинацию клавиш «Shift» + «F10» для доступа к функционалу командной строки.
В командной строке наберите: bootrec /rebuildbcd и нажмите ввод. Закройте командную строку, и перезагрузите ваш компьютер.
Наберите команду bootrec /rebuildbcd для восстановления работы BCD
Установите раздел жёсткого диска с ОС активным. Для этого загрузитесь с установочного диска как описано выше, запустите командную строку, а затем наберите следующие команды, не забывая нажимать на ввод после каждой из них:
list disk
Откроется список дисков, запомните номер диска, на котором установлена ваша ОС. Наберите:
select disk X — (вместо X поставьте число диска, на котором имеется операционная система)
list partition
Отобразится список разделов. Запомните номер системного раздела, где находится загрузчик (в большинстве случаев это меньший по объёму раздел). Наберите:
select partition X — (вместо X укажите нужный номер системного раздела, который вы запомнили).
Укажите нужный нам номер раздела
Перезагрузите ваш ПК;
Используйте функционал команды bootsect. Если предыдущий способ не помог, вновь загрузитесь с установочного диска (флешки), перейдите в командную строку, и там наберите:
bootsect /nt60 sys — и нажмите ввод. Перезагрузите вашу систему.
Проверьте корректную работу аппаратных компонентов вашего ПК. В частности, рекомендую проверить работу жёсткого диска с помощью программ «HDD Scan», «Victoria HDD» и других аналогов.
При возникновении данной ошибки первым делом рекомендую проверить отсутствие подключённых к ПК флеш-накопителей, а также плотность подключения шлейфов, соединяющих жёсткий диск и компьютер. Если же ошибок в этом поле не выявлено, рекомендую использовать весь комплекс перечисленных мной советов, они позволят избавиться от ошибки «Missing operating system» на вашем ПК.
Одной из ошибок, которая теоретически может возникнуть при попытке включить компьютер, является «Missing operating system». Её особенностью является как раз то, что при наличии такой неисправности вы даже не сможете запустить систему. Давайте выясним, что делать, если при активации ПК на Windows 7 вы столкнулись с вышеуказанной проблемой.
Сбой STOP 0x0000007E Windows 7 несовместимость версии ОС с установленной конфигурацией
Исходим из того, что установка должна соответствовать требованиям новой системы. Посему сначала нужно проверить конфигурацию на предмет совместимости процессора и оперативной памяти. Однако это не самое главное. Чаще всего ошибка STOP 0x0000007E с появлением синего экрана связана с разрядностью прошлой и будущей системы.
Причина состоит в разных файловых системах. В лучшем случае нужно устанавливать Windows 7 с архитектурой 32 бита (для систем x64 потребуется форматирование системного раздела, отведенного под инсталляцию новой системы в NTFS). Кроме того, обязательно наличие 1 Гб ОЗУ и более, хотя XP прекрасно работает на 512 Мб оперативной памяти (об этом почему-то многие очень часто забывают).
Переустановите все пакеты времени выполнения Microsoft Visual C ++
Комплект Microsoft Visual при недостатке обновленных данных и отсутствии важных пакетов файлов будет останавливать работу ОС под различными кодами ошибок. Обычная проверка на актуальность помогает не всегда. Выручит полная переустановка, но перед ней необходимо создать резервную копию Виндовс.
Пакеты Microsoft Visual в списке программ
При слабых навыках работы с системным ПО стоит использовать специальные сервисы для создания точек восстановления, например Eassos Restore.
Переустановка требует выполнения порядка действий:
- В меню управления с полным перечнем установленных программ удалить пакеты данных Microsoft Visual.
- Перезагрузить компьютер и перейти на сайт Microsoft.
- Загрузить актуальные Visual сервисы и поочередно установить их на ПК.
Периодические просьбы системы о перезапуске лучше выполнять – настройка и обработка требует времени и ресурсов. После актуализации пакетов среды выполнения совершить пробу на ошибку.
Неподписанные драйверы
Если неподписанные драйверы обнаружены, вы увидите их список.
Драйверы могут принадлежать как устройствам, так и приложениям. Не закрывайте окно средства проверки драйверов и не нажимайте кнопку Далее сейчас.
Поиск обновленных драйверов
Вам необходимо проверить, есть ли обновленные драйверы.
- Если вы видите в списке драйвер приложения, посетите сайт его производителя — возможно, приложение обновилось. Если обновленной версии нет, можете попробовать удалить приложение (вы всегда можете установить его заново позже). Если критические ошибки прекратятся, оно и являлось причиной.
- Если вы видите в списке драйвер устройства и работаете в Windows Vista воспользуйтесь центром обновления Windows для поиска новых драйверов. Этот способ хорошо подходит для Windows Vista, поскольку многие производители устройств сотрудничают с Microsoft, предоставляя свои драйверы для загрузки средствами Windows Update. В панели управления выберите Центр обновления Windows и выполните проверку на предмет наличия обновлений для драйвера вашего устройства. Если драйвер найден, установите его.
- Если Windows Update не предложит вам новых драйверов, посетите сайт производителя устройства. Возможно, новые драйверы доступны там. Если вы испытываете проблемы с поиском драйверов, обратитесь в форум Поиск драйверов, прошивок и руководств на OSzone.net.
После обновления приложения или драйвера закройте окно средства проверки драйверов, нажав кнопку Отмена (а не Далее). Перезагрузите компьютер и продолжайте работу в операционной системе. Если критическая ошибка больше не возникает, вы устранили ее обновлением драйвера.
Удаление драйверов
Если новых драйверов обнаружить не удалось, попробуйте удалить драйвер.
Внимание! Удаление драйверов приводит к неработоспособности устройств. После перезагрузки в лучшем случае операционная система установит подходящий драйвер из собстенного хранилища драйверов
Если вы не уверены в том, нужно ли удалять тот или иной драйвер, не удаляйте его.
В диспетчере устройств (Пуск — Поиск / Выполнить — devmgmt.msc — ОК) найдите устройство, щелкните по нему правой кнопкой мыши и выберите из контекстного меню пункт Свойства. Затем перейдите на вкладку Драйвер и нажмите кнопку Удалить.
Проверка неподписанных драйверов
Внимание! После проверки неподписанных драйверов система может не загрузиться (ниже описано, как действовать в такой ситуации). Если вы не хотите удалять драйвер и/или хотите выполнить проверку неподписанных драйверов, в окне средства проверки драйверов нажмите кнопку Далее
Вам будет предложено выбрать физческий диск
Если вы не хотите удалять драйвер и/или хотите выполнить проверку неподписанных драйверов, в окне средства проверки драйверов нажмите кнопку Далее. Вам будет предложено выбрать физческий диск.
Выберите диск, на котором установлена операционная система, и нажмите кнопку Готово, после чего перезагрузите компьютер. Если после перезагрузки вы увидите синий экран с ошибкой, проблемный драйвер определен — его название будет включено в сообщение об ошибке. и сбросьте все параметры проверки драйверов, введя в Пуск — Поиск / Выполнить команду verifier.exe /reset.
Если система загрузилась в обычном режиме, проверка неподписанных драйверов завершилась успешно — они не являются источником проблем. Вы можете увидеть список проверенных драйверов, запустив verifier.exe и выбрав на первом шаге пункт Вывести сведения о текущих проверенных драйверах.
Поскольку неподписанные драйверы не являются причиной критической ошибки, необходимо проверить другие драйверы.
Сбой 0x0000007b Windows 7 при загрузке: как исправить, что предпринять в первую очередь?
Возможно, появление синего экрана является следствием какого-то кратковременного сбоя, например внезапного отключения электропитания, когда у пользователя нет блока бесперебойного питания. В этом случае следует просто попытаться перезагрузить компьютер (может быть, даже с предварительным принудительным отключением). При этом желательно полностью отсоединить от системного блока все имеющиеся периферийные устройства и подключенные накопители.
При рестарте может последовать автоматическое восстановление системы, если сбой действительно был кратковременным, после чего все вернется на круги своя.
Включение режима SATA-контроллера в Биосе
Для начала нужно проверить, верно ли включен в Биосе режим SATA контроллера (ATA или AHCI). Если установлен неправильно, Windows не сможет взаимодействовать с контроллером SATA, поскольку два режима используют разные драйверы и каналы связи.
Включите компьютер и начните нажимать на клавишу для входа в настройки BIOS (SETUP), которая отображается на первом экране.
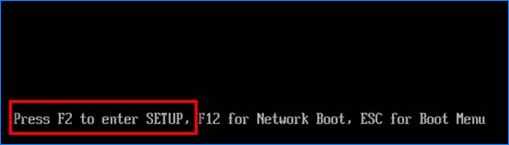
Обычно клавиша должна отображаться на экране инициализации, но если ее пропустили или мешает заставка, то можете найти в инструкции на сайте производителя материнской платы.
Перейдите в раздел Advanced — IDE Configuration. В зависимости от версии BIOS, меню может выглядеть иначе. Настройки контроллера могут быть в разделах IDE Controller или SATA Configuration.
Установите значение на AHCI.
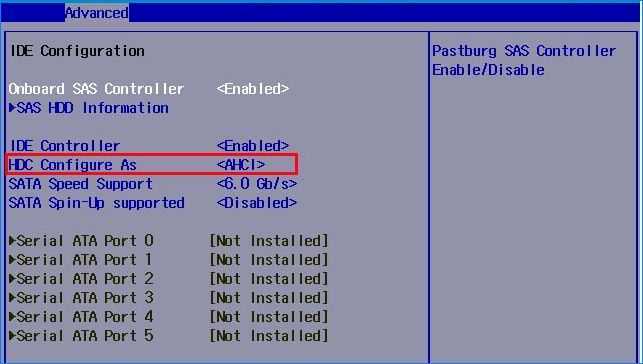
Сохраните текущую конфигурацию BIOS и перезагрузите компьютер, чтобы посмотреть, возникает ли ошибка на синем экране 0x0000007B.








![[решено] ошибка 0xc000007b при запуске игры](http://lpfile.ru/wp-content/uploads/c/1/6/c168b8e15ee46e52f4bde012f88666db.jpeg)







![[solved] windows 7 fail to boot with 0x0000007b bsod error – easeus](http://lpfile.ru/wp-content/uploads/b/1/a/b1a976a96f30f8f7c84dfbe427d6d808.jpeg)















