Настройка приватности в Windows Privacy Dashboard
Запустите Windows Privacy Dashboard для изменения настроек конфиденциальности операционной системы Windows:
- Откройте папку с программой, а затем щелкните правой кнопкой мыши по файлу «WPD».
- В контекстном меню выберите «Запуск от имени администратора».
- После сбора необходимой информации о системе, на Рабочем столе откроется окно программы Windows Privacy Dashboard.
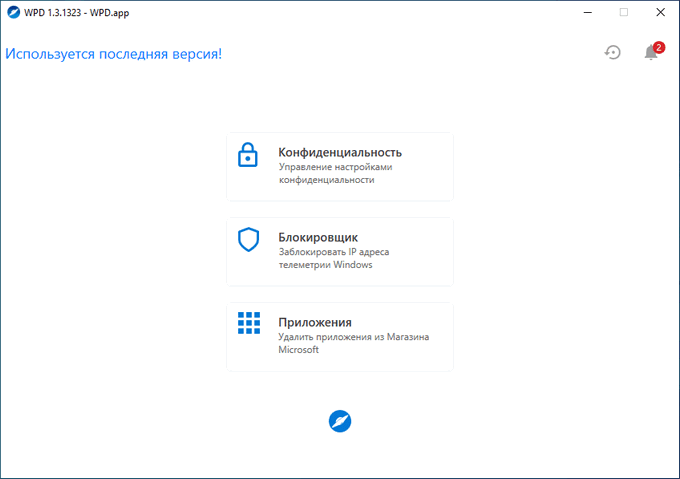
В центральной области окна программы находятся три кнопки для перехода к определенным разделам приложения, согласно функциональным возможностям:
- Конфиденциальность — управление настройками конфиденциальности.
- Блокировщик — блокирование IP адресов телеметрии Windows.
- Приложения — удаления приложений из Магазина Microsoft.
В правом верхнем углу расположены две кнопки: для создания точки восстановления Windows и для получения информации о текущих настройках приватности.
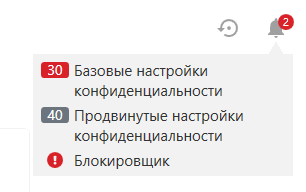
Нажмите на кнопку «Конфиденциальность». В окне «WPD.app» отобразятся параметры приватности разделенные на две группы: «Базовые настройки конфиденциальности» и «Продвинутые настройки конфиденциальности».
В составе базовых настроек имеются следующие группы:
- Локальная групповая политика — настройка параметров локальной групповой политики.
- Службы — отключение служб Windows.
- Планировщик — отключение выполнения задач в Планировщике заданий.
Изменение базовых настроек не отразится на работе системы и программ.
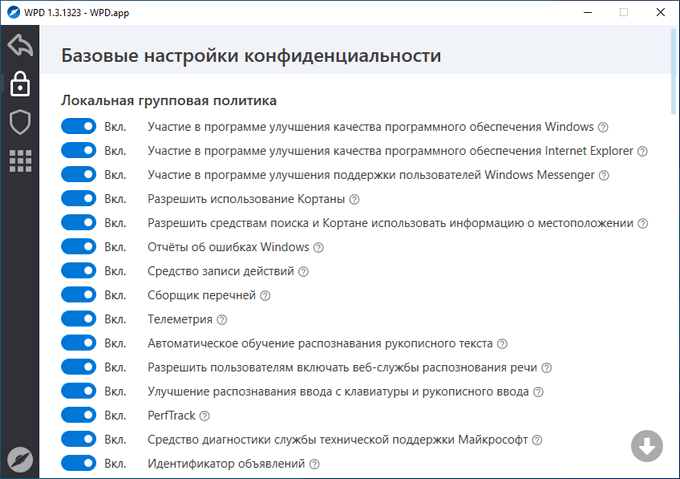
Для перехода к дополнительным параметрам, нажмите на кнопку «Продвинутые».
Здесь находятся опции для изменения других настроек конфиденциальности:
- Локальная групповая политика.
- Конфиденциальность приложения.
- Службы.
- Прочее.
Изменение этих параметров может нарушить работу программ и некоторых системных функций
Обратите внимание на разрешения конфиденциальности приложений. Отключение некоторых параметров может запретить доступ к микрофону или камере компьютера
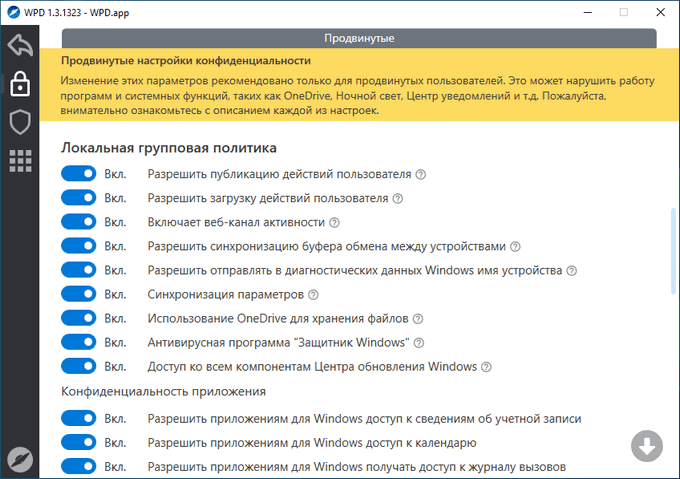
Напротив каждой опции находится описание функций параметра, которое можно увидеть после клика на знак вопроса.
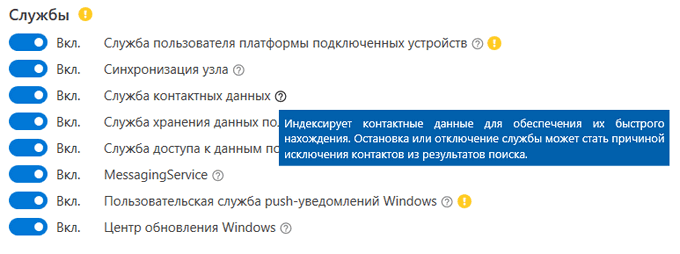
Для отключения параметра нужно передвинуть ползунок кнопки в положение «Отключено».
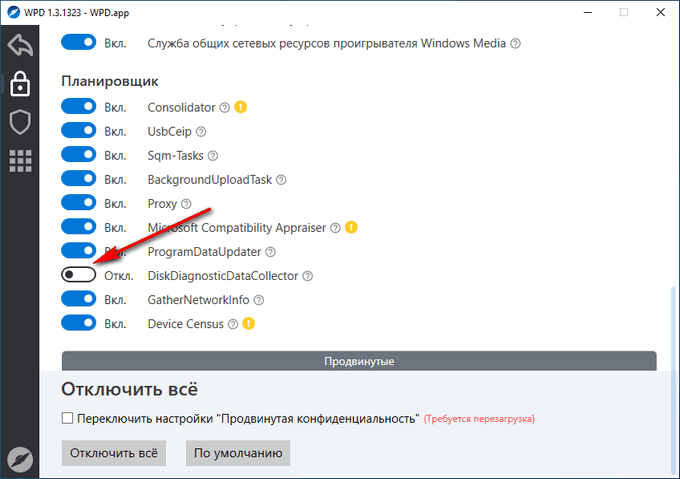
В самом низу окна программы находятся кнопки «Отключить всё» или оставить настройки «По умолчанию».
Особенности программы Windows Privacy Dashboard
Бесплатная программа Windows Privacy Dashboard предназначена для управления и настройки функций конфиденциальности в операционной системе Windows. Это панель для управления приватностью на ПК, использующая в своей работе Windows API. В WPD поддерживаются аргументы командной строки.
Программа Windows Privacy Dashboard создана российским и белорусским разработчиками. Приложение поддерживает русский язык интерфейса.
Основные возможности программы Windows Privacy Dashboard:
- Управление конфиденциальностью — настройка политики конфиденциальности, служб, задач, других параметров, отвечающих за сбор сведений.
- IP Blocker — блокировка IP-адресов серверов сбора телеметрии в брандмауэре по правилам пользователя @crazy-max из репозитория GitHub.
- AppX деинсталлятор — удаление ненужных встроенных приложений Windows.
Windows Privacy Dashboard управляет настройками конфиденциальности и приватности, блокирует IP-адреса, предотвращает сбор и отправку данных, в программе можно удалить ненужные приложения из магазина Microsoft (Microsoft Store). Все изменения параметров операционной системы выполняются из одного места.
Windows Privacy Dashboard работает в операционных системах Windows 10, Windows 8.1, Windows 8, Windows 7, Windows Server 2019, Windows Server 2016. Для работы программы необходимо наличие на компьютере компонента .NET Framework 4.5 или выше, который можно скачать с официального сайта Microsoft, а затем установить в ОС.
Программа Windows Privacy Dashboard портативная (переносная), приложение не требуется устанавливать на компьютер. Windows Privacy Dashboard можно скачать с официального сайта разработчиков приложения.
Windows Privacy Dashboard скачать
После загрузки на ПК, распакуйте архив с программой. Сама программа Windows Privacy Dashboard находится в папке «latest». Для удобства использования, переименуйте папку «latest» в «Windows Privacy Dashboard» или «WPD».
Перед использованием программы Windows Privacy Dashboard на компьютере, создайте точку восстановления системы. Если изменение настроек операционной системы вам не подойдет, вы сможете вернутся к прежним параметрам Windows.
Синхронизация
Синхронизация работает за счет интегрированного в систему сервиса OneDrive, которые работает с облаком Microsoft. Этот сервис позволяет хранить в облаке различные файлы и документы, а также настройки для учетной записи. Зайдя через свою учетную запись на любом компьютере или устройстве, вы получите возможность работать со своими документами, настройками, параметрами браузера и многим другим. Те, кто не хочет хранить свои документы и персональные данные в облаке, могут отключить данную функцию.
Зайдите в параметры учетных записей и откройте вкладку синхронизации параметров, дальше, возле пункта «Параметры синхронизации» переместите переключатель в положение «откл.»
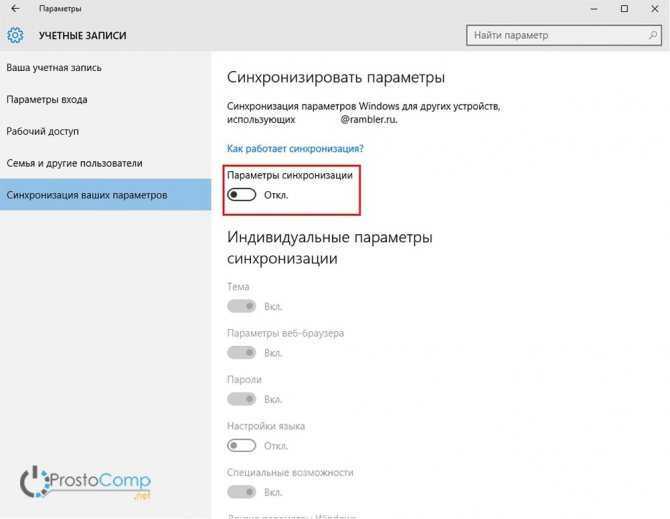
Настройка установленной Windows
По данным сайта NetMarketShare, уже на каждом четвёртом настольном компьютере, ноутбуке или планшете установлена Windows 10. И эта цифра, конечно, будет только расти.
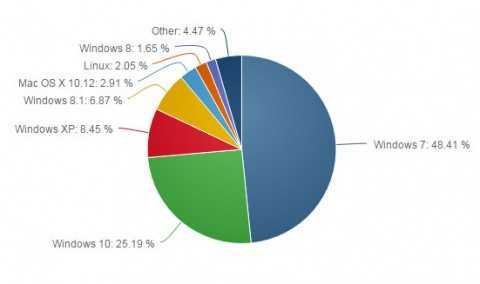
Как правило, на каждом новом устройстве эта ОС уже предустановлена, а значит, пользовательские данные по умолчанию собираются, а параметры конфиденциальности настроены так, как того хочет Microsoft. Давайте исправим эту ситуацию.
Переход на локальную учётную запись. Начать стоит с отказа от учётной записи Microsoft и перехода на локальную учётную запись (если вы до этого авторизовались с помощью «облачного» аккаунта). Для этого откройте «плиточную» панель управления Windows и перейдите в раздел «Учётные записи», а затем — нажмите на надпись «Войти вместо этого с локальной учётной записью».
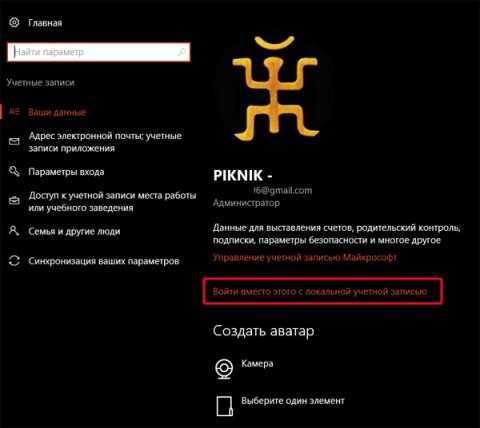
В открывшемся окне введите пароль от своего аккаунта Microsoft, а в следующем — настройте логин и пароль для локальной учётной записи. По завершении процесса вам будет предложено разлогиниться, после чего вы сможете войти снова, используя только что созданные логин и пароль. Эта операция никак не затронет приложения и настройки, не требующие для работы сведения об аккаунте Microsoft.
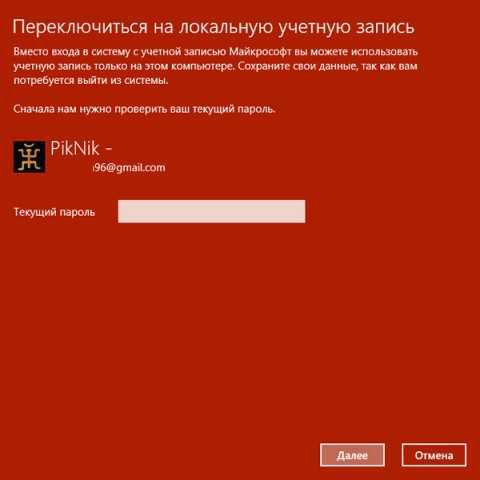
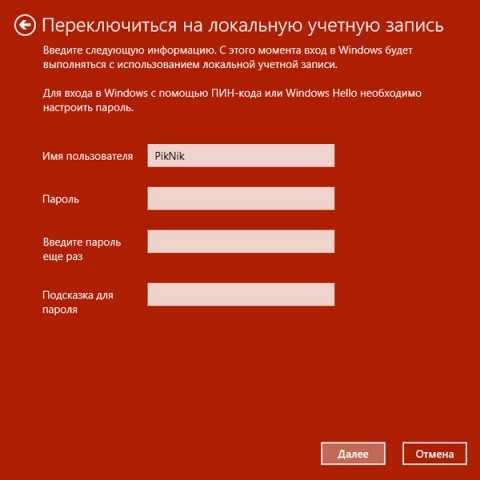
Отключение трекинга. После входа в систему под локальной учётной записью самое время отключить ещё несколько ненужных опций. Необходимые нам настройки трекинга расположены в «плиточной» панели управления в разделе «Конфиденциальность». Последовательно пройдитесь по всем указанным сбоку категориям, отключая ненужные настройки
Особое внимание обратите на категорию «Местоположение», где кнопка отключения расположена в выпадающем меню, вызываемом кнопкой «Изменить», а также категорию «Отзывы и диагностика», в которой для настройки «Windows должна запрашивать мои отзывы» выберите пункт «Никогда»
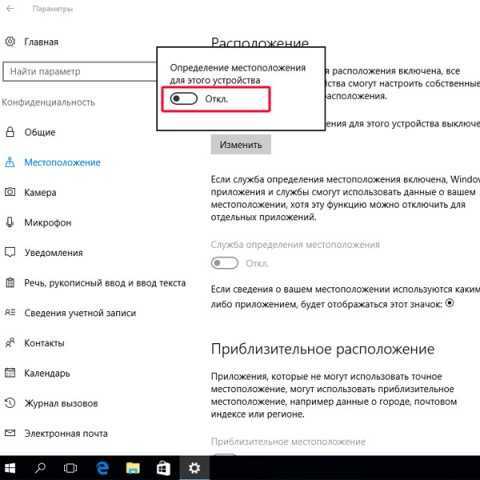
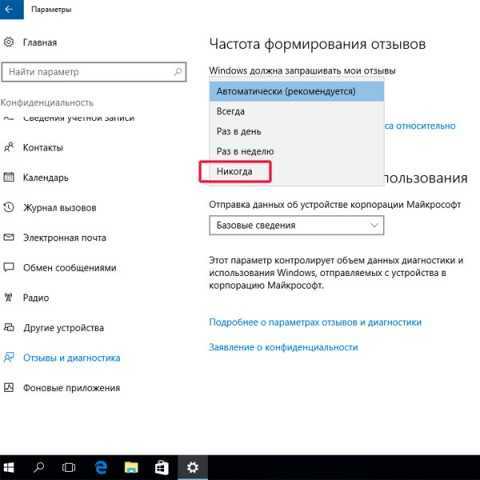
После того, как с настройками конфиденциальности покончено, стоит уделить внимание другому разделу — «Обновление и безопасность». Здесь, в категории «Защитник Windows» необходимо выключить настройки «Облачная защита» и «Автоматическая отправка образцов»
А вот пункт «Защита в реальном времени» можно и не отключать: он всё равно автоматически активируется спустя некоторое время, да и к тому же исполняет роль антивируса на вашем компьютере.
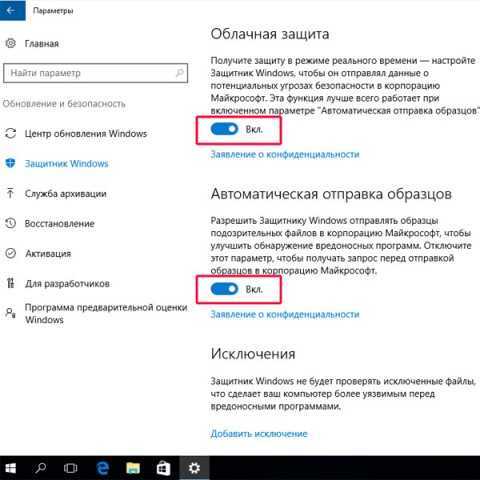
Ещё один шаг для минимизации слежки со стороны Microsoft — отключение записи поисковых запросов. Для этого нажмите на иконку поиска в панели задач, затем кликните на пиктограмму с изображением шестерёнки и переведите оба переключателя в положение «Выкл». Если вам не нужен поиск на рабочем столе, иконку поиска можно и вовсе убрать, кликнув правой кнопкой мыши по панели задач, а затем выбрав «Поиск | Скрыто».
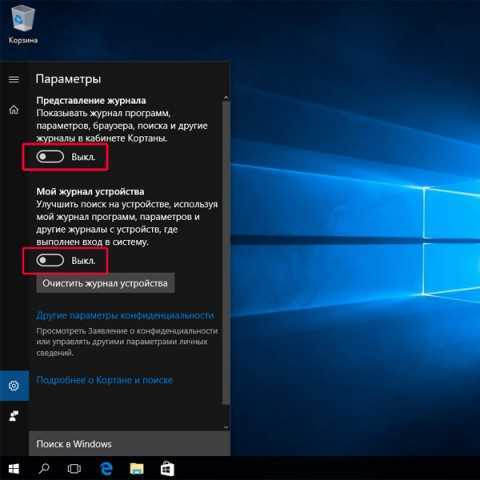
Отключение телеметрии. В интерфейсе Windows не предусмотрено настроек телеметрии, но, к счастью, возможность её отключения всё ещё доступна через командную строку. Для этого нажмите правой кнопкой мыши по кнопке «Пуск» и выберите пункт «Командная строка (администратор)», а затем подтвердите своё действие в открывшемся окне UAC.
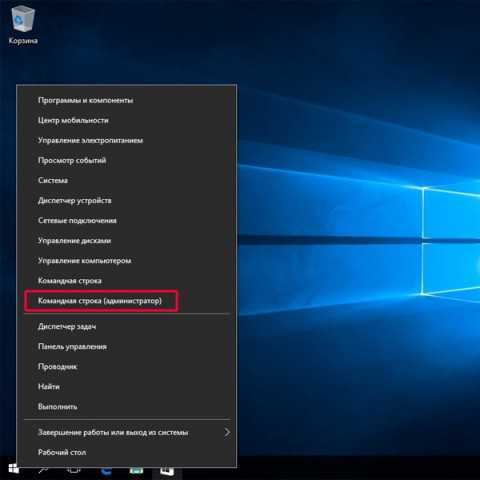

В окне командной строки по очереди введите следующие команды, нажимая после каждой клавишу Enter:
sc delete dmwappushservice
reg add HKEY_LOCAL_MACHINESOFTWAREPoliciesMicrosoftWindowsDataCollection /v AllowTelemetry /t REG_DWORD /d 0 /f
Если всё сделано правильно, то на экране своего ПК вы увидите те же ответы системы, что и на скриншоте ниже.
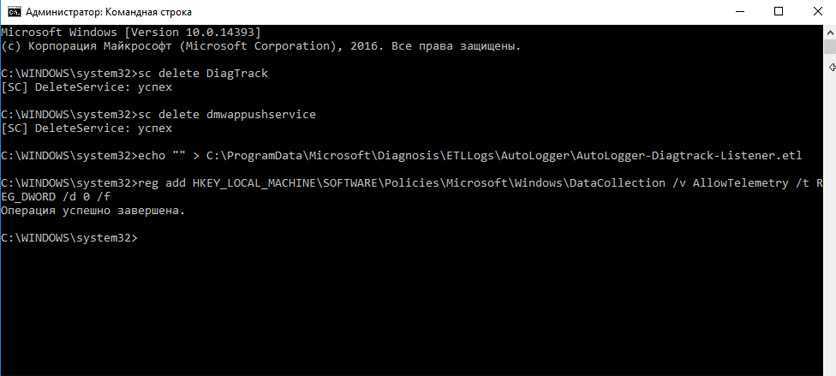
Утилиты для отключения слежения для продвинутых пользователей: индивидуальный подход и тонкая настройка
Ashampoo AntiSpy for Windows 10
Более продвинутое решение в области настроек приватности. Имеет дружелюбный приятный интерфейс, внушительный перечень параметров и удобные ползунки для их включения и отключения. Являясь партнером Microsoft, компания Ashampoo создала это программное обеспечение с присущей ей эффективностью и в то же время простотой использования. Отключению поддаются все основные службы и сервисы скрытого сбора телеметрии.
Spybot Anti-Beacon for Windows 10
Более известный аналог подобных программ. Крайне прост и эффективен. Заслужил уважение как на Западе, так и в России благодаря надежным и мощным алгоритмам работы, и чаще других выбирается профессионалами. Spybot Anti-Beacon тщательно сканирует Windows на предмет утечек приватности, наглядно демонстрирует возможные проблемы и позволяет от них избавиться. Просто, эффективно и ничего лишнего. Несмотря на отсутствие русского языка, все интуитивно понятно.
Примечание: Эта утилита уже упоминалась в статье о причинах замедления работы Windows 10. Считаем ее оптимальным вариантом. Выбор редакции!
DoNotSpy10
Еще одна замечательная утилита для восстановления приватности. Классический интерфейс в виде списка и чекбоксов позволит быстро адаптироваться в навигации программы, также присутствует выбор по рекомендации разработчика и сброс к изначальным настройкам. Перечень параметров DoNotSpy10 весьма большой и поэтому программа является неплохой альтернативой Spybot Anti-Beacon.
W10Privacy
Менее известная программа, но от этого не менее полезная. W10Privacy получила распространение на территории СНГ за счет русскоязычного интерфейса и позиционируется как действенное средство для нейтрализации модулей и служб шпионажа за пользователем. Классический интерфейс дополнен вкладками, разделенными на категории. Пожалуй, здесь реализовано наибольшее количество настраиваемых параметров по сравнению с предыдущими вариантами, однако большинство из них не для новичков. Выбор профессионала.
Контроль Wi-Fi
С помощью данной функции устройство может выполнять подключение ко всем сетям Wi-Fi, которые открыты и находятся в радиусе действия беспроводного адаптера. Подключение происходит в автоматическом режиме, без необходимости вручную вводить пароли и выполнять какие-либо дополнительные действия. При стандартных настройках данная функция будет активирована.
Если ее необходимо отключить, то откройте Параметры системы и выберите раздел «Сеть и Интернет», затем разверните вкладку «Wi-Fi» и нажмите на «Управление параметрами сети Wi-Fi. Дальше можете выбрать подходящие параметры для беспроводных сетей.
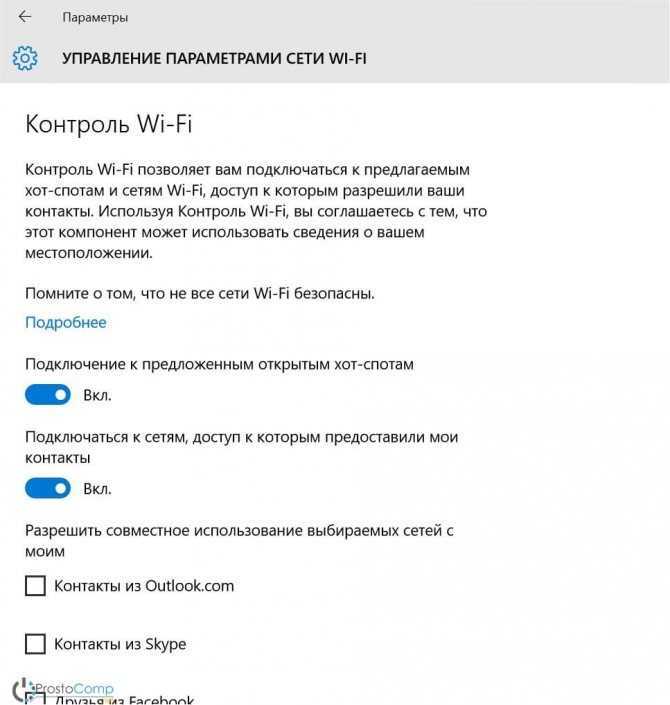
Отключение телеметрии
Телеметрия — это наблюдение за установленными программами, измерение нагрузки на компоненты компьютера с последующей отправкой статистики. Чтобы полностью отключить данный тип слежения, выполните следующее:
- Вызовите диалог «Выполнить». Для этого нужно одновременно нажать клавиши Win + R.
- В появившемся окне введите и нажмите OK.
- Откроется консоль Виндовс. Сюда нужно скопировать строку и нажать Enter.
- Затем используйте команду и потом
После этого телеметрия будет полностью отключена. Никакие сведения о работе вашего персонального компьютера не будут отправляться в Майкрософт.
Описание и возможности
Итак, что же это за программа, какими основными и дополнительными возможностями она обладает, безопасно ли использовать такое ПО вместе с Windows 10, и что оно вообще может нам дать? Для того чтобы ответить на каждый из этих вопросов, предлагаем просмотреть список возможностей Win 10 Tweaker:
- Обеспечение максимальной конфиденциальности операционной системы. Мы можем отключить идентификатор рекламы, деактивировать синхронизацию, телеметрию, сбор данных и так далее.
- Поддерживается тонкая настройка контекстного меню. Например, тут легко добавить пункт, называемый: стать владельцем и получить полный доступ. Также поддерживается добавление других полезных и по умолчанию отсутствующих опций.
- Мы можем настраивать интерфейс Windows, просто устанавливая или снимая флажки напротив некоторых пунктов. Подробнее о том, как это делается, мы рассмотрим ниже.
- Точно так же, тонкой настройке может подвергнуться и сама операционная система. К примеру, это может быть отключение диагностики памяти, истории Windows, автозапуска со съемных носителей и так далее.
- Программа содержит огромное количество других возможностей, например: включение или отключение служб, очистка операционной системы от лишних файлов, полное удаление любых приложений, включая стандартные, работа с автозагрузкой, оптимизация ОС и реестра, проверка компьютера на вирусы, а также отображение информации об аппаратном и программном обеспечении.
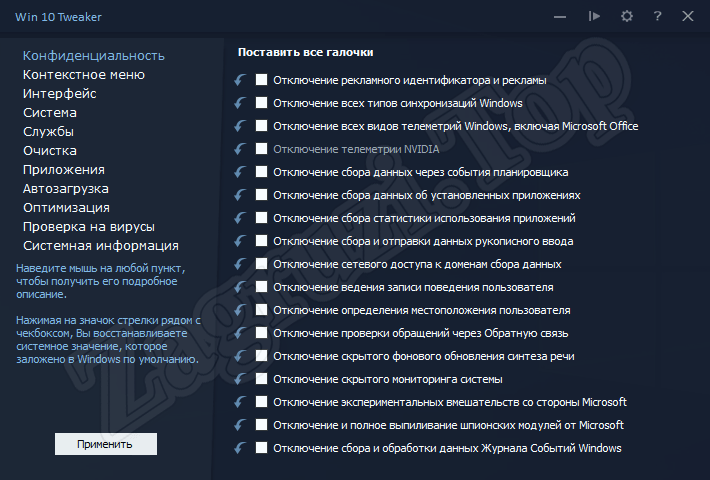
Отключаем слежку в ОС Windows 10
Зная, что Windows 10 «следит» за пользователями, вопрос о том, как это остановить, становится весьма актуальным. Отключить слежку в Windows 10 можно следующими способами:
- вручную, для этого потребуется изменение настроек параметров системы, а также работа с определенными службами и служебными средствами Windows 10;
- посредством использования специальных программ, которые устанавливаются на компьютер и помогают устранить проблему конфиденциальности за несколько кликов.
Давайте подробно разберем оба метода.
Отключение в ручном режиме
Весь процесс мы разобьем на несколько этапов. Сначала поменяем параметры системы, потом отключим службы, собирающие данные, и напоследок, заблокируем на компьютере сервера Microsoft.
Настройка после установки ОС
Во время первой настройки, после установки операционной системы, пользователю доступно удобное меню конфигурации для быстрого изменения параметров конфиденциальности и использования данных. Настройка происходит следующим образом:
Важно! Данное меню доступно со сборки 1703 Creators Update
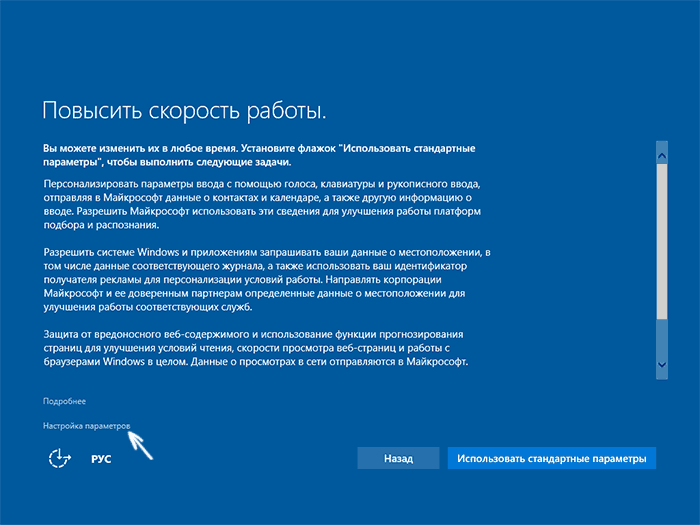
После изменения данных параметров конфиденциальность значительно улучшится.
Изменение параметров Windows
Итак, для первого этапа необходимо:
- В меню Пуск нажать на Параметры и выбрать раздел Конфиденциальность. Дальше пройти в подраздел Общие и в нём отключить все параметры.
- Вернуться к разделу Конфиденциальность и отключить функцию Расположение, а в подразделе Речь и рукописный ввод остановить функцию изучения.
- Также необходимо отключить получение обновлений, для этого нужно перейти по следующему пути: Параметры — Обновление и безопасность — Центр обновления Windows — Дополнительные параметры и во вкладке «Выберите, как и когда получать обновления» отключить параметр Обновление из нескольких мест.
- В добавок к изменению настроек конфиденциальности и обновлений, необходимо заблокировать доступ некоторых служебных приложений используя брандмауэр Windows. Для этого в поле поиска рядом с меню Пуск вводим слово «брандмауэр» и нажимаем на появившийся результат. В самих настройках необходимо перейти в раздел «Разрешение обмена данными с приложениями» и отключить компоненты «Беспроводной дисплей» и «Удаленный помощник».
Блокировка серверов
Теперь осталось только перенаправить адреса серверов Microsoft на наш компьютер, чтобы данные от нас никуда не уходили. Для этого:
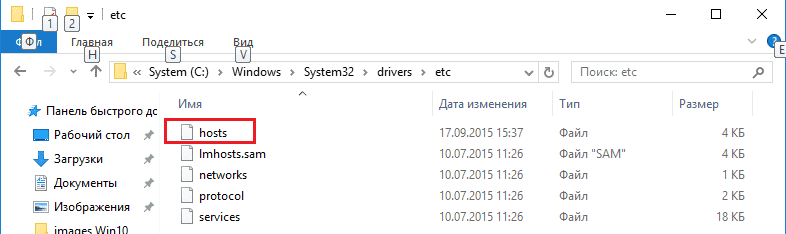
Использование программ
Все проделанные выше действия можно заменить на несколько кликов если использовать специальные программы. Тема слежки в Windows 10 стала настолько актуальной, что уже созданы десятки утилит, которые отключают все функции слежения и отправки данных в автоматическом режиме. Мы представим несколько самых популярных:
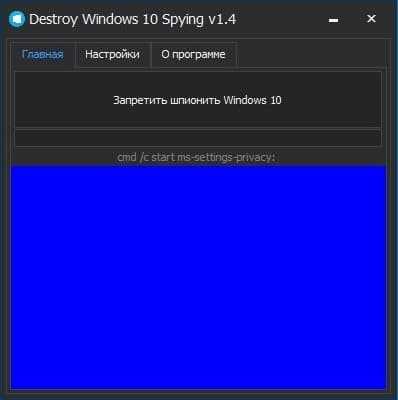
Как скачать и установить
Теперь, когда мы разобрались с возможностями Win 10 Tweaker, давайте переходить дальше и смотреть, как запустить программу и где ее скачать. Рекомендуем придерживаться следующей пошаговой инструкции:
- В первую очередь мы должны перейти в самый низ данной странички и в разделе: «Скачать», загрузить новейшую редакцию программы на русском языке с официального сайта. Когда это будет сделано, просто запускаем инсталлятор двойным левым кликом мыши.
![]()
- Так как данное приложение предусматривает работу из-под администраторского аккаунта, мы должны будем утвердить доступ к таковому. Для этого просто нажимаем кнопку «Да» в появившемся окошке.
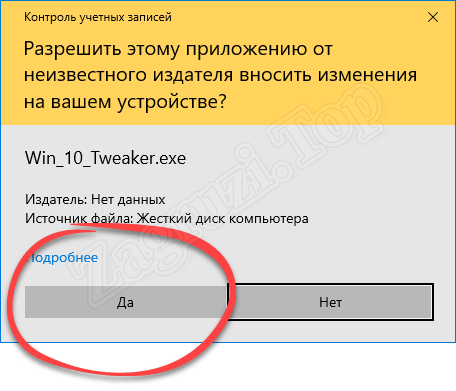
- На следующем этапе начинается самое интересное. Это одно из немногих лицензионных соглашений, которое нам пришлось прочитать до конца. Дело в том, что тут скрыт небольшой хитрый секрет, который заставляет это сделать. В конце текста написано, что перейти дальше можно, кликнув правой кнопкой мыши по кнопке принять. При этом левая кнопка не нажимается.
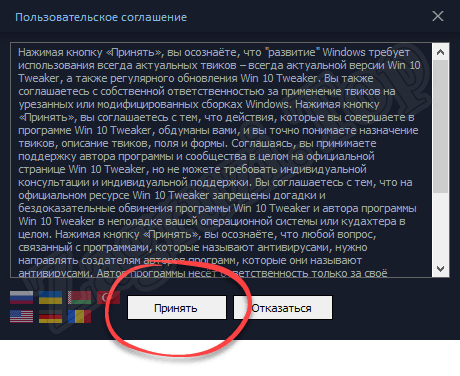
На этом все. Когда кнопка будет нажата, программа запустится, так как она не требует установки и работает в портативном режиме.
Как скачать и установить
Теперь, когда мы разобрались с возможностями Win 10 Tweaker, давайте переходить дальше и смотреть, как запустить программу и где ее скачать. Рекомендуем придерживаться следующей пошаговой инструкции:
- В первую очередь мы должны перейти в самый низ данной странички и в разделе: «Скачать», загрузить новейшую редакцию программы на русском языке с официального сайта. Когда это будет сделано, просто запускаем инсталлятор двойным левым кликом мыши.
![]()
- Так как данное приложение предусматривает работу из-под администраторского аккаунта, мы должны будем утвердить доступ к таковому. Для этого просто нажимаем кнопку «Да» в появившемся окошке.
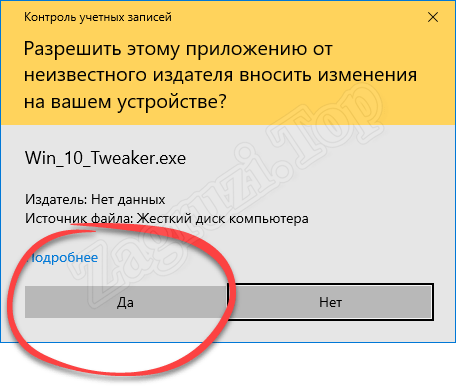
- На следующем этапе начинается самое интересное. Это одно из немногих лицензионных соглашений, которое нам пришлось прочитать до конца. Дело в том, что тут скрыт небольшой хитрый секрет, который заставляет это сделать. В конце текста написано, что перейти дальше можно, кликнув правой кнопкой мыши по кнопке принять. При этом левая кнопка не нажимается.
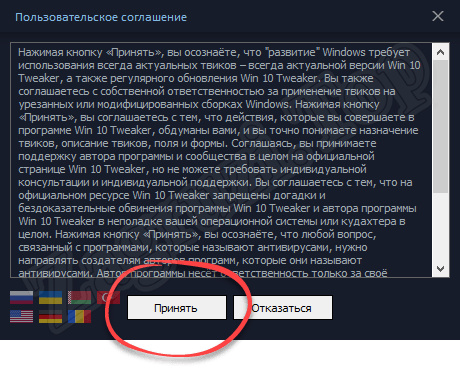
На этом все. Когда кнопка будет нажата, программа запустится, так как она не требует установки и работает в портативном режиме.
WPD – твикер для удаления магазина, отключения слежки, обновлений и прочих вещей в Windows 10
Об утилите
Итак, WPD (Windows privacy dashboard, что по-русски переводится как панель приватности Виндовс) – совершенно бесплатный, портативный твикер для Windows 10. Это единый интерфейс для применения разбросанных по разным местам системы – в редакторе групповой политики, консоли системных служб, планировщике, параметрах брандмауэра, PowerShell и т.п. – настроек для отключения отдельных функций. Скачать утилиту можно на её официальном сайте:
WPD, увы, не поддерживает русский язык, так что при разборе значений твиков тем, кто с английским «на Вы», придётся поработать со словарём.
Утилита решает вопросы в трёх областях работы Windows 10. И в её окне увидим, соответственно, три тематических раздела:
• «Privacy» – настройки приватности,
• «Firewall rules» – правила для брандмауэра,
• «Apps» – деинсталлятор UWP-приложений и магазина Microsoft Store.
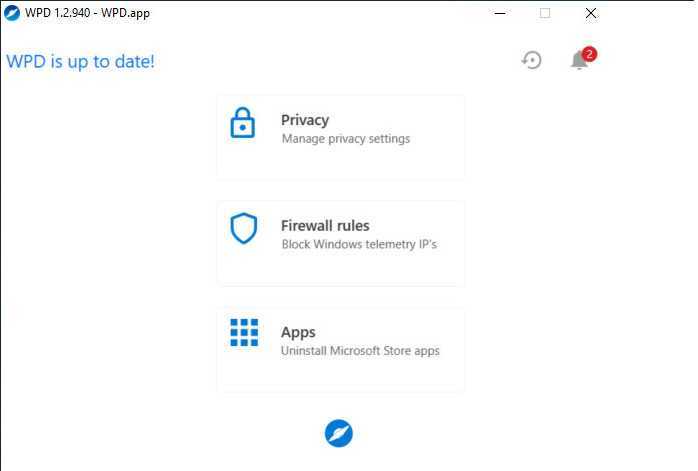
Борьба со слежкой Microsoft
В первом разделе Privacy собраны твики для обеспечения нашей приватности. Здесь комплексно представлено всё, что хоть каким-нибудь боком касается сообщения с создателем операционной системы. Здесь можем отключить телеметрию, отправку различных диагностических данных с целью улучшения качества продуктов Microsoft, рекламный идентификатор, заблокировать сообщение с OneDrive. А также запретить приложениям доступ к устройствам компьютера как то: микрофон, камера, радиоприёмник, прочие внутренности и периферия. Более того, можно и вовсе отключить всю фоновую активность приложений.
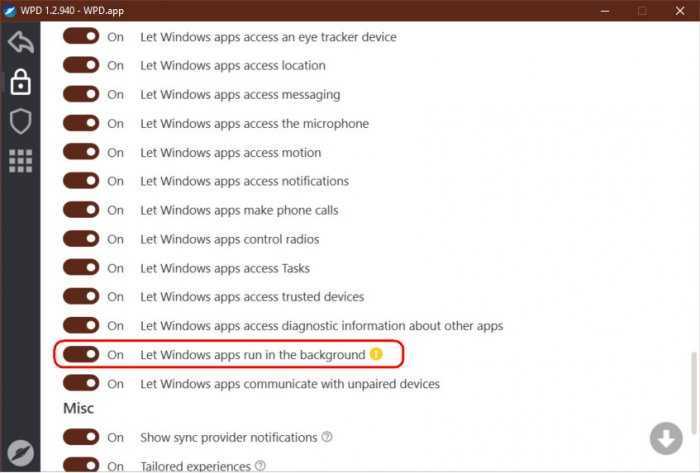
По всем твикам приватности есть описание, оно всплывающей панелью появляется при наведении курсора на знак вопроса в конце строки.
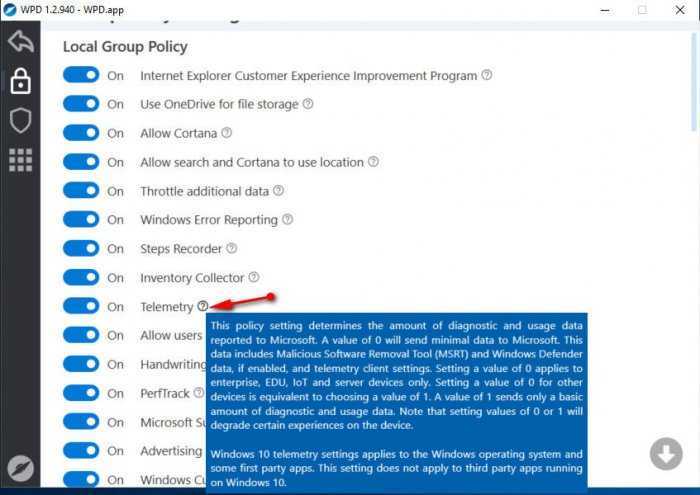
Твики включаются/отключаются переключателем «On/Off». Для применения твиков и возврата настроек назад не нужна перезагрузка компьютера. Внизу окна есть кнопка применения всех твиков сразу – «Disable All». Для возврата настроек системы к исходному значению предусмотрена кнопка – «Default».
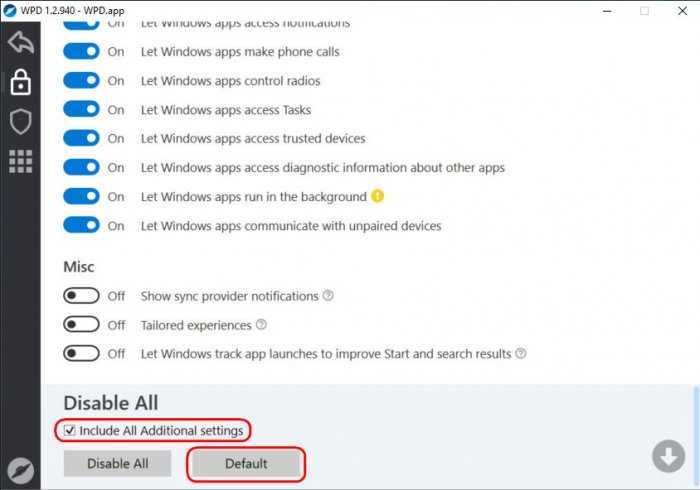
Правила для брандмауэра Windows 10
Во втором разделе утилиты – «Firewall rules» нам предлагаются твики, базирующиеся на создании правил для брандмауэра Windows 10. И здесь есть три опции для отключения сообщения с серверами:
• отправки данных телеметрии;
• сервисов OneDrive, Skype и пр.;
• поставки обновлений Windows.
WPD создаёт правила блокировки веб-ресурсов Microsoft для брандмауэра. И, соответственно, самым что ни на есть основательным способом решает вопрос с этими функциями. Для включения правил жмём кнопку-минусик. Для отключения – кнопку-крестик.
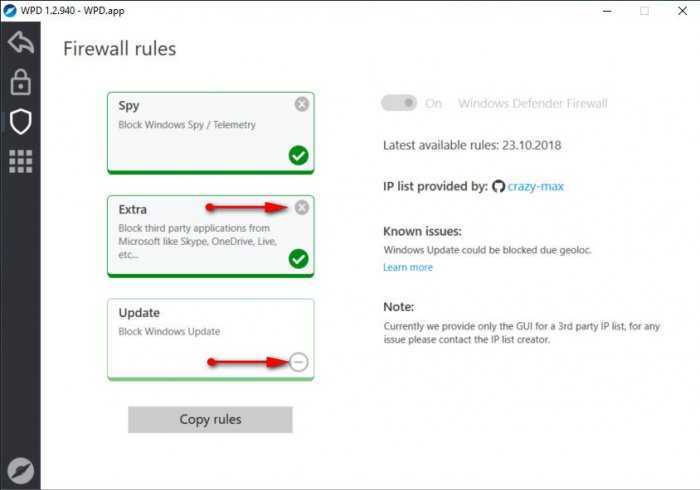
Удаление UWP-приложений и магазина Microsoft Store
Третий раздел утилиты – «Apps» — отличный юзабильный инструмент для расчистки системы от ненужного UWP-функционала. В одной из недавних статей «Windows 10 LTSB своими руками» мы рассматривали механизм оптимизации системы под формат урезанной сборки LTSB. Где, в частности, удаляли ненужный UWP-контент с помощью программы IObit Uninstaller. Таковая примечательна возможностью пакетного удаления приложений. Но она рассчитана на обывателя и не предусматривает удаление самого магазина. И его, и приложения можно удалить с помощью специальных команд PowerShell. Но утилита WPD предлагает это же, только в удобном юзабильном интерфейсе. Она отображает все UWP-приложения, включая скрытые. И позволяет их удалить все вместе с магазином одним кликом по кнопке «Delete All». Либо же только выбранные кликом по кнопке «Delete Selected».
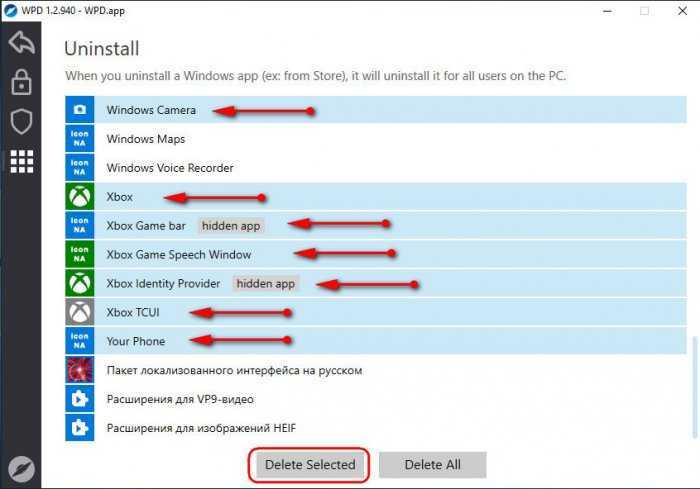
Удалить можно все UWP-приложения, включая те, что обычным способом не удаляются (Xbox, «Карты» «Камера» и т.п.). Не удаляется только Cortana и браузер Microsoft Edge. Они плотно интегрированы в Windows 10, и их удаление может повлечь проблемы.
Нюансы с запуском WPD
Утилиту WPD нужно запускать от имени администратора. Если Smart Screen заблокирует её запуск, жмём «Подробнее».
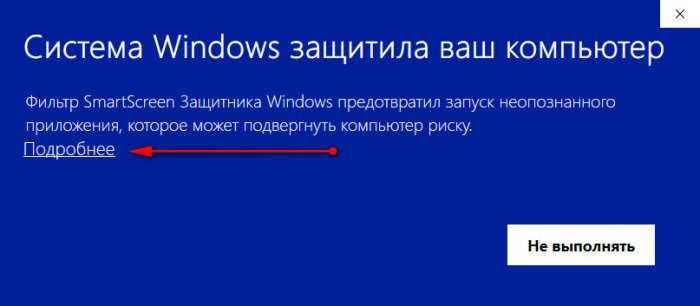
И – «Выполнить в любом случае».

Не удалось запустить службу центра обеспечения безопасности Windows 7 и выше: причины ошибки
Если запуск этой службы оказывается невозможным, напрашивается простейший вывод о причине появления такой ситуации: что-то мешает ее активировать или сервис отключен намеренно.
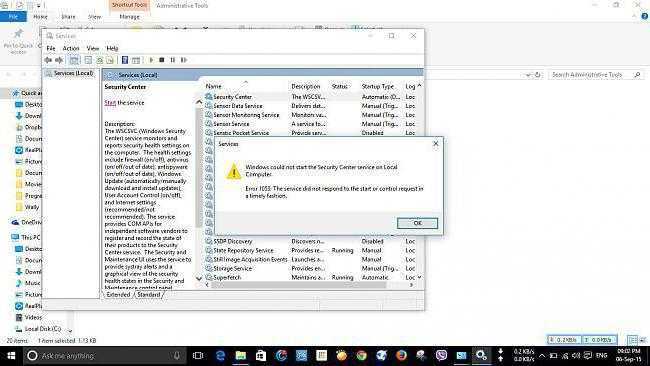
Что касается второго случая, вряд ли системный администратор или рядовой пользователь будут отключать эту службу. Остается внешнее воздействие или программные сбои, как следствие. Однако, даже если пользователь получает предупреждение о том, что системе не удалось запустить службу центра обеспечения безопасности, устранить проблему можно и даже очень просто. Для начала следует хотя бы проверить компьютер на предмет наличия вирусов, используя тот же штатный антивирусный сканер, портативные или дисковые утилиты. Сейчас же рассмотрим сбои программного характера.
Блокировщик IP адресов в Windows Privacy Dashboard
Для перехода к другим функция программы WPD, вернитесь в главное окно или нажмите на одну из кнопок на боковой панели.
В разделе «Блокировщик» используются два метода блокировки:
- Брандмауэр Windows.
- Платформа фильтрации Windows.
Правила фильтрации IP адресов, предоставленные сторонним ресурсом, не будут работать, если отключены оба метода блокировки. Необходимо включить один из предложенных вариантов.
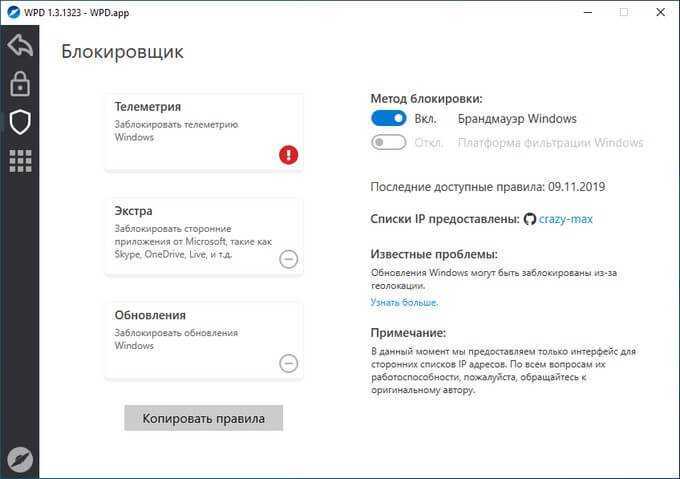
В этом разделе можно отключить телеметрию, заблокировать приложения от Майкрософт или заблокировать обновления Windows.
Для запуска блокировки, нажмите на одну из кнопок:
- Телеметрия — отключения телеметрии Windows.
- Экстра — блокировка сторонних приложений Microsoft: Skype, OneDrive и т. д.
- Обновления — блокировка IP адресов серверов обновления Windows.
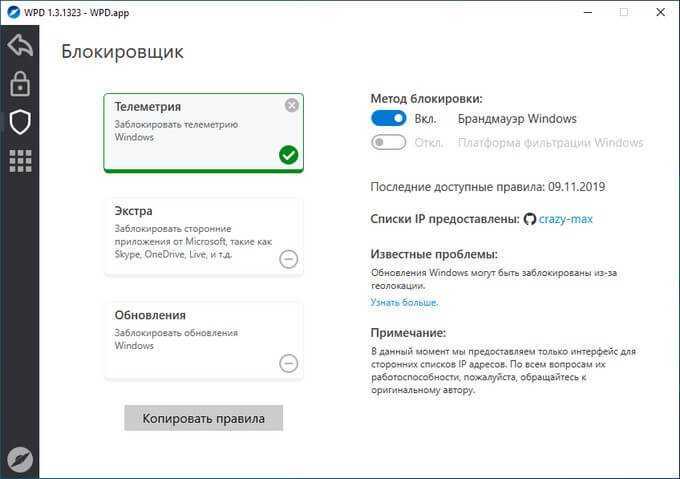
Для получения списка IP адресов нажмите на кнопку «Копировать правила», а затем сохраните список в текстовом редакторе, например, в программе Блокнот.
Настройки конфиденциальности
После отключения Кортаны, вы можете выключить и остальные параметры, отвечающие за слежение. Для этого нужно сделать следующее:
- Как и в предыдущей инструкции: откройте «Пуск»; вызовите меню параметров с помощью соответствующего значка.
- Перейдите в раздел «Конфиденциальность».
- Посетите вкладку «Общие» и отключите в ней все представленные опции.
- Теперь откройте «Расположение». Отключите сбор данных и кликните по кнопке Очистить, чтобы удалить все сохраненные данные с сервера.
- Теперь откройте вкладку «Отзывы и диагностика».
- Параметру «Windows должна запрашивать мои отзывы» присвойте значение «Никогда».
В раскрывающемся меню «Отправка данных об устройстве …» нужно выбрать пункт «Базовые».
Таким простым образом можно полностью отключить слежение и отправку данных на сервер Microsoft.
Установка системы
Большую часть «шпионажа» можно отключить прямо во время установки операционной системы (или обновления с предыдущих версий). Во время инсталляции вам будет предложено повысить скорость работы. На этой странице нужно открыть раздел «Настройка параметров» и отключить там абсолютно все опции.
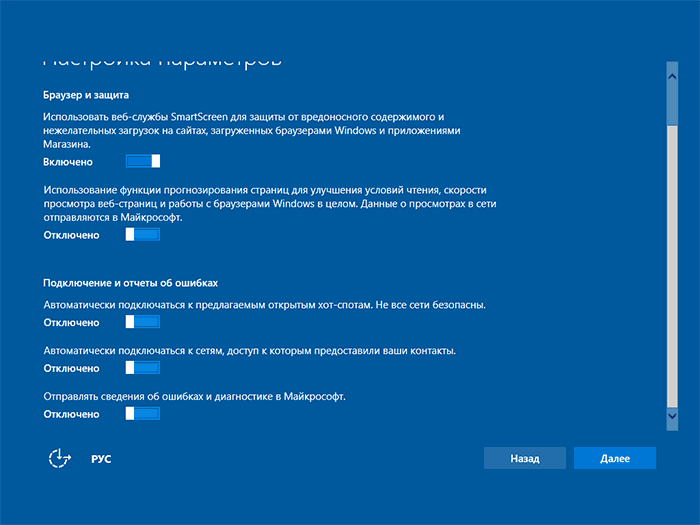
Среди этих параметров будет определение месторасположения, отправка образцов голоса и почерка, данные в календаре и контактах.
Возможно, в будущем вы решите, что одна из них могла бы оказаться полезной. Вы всегда сможете включить ее обратно в настройка ОС. Если же вы уже установили Виндовс 10, ничего не отключая — ничего страшного. Все можно деактивировать прямо сейчас, а заодно и удалить все данные, которые хранятся на сервере.
Предотвращаем автоматическую перезагрузку
Windows 10 Домашняя после установки обновлений перезапускается самостоятельно без учета ваших пожеланий. Тем самым Microsoft планирует добиться максимально быстрой раздачи своих пакетов. Если вам не повезло, вы можете из-за этого потерять, к примеру, несохраненные изменения в документе Word.
> Microsoft, впрочем, добавила кнопку, с помощью которой вы можете задать «Период активности», во время которого система не будет перезагружаться автоматически. Интервал, однако, не превышает 12 часов, после чего ваш компьютер безжалостно перезагрузится. Для компьютеров, работающих дольше, этого времени недостаточно.
> RebootBlocker от программиста Ульриха Декера устанавливает службу Windows, которая автоматически сдвигает рамки этого временного окна. Благодаря этому решению нежелательная перезагрузка Windows 10 уходит в прошлое. Вы найдете RebootBlocker бесплатно на сайте udse.de/en/windows-10-reboot-blocker.
Служба Windows RebootBlocker Service препятствует перезагрузке Windows 10 без вашего разрешения
Краткий обзор
Программа имеет два окна. В левом перечислены имеющиеся опции, в правом расположены инструменты настроек. Результат оптимизации можно как изменять, так и откатить, задействовав параметр Reset to defaults (сброс в первоначальное состояние).
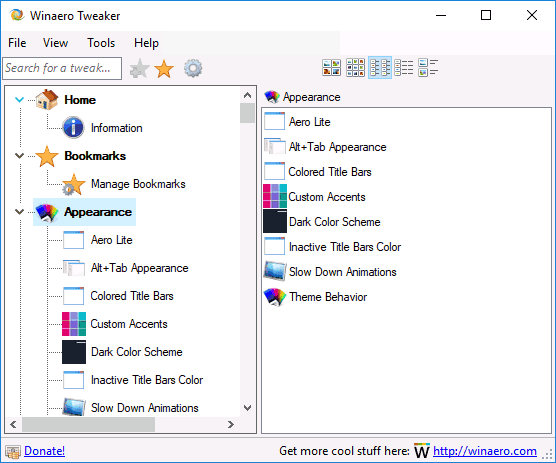
Малоопытным юзерам Winaero Tweaker сэкономит массу времени и сил, так как новичку не нужно разбираться с настройками системы через реестровые записи — достаточно будет отредактировать целевые опции бегунками и выбором из меню опций.
Перед началом работы необходимо выполнить резервное копирование информации ПК, чтобы иметь точку восстановления, так как если при настройке вы случайно измените системные файлы, то столкнётесь со сбоями функционирования вашей ОС.
Ultimate Windows Tweaker
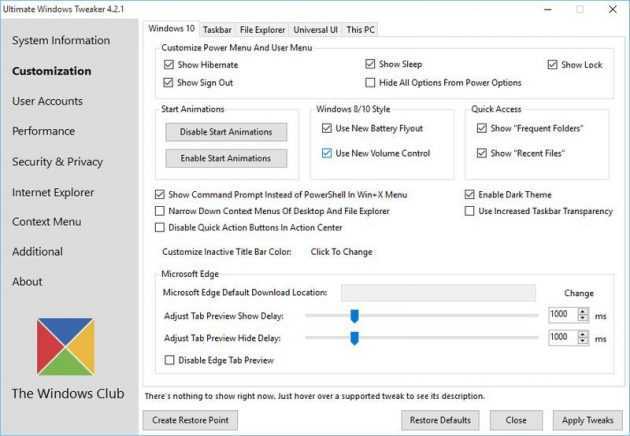
В полном соответствии со своим названием Ultimate Windows Tweaker является всеобъемлющим инструментом для тонкой настройки операционной системы. Именно с этой программы брали пример создатели большинства свежих утилит в этой категории.
Она имеет множество опций для настройки интерфейса, улучшения производительности, обеспечения безопасности и конфиденциальности, повышения скорости работы Windows 10. Среди самых востребованных функций можно выделить активацию спящего режима в меню питания, управление анимацией Windows, тонкую настройку Microsoft Edge, удаление элементов из панели задач, изменение цветов оформления системы, удаление файла подкачки, отключение ненужных системных утилит, удаление отслеживающих функций Windows и многое другое.
Ultimate Windows Tweaker→
Что оптимизирует Win 10 Tweaker?
У программы Win 10 Tweaker есть множество функций которые разбиты на разделы: конфиденциальность, контекстное меню, интерфейс, система, службы, очистка, приложения, автозагрузка, оптимизация, проверка на вирусы, системная информация. Давайте разберем все эти разделы по подробнее и что вы можете оптимизировать в них.
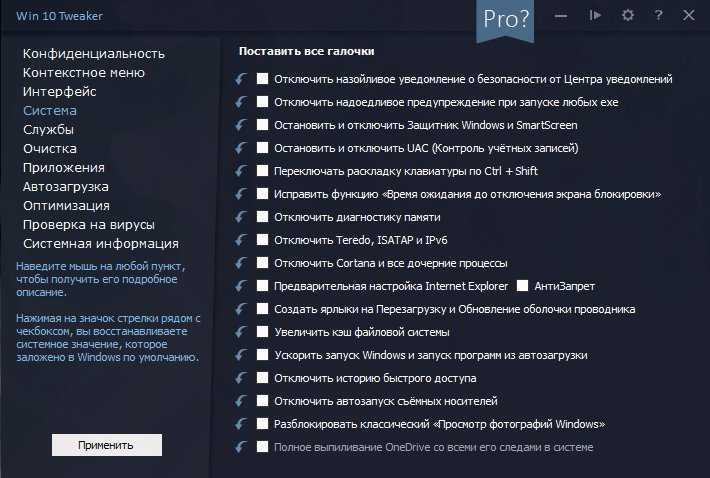
Конфиденциальность
С помощью данного раздела вы можете повысить свою конфиденциальность отключив телеметрию Windows и программ, отключив синхронизацию и сбор данных, отключив ведение записи поведения пользователя, скрытый мониторинг системы, отключив шпионские модули Windows. Все это жрет немалую долю ресурсов вашего ПК, а также расходует трафик Интернета.
Контекстное меню
Здесь вы можете включить полезные и скрытые настройки контекстного меню которые значительно ускоряют процесс работы за вашим ПК. например вы можете добавить пункт контекстного меню который позволяет получить полный доступ к любому файлу, добавить пункт отображения скрытых файлов и папок, убрать задержку контекстного меню и многое другое. Подробнее о программе я расскажу в моем видео:
Интерфейс
Это раздел поможет привести в порядок интерфейс если с ним что то пошло не так, например, восстановить нормальный шрифт и размеры элементов интерфейса, удалить лишние объекты из папки мой компьютер и многое другое.
Система
Здесь самые жирные возможности по оптимизации вашей Windows. Можно вырубить защитник и UAC, отключить кортану, увеличить кеш файловой системы, ускорить запуск Windows и программ при включении. В общем самый важный раздел проги.
Службы
Службы в этом разделе скомпонованы таким образом что бы вы могли понимать что произойдет при отключении службы и зачем нужна эта служба на основе вашего взаимодействия с компьютером можно отключить все ненужное.
Очистка
В этом разделе вы можете сделать очистку вашего диска от системного и программного хлама, очистка правда позволяет освободить много места на диске на автомате, но выполнив очистку по моему видео вы сможете очистить больше.
Приложения
В этом разделе вы сможете удалить установленные приложения с вашего компьютера и попробовать подчистить за ними хвосты.
Как отключить слежку Windows 10
Информацию о нас, наших привычках и предпочтениях собирают все крупные компании, и Microsoft не исключение: её «шпионящие» сервисы уже успели стать притчей во языцех. Особенно Windows 10, которая передаёт Microsoft десятки мегабайт различной информации. Достоверно выяснить, какие именно данные становятся достоянием компании, практически невозможно: все файлы надёжно шифруются, а алгоритмы передачи постоянно меняются. Отключение трекинга и телеметрии в Windows — не самая тривиальная задача, но можно сократить количество собираемых данных. Ранее мы писали, как умерить любопытство Google. Сегодня рассказываем, как избавиться от слежки Windows 10.
Запрещаем системе «стучать»
В завершение пройдитесь по всем строчкам списка после раздела «Общие» и настройте параметры под себя. Так, в категории «Отзывы и диагностика» установите вариант «Никогда» для функции отправки отзывов, а ниже выберите «Базовые сведения».
Проверьте все настройки в «Параметрах конфиденциальности» Windows 10
Благодаря этому при возникновении ошибок Windows будет передавать в Microsoft сравнительно немного сведений, например, идентификатор устройства, версию Windows и данные об используемом оборудовании.
В разделе «Местоположение» вы решаете, стоит ли давать Windows 10 разрешение на определение вашего местоположения и на передачу этих сведений другим приложениям. Отключите эту опцию, а также удалите «Историю местоположений» ниже.
Кортана тише– конфиденциальность выше. Запретите голосовой помощнице Кортане отправлять ваши поисковые запросы в Microsoft для анализа
Голосовая ассистентка Кортана доступна лишь для английского и ряда других иностранных языков. Если вы используете в системе английский язык интерфейса, то эта опция, на первый взгляд, может показаться полезной.
Однако ее работа неразрывно связана с передачей пользовательских данных на серверы Microsoft, где производится их анализ. Если вы не собираетесь этого позволять, щелкните по «Start | Cortana». Теперь нажмите на шестеренку и отключите все функции, чтобы заставить помощницу замолчать.
Персонализированную рекламу от корпорации вы отключите из браузера. Для этого откройте страницу http://choice.microsoft.com/ru-RU/opt-out и в блоке «Персонализированная реклама в этом браузере» нажмите на кнопку «Включить». Она поменяет название на «Выключить».
По умолчанию Windows 10 также автоматически подключается к «предлагаемым открытым хот-спотам».
Если вы предпочитаете держать эту сферу под своим контролем, отключите данную опцию. Ее вы найдете через «Пуск | Параметры | Сеть и Интернет | Wi-Fi». Деактивируйте функцию в разделе «Контроль Wi-Fi». На некоторых системах здесь также находится возможность автоматического обмена доступа к сетям с контактами. Ее также желательно выключить из соображений безопасности.


















![Как правильно отключить слежку windows 10 [обзор]](http://lpfile.ru/wp-content/uploads/9/f/a/9fa2c997000764037fbf6bcb7eaf4749.png)










![How to fix kernel data inpage error 0x0000007a windows 10/8/8.1/7 [minitool tips]](http://lpfile.ru/wp-content/uploads/e/b/1/eb1798a3aac32e889f8ea7a78146e02d.png)


