Как определить какой драйвер нужен и скачать его
Для того, чтобы подобрать, скачать и установить нужный драйвер, нам требуется определить, какая видеокарта скрывается за обозначением Базовый видеоадаптер Майкрософт. Это можно сделать вручную или автоматически с помощью сторонних программ.
Как найти и скачать драйвер для Базовый видеоадаптер (Майкрософт) вручную
Для ручного определения необходимого драйвера можно выполнить следующие шаги:
- В диспетчере устройств нажмите правой кнопкой мыши по Базовый видеоадаптер (Майкрософт) и выберите пункт «Свойства» в контекстном меню.
- Перейдите на вкладку «Сведения» и в поле «Свойства» выберите пункт ИД оборудования. Скопируйте идентификатор (правый клик — копировать). В нём нас интересуют параметры VEN и DEV — производитель и устройство соответственно. Например, для следующего шага нам вполне хватит текста (где буквы заменены цифрами) VEN_NNNN&DEV_MMMM.
- Зайдите на сайт https://devid.info/ и в строке поиска сверху вставьте скопированный текст, нажмите «Искать».
- В результате в списке внизу отобразится, какому устройству соответствует этот ИД с возможностью сразу скачать драйверы этого устройства, но не обязательно скачивать их именно с этого сайта. Теперь, когда вы знаете, что это за видеокарта, я рекомендую перейти к следующему шагу. На всякий случай дополнительный материал: Как узнать, какая видеокарта стоит на компьютере или ноутбуке.
- Для видеокарт AMD и NVIDIA скачайте драйверы для вашей видеокарты с официальных сайтов https://www.amd.com/ru или https://www.nvidia.com/ru-ru/. Для видеокарт Intel драйверы можно попробовать найти на официальном сайте https://downloadcenter.intel.com/ru/product/80939/Graphics.
- Если драйверы с указанных официальных сайтов производителей видеокарт/чипов не устанавливаются, найдите в Интернете страницу поддержки вашей модели материнской платы или ноутбука с помощью запроса вида «модель_материнской_платы поддержка» (как узнать модель материнской платы) или «модель_ноутбука поддержка» и в разделе загрузки драйверов найдите драйвер для видеокарты (может называться не по модели видеокарты, а, например, просто «Видео» или «VGA»). Даже если драйвер не для Windows 10, а для предыдущих версий системы, смело скачиваем его и устанавливаем. Для некоторых ноутбуков и брендовых компьютеров на официальном сайте поддержки может быть доступна собственная фирменная утилита автоматической установки драйверов — можно использовать её.
Как правило, описанные шаги оказываются достаточными для того, чтобы решить проблему и установить нужный драйвер.
Автоматический поиск нужного драйвера и его установка
Существует большое количество программ для автоматического поиска и установки драйверов оборудования: Snappy Driver Installer, IOBit Driver Booster, Driver Pack Solution и другие.
Я выступаю за ручную установку драйверов, но, если вы решили прибегнуть к автоматической, рекомендую остановиться на первой из указанных программ — она полностью бесплатна, функциональна и имеет наименьшее количество дополнительных нюансов, которые нужно учитывать при использовании.
Порядок действий (один из вариантов подхода, призванный ускорить процесс установки драйвера базового видеоадаптера) будет следующим:
- На официальной странице https://sdi-tool.org/download/ скачайте версию SDI Lite и распакуйте загруженный архив.
- Запустите исполняемый файл SDI (в 64-разрядной системе — с x64 в имени).
- В окне приветствия Snappy Driver Installer нажмите «Загрузить только Индексы».
- Дождитесь загрузки индексов (может показаться, что она не идёт, но следует подождать).
- После завершения загрузки слева нажмите «Обновить». Если ничего не произошло, подождите 2-3 минуты и либо окно со списком предлагаемых драйверов обновится само, либо ещё раз нажмите «Обновить».
- Если видеокарта определилась и справа от её названия указано «Драйвер доступен для установки (Интернет)», отметьте этот пункт.
- Нажмите кнопку «Установить» вверху справа окна программы и дождитесь установки драйвера видеокарты.
На этом процесс установки драйвера для «Базовый видеоадаптер (Майкрософт)» будет завершён и, с большой вероятностью, графика компьютера заработает надлежащим образом.
Где скачать DriverPack Solution
Итак, мы подошли к самому интересному, а именно, — к практике и готовы познакомить Вас с программой поближе, устроив ей настоящий драйв’овый тест :-).
Напомню, что пока что мы качаем полную версию, а именно, DriverPack Solution Full.
Теперь, хочется пару слов сказать, про весовую категорию программы. Да, — она «тяжеловес» (порядка 3.6 Гб) и вес этот, создает большая база драйверов (причем, присутствуют оные для любой конфигурации ПК, а не только конкретно Вашей), зашитая в ней самой.
Однако, путем простых манипуляций, можно убрать «излишки» и перевести программу в среднюю весовую категорию. Делается это путем удаления балластных драйверов (те, которые Вам никогда не пригодятся).
Установка драйверов
Существуют автоматический и ручной способы установки. В обоих случаях начните с вызова «Диспетчера устройств».
- В контекстном меню кнопки «Пуск» щёлкните раздел «Диспетчер устройств».
- Появляется список устройств компьютера. Восклицательный знак рядом с компонентом однозначно указывает на отсутствие «родного» драйвера, его недоступность или отсутствие распознавания. В таком случае драйвер необходимо обновить или установить заново. Для этого в контекстном меню нужного устройства щёлкните пункт «Обновить драйвер».
- В следующем окне выберите режим установки. При выборе автоматического варианта поиск будет произведён в системных папках компьютера и в Интернете.
- По окончании результативного поиска вы получите сообщение об успешном обновлении драйверов: восклицательный знак должен исчезнуть. При безуспешном поиске сообщается о том, что актуальные версии уже установлены или не найдены. В таком случае щёлкните нижний вариант для поиска и установки вручную.
- В следующем окне видно, что ручной поиск может быть произведён двояко. «Поиск драйверов на этом компьютере» будет оптимальным при наличии их предварительно записанных резервных копий. Такая предусмотрительность свойственна грамотным пользователям. После выбора папки с резервными драйверами щёлкните пункт «Далее».
- Следующий ручной способ «Выбрать драйвер из списка доступных драйверов на компьютере» имеет в виду существующий специальный список Windows, или наличие диска с драйверами. Если в рамке под словом «Модель» выдаётся только базовое устройство, то обратитесь к варианту «Установить с диска». Учтите, что при использовании этого способа вам необходимо указывать не папку, а файл с расширением .INF.
Особенности сайта Nvidia
Для установки драйверов следует воспользоваться возможностями официального сайта компании. Используя его функциональность, можно установить требующееся ПО двумя способами:
- Провести скачивание подходящего файла, после чего он открывается. Ручная установка обладает весьма большим количеством особенностей: нужно выбрать соответствующую модель видеоадаптера, а также операционную систему. После этого система проводит поиск более подходящего установочного файла, который скачивается и открывается. Стоит учитывать, что предыдущий драйвер должен быть удален.
- Через установленный браузер сайт может провести автоматическое определение того, какой требуется драйвер. Этот способ пользуется большой популярностью, но не всегда корректно срабатывает. Если предыдущая версия ПО была установлена не корректно, то с автоматическим определением типа видеоадаптера возникают существенные проблемы.
На сайте также можно встретить программу, после установки которой автоматически проводится обновление драйвера. Она время от времени проверяет выход новой версии ПО и проводит корректное удаление старых файлов, после чего ставится новая версия драйвера.
После скачивания требующегося установочного файла можно приступить к его распаковке.
Обновление драйверов AMD
Если у вас в компьютере установлена видеокарта или гибридный процессор (с графическим ядром — APU) фирмы AMD, то вы так же можете скачивать и устанавливать самые свежие драйвера с официального сайта AMD.
Пишем в поисковой строке браузера «AMD» и переходим по первой найденной ссылке (www.amd.com)
Переходим на вкладку DRIVERS+SUPPORT
При наведении на эту вкладку мышкой сразу предлагается выбрать:
- LATEST AMD GPU DRIVERS — свежайшие драйвера для видеокарт под различные операционные системы
- LATEST AMD APU DRIVERS — свежайшие драйвера для гибридных процессоров — APU под различные операционные системы
Выбираем DRIVERS + DOWNLOAD CENTER
Для автоматического определения нужных для вас драйверов, их скачивания и установки нажимаем Download Now в разделе Automatically Detect and Install
Жмем Download
Запускаем скачанный файл. Если у вас есть устройство AMD вам будет предложено скачать и установить самый свежий драйвер.
В моем компьютере нет видеокарты AMD и процессор Intel поэтому выходит сообщение ниже.
Жмем ОК.
Далее выходит окошко в котором, при наличии устройства AMD будет активна кнопка Скачать. Жмете ее. Свежий драйвер скачается и запустится автоматическая установка.
Таким образом вы можете устанавливать самые свежие драйвера для продуктов AMD.
Как удалить драйвера видеокарты AMD
Как удалить драйвера видеокарты AMD
- Если вы установили неофициальные драйвера на вашу видеокарту, а затем захотели их удалить и установить нормальные.
- После замены видеокарты возможно появление проблем с установкой драйверов на новый графический адаптер и придётся деинсталлировать старые драйвера видеокарты с помощью упомянутой мной программы.
- Если ваша Windows повидала за последний год пару сотен игр (некоторые игры модифицируют драйвера видеокарты), то придётся почистить систему от прежних драйверов.
- При использовании неоригинальных сборок Windows (обычно в них отсутствуют некоторые системные компоненты), то тоже возможны неприятности с драйверами.
Выделяем левой мышью AMD Catalyst Install Manager и щёлкаем на кнопке Изменить.
Отмечаем галочкой пункт Быстрое удаление ВСЕХ программных компонентов программного обеспечения AMD
и жмём Далее, происходит полное удаление драйверов графического процессора AMD.
и вводим имя папки, например DDU. Жмём на кнопку Extract.
Выбираем вкладку Загрузка
, отмечаем пунктБезопасный режим .Применить иОК .
Запускаем Диспетчер устройств, раскрываем пункт Видеоадаптеры, видим нашу видеокарту AMD Radeon HD 8550G.
Запускаем утилиту Display Driver Uninstaller 15.1.0.0,
в главном окне программы выбираем русский язык, также делаем выбор видеодрайвера AMD и жмём на кнопку и Удалить и перезагрузить (настоятельно рекомендуется)
Примечание : Display Driver Uninstaller отключает в параметрах установки устройств возможность автоматической загрузки и установки всех драйверов, но её можно включить после установки нового драйвера видеокарты (в этой статье показано как) .
Загружаемся в операционную систему и устанавливаем новые версии драйверов.
- NVSlimmer — устанавливаем только нужные компоненты драйвера NVIDIA
- Как удалить драйвера видеокарты NVIDIA
- Как откатить драйвер на видеокарту
- Как обновить драйвер видеокарты ATI Radeon
- Проблема с драйвером видеокарты
Комментарии (15)
Список категорий:
- Windows
- Windows
- Windows 10
- Лицензирование и активация
- Windows 8.1
- Windows 7
- Windows XP
- Установка Windows
- Драйвера
- Обновления Windows
- Восстановление Windows
- Перенос (миграция, клонирование) Windows
- Учётные записи и пароли
- Чистка, оптимизация, твики
- Сборки и дистрибутивы Windows
- Кастомизация
- Функционал Windows
Безопасность
- Безопасность
Антивирусы
Восстановление данных
Резервное копирование
Шифрование данных
Интернет
- Интернет
Программы
- Программы
Жёсткий диск
- Жёсткий диск
BIOS
- BIOS
Железо и периферия
- Железо и периферия
Загрузочный носитель
- Загрузочный носитель
LiveDisk
Виртуальные машины
- Виртуальные машины
Разное
Веб-дизайн
Определяем модель
Это можно сделать так:
-
открыть «Панель управления» через «Пуск» в Виндовс 7. В Виндовс 8/10 нажать сочетание клавиш «Win+X», в меню открыть «Панель управления»;
-
выбрать пункт «Система и безопасность»;
-
а затем – «Система»;
-
здесь есть пункт – «Диспетчер устройств». После клика на значке откроется окно;
-
в списке устройств открываем вкладку «Видеоадаптеры», кликнув по значку в виде треугольника.
Здесь будет указана модель плат, установленных на ПК, интегрированные карты часто обозначены как Intel(R) HD Graphics.
В раскрытом списке будет указана модель видеокарты, переписываем ее
Если таким способом не удается определить модель, придется открыть корпус и взглянуть на видеокарту.
На плате видеокарты можно найти ее модель
Как установить драйвер на видеокарту AMD Radeon
Если ваша видеокарта относится серии AMD Radeon, то для того чтобы скачать последнюю версию драйверов вам необходимо зайти на этот сайт и заполнить небольшую поисковую форму.
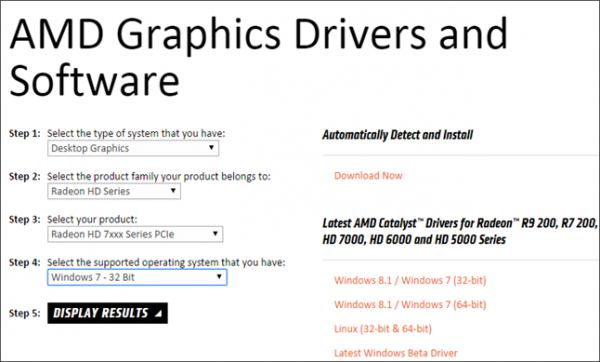
Заполнение данной формы разделено на 4 шага:
- Шаг № 1. Выбор типа продукта, для которого вы ищите драйвер. Если вам нужен драйвер для видеокарты ноутбука, то выбирайте «Notebook Graphics». Для обычной видеокарты нужно выбрать «Desktop Graphics».
- Шаг № 2. Выбор серии, к которой относится ваша видеокарта.
- Шаг № 3. Выбор конкретной модели.
- Шаг № 4. Выбор вашей операционной системы.
После этого сайт предложит вам скачать последнюю версию драйверов для вашей видеокарты.
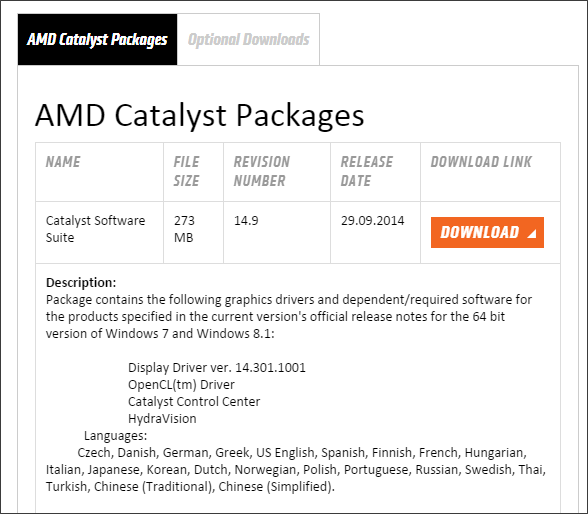
После скачивания драйвера, просто запустите его и следуйте инструкциям установщика.
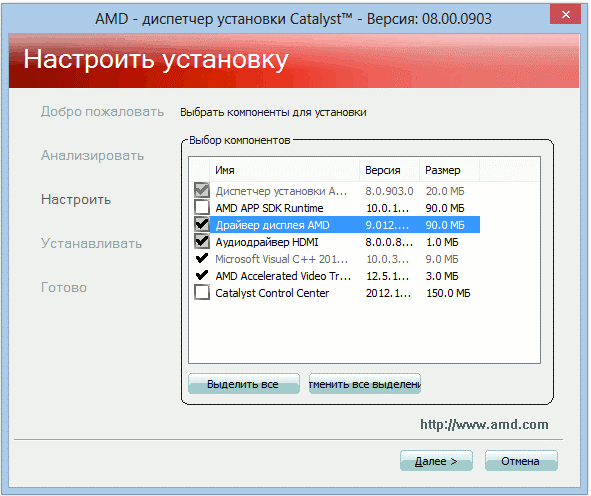
Во время установки драйвера ваш экран может мерцать или выключаться не несколько секунд. Не стоит переживать, это нормально. После завершения установки перезагрузите компьютер.
Какие бывают видеокарты
Есть две группы устройств, которые различают по степени интеграции в систему:
- Встроенные видеокарты – поставляются вместе с материнской платой и активно используют ее ресурсы. Отличаются низкой производительностью, подойдут для работы с офисными приложениями, просмотра фильмов и веб серфинга.
-
Внешние платы – их приобретают отдельно от ПК. В зависимости от требований пользователь может выбрать видеокарту с нужными ему характеристиками: для игр, работы со сложными изображениями и монтажа видео потребуются производительные карты с мощным графическим процессором и большим объемом памяти.
Большая часть материнских плат оснащена встроенными видеокартами, но пользователь может установить внешнюю плату расширения и использовать ее.
Обновление драйверов NVIDIA
В данной статье рассмотрим несколько способов обновления драйверов. Все они являются «правильными» и приводят к одинаковым результатам. Если не сработал один, а такое случается, то можно попробовать другой.
Способ 1: GeForce Experience
GeForce Experience входит в состав ПО NVIDIA и устанавливается вместе с драйвером при ручной инсталляции скачанного с официального сайта пакета. Функций у софта много, в том числе и отслеживание выхода новых версий программного обеспечения.
Получить доступ к программе можно из системного трея либо из папки, в которую она была установлена по умолчанию.
- Системный трей.
Здесь все просто: нужно открыть лоток и найти в нем соответствующий значок. Желтый восклицательный знак говорит о том, что в сети имеется новая версия драйвера или другого ПО NVIDIA. Для того, чтобы открыть программу, нужно кликнуть правой кнопкой мыши по иконке и выбрать пункт «Открыть NVIDIA GeForce Experience».
- Папка на жестком диске.
Данное программное обеспечение по умолчанию устанавливается в папку «Program Files (x86)» на системном диске, то есть на том, где находится папка «Windows». Путь такой:
Если Вы пользуетесь 32-разрядной операционной системой, то папка будет другая, без приписки «х86»:
Здесь необходимо найти исполняемый файл программы и запустить его.
Процесс инсталляции происходит следующим образом:
-
После запуска программы переходим на вкладку «Драйверы» и нажимаем зеленую кнопку «Загрузить».
-
Далее необходимо дождаться завершения загрузки пакета.
-
После окончания процесса нужно выбрать тип установки. Если нет уверенности в том, какие компоненты требуется установить, то доверяемся софту и выбираем «Экспресс».
-
По завершению успешного обновления программного обеспечения следует закрыть GeForce Experience и перезагрузить компьютер.
Способ 2: «Диспетчер устройств»
В операционной системе Windows имеется функция автоматического поиска и обновления драйверов для всех устройств, в том числе и видеокарты. Для того, чтобы ею воспользоваться, нужно добраться до «Диспетчера устройств».
-
Вызываем «Панель управления» Windows, переключаемся в режим просмотра «Мелкие значки» и находим нужный пункт.
-
Далее в блоке с видеоадаптерами находим свою видеокарту NVIDIA, нажимаем на нее правой кнопкой мыши и в открывшемся контекстном меню выбираем пункт «Обновить драйверы».
-
После совершенных выше действий мы получим доступ непосредственно к самой функции. Здесь нам нужно выбрать «Автоматический поиск обновленных драйверов».
- Теперь Windows сама осуществит все операции по поиску ПО в интернете и его установке, нам останется только наблюдать, а затем закрыть все окна и выполнить перезагрузку.
Способ 3: ручное обновление
Ручное обновление драйверов подразумевает самостоятельный их поиск на сайте NVIDA. Этим способом можно воспользоваться в том случае, если все другие не принесли результата, то есть, возникли какие-либо ошибки или неполадки.
Прежде чем устанавливать скачанный драйвер, необходимо убедиться в том, что на сайте производителя лежит более новое ПО, чем то, которое инсталлировано в Вашей системе. Сделать это можно, перейдя в «Диспетчер устройств», где следует найти свой видеоадаптер (см. выше), кликнуть по нему ПКМ и выбрать пункт «Свойства».
Здесь, на вкладке «Драйвер» мы видим версию программного обеспечения и дату разработки. Именно дата нас и интересует. Теперь можно заняться поиском.
По завершению скачивания можно переходить к инсталляции, предварительно закрыв все программы – они могут помешать нормальной установке драйвера.
-
Запускаем установщик. В первом окне нам будет предложено поменять путь распаковки. Если не уверены в правильности своих действий, то ничего не трогаем, просто жмем ОК.
-
Дожидаемся завершения копирования установочных файлов.
-
Далее Мастер установки осуществит проверку системы на наличие необходимого оборудования (видеокарты), которое совместимо с данной редакцией.
-
Следующее окно установщика содержит лицензионное соглашение, которое нужно принять, нажав кнопку «Принимаю, продолжить».
-
Следующий шаг – выбор типа установки. Здесь также оставляем параметр по умолчанию и продолжаем, нажав «Далее».
-
Больше от нас ничего не требуется, программа сама выполнит все необходимые действия и перезагрузит систему. После ребута мы увидим сообщение об успешной установке.
На этом варианты обновления драйверов для видеокарты NVIDIA исчерпаны. Совершать данную операцию можно 1 раз в 2 — 3 месяца, следя за появлением свежего программного обеспечения на официальном сайте либо в программе GeForce Experience.
Опишите, что у вас не получилось.
Наши специалисты постараются ответить максимально быстро.
Установить/обновить графические драйвера для видеокарты на чипе Intel
В случае с видеокартами на графическом чипе Intel, то вам не нужно устанавливать дополнительные программное обеспечение, здесь достаточно стандартных драйверов, которые идут вместе с дистрибутивом.
Все современные дистрибутивы уже включают последние драйвера от фирмы Intel.
Если у вас Ubuntu 17.04 и ниже, или Fedora 26 и ниже, то можно обновить имеющийся драйвер в системе на последний официальный драйвер от Intel.
Для этого в Ubuntu/Mint необходимо выполнить следующие команды в терминале:
$ sudo sh -c "echo 'deb https://download.01.org/gfx/ubuntu/`lsb_release -rs`/main `lsb_release -cs` main' >> /etc/apt/sources.list.d/intel.list" $ sudo apt-key adv --keyserver keyserver.ubuntu.com --recv 56A3DEF863961D39 $ sudo apt-get update && sudo apt-get dist-upgrade
И перезагружаем компьютер. Все!
Установить/обновить графические драйвера для видеокарты на чипах Nvidia/AMD стандартными средствами в Ubuntu/Mint
Для этого вам необходимо запустить в меню «Программы и обновления».
Или запустить в терминале одну из перечисленных утилит (зависит от версии Ubuntu, которая у вас установленна):
и выбрать вкладку «Дополнительные драйверы».
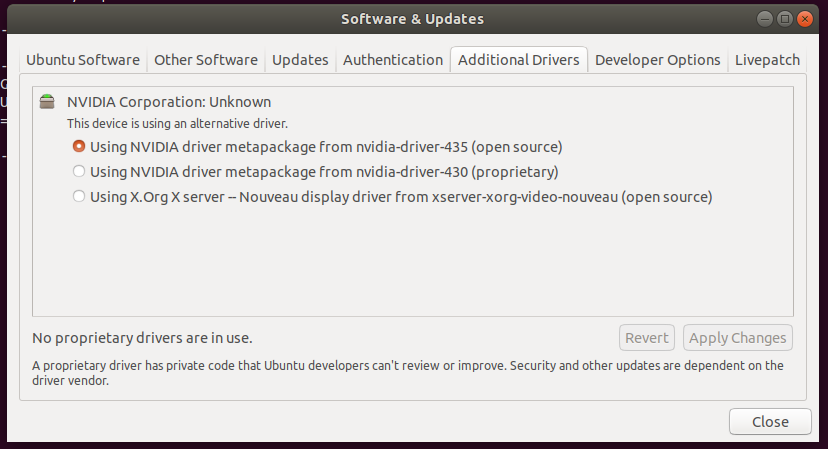
В этой вкладке система определит какая у вас установлена видеокарта и если есть в системе драйвера на нее, то предложит установить.
При подключенном интернете в этом окне должны появиться несколько вариантов драйверов, от стабильного, до более нового, тестируемого.
Выберите какой вы, посчитаете нужным и нажмите «Применить изменения».
Или можно их установить в терминале. Проверим что нам рекомендует Ubuntu
ubuntu-drivers devices
В моем случае пишет что 352 версия самая лучшая — OK. Теперь давайте установим
sudo apt-get install nvidia-352
И перезагружаем компьютер. Все!
Еще несколько вещей, которые стоит знать
Все мы прекрасно понимаем, что универсальных программ по установке/обновлению драйверов не существует, а поэтому кто-то сможет с легкостью обновиться, а у другого эта же программа вызовет определенные проблемы.
Кроме того, разнообразие «рабочих лошадок» сегодня, просто поражает: стационарные ПК, ноутбуки, нетбуки, а посему, если бы мы даже хотели разобрать каждый конкретный случай, то у нас все равно бы ничего не вышло ибо, сколько железа, столько проблем и вариантов их решения.
Поэтому, мы поступим умно – и просто дадим Вам, пару-тройку универсальных советов (причем, как всегда, с превеликим удовольствием! :)).
Вот они:
- Если нет Интернета, то лучше пользоваться готовой сборкой (заранее записанной на носитель) с локальной базой драйверов;
- Если планируется переустановка, либо «чистая» установка (с использованием форматирования) ОС и нет под рукой «родных» дисков с драйверами, также пользуемся готовой сборкой;
- Если доступ к глобальной паутине в наличии, лучше обновлять драйвера видеокарты с сайта производителя, либо через их настольные приложения (например, AMD Catalyst Control Center или Панель управления NVIDIA), ибо они имеют тенденцию очень часто «освежаться» (:-)) и тут уж никакая база за ними не поспеет;
- Перед установкой/обновлением видеодрайвера, лучше полностью удалить его более «пожилого» собрата;
- Для ноутбука, лучше всего скачивать готовую сборку под Вашу модель (зная заранее производителя), чем вытаскивать их откуда-то, по одиночке. Например, с этим, Вам может помочь сайт той же программы DRPSu (раздел – «Драйвера для Ноутбуков»)
- Во избежании разного рода проблем, лучше подстраховаться и использовать механизмы возврата в исходное состояние: делать резервную копию (бэкап) установленных драйверов и создавать контрольную точку восстановления;
- Не стоит излишне увлекаться загрузкой новых драйверов и всегда следует помнить: новое — еще не значит лучшее.
Используя эти, казалось бы, простые советы, Вы успешно разрешите любой вопрос, связанный с постановкой и обновлением драйверов.
В каких случаях нужно переустановить драйвер видеокарты
Видеокарта – это устройство, преобразующее цифровой сигнал в изображение, выводимое на экран. Благодаря ей мы можем смотреть фильмы, играть на компьютере в игры, использовать графические программы. Видеокарта бывает встроенной или дискретной. Разница – в потреблении памяти:
- Встроенная использует ОЗУ, чем ограничивает возможности ПК. При многочисленных потребителях оперативной памяти может не хватить ресурса, и тогда приложения начнут самопроизвольно закрываться, медленнее реагировать.
- Дискретная видеокарта имеет собственную память, поэтому не нагружает ОЗУ, ноутбук работает быстро, нет артефактов при воспроизведении динамической графики.
Обоим вариантам видеокарт необходимы драйверы для корректной работы. Драйвер – это минипрограммное обеспечение, благодаря которому операционная система взаимодействует с аппаратной частью. Иногда требуется удалить старый драйвер и установить новый, ведь любая программа может дать сбой. Установка «Виндовс» с нуля не всегда заканчивается гладко, поскольку система не находит самостоятельно нужные драйверы в интернете и это приходится выполнять вручную.
Замена видеокарты новой всегда сопровождается переустановкой драйвера для соответствующей модели.
После обновления Windows может оказаться, что параметры воспроизведения дисплея сильно занижены, и для исправления потребуется переустановка драйвера.


































