Привычное имя «Моего компьютера»
Если пользователю важно, чтобы сходство с привычными ОС было полным:
- Правый щелчок по значку
- Пункт переименования элемента рабочего стола
- Ввод привычного названия
- «Enter»
Может быть использовано определенное пользователем название значка. В сочетании с рассмотренной выше возможностью менять значки элементов рабочего стола — удобная опция кастомизации устройств для тех пользователей, у которых несколько компьютеров.
Пользователь может использовать те названия элементов рабочего стола, которые ему более привычны или понятны. Знание об этой возможности пригодится, если настраивается ПК пользователя старшего возраста.
Способ 3
подходит для Windows XP, Vista, 7• зайти в меню «Пуск» (кнопка в левом нижнем углу экрана с надписью «Пуск» или логотипом Windows);
• щелкнуть правой кнопкой мышки по значку «Компьютер» («Мой компьютер»);
• в появившемся контекстном меню выбрать пункт «Отображать на рабочем столе».
Похожие материалы
Как изменить иконку локального диска
Если на компьютере с Windows Вам чем-то не нравится стандартная иконка локального диска, ее можно изменить на любую другую.
Все, что понадобится – это новая иконка в виде файла с
расширением
ICO. Ее можно скачать с интернета или же
создать
самостоятельно. Желательно, чтобы изображение этой иконки было достаточно большим (не менее 64х64 пикселов), иначе внешний вид диска, к которому вы собираетесь ее “приделать”, в некоторых режимах отображения будет не очень привлекательным.
Нужно также внести несколько несложных изменений в системный реестр Windows.
ΞподробнееΞ
Как изменить букву диска
Как Вам уже, наверное, известно, каждому запоминающему устройству, подключенному к компьютеру (локальные диски, съемные винчестеры, флешки, дисководы оптических дисков и др.), присваивается буква латинского алфавита.
Как правило, процесс назначения устройству этой буквы происходит автоматически во время его подключения к компьютеру. Но, в случае необходимости, пользователь может самостоятельно переназначить букву любому устройству, если результаты автоматического выбора его чем-то не устраивают.
О том, как это сделать, и пойдет речь в этой статье.
ΞподробнееΞ
Как присвоить флешке постоянную букву
Каждому запоминающему устройству, подключаемому к компьютеру, Windows автоматически присваивает какую-то букву. По умолчанию, это первая свободная буква, находящаяся в английском алфавите после букв, уже занятыми другими устройствами компьютера.
Однако, можно сделать так, чтобы какой-то флешке всегда присваивалась одна и та же буква. Добиться этого можно как “ручным” внесением изменений в настройки Windows, так и путем создания на флешке специальных файлов, “сообщающих” компьютеру, какую именно букву ей нужно присвоить.
ΞподробнееΞ
Как подключить папку к компьютеру в качестве отдельного носителя
В операционной системе Windows есть возможность сделать так, чтобы компьютер считал какую-то папку самостоятельным запоминающим устройством. В разделе “Компьютер” будет отображаться его значок. У устройства будет своя буква, а файлы, находящиеся в такой папке, будут доступны по пути, формируемому с учетом этой буквы.
В общем, все будет выглядеть так, как будто к компьютеру подключили дополнительный диск или флешку. При этом, подключаемая папка может находиться как на внутреннем запоминающем устройстве, так и на съемном носителе.
Получить упомянутый выше эффект можно двумя способами.
ΞподробнееΞ
Как удалить папки из раздела Этот компьютер
В Windows 10 и Windows 8 в разделе “Этот компьютер” кроме значков запоминающих устройств присутствуют важные системные папки, такие как “Документы”, “Загрузки”, “Музыка”, “Изображения” и т.д. В более старых версиях Windows этих папок там не было.
Такое нововведение пришлось по душе не всем, поскольку значительная часть пользователей указанными папками не пользуются, или же пользуются только некоторыми из них.
В то же время, папки из раздела “Этот компьютер” в новых версиях Windows можно удалить (все или только некоторые из них).
ΞподробнееΞ
Как архивировать файлы. Распаковка архивов
Из этой статьи читатель узнает об эффективном и простом способе уменьшения размера файлов, позволяющем хранить на запоминающих устройствах (флешках, жестких дисках и др.) намного больше файлов без потери или ухудшения их содержания, экономить трафик и время при пересылке их через Интернет и т.д.
Речь пойдет об архивации файлов, а также о предназначенных для этого программах.
ΞподробнееΞ
Почему сбивается расположение ярлыков?
Если вы столкнулись с проблемой перемещения ярлыков на рабочем столе, то в первую очередь нажмите правой кнопкой мышки в любом свободном месте рабочего стола, наведите курсор на пункт Вид и справа в раскрывающемся меню проверьте не установлена ли галочка в пункт Упорядочить значки по умолчанию. Если установлена, то снимите её.В моём случае расположение ярлыков сбивалось после перезагрузки компьютера из-за того, что разрешение монитора заново инициализировалось при каждом перезапуске системы. Связано это было с тем, что драйвер монитора был установлен не совсем правильный. Дело в том, что Windows 10 при обновлении на новую версию установило свой универсальный драйвер для мониторов. В диспетчере устройств монитор определялся как Универсальный монитор PnP. Отсюда следовало, что нужно обновить драйвер для монитора.
Сбиваются ярлыки? Обновите драйвер монитора
Как это сделать? Расскажу на своём примере. У меня монитор от компании Samsung.
- Для скачивания драйвера переходим на официальную страницу поддержки .
- В меню сайта нажимаем на пункт Мониторы и далее либо пункт ЖК-мониторы, либо справа вверху на ссылку ВВЕСТИ НОМЕР МОДЕЛИ. Рекомендую выбрать вариант с вводом номера модели, так как он легче.
- Если выбрали первый вариант то, вы должны знать модель монитора и искать его по названию. Если же выбрали второй вариант, то нужно знать номер модели. Номер модели можно найти на задней стороне монитора. Вот как все это выглядит.
- Вводим номер модели на сайте и получаем ссылку на страницу монитора.На этой странице по ссылкам можно скачать .exe файл драйвера и даже инструкции по использованию монитора
- Устанавливаем драйвер и перезагружаем компьютер
Мне это помогло. Если вам не помог данный способ, то приведу парочку других, которые могут помочь.
Не сохраняется расположение ярлыков? Правим системный реестр.
Это решение связано с правкой системного реестра. Я вообще не рекомендую редактировать реестр без бэкапа реестра, а ещё лучше без образа системы, с помощью которого можно вернуть систему в исходное положение.
- Открываем редактор системного реестра и находим ветку . В этой ветке удаляем все параметры. Потом расставляем ярлыки на рабочем столе по щучьему велению по своему хотению своему усмотрению, жмём кнопку Обновить (правой кнопкой по свободному месту рабочего стола и выбор пункта Обновить) и перезагружаем компьютер.
- Если предыдущий способ не помог, воспользуйтесь этим. Тут будем редактировать следующие ветки в системном реестре:
- Сначала узнайте имя своего профиля (учетной записи). Для этого запускаем cmd и вводим команду systeminfo. Нужное нам имя будет напротив пункта Зарегистрированный владелец.
- Теперь запустите редактор системного реестра и найдите две ветки (в 32-х разрядных системах будет только одна ветка), которые я указывал выше. С обоими ветками нужно проделать одинаковые процедуры. А какие узнаете ниже.
- В первую очередь, нам нужно дать необходимые права пользователю для редактирования значения параметра по умолчанию. Для этого нажмите правой кнопкой мыши по InProcServer32 => Разрешения
- Нажмите кнопку Добавить и введите имя пользователя, которое мы с вами узнали выше. Далее нажмите на Проверить имена => ОК
- Нажмите кнопку Дополнительно, далее в самом верху окна в пункте Владелец: СИСТЕМА нажмите на ссылку Изменить. Далее также как и в предыдущем пункте Добавить => Ввести имя пользователя => Проверить имена => OK
- Установите галочки в опции «Заменить владельца подконтейнеров и объектов» и «Заменить все записи разрешений дочернего объекта наследуемыми от этого объекта». Нажмите Применить => Да.
- Теперь, когда у нас есть права на изменение значений параметров указанных веток, осталось изменить значение с на , то есть вместо shell32.dll в конце пишем windows.storage.dll
- После внесения изменений в значения обязательно возвращаем владельца ветки, то есть как на шагах 3-5, но в качестве пользователя указываем СИСТЕМА. Своё имя пользователя удаляем нажав кнопку Удалить => ОК.
Чтобы изменения проделанные в системном реестре вступили в силу, необходимо перезагрузить компьютер.
Итоги:Настоятельно рекомендую сначала воспользоваться первым способом и только потом и только при наличии образа (бэкапа) для восстановления системы лезть в системный реестр.На этом все! До новых встреч на страницах нашего проекта.
Привычное имя «Моего компьютера»
Если пользователю важно, чтобы сходство с привычными ОС было полным:
- Правый щелчок по значку
- Пункт переименования элемента рабочего стола

- Ввод привычного названия
- «Enter»
Может быть использовано определенное пользователем название значка. В сочетании с рассмотренной выше возможностью менять значки элементов рабочего стола — удобная опция кастомизации устройств для тех пользователей, у которых несколько компьютеров.
Пользователь может использовать те названия элементов рабочего стола, которые ему более привычны или понятны. Знание об этой возможности пригодится, если настраивается ПК пользователя старшего возраста.
Что делать, если Windows 10 не активирована
Если операционная система нелицензионная, то единственным способом вернуть значок на рабочий стол – это редактирования реестра. Процедура занимает больше времени, чем выше описанные варианты, но она в этом случае единственный способ. В других случаях, не лишним с ним будет ознакомиться.
Для начала перейдите в редактор реестра с помощью утилиты «Выполнить»: одновременно нажмите на клавиши Win+R, затем пропишите regedit и кликните на кнопку «ОК».
Как вернуть иконку «Мой компьютер» на рабочий стол
Переходите по такому пути: HKEY_CURRENT_USERSoftwareMicrosoftWindowsCurrentVersionExplorerAdvanced.
Найдите в списке файл HideIcons и дважды по нему щелкните.
Как вернуть иконку «Мой компьютер» на рабочий стол
Откроется окошко, где в не активированной операционке в строке «Значение» будет отображаться 32. Поменяйте его на 0, затем подтвердите действие кнопкой «ОК».
Как вернуть иконку «Мой компьютер» на рабочий стол
Следует отметить, что иногда в списке параметра HideIcons нет. В этом случае его можно создать самостоятельно. Для этого в этой же папке щелкните правой кнопкой мыши по свободному полю, чтобы вызвать функцию «Создать». Наведите на нее курсор и выберите «Параметр DWORD (32 бита)».
Как вернуть иконку «Мой компьютер» на рабочий стол
Переименуйте его в HideIcons, затем поменяйте значение с 32 на 0. Система предложит подтвердить изменения в реестре. Затем необходимо перезагрузить ПК
Обратите внимание, что подходит к данному способу следует аккуратно: любое неверное действие приведет к полной потере всех значков на рабочем столе. Вернуть их получится лишь через функцию восстановления системы
Можно ли (и нужно ли) удалять содержимое папки TEMP?
- Советы
- Эксплуатация
1 звезда 2 звезды 3 звезды 4 звезды 5 звезд
В папке TEMP хранятся временные файлы, которые занимают немало места. Стоит ли их удалять, не случится ли чего страшного?
Одна из самых распространенных проблем, с которой сталкиваются начинающие пользователи — нехватка места в системном разделе. Под нужды Windows, как правило, выделяется немного места относительно других разделов, на которых хранятся игры и мультимедиа-файлы. Это приводит к тому, что операционная система начинает тормозить. Чтобы этого избежать, необходимо понимать, что именно съедает свободные гигабайты на системном разделе.
Где находится папка «Temp» и для чего она нужна
Одни из самых прожорливых потребителей дискового пространства — временные файлы. Они регулярно создаются в процессе работы операционной системы и за годы способны разрастись до десятков гигабайт. Место их обитания — системная папка «Temp». В ней хранятся некоторые данные, которые создаются в ходе манипуляций с операционной системой или различными программами.
Нужна эта папка для того, чтобы экономить время пользователя, а также оперативную память, которой всегда не хватает. То есть временные файлы — это результаты определенных вычислений, которые могут потребоваться при повторном выполнении операции. Большинство из этих файлов удаляются автоматически при завершении операции, но никто не отменял системные сбои или экстренное выключение компьютера.
Поэтому периодически необходимо избавляться от временных файлов.
Найти папку с временными файлами можно по адресу: C:\Windows\Temp. Однако, по умолчанию она скрыта от глаз пользователя.
Для того, чтобы обнаружить папку «Temp», нужно сделать скрытые файлы видимыми.
- Нажмите комбинацию клавиш на клавиатуре Win + R и в появившемся окне введите команду «control».
- Далее в правом верхнем углу выберите «Просмотр: Мелкие значки».
- Найдите пункт «Параметры Проводника».
- Пролистайте вторую вкладку «Вид» и выберите пункт «Показывать скрытые файлы, папки и диски».
В Windows 7 искомая папка находится по адресу: C:\Users\Имя учетной записи\AppData\Local\Temp
Как очистить папку «Temp»
Можно воспользоваться одним из трех способов.
- Вручную удалить все содержимое. Для этого просто зайдите в папку и выделите все файлы, нажав комбинацию клавиш Ctrl + A. Затем с помощью комбинации Shift + Del безвозвратно сотрите все выбранные файлы.
- Воспользоваться встроенными в операционную систему средствами. Зайдите в «Этот компьютер» и нажмите правой кнопкой мыши по системному разделу. Выберите пункт «Свойства», а затем утилиту «Очистка диска». В зависимости от объемов накопленного мусора и скорости жесткого диска, время запуска может варьироваться от пары секунд до нескольких минут. Те файлы, напротив которых будут стоять галочки можно смело удалять. Кроме того, по своему усмотрению вы можете очистить файлы загрузок, корзины и другие. Однако, временные данные, хранящиеся в папке «Temp», и которые сейчас не используются системой и программами — находятся под соответствующим пунктом «Временные файлы» (кто бы мог подумать). Поставьте нужные галочки и подтвердите операцию.
- Сторонний софт. Наверное, каждый уже слышал о популярной программе CCleaner, которая может не только избавить компьютер от системного мусора, а также: оптимизировать работу реестра, настроить автозагрузку, найти дубликаты файлов и многое другое. Это именно тот инструмент, который должен быть установлен у каждого пользователя. Утилита не ест много системных ресурсов, полностью поддерживает русский язык и находится в бесплатном доступе. В общем, must have. Качаем здесь.
Нюансы и рекомендации
Если во время удаления система выдает уведомление об ошибке, пропустите файлы, на которые ОС ругается. Такое происходит из-за того, что некоторые временные данные используются непосредственно сейчас, и удалить их не получится. Если вы посмотрите объем папки «Temp» и сравните его с объемом временных файлов в утилите «Очистка диска», то обратите, что в программе он немного меньше. Это как раз связано с данными, используемыми в реальном времени. Windows их не учитывает.
В целом, рекомендуется проводить очистку раз в полгода, но всё зависит в большей степени от интенсивности пользования компьютером, а также многообразия установленных программ. Впрочем, если проблем с местом на системном разделе вы не испытываете, то можно сократить периодичность очистки.
Пошаговая инструкция создания кнопки выключения ПК
Для того, чтобы создать кнопку выключения компьютера на рабочем столе Windows 10, стоит выполнить ряд несложных действий:
Нажимаем на рабочем столе правой кнопкой мыши и выбираем «Создать», далее «Ярлык».
Откроется небольшое окно. Вводим задачу: «shutdown.exe /s /t 10», где t – это время в секундах до начала выключения компьютера. Значение можно задать свое. Если поставить /t 00, то выключение произойдет сразу, без задержки. Жмём «Далее».
В следующем окне нужно задать название ярлыка. Можно ввести «shutdown» или «выключение» (на свое усмотрение).
Жмём «Готово». Ярлык создан.
Нажимаем на нем правой кнопкой мыши и выбираем «Свойства».
Откроется новое окно. Нажимаем «Сменить значок» и выбираем кнопку выключения ПК.
Кнопка полностью готова. Теперь при нажатии на ней левой кнопкой мыши, ПК выключится. Также, если щёлкнуть правой кнопкой по готовому ярлыку, то можно выбрать «Закрепить на начальном экране». Если же кнопка не нужна на плитках Метро, можно ярлык перетянуть на панель задач.
Также, чтобы создать кнопку перезагрузки системы, в адресной строке ярлыка нужно указать «shutdown.exe /r /t 10», где t – это время до начала перезагрузки ПК.
ВАЖНО!
Если при нажатии на кнопку «Закрепить на начальном экране» ярлык в меню «Пуск» не появляется, то нужно закинуть ярлык в «C:\Users\ПОЛЬЗОВАТЕЛЬ\AppData\Roaming\Microsoft\Windows\Start Menu\Programs». После перезагрузки ПК кнопка появится в Меню
О том, как создать кнопку выключения ПК на рабочем столе в Windows 10, смотрите в видео:
Более чем уверен, что многие из вас не задумывались над тем, какие существуют способы быстрого отключения компьютера. Что там, щелкнул «Завершить работу» и готово. Но бывают ситуации, когда ПК подвис, заглючило меню Пуск и прочее.
Вот для таких случаев мы и расскажем, как можно выключить компьютер под управлением Windows 10 (какие-то способы актуальны и для прошлых версий операционной системы).
Способ 1. С помощью дополнительного меню Пуск
Немногие знают, что в последних редакциях Windows вернулось вспомогательное меню Пуск
. Чтобы его открыть, щелкните по иконке правой кнопкой мыши.
Способ 2. С помощью ярлыка на рабочем столе
Чтобы не лезть в меню Пуск, можно создать специальный ярлык для выключения ПК на рабочем столе.
Для этого необходимо щелкнуть по свободному месту на рабочем столе правой кнопкой мыши, Создать
-> Ярлык
. Вводим в поле этот текст %windir%\System32\shutdown.exe /s /t 0. Завершаем создание ярлыка. После этого вы сможете двойным нажатием выключить ПК.
Способ 3. С помощью горячих клавиш
Есть ещё один вариант быстрого выключения ПК. Для этого достаточно нажать сочетание клавиш Alt+F4. В контекстном меню можно выбрать как переход в режим сна, так и выключение компьютера. В следующий раз достаточно будет нажать Enter, и ваш ПК выключится.
Способ 4. Перенастройка кнопки питания
Самый быстрый способ — нажать на кнопку питания. Есть 2 режима, программируемый и аварийный. Последний использовать только при условии, что у вас завис ПК — зажимаем кнопку питания примерно на 5 секунд, компьютер резко выключается.
Программируемый способ:
Шаг 1
. Переходим в Панель управления
-> Все элементы панели управления
-> Электропитание
.
Шаг 2
. Открываем вкладку Действия кнопок питания
.
Шаг 3
. Переходим в Изменение параметров, которые сейчас недоступны
.
Шаг 4
. Ставим «Завершение работы», нажимаем сохранить.
Все, эти 4 способа помогут вам быстрее выключать компьютер.
Выключать и перезагружать компьютер или ноутбук можно разными способами. И если в Windows 7 и XP достаточно нажать Пуск – Завершение работы, то в Windows 8 эта процедура выполняется дольше. Здесь уже нужно увести курсор мыши в правый угол, подождать 1 секунду, выбрать пункты Параметры – Выключение и только там уже будет «Завершение работы». Довольно неудобно, верно?
Хорошо, что в Windows можно сделать кнопку отключения ПК и поместить ее на рабочий стол, закрепить в панели задач или разместить на начальном экране. А дальше всего один клик – и ПК или ноутбук тут же выключится.
Кнопка выключения на рабочий стол Windows может создаваться по разным причинам: для родителей, неопытных пользователей или для себя (удобно же). Также она выручит в том случае, если ПК не выключается стандартным способом (проблема в драйверах и т.д.).
Это обычный ярлык. Достаточно лишь создать его, прописать соответствующую команду и сохранить. Для наглядности ниже рассмотрен пример, как создать кнопку выключения, перезагрузки и гибернации ПК.
Описанная инструкция является универсальной и подходит для Windows 10, 8, 7 и XP. Более того, вы можете записать эти ярлыки на флешку, а затем использовать их на работе, подарить друзьям и т.д.
Метод № 04: Включите и используйте ярлык Windows + E
Вы даже можете изменить проводник Windows, чтобы открыть «Мой компьютер» (или «Этот компьютер») вместо быстрого доступа по умолчанию. Для этого сначала нажмите сочетание клавиш Win + E, чтобы открыть проводник Windows.
Щелкните значок с многоточием на панели инструментов вверху.
Выберите Параметры.
На вкладке «Общие» щелкните раскрывающееся меню рядом с пунктом «Открыть проводник в».
Выберите этот компьютер.
Щелкните ОК.
Теперь, когда вы нажимаете сочетание клавиш Win + E, чтобы открыть проводник Windows (или открывать его любым другим способом), вы переходите прямо на этот компьютер.
Что такое рабочий стол
Что же понимается под термином рабочий стол (англ. desktop) компьютера — основное окно графической среды пользователя вместе с элементами, добавляемыми в него этой средой. (Википедия)
Но, а если говорить простым языком, то это системная папка виндовс с названием «desktop», содержимое которой выводится после загрузки операционной системы, на экран монитора, образуя область для работы.
Находится эта папка на диске, где установлена операционная система (по умолчанию это диск «С»), а также он отмечен значком компании Microsoft.
Кликаем два раза на иконку «Мой компьютер»

Далее два раза на диск с операционной системой
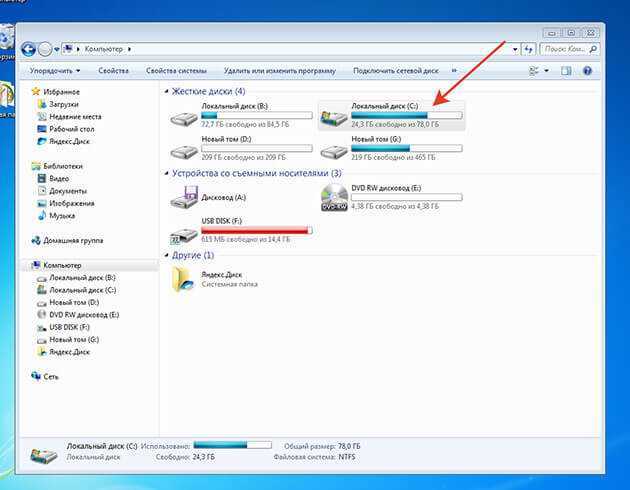
Открываем папку «Пользователи»
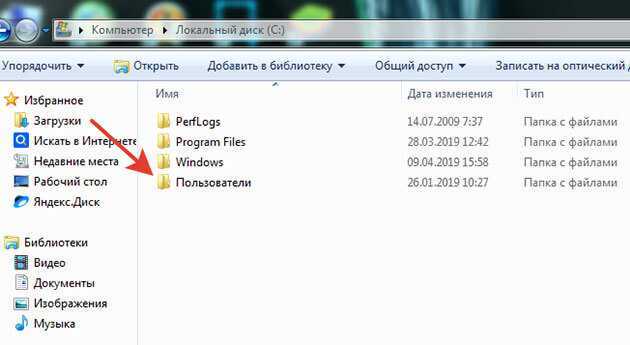
Здесь будут располагаться папки с именами пользователей. Выбираем паку с вашим именем. В моем случае эта папка «Дима»

Здесь и располагается папка «Рабочий стол» или «Desktop»

Из чего состоит
Сам же рабочий стол можно разделить на области, в которых располагаются элементы управления компьютером и вашими файлами:

1. Область, где располагаются иконки, с помощью которых можно получить быстрый доступ к файлам и установленным программам.
Во всех ОС после установки на рабочем столе могут отображаться несколько иконок таких папок как корзина, мой компьютер, сетевое окружение. Это зависит от установленной версии виндовс.
Помимо этих иконок так же здесь могут находиться различные ярлыки, файлы и папки, созданные вами или системой автоматически в процессе пользования ПК, например, при установке программ.
2. Панель задач — это область по умолчанию она располагается в низу экрана, но при желании ей можно задать разные положения справа, слева или вверху.
3. Область гаджетов – данная функция операционной системы доступна только для тех, у кого установлена виндовс 7.
Для вывода в таких ОС как виндовс 8 и 10 придется установить специальные программы такие как:
- 8GadgetPack
- Windows Desktop Gadgets
- MFI10.
Я считаю, что данная функция ни к чему гаджеты только отвлекают от работы за компьютером.
Не зря же разработчики отказались от них и в виндовс 8 их заменили на так называемые «живые плитки», которые работали почти как гаджеты, но вызвали негативную реакцию у пользователей.
В итоге в виндовс 10 от них разработчики отказались, но не полностью, оставив их только в меню пуск с возможностью удаления.
Возврат значка «Мой компьютер» в Windows 8, 8.1, 10
В новых версиях системы, зачастую, этот элемент изначально отсутствует, поэтому требуется восстановление верного отображения вручную. Чтобы включить эту опцию вам следует:
1.На свободном от ярлыков месте рабочего стола произведите клик правой кнопкой мыши;
2.Выберите опцию «Персонализация»;
3.Далее в меню, располагающемся слева, выберите пункт «Изменение значков рабочего стола»;
4.Установите галочку в соответствующий пункт под названием «Компьютер».
Предыдущие 2 метода наиболее предпочтительны, ведь именно их использование предполагается разработчиками, но существует ещё несколько способов, которые выступают как вспомогательные, так как их использование не задокументировано, поэтому они могут вызывать сложности.
Еще больше виртуальных рабочих столов!
Windows 10 стала первой операционной системой, из своего семейства, у которой появилась возможность использования нескольких рабочих столов. Самое элементарное применение для такой функции — использовать рабочие столы для открытия большого количества окон. Открыв Представление задач, Вы сможете получить доступ и к виртуальным столам. Так же, их можно открыть одновременным нажатием клавиш Win+Tab.
Здесь есть возможно перекинуть окошко программы с одного рабочего стола на другой. Просто сделайте клик правой кнопкой по миниатюре приложения, в окне представления задач, и выберите нужный стол.
Панель задач отображает только те программы, которые относятся к активному рабочему столу, но при желании можно активировать отображении всех программа, даже на других рабочих столах. В этом случае, при выборе на панели задач приложения с другого стола, выполнится автоматический переход на него. Что бы настроить эту и другие функции, откройте Параметры системы и в разделе Многозадачности выполните настройку этих элементов.
Через представление задач можно легко закрывать программы, просто нажмите на крестик в углу миниатюры. Вы даже сможете закрывать не нужные рабочие столы. Причем, если на закрываемом столе будет запущено приложение, то оно автоматически переместиться на соседний.
Откат с помощью Windows 10 Rollback Utility
Некоторые пользователи, решившие удалить Windows 10 и вернуть Windows 7 или 8 столкнулись с ситуацией, что несмотря на наличие папки Windows.old откат все равно не происходит — иногда просто нет нужного пункта в Параметрах, иногда по какой-то причине происходят ошибки при откате.
В этом случае можно попробовать утилиту Neosmart Windows 10 Rollback Utility, построенную на базе их же продукта Easy Recovery. Утилита представляет собой загрузочный образ ISO (200 Мб), при загрузке с которого (записав предварительно на диск или флешку) вы увидите меню восстановления, в котором:
- На первом экране выберите Automated Repair
- На втором выберите систему, которую нужно вернуть (она будет отображаться, если это возможно) и нажмите кнопку RollBack.
Записать образ на диск вы можете любой программой записи дисков, а для создания загрузочной флешки разработчик предлагает собственную утилиту Easy USB Creator Lite, доступную на их сайте neosmart.net/UsbCreator/ однако в утилите VirusTotal выдает два предупреждения (что, в общем-то не страшно, обычно в таких количествах — ложные срабатывания). Тем не менее, если вы опасаетесь, то записать образ на флешку можно с помощью UltraISO или WinSetupFromUSB (в последнем случае выберите поле для образов Grub4DOS).
Также при применении утилиты, она создает резервную копию текущей системы Windows 10. Так что, если что-то пойдет не так, можно с помощью неё же вернуть «всё как было».


































