Работает ли QUIK в выходные
в выходные дни
Некоторые трейдеры не открывают QUIK, когда биржи закрыты. Тем, кто предпочитает анализировать рынок и размещать отложенные ордера в нерабочие дни, следует торговать через соответствующие компании, например:
- Открытие;
- Альфа-директ;
- КИТ.
Некоторые брокеры, если нет соединения с основным сервером, на специальных условиях предоставляют резервный, например, БКС.
Для начинающих биржевых спекулянтов, тренирующихся на демо-счетах КВИК, и разработчиков торговых систем (механических и роботов) брокерские конторы могут предоставлять возможность использовать данные прошлых торгов — историю.
</index>
Сбербанк интернет трейдинг в системе quik
Быки и медведи на бирже
Quik втб
Quik демо счет
If you are having GoPro Studio Not Working on your Windows 10, worry no more. I am going to teach you some easy hacks that will help in to solve the problem on your own. Find out the easy resolution methods from the sections below.
Что сделать в первую очередь
- Скачайте и запустите всемирно известный CCleaner (скачать по прямой ссылке) — это программа, которая очистит ваш компьютер от ненужного мусора, в результате чего система станет работать быстрее после первой же перезагрузки;
- Обновите все драйверы в системе с помощью программы Driver Updater (скачать по прямой ссылке) — она просканирует ваш компьютер и обновит все драйверы до актуальной версии за 5 минут;
- Установите Advanced System Optimizer (скачать по прямой ссылке) и включите в ней игровой режим, который завершит бесполезные фоновые процессы во время запуска игр и повысит производительность в игре.
Control не запускается. Ошибка при запуске. Решение
Control установилась, но попросту отказывается работать. Как быть?
Выдает ли Control какую-нибудь ошибку после вылета? Если да, то какой у нее текст? Возможно, она не поддерживает вашу видеокарту или какое-то другое оборудование? Или ей не хватает оперативной памяти?
Помните, что разработчики сами заинтересованы в том, чтобы встроить в игры систему описания ошибки при сбое. Им это нужно, чтобы понять, почему их проект не запускается при тестировании.
Обязательно запишите текст ошибки. Если вы не владеете иностранным языком, то обратитесь на официальный форум разработчиков Control. Также будет полезно заглянуть в крупные игровые сообщества и, конечно, в наш FAQ.
Если Control не запускается, мы рекомендуем вам попробовать отключить ваш антивирус или поставить игру в исключения антивируса, а также еще раз проверить соответствие системным требованиям и если что-то из вашей сборки не соответствует, то по возможности улучшить свой ПК, докупив более мощные комплектующие.

Как создать текущую таблицу параметров с нуля в Quik (Квике)
После установки торгового терминала Quik на ваш компьютер, всегда по умолчанию настроено очень много окон. Тут могут быть курсы валют, графики голубых фишек, стаканы и т. п. Вы можете все это удалить и настроить заново только то, что вам нужно. Либо все так и оставить.
Я подскажу как настроить текущую таблицу параметров при первом варианте, если вы все окна и таблицы удалили, либо создали отдельную вкладку и настраиваете ее для работы. Она должна быть пустой и серого цвета.
Рабочее место трейдера в терминале Quik должно быть настроено максимально просто, минимум информации и максимум полезности. Самая важная часть в этом окне-это текущая таблица параметров. Давайте ее и настроим:
- В главном меню терминала находим вкладку «Создать окно».
- В всплывающем меню выбираем строку «Текущие торги».
В появившемся окне «Текущая таблица параметров» нужно настроить ряд параметров.
- Доступные инструменты
- Доступные параметры
Выбираем из доступных инструментов самую популярную бумагу в России-это акции Сбербанка. Сбербанк и другие ликвидные акции находятся в папке МБ ФР Т+:Акции. Нажимаем на желтый плюс слева от названия и в раскрывшемся списке ищем нужную бумагу. Нажимаем кнопку «Добавить» и бумага попадет в правое пустое окошко. Таким же образом настраиваем нижнее окно «Доступные параметры», выбирая:
- Размер лота
- Краткое название инструмента
- Цена открытия
- Оборот в деньгах
- Состояние сессии
- % изменения от закрытия
Параметры вы можете по своему усмотрению выбирать. Я даю минимальные параметры. В итоге у нас получится следующая таблица параметров:
Control выдает ошибку об отсутствии DLL-файла. Решение
Как правило, проблемы, связанные с отсутствием DLL-библиотек, возникают при запуске Control, однако иногда игра может обращаться к определенным DLL в процессе и, не найдя их, вылетать самым наглым образом.
Чтобы исправить эту ошибку, нужно найти необходимую библиотеку DLL и установить ее в систему. Проще всего сделать это с помощью программы DLL-fixer, которая сканирует систему и помогает быстро найти недостающие библиотеки.
Если ваша проблема оказалась более специфической или же способ, изложенный в данной статье, не помог, то вы можете спросить у других пользователей в нашей рубрике «Вопросы и ответы». Они оперативно помогут вам!
Благодарим за внимание!
Как в Quik (Квике) посмотреть состояние счета
Информация о состоянии открытого счета, заблокированных счетах очень важна для любого трейдера. Советую разобраться с этим вопросом, настроить несколько окон для повседневной торговли.
Сама платформа Quik дает возможность мониторить данные о деньгах на клиентском счете, данные о количестве приобретенных активов. Так что больше можно даже никуда не смотреть, не учитывая, конечно, вашего журнала сделок.
Кнопкой F7, либо через главное меню Quik “Создать окно”-”Все типы окон”.
Вызываем таблицу “Создание нового окна”. Выбираем в таблице “Позиции по деньгам”.
По умолчанию в таблице будет много лишних данных. Правой кнопкой мыши вызываем меню и выбираем «Редактировать».
Редактируем “Позиции по деньгам” и оставляем три столбца:
- Входящий остаток
- Текущий остаток
- Доступно
Входящий остаток-показывает сколько свободных денег на счете у вас было с предыдущей торговой сессии.
Текущий остаток— показывает сколько денег в данный момент времени свободно с учетом открытых позиций. Если позиции открыты, то свободных денег станет автоматически меньше
Доступно-сколько денег на вашем брокерском счете доступно для покупки/продажи активов.
Пример:
На скрине видно, что с предыдущей торговой сессии на начало торгов было мне для операций доступно 680 000 рублей. Но при входе в позицию большая часть суммы заблокирована, и могу воспользоваться только суммой 77 192 рубля.
Если цена пойдет в вашу сторону при открытии позиции, то текущий остаток после клиринга может увеличиться. У меня был открыт лонг и после клиринга к остатку на счете добавилась прибыль.
После клиринга эта же таблица у меня выглядит вот так: текущий остаток вырос.
86610-77192,67= 9 417,33 рубля
Теперь настроим таблицу по вашим открытым позициям. По деньгам разобрались, теперь знаем:
- Сколько свободных денег на счете
- Сколько остаток после открытия позиции лонга или шорта.
Аналогичным образом заходим через главное меню: “Создать окно”-”Все типы окон”-”Позиции по клиентским счетам”. И настроим в таблице только нужные столбцы, стальные (по умолчанию) просто удалим.
Оставляем следующие столбцы в таблице “Позиции по клиентским счетам”:
- Название бумаги
- Входящая чистая позиция
- Текущая чистая позиция
- Активная покупка
- Активная продажа
- Вариационная маржа
- Стоимость позиции
Давайте рассмотрим как работают эти параметры на примере моей открытой позиции, что описывалось выше. Параметр “Входящая чистая позиция” равен 0. Все дело в том, что я не переносила с предыдущей торговой сессии ни одной позиции.
А вот “Текущая чистая позиция” равна 50. Все правильно, я в этой торговой сессии открыла лонг по фьючерсу на доллар/рубль, прикупив 50 контрактов. И столбец “Активная продажа” показывает ту же цифру 50. Это висит мой стоп-лосс на ограничение убытков, поэтому и называется активная.
А вот столбец “Активная покупка” равен 0. У меня нет никаких приказов и заявок открытых на покупку.
Теперь разберемся со следующими двумя столбцами:
- Вариационная маржа
- Стоимость позиции
До клиринга успешность открытой позиции будет отображаться в столбце “Вариационная маржа”. На данный момент у меня она показывает 47150 рублей. Это примерно то, что открытая сделка мне принесла в качестве прибыли. А вот после клиринга, когда пройдут взаиморасчеты между сторонами, эта сумма уйдет в столбец “Стоимость позиции”.
После последнего клиринга в 14-00 до 14-05 мск моя прибыль от незакрытой еще сделки составила 16888 рублей, а накопленная после клиринга (до следующего еще несколько часов) пока будет отображаться в вариационной марже. А фактически прибыль составила 59 488 рублей.
Важно! Цифра в столбце “вариационная маржа” будет постоянно меняться, в зависимости от колебаний цены на рынке. Если рынок развернется и пойдет не в вашу сторону, то цифра начнет уменьшаться или даже в минус уйдет
Коллеги, надеюсь вы смогли подключить терминал Квик Сбербанка и особых трудностей у вас не возникло. Много разных настроек позволяет Квик создавать для трейдера. Какие-то нужно сразу, без каких-то можно и вовсе обойтись. В любом случае вы всегда можете обратиться к своему брокеру Сбербанку совершенно по любому вопросу. Ведь вы платите ему комиссию, которую он должен отрабатывать на 100% по любому вашему вопросу. Пускай он будет даже очень простым.
У меня же на сайте в разделе QUIK или в Школе Трейдинга (там уроки по настройке Quik) вы можете всегда найти любую информацию. Я постараюсь дополнять актуальной информацией для вашей успешной торговли.
Control вылетает. В определенный или случайный момент. Решение
Играете вы себе, играете и тут — бац! — все гаснет, и вот уже перед вами рабочий стол без какого-либо намека на игру. Почему так происходит? Для решения проблемы стоит попробовать разобраться, какой характер имеет проблема.
Если вылет происходит в случайный момент времени без какой-то закономерности, то с вероятностью в 99% можно сказать, что это ошибка самой игры. В таком случае исправить что-то очень трудно, и лучше всего просто отложить Control в сторону и дождаться патча.
Однако если вы точно знаете, в какие моменты происходит вылет, то можно и продолжить игру, избегая ситуаций, которые провоцируют сбой.
Однако если вы точно знаете, в какие моменты происходит вылет, то можно и продолжить игру, избегая ситуаций, которые провоцируют сбой. Кроме того, можно скачать сохранение Control в нашем файловом архиве и обойти место вылета.

Часть 4. Как редактировать видео GoPro с помощью Wondershare UniConverter на Mac
Wondershare UniConverter — это набор из нескольких инструментов, собранных вместе, чтобы предоставить программу «все-в-одном» для решения всех задач, связанных с видео, аудио и изображениями, таких как конвертирование, сжатие, загрузка, запись на оптический диск и многое другое. Это делает UniConverter уникальным и выделяет его среди конкурентов с меньшим количеством инструментов и способных выполнять всего несколько функций.
Конвертер UniConverter — это программа для конвертирования видео, аудио и изображений.
Доступный для платформ Mac и Windows, Wondershare UniConverter является легким и менее ресурсозатратным. Это означает, что все задачи, которые он выполняет, быстро выполняются, не создавая лишних нагрузок на ваш компьютер.
Wondershare UniConverter — Лучший видеоредактор GoPro для Mac/Windows (включая Catalina)
- Редактируйте видео GoPro, обрезая, поворачивая, добавляя эффекты, водяные знаки и многое другое.
- Конвертируйте видео GoPro в 1000+ форматов с высококачественным выходом.
- Настройка видео GoPro 4K путем изменения разрешения, битрейта, кодировщика, частоты кадров и т.д.
- Оптимизированные пресеты почти для всех устройств, таких как iPhone, iPad, телефоны Huawei и т.д.
- В 30 раз более высокая скорость конвертации по сравнению с обычными конвертерами благодаря уникальной технологии APEXTRANS.
- Запись видео GoPro на DVD или Blu-ray диск с бесплатными шаблонами меню DVD.
- Передача видео на DVD или Blu-ray диск.
- Передача видео с компьютера на iPhone, iPad и другие устройства напрямую и наоборот.
- Универсальный набор инструментов: Добавление метаданных к видео, создание GIF, запись видео на ТВ, видеокомпрессор и диктофон.
- Универсальный набор инструментов.
- Поддерживаемые ОС: Windows 10/8/7/XP/Vista, macOS 11 Big Sur, 10.15 (Catalina), 10.14, 10.13, 10.12, 10.11, 10.10, 10.9, 10.8, 10.7, 10.6.
Безопасность проверена. Уже скачали 7,975,022 человека.
Шаг 2 Импортируйте видео GoPro в UniConverter
Найдите и выберите видео, которое вы хотите отредактировать, и нажмите Load в правом нижнем углу, чтобы импортировать отснятый материал GoPro в Wondershare UniConverter. По желанию вы можете перетащить файлы с диска в интерфейс программы.
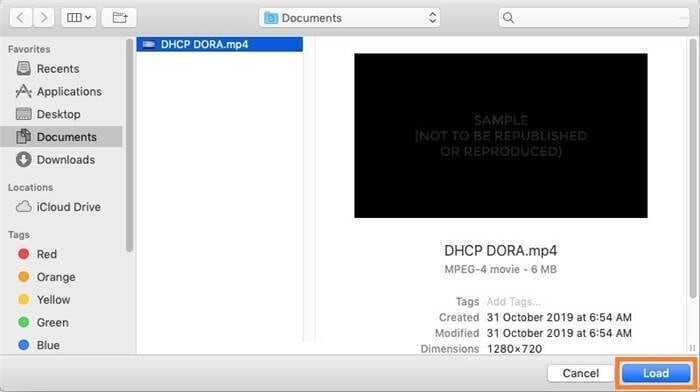
Шаг 3 Обрезать видео GoPro
Нажмите значок Trim под миниатюрой импортированного видео, в появившемся окне поместите полосу Timeline на кадр, с которого вы хотите начать отсчет, нажмите Cut сверху, убедитесь, что выбран нежелательный фрагмент клипа, и нажмите Delete, чтобы удалить фрагмент. Повторите процесс для правой части временной шкалы, чтобы также настроить точку окончания видео, и нажмите Save.
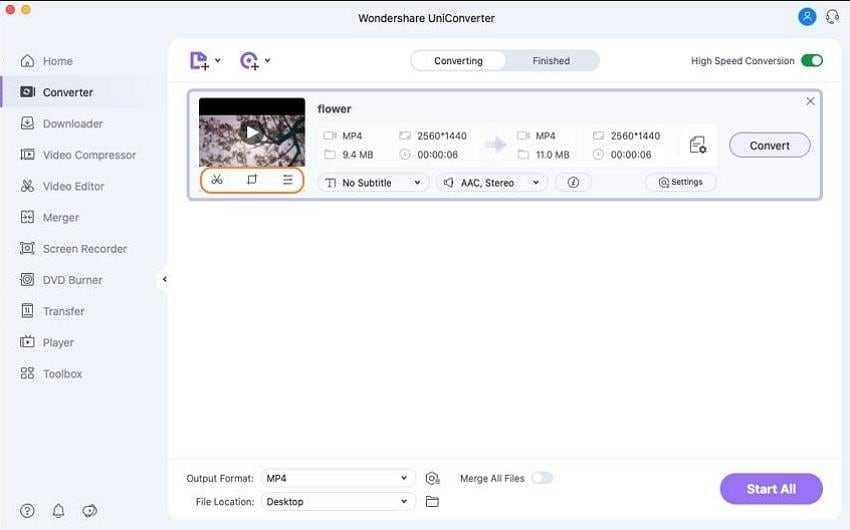
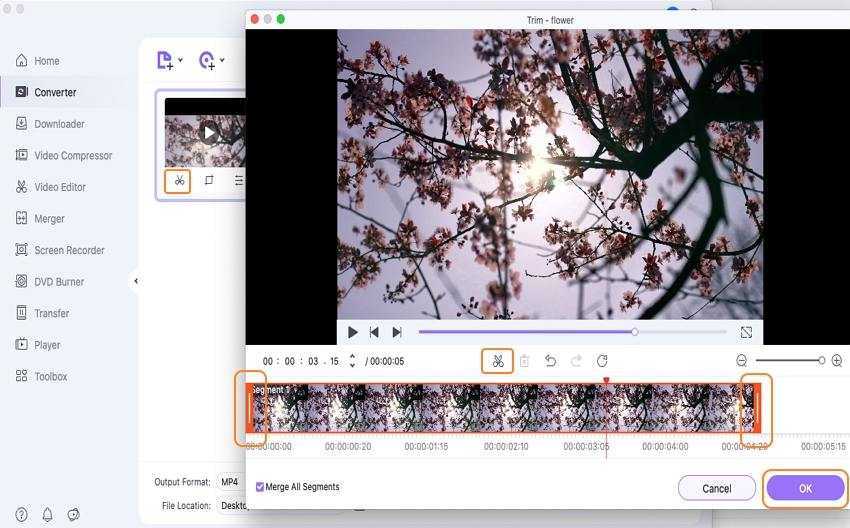
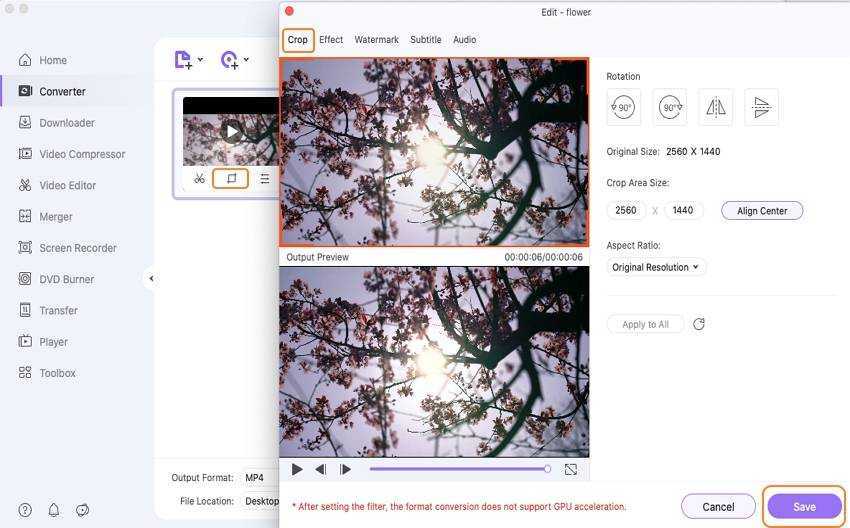
Вернувшись в главное окно, щелкните значок Crop, используйте ручки в разделе Output Preview, чтобы обрезать ненужные участки отснятого материала, и нажмите Save.
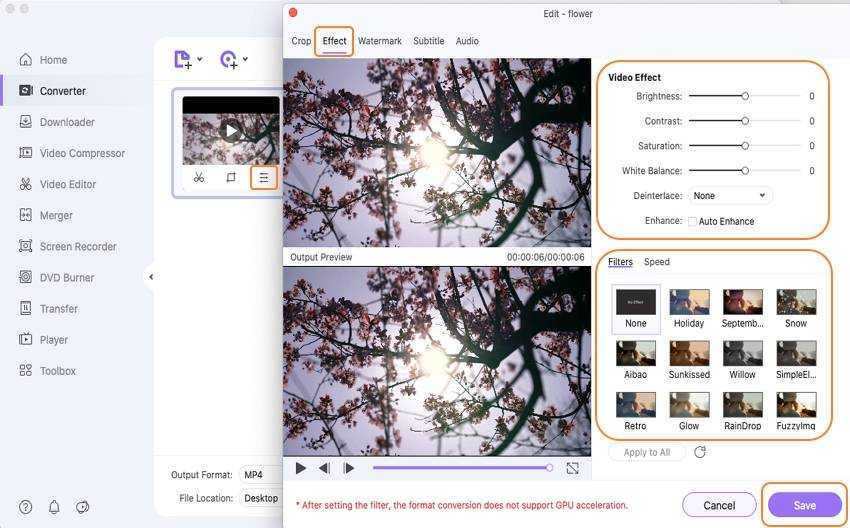
Затем нажмите на значок Effects, передвиньте ползунки, расположенные в правой части окна, чтобы настроить визуальные эффекты клипа, выберите понравившийся эффект из нижней части и нажмите Save.
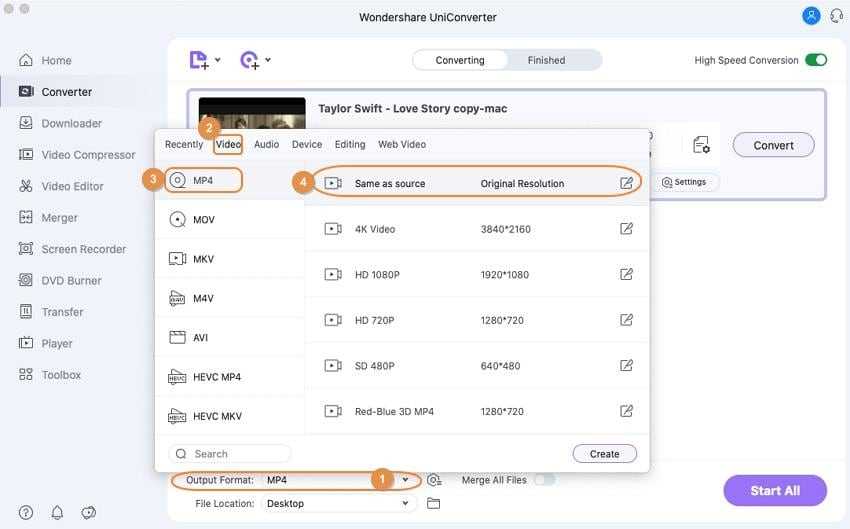
Шаг 4 Выберите выходной формат и конвертируйте видео
Нажмите и откройте Output Format: меню, как только вы вернетесь в главное окно, выберите желаемый формат видео в левой панели (MP4 здесь), выберите подходящее качество видео в правой панели меню, выберите/определите выходную папку в поле Output внизу, и нажмите Start All, чтобы начать процесс конвертации.
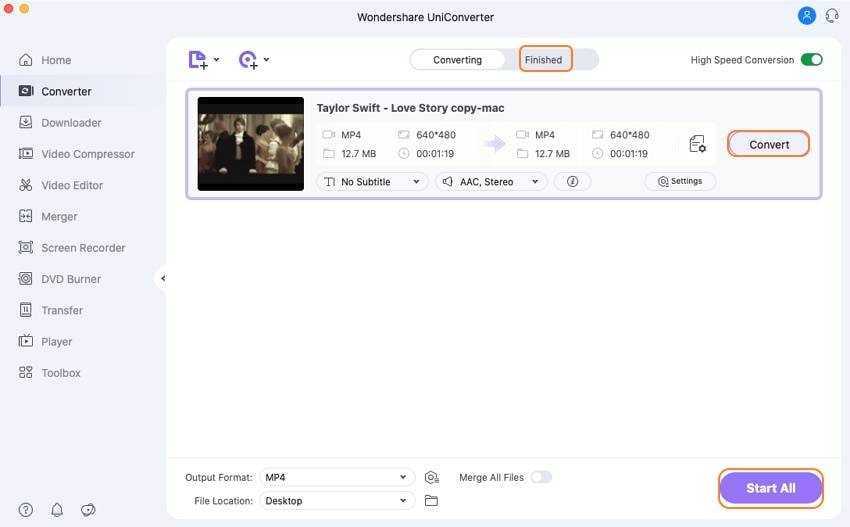
Заключение
Хотя импорт видео GoPro на компьютер Mac может быть немного сложным, как только они находятся на диске, Wondershare UniConverter достаточно эффективен, чтобы справиться со всеми оставшимися задачами для вас, будь то конвертация в другой формат, основные обрезки и кадрирования видео, или даже добавление эффектов перехода, водяные знаки, или субтитры к видеоматериалам. Поскольку Wondershare UniConverter также может выполнять массовую конвертацию, вы можете импортировать в него несколько видеороликов GoPro, использовать описанные выше инструменты для редактирования клипов по мере необходимости, выбрать желаемый выходной формат и качество видео и нажать Convert All в правом нижнем углу главного окна.
Часть 2. Простые шаги по использованию GoPro Quik
Ниже приведено руководство как использовать GoPro Quik для редактирования видеороликов GoPro. Если вы будете внимательно следовать шагам, приведенным в этом руководстве, вам не понадобится использовать модуль Quik app Help. Давайте приступим:
Шаг 1: Импорт видеофайлов
После подключения камеры к компьютеру с помощью USB-кабеля и запуска приложения Quik оно позволит вам легко импортировать видеофайлы. Кроме того, вы можете добавить данные из папки на вашем компьютере с помощью опции Add Media на экране. С помощью этого интерфейса можно также обновлять камеру.
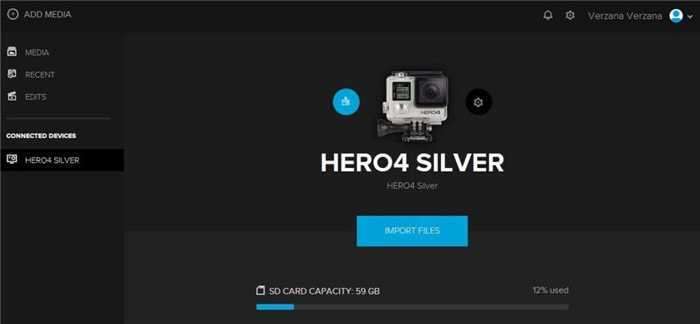
Шаг 2: Выбор видео для редактирования
Следующим шагом выберите необработанные видеофайлы, которые вы хотите отредактировать. Чтобы выбрать все файлы, используйте CRTL + A. Чтобы выбрать конкретные видеофайлы, нажмите и удерживайте CRTL и нажмите на них
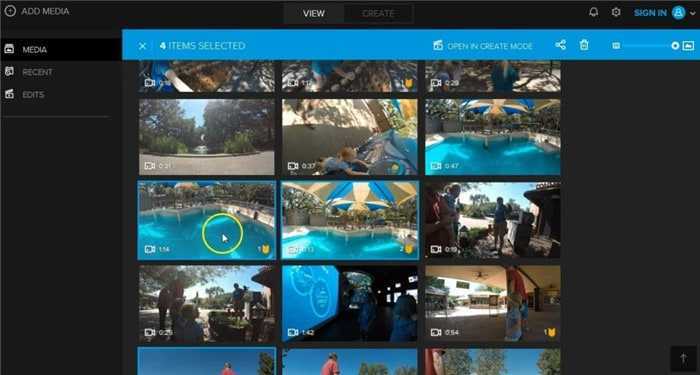
Шаг 3: Создайте режим
Теперь откройте выбранные видеофайлы в режиме создания.
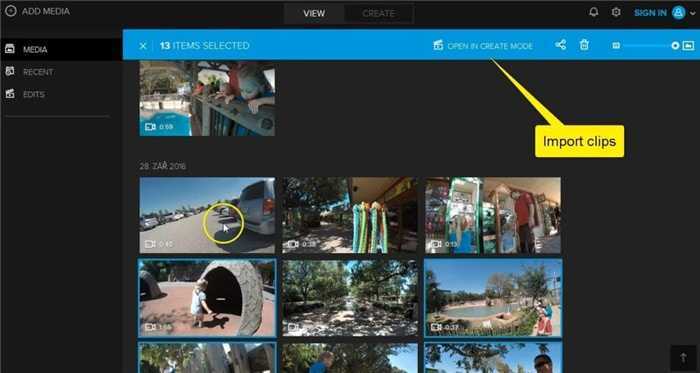
Шаг 4: Выбор хайлайта
В левой части интерфейса вы увидите выбранные вами файлы. При наведении курсора на эти файлы слева направо и обратно в правой части интерфейса будет отображаться предварительный просмотр видео.
Выберите лучшие хайлайты, нажав на файл слева в идеальный момент. Появится синяя точка, и Quik автоматически создаст Cut и добавит момент на временную шкалу ниже.
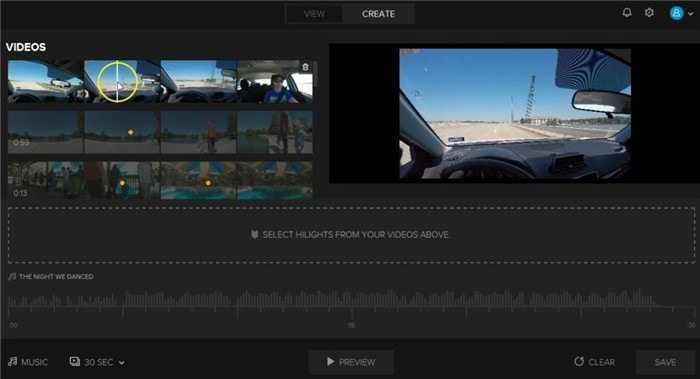
Кроме синих точек, на клипах могут появиться желтые точки. Не пугайтесь, так как это ранее выбранные хайлайты..
Шаг 5: Отрегулируйте длину видеоролика
Максимальное количество хайлайтов, которое можно выбрать в Quik, — 10. Чтобы выбрать больше, необходимо настроить продолжительность видеофайла. По умолчанию длительность составляет 30 секунд. Есть три варианта, т.е. 15 секунд, 30 секунд и 60 секунд. Выбрав самый продолжительный ролик (длиной 60 секунд), можно выбрать до 20 хайлайтов.
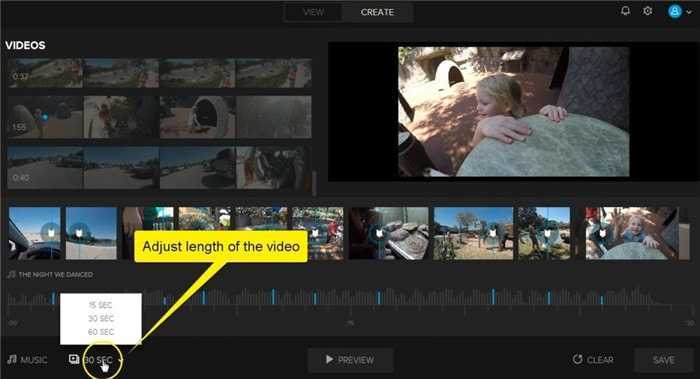
Шаг 6: Перемешайте или удалите вырезы
После того, как вы закончили выбирать хайлайты, вы можете либо удалить Cut одним щелчком на иконке видеофайла на временной шкале.
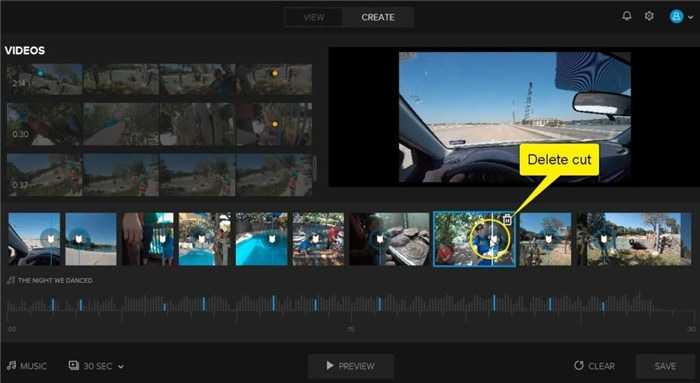
Или вы можете перетасовать Сuts, перетащив клип в нужное место на временной шкале.
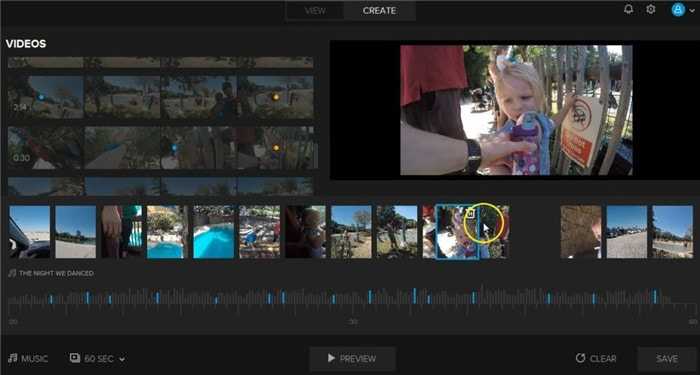
Шаг 7: Добавление музыкального файла
Quik предлагает несколько треков на выбор для добавления в ваш клип. Нажмите на кнопку в левом нижнем углу, чтобы выбрать трек из списка 10 предложенных. Для получения большего количества треков вам необходимо подписаться на GoPro Plus.
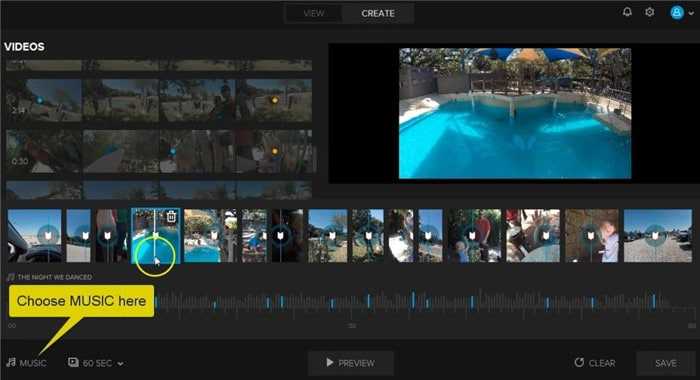
Шаг 8: Сохраните отредактированный ролик
В заключение, когда вы будете довольны внесенными в видео изменениями, сохраните его в специально отведенном месте на вашем компьютере. Вы сможете получить к нему доступ для дальнейшего редактирования в модуле «Edits».
Итак, это было руководство по приложению Quik..
Ключевые особенности
Собственно, «видеоредактором» эту утилиту можно назвать лишь с большой натяжкой. Ее основное предназначение — создание анимированных слайд-шоу из фотографий. При желании к «видеоряду» можно добавить простенькие эффекты или закадровую музыку, но на этом возможности программы исчерпываются.
Впрочем, Quik и не стремится казаться чем-то большим. Ее название с английского переводится как «быстрый», и это лучше всего передает суть программы и принципы, на которых основана ее работа. Собственно, этих принципов всего два — скорость и удобство. Поэтому скачать Quik на компьютер стоит тем, кто любит маленькие, но полезные утилиты с предельно простым управлением, способные, тем не менее, выдавать очень пристойный результат.
Весь интерфейс программы при желании можно было бы уложить в две кнопки: «Загрузить фотографии» и «Объединить фотографии». При нажатии на первую в память редактора загружаются снимки — причем «забрать» их можно как непосредственно из памяти устройства, так и из облачного хранилища и даже профиля в социальной сети. При нажатии на вторую выбранные снимки объединяются в видеофайл. Вот и все, никаких сложностей и никаких лишних премудростей.
Еще больше упростить процесс взаимодействия с программой можно, если отказаться от ручных настроек и доверить комбинирование фото автоматическому режиму. Да, автоматический режим — это именно та вещь, от которой воротят нос практически все продвинутые юзеры. Но в Quiк на ПК он реализовал удивительно хорошо и практически всегда приходится к месту. Программа сама может выбрать фото для объединения, сделать переходы между ними, добавить музыку и наложить эффекты. Результат будет примерно схож с набравшим недавно популярность режимом в социальной сети Facebook режимом «Истории» — плавно сменяющие друг друга фотографии, тематическая музыка и, если это нужно, сопроводительные подписи.
Но если вы ценитель тонких настроек — пожалуйста, всегда можно взять процесс в свои руки. Благо, Quik, несмотря на маленький размер и несерьезный на первый взгляд внешний вид может предложить огромное количество вариантов стилей (во встроенной библиотеке их целых двадцать два – на любой вкус), музыки и переходов. Одновременно в программу можно загрузить до семидесяти пяти фотографий — хватит для создания целого видеоальбома.
Кроме того, изображение можно повернуть, растянуть, обрезать, задать формат воспроизведения готового ролика — «кино» или «квадрат», наложить поверх снимков разнообразные эффекты и фильтры — одним словом, развлечений хватит надолго.
Отдельный плюс — все созданные в Quik на компьютере файлы система автоматических загружает в облачное хранилище. С одной стороны, это позволяет не занимать слишком много места на жестком диске, с другой — не беспокоиться о том, что все ваши созданные кропотливым трудом творения исчезнут после скачка напряжения или непредвиденного «глюка» операционной системы.
Часть 1. Как подключить GoPro к Mac через Image Capture
Image Capture — это встроенное приложение в macOS, которое при запуске автоматически определяет подключенный сканер или камеру. Как только программа распознает ваше устройство (в данном случае GoPro), вы сможете получить доступ ко всем медиафайлам, которые оно содержит. Чтобы использовать Image Capture для GoPro:
Шаг 1: Подключите GoPro к Mac
Подключите один конец USB-кабеля к GoPro, а другой — к компьютеру Mac.
Шаг 2: Запустите программу Image Capture
Нажмите Launchpad в Dock внизу, перейдите в папку Other и нажмите Image Capture.

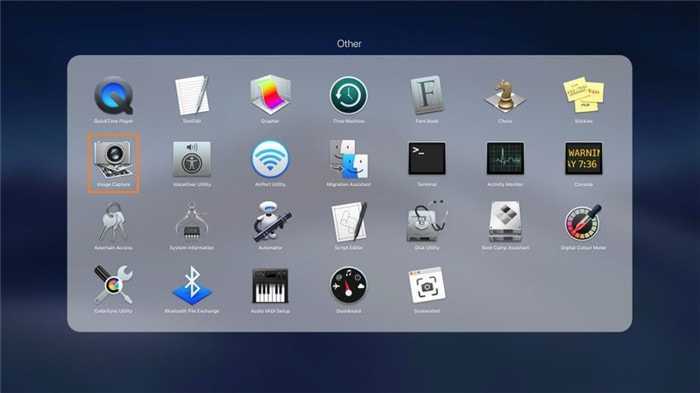
Шаг 3: Импортируйте медиафайлы
Нажмите Import All в правом нижнем углу окна Image Capture, чтобы импортировать все медиафайлы, имеющиеся в памяти вашей камеры GoPro.
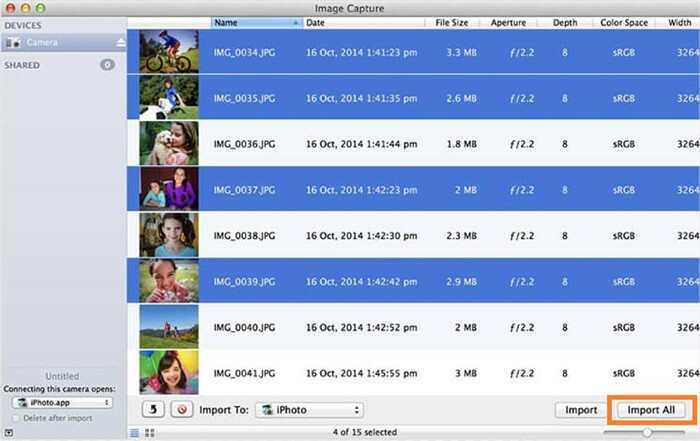
Системные требования для установки
Как уже было сказано раньше, Quik — довольно небольшая игра, что по размеру (немногим более трехсот мегабайт), что по запросам. Она совершенно не нагружает систему и не требует даже подключения в интернету — если вы, конечно, не собираетесь в процессе превращения фото в видеоролики пользоваться своими архивами из социальных сетей. Однако для ее стабильной работы (да и для работы вообще) понадобится эмулятор. Вместе с ним утилита потребует не менее девяти гигабайт свободного места на жестком диске и не менее двух гигабайт оперативной памяти. Слишком много, скажете вы? Ничуть — возможности эмулятора и перспективы его использования с лихвой перекрывают все требования к ресурсам системы.
Файлы, драйверы и библиотеки
Практически каждое устройство в компьютере требует набор специального программного обеспечения. Это драйверы, библиотеки и прочие файлы, которые обеспечивают правильную работу компьютера.
- Скачать драйвер для видеокарты Nvidia GeForce
- Скачать драйвер для видеокарты AMD Radeon
Driver Updater
- загрузите Driver Updater и запустите программу;
- произведите сканирование системы (обычно оно занимает не более пяти минут);
- обновите устаревшие драйверы одним щелчком мыши.
существенно увеличить FPSAdvanced System Optimizer
- загрузите Advanced System Optimizer и запустите программу;
- произведите сканирование системы (обычно оно занимает не более пяти минут);
- выполните все требуемые действия. Ваша система работает как новая!
Когда с драйверами закончено, можно заняться установкой актуальных библиотек — DirectX и .NET Framework. Они так или иначе используются практически во всех современных играх:
- Скачать DirectX
- Скачать Microsoft .NET Framework 3.5
- Скачать Microsoft .NET Framework 4
- Скачать Microsoft Visual C++ 2005 Service Pack 1
- Скачать Microsoft Visual C++ 2008 (32-бит) (Скачать Service Pack 1)
- Скачать Microsoft Visual C++ 2008 (64-бит) (Скачать Service Pack 1)
- Скачать Microsoft Visual C++ 2010 (32-бит) (Скачать Service Pack 1)
- Скачать Microsoft Visual C++ 2010 (64-бит) (Скачать Service Pack 1)
- Скачать Microsoft Visual C++ 2012 Update 4
- Скачать Microsoft Visual C++ 2013


![Windows 10 не будет воспроизводить видео gopro [fixed] - ddok](http://lpfile.ru/wp-content/uploads/7/9/1/791ce7288a436adf9728d4f2da005715.jpeg)






















![Видеоредактор quik: создавайте потрясающие видео [2022]](http://lpfile.ru/wp-content/uploads/c/c/0/cc046cd8408f02cbb08a0aaabc3c5b3f.png)




