Активация windows 10 навсегда бесплатно
Всем привет. На одном из компьютеров под Windows 10 слетела активация и появилась надпись в правом нижнем углу экрана. С ней тоже можно работать, но порой очень раздражает, особенно когда нужно записать видео с экрана. И естественно хочется ее как-то убрать и заодно провести активацию Windows 10 желательно навсегда, чтобы больше не возвращаться к этому вопросу и к тому же бесплатно. И при этом не хочется заходить на сомнительные сайты, которые предлагают скачать какие-то программы-активаторы (crack) непонятного происхождения с большой вероятностью нахождения в них какого-то вредоносного кода. Поэтому был найден более простой способ, который поможет проделать эту процедуру через командную строку автоматически путем вода ключа активации.
Так как Виндовс 10 разделяется на версии, то для каждой из них будет своя команда, которую нужно будет вводить.
Как я уже говорил, нужно последовательно вводить в командную строку 3 команды, которые и будут делать всю магию. То есть ввели первую — нажали Enter, ввели вторую — нажали Enter, с третьей то же самое. После этого компьютер нужно обязательно перезагрузить, чтобы изменения вступили в силу и зайти в параметры компьютера, чтобы убедиться, что лицензионный ключ успешно установлен.
Активация windows 10 домашняя (Home)
Домашняя для одного языка (Home Single Language)
Для образовательных учреждений
или
Для предприятий (Enterprise)
Для предприятий (Enterprise LSTB)
Windows 10 корпоративная (Core)
Windows 10 корпоративная для одного языка(Core Single Language)
Активация Windows 10 профессиональная (Pro или максимальная)
или
Если у вас это не сработало, попробуйте проделать то же самое, но заменить вторую команду на одну из этих:
Активация Windows 7. Два способа. И Windows 10, 8, 8.1.
Сегодня я вам расскажу, как активировать копию Windows 7, 8, 8.1, 10, если копия Windows пишет нам что не прошла проверку на подлинность. И предлагает «получить подлинную копию» либо «повторить запрос позже». Скрин ниже для 7 версии винды.

Нажимаем «отмена» и в правом нижнем углу нам пишет: Windows 7, сборка 7601, ваша копия Windows не является подлинной. Windows загрузился, если он не является подлинным вы не сможите поставить на рабочий стол картинку, и он всегда будет черный. И после каждой загрузки будет выходить окно «активация Windows».

Чтобы нам активировать Windows мы воспользуемся двумя программами. Первая программа Windows 7 Loader from Matrix, вторая RemoveWAT225-Hazar.
Инструкция по использованию ТУТ.
RemoveWAT225-Hazar.rar
Почему программы две для Windows 7? Первая активирует Windows так, чтобы могли качать обновления и у вас активация не слетит, но она работает не на всех Windows.
Второй активатор работает на всех Windows но как только вы сделаете скачку обновлений с сайта Microsoft ваша система выдаст ошибку что система не является подлинной.
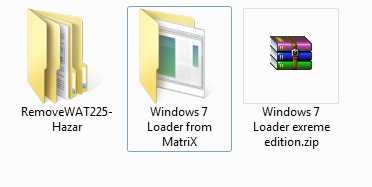
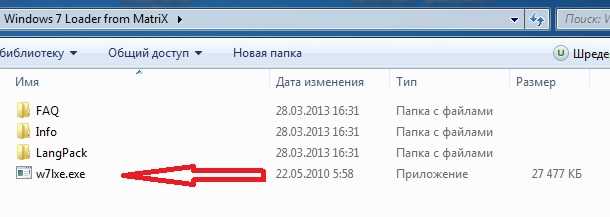
Далее просит разрешение жмем кнопку Да. Появляется картинка человек на сноуборде, в углу написана версия в данном случае она третья. Выходит окно нажимаем активировать.
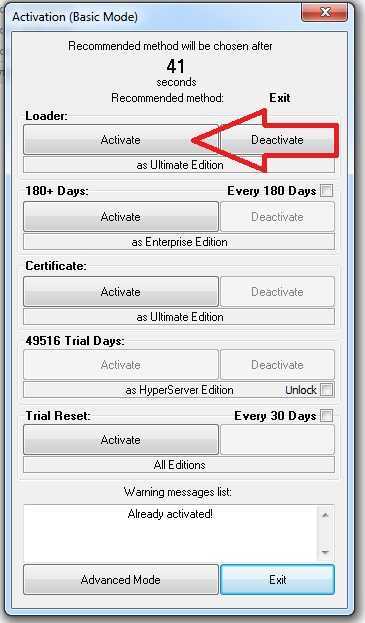
Система потребует подождать, далее она напишет, что все хорошо. Компьютер перезагрузится через 30 секунд и пойдет таймер обратного отчета.

После того как запустили он выдает нам два варианта загрузки: «Windows 7»(не активированная винда) и «Windows 7 Loader XE»(наша активированная винда).Выбираем второй «Windows 7 Loader XE», она запускается. Windows загрузился по второй строчке, и копия стала лицензионной. Теперь система не чего не пишет в нижнем углу, можем ставить картинку для рабочего стола.

Этот активатор не всегда дает два варианта загрузки, обычно он загружается, не спрашивая нас, как загрузится и сразу выбирает второй вариант.
Теперь попробуем запустить второй активатор RemoveWAT225-Hazar если у вас не заработал первый. Загружаемся в первую винду это Windows 7, открываем папку RemoveWAT225-Hazar. Запускаем второй файл активатор.
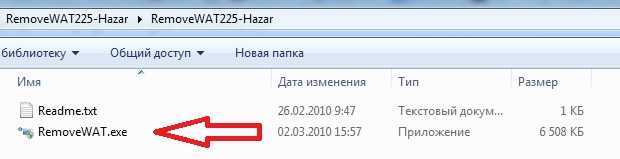
Далее выходит окно «Контроль учетных записей пользователя» и спрашивает, запустить его или нет. Жмем да. Появляется окно этой программы.
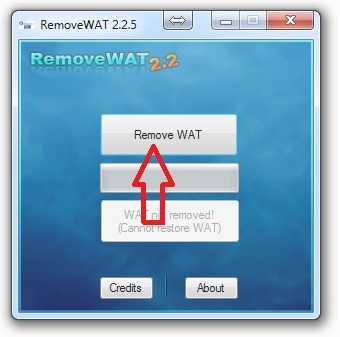
Жмем Remove WAT. Выходит окно, в котором говорится, что эта программа сейчас будет установлена и после этого компьютер надо будет перезагрузить, жмем ОК.
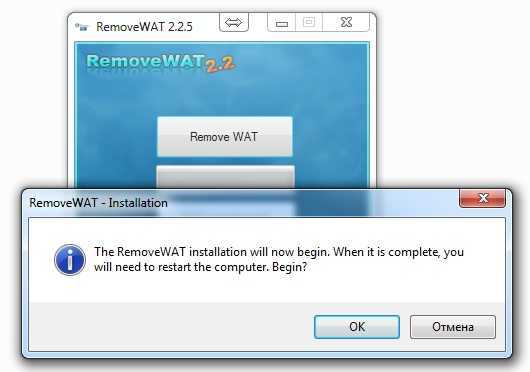
Далее бежит полоска действия программы. Выходит окно, мы нажимаем ОК, после компьютер уходит сам в перезагрузку. И так мы загрузились вторым способом Remove WAT. Надписей в правом нижнем углу нет, активация прошла успешно. Чтобы проверить ставим заставку.
Далее нужно проделать еще два действия, если вы воспользовались активатором Remove WAT. Нужно отключить обновления: заходим «пуск», «панель управления», «Центр обновления Windows» нажимаем «настройка параметров».
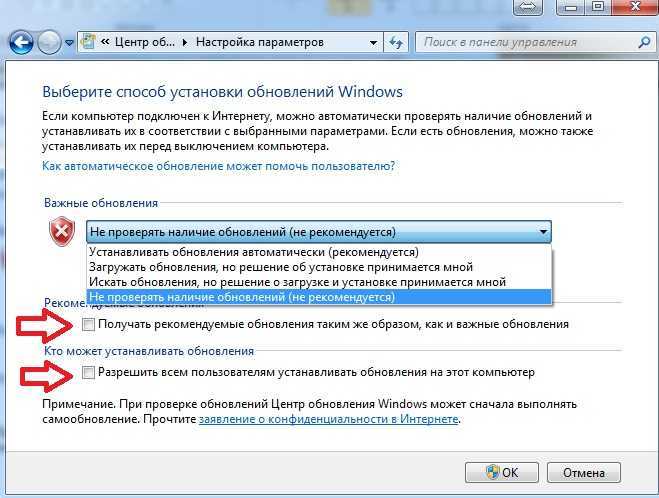
В выпадающем меню выбираем «не проверять наличие обновлений». Убираем галочки, и нажимаем ОК. Авто обновления Windows мы отключили, и у нас не слетит активация.
Второе действие. Заходим «пуск», «панель управления», «система» нажимаем «дополнительные параметры системы».
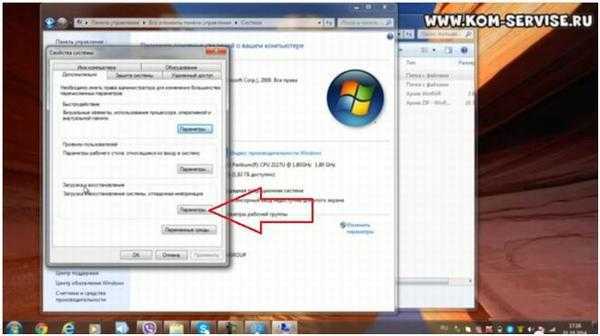
В вышедшем окне «свойства системы» во вкладке «дополнительно» выбираем нижнюю строку загрузка, и восстановление жмем «параметры».
Далее выбираем Windows 7 Loader XE. Убираем две галочки. Жмем ОК,ОК.
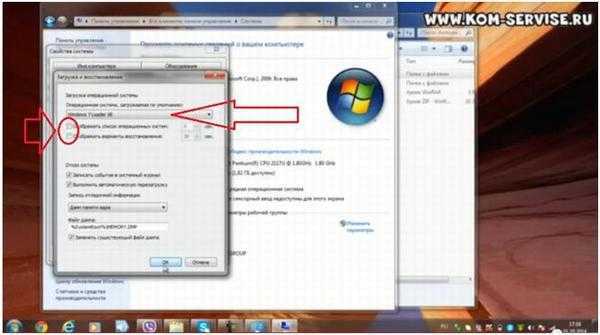
Мы сделали активацию двумя способами и установили все настройки, чтобы активация не слетела.
Также можно посмотреть видео к этой статье, где активацию Виндовс 7 более подробно.
https://youtube.com/watch?v=wHF28D5xcGU
Самые распространенные факторы появления неполадки 0xc004f074
- при проведении активации операционной системы;
- в процессе получения и инсталляции обновлений на Windows 10;
- во время функционирования системы, когда периодически осуществляется проверка ее лицензии.
Сбой в работе и появление ошибки 0xc004f074 может произойти как с активированными продуктами (Windows 10, Microsoft Office) так и с теми, что работают в пробном режиме.
Менее распространенной, но отчасти встречающейся причиной сбоя активации в «десятке» является изменение даты: разница в датах между клиентом и сервером может привести к проблемам в работе программного обеспечения, проверяющего подлинность лицензионного ключа.
Факторы, которые вызывают сбои в активации пакета офисных приложений от Microsoft, следующие:
- набор офисных программ установился с ошибкой, был поврежден в процессе функционирования или вследствие неосторожных действий пользователя;
- повреждены ветки реестра, хранящие информацию об установленном Офисе;
- файлы установленного пакета офисных приложений были повреждены вследствие деятельности вирусов, модификации пользователя или сторонним ПО, таким как патчеры;
- ключевые файлы офиса располагаются в поврежденных секторах жесткого диска;
- приложение для чистки компьютера стерло необходимые для работы Office документы.
Но также проблема может быть вызвана вследствие комбинирования двух или нескольких факторов, на что стоит обратить внимание во время ее устранения
Как убрать надпись, появившуюся при активации windows 10?
Пуск – Панель управления – Система и безопасность – Центр безопасности и обслуживания – Изменение параметров центра – снимаем галочку с пункта “Активация Windows”.
4 1 · Хороший ответ
галочка не снимается
Выполнить: набираем regedit. в строку реестра вбиваем КомпьютерHKEY_LOCAL_MACHINESOFTWAREMicrosoftWindows NTCurrentVersionSoftwareProtectionPlatformActivation
далее открываем Manual, исправляем значение с 0 на 1 и перезагружаем компьютер
6 4 · Хороший ответ
После проведённых мероприятий,надпись появилась снова.
Чтобы убрать надпись об активации Windows 10 необходимо ее активировать.
Это делается таким способом:
Исправляем ошибку, когда исчез значок Центра уведомлений в Windows 10
Если с Панели задач пропала кнопка Центра уведомлений Windows 10, то стоит попробовать нажать комбинацию клавиш «Win+A». Эта комбинация должна открыть окно Центра и исправить неполадку в случае, если это был глюк системы.
В случае, если комбинация клавиш не работает, то нужно проверить, включено ли отображение значка на Панели в настройках системы. Для этого нужно открыть «Параметры», «Персонализация», в меню слева выбираем «Панель задач» и «Включение и отключение системных значков».
Находим значок «Центра уведомлений» и перетаскиваем ползунок в положение «Включено».
Если система была инфицирована вирусом, то стоит проверить параметры реестра на предмет изменений. Для этого нужно:
- Нажать комбинацию «Win+R» и ввести «regedit». Откроется Редактор реестра.
- Переходим по ветке HKEY_CURRENT_USER\SOFTWARE\Policies\Microsoft\Windows. Нажимаем на последней папке правой кнопкой мыши и выбираем «Создать», «Раздел».
- Далее присваиваем название разделу «Explorer».
- В этом разделе нужно нажать правой кнопкой мыши на пустом месте и выбрать «Создать», «Параметр DWORD (32-бит)».
- Присваиваем разделу название «DisableNotificationCenter» и значение «0».
Перезагружаем систему, чтобы изменения вступили в силу.
Также, если Центр действий поврежден, то может кнопка уведомлений не работать на Панели задач. В таком случае нужно перерегистрировать весь Action Centr. Для этого нужно запустить Power Shell и ввести в консоли такую команду:
Если же и эта команда не помогла исправить неполадку, то стоит проверить Windows 10 на целостность системных файлов. Для этого есть несколько специальных команд. Можно попробовать любую из них. Для этого открываем консоль с правами Администратора и вводим: sfc /scannow или Dism /Online /Cleanup-Image /RestoreHealth. Если и восстановление системных файлов не решило проблему, то восстановление системы с помощью точки отката может помочь с ошибкой и восстановить Центр уведомлений.
Пропал Центр Уведомлений на Windows 10
Центр уведомлений может быть отключен без использования редактора локальной групповой политики в том числе и в выпуске Windows 10 Home, если изменены соответствующие параметры реестра.
Нажмите сочетание клавиш WIN+R, в открывшемся диалоге «Выполнить» напечатайте regedit и нажмите «OK». В результате откроется редактор реестра. В редакторе реестра перейдите к разделам
HKEY_LOCAL_MACHINE\SOFTWARE\Policies\Microsoft\Windows\Explorer и HKEY_CURRENT_USER\SOFTWARE\Policies\Microsoft\Windows\Explorer.
Параметр с названием DisableNotificationCenter со значением 1 отключает Центр уведомлений, если он присутствует хотя бы в одном из указанных разделов.
Для включение Центра уведомлений необходимо изменить значение параметра DisableNotificationCenter на 0. Для изменения параметра нажмите правой кнопкой на параметре DisableNotificationCenter и в появившемся меню выберите «Изменить». В открывшемся окне «Изменение параметра DWORD» в поле «Значение» сотрите 1, напечатайте 0 и нажмите «OK». Закройте редактор реестра. Для вступления изменений в силу выполните перезагрузку.
Предупреждение . Предложенный способ содержит действия связанные с изменением реестра. При неправильном изменении реестра могут возникнуть серьезные неполадки, поэтому выполняйте указанные действия внимательно
В качестве дополнительной меры предосторожности перед изменением реестра создайте его резервную копию. Это поможет его восстановить, если возникнут какие-либо проблемы
Чтобы узнать дополнительные сведения о резервном копировании и восстановлении реестра, щелкните следующий номер статьи базы знаний Майкрософт: 322756 .
Исчез центр уведомлений windows 10. Нельзя включить в настройках
Проблема: Исчез центр уведомлений Windows 10. Незнаю как исправить. Что делать?
Фото: http://prntscr.com/gjvypj http://prntscr.com/gjvywy
Решение проблемы «Windows находится в режиме уведомления»
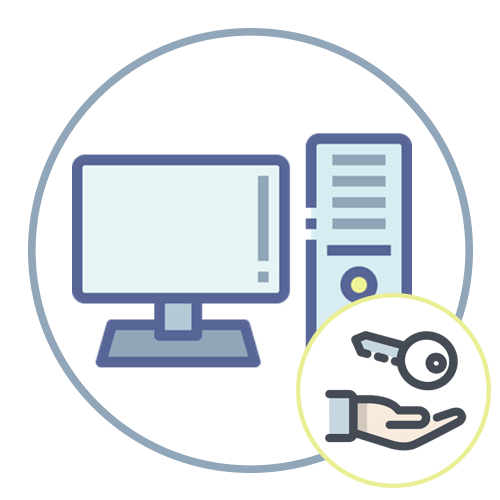
Первоочередное действие, необходимое для выполнения при возникновении ошибки «Windows находится в режиме уведомления», — проверка срока текущей лицензии. Если вы вообще не знаете, была ли операционная система когда-то активирована, выполните следующую инструкцию:
- Откройте меню «Пуск» и перейдите в приложение «Параметры».
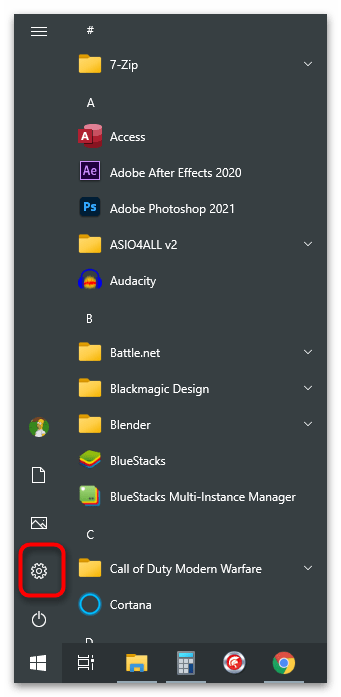


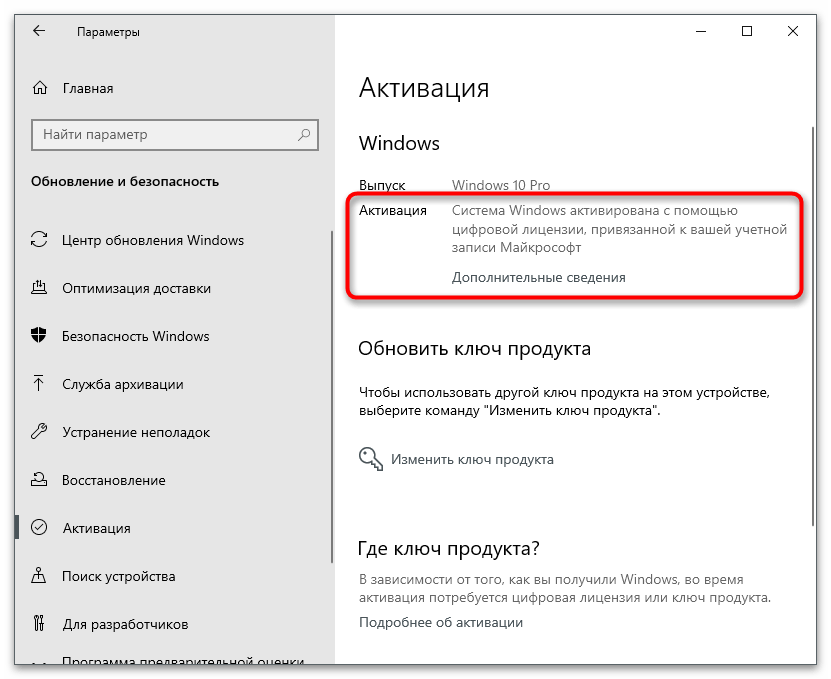
Если Windows сейчас активирована, но на экране все равно появляется соответствующее уведомление, необходимо проверить срок действия ключа, поскольку иногда он истекает (зависит от типа приобретенной лицензии).
- Для этого откройте утилиту «Выполнить», зажав комбинацию клавиш Win + R. В поле введите winver.exe и нажмите Enter.
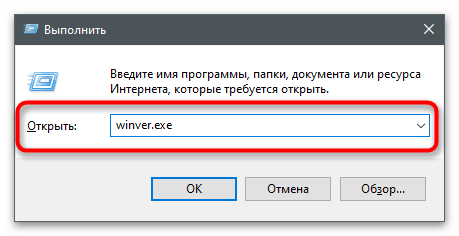
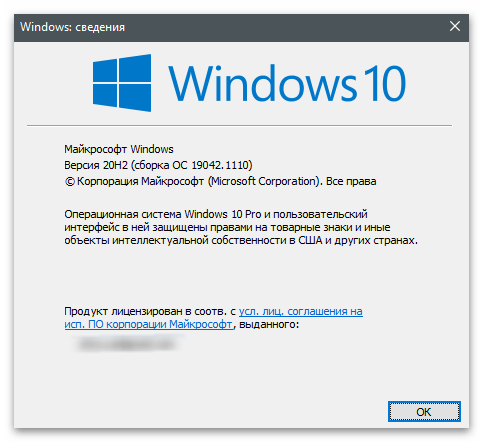
В случае когда вы используете пробную версию ОС или активировать ее не получается, понадобится найти обходной путь, выполнив один из следующих методов. Мы расскажем и об одном методе, который подходит юзерам, чей ключ активации подходит к концу или был сброшен, поэтому можете перейти сразу к Способу 2.
Способ 1: Продление пробной версии
Разработчики позволяют не более трех раз продлить использование пробной версии Windows, убрав все ограничения, к которым и относится рассматриваемое сегодня сообщение. Для этого предназначена консольная команда, активация которой происходит так:
- Откройте «Пуск» и обязательно запустите «Командную строку» от имени администратора.

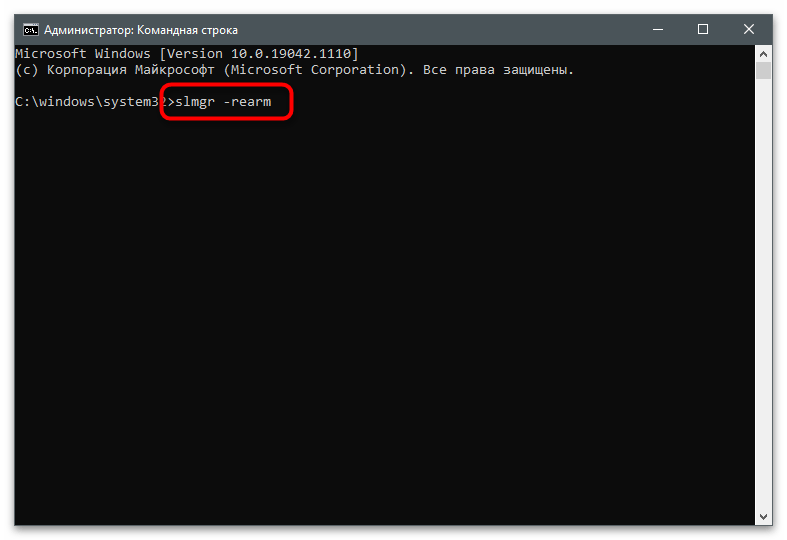
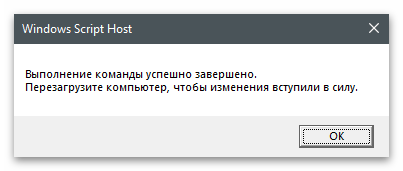
Способ 2: Повторный ввод ключа активации
Иногда повторный ввод используемого ранее ключа позволяет избавиться от проблемы, когда Windows находится в режиме уведомления. Связано это с тем, что порой в ОС происходят сбои и ключ слетает. Исправить ситуацию не так сложно, если в наличии есть тот самый код.
- Перейдите в приложение «Параметры» и откройте «Обновление и безопасность».



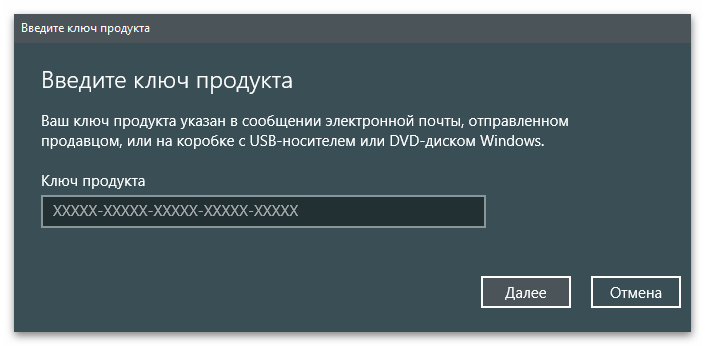
Способ 3: Отключение службы активации и Центра обновления Windows
Этот способ не решает проблему, а только позволяет избавиться от некоторых неприятных последствий, связанных с постоянным отображением на экране различных уведомлений. Используйте его только если не желаете активировать Виндовс сейчас или это не получается сделать по другим причинам.
- Откройте меню «Пуск», через поиск отыщите приложение «Службы» и запустите его.


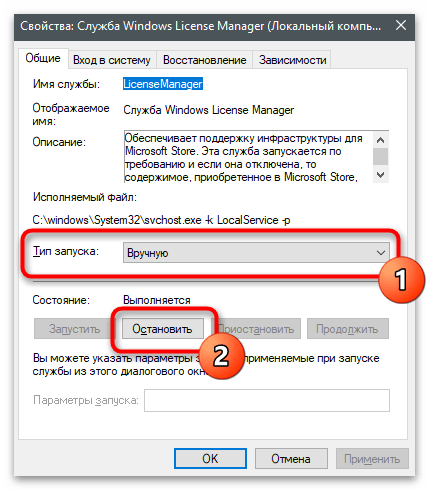
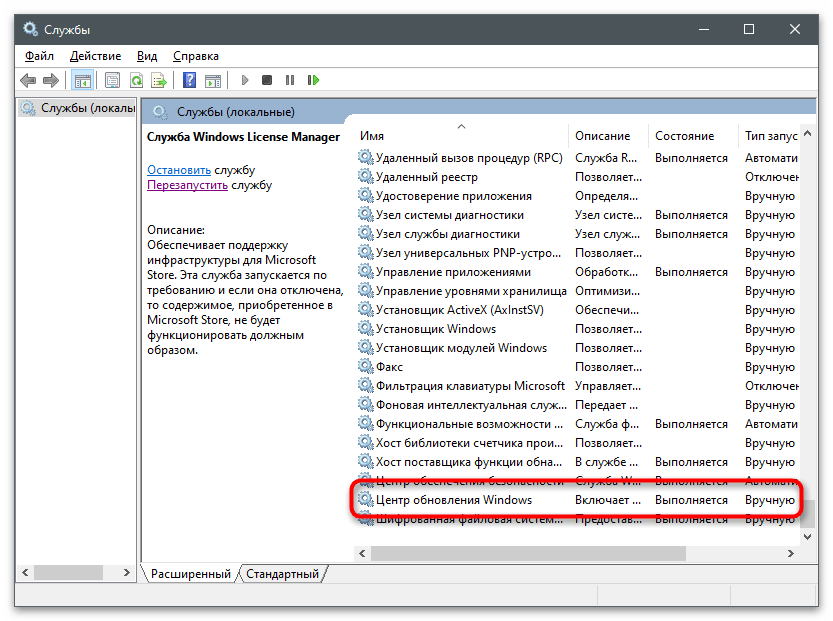
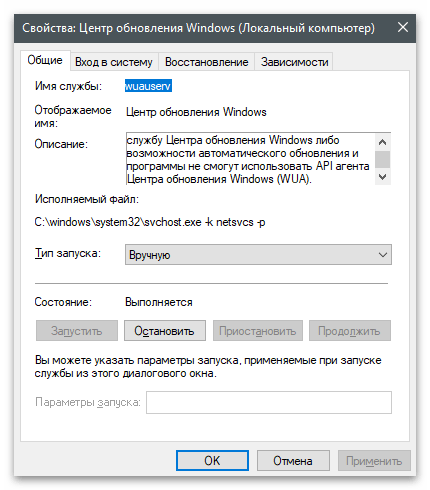
Мы рады, что смогли помочь Вам в решении проблемы.
Помимо этой статьи, на сайте еще 12369 инструкций. Добавьте сайт Lumpics.ru в закладки (CTRL+D) и мы точно еще пригодимся вам.
Ютуб на телевизоре
Вы можете подключить свой смартфон, планшет или компьютер к телевизору Smart TV, чтобы смотреть YouTube на телевизоре. Если вы используете смартфон или планшет для передачи контента на телевизор, на устройствах должно быть установлено бесплатное приложение YouTube.
Устанавливаем приложение YouTube
Скачать и установить Ютуб для смарт-телевизоров можно бесплатно через официальный магазин приложений в меню ТВ (Sony Select для Сони, Samsung Apps в Самсунг, Smart World для LG, App Gallery в Филипс). Впрочем, обычно YouTube идет в комплекте предустановленных виджетов и виден при первом же вызове смарт-меню.
Даже если телевизор не поддерживает Смарт ТВ, можно пользоваться на нем дополнительными возможностями с помощью сетевого медиаплеера, например, Chromecast. Отличная альтернатива встроенному функционалу, к тому же Ютуб идет в комплекте поставки.
Теперь установим приложение Ютуб на телефоне, его легко найти в AppStore для iPhone и iPad или Google PlayMarket для Android устройств. Так же можно поступить и владельцам приставок-консолей PlayStation и Xbox.
Теперь важный момент – надо авторизироваться в своем аккаунте на каждом из задействованных в настройке устройств.
Сопряжение устройств
Для просмотра YouTube на телевизоре с телефона необходимо что бы приложения на устройствах увидели друг друга. Прежде всего необходимо убедиться, что оба гаджета подключены к сети Wi-Fi через один и тот же роутер. Возможен вариант, что устройства найдут друг друга автоматически, если же нет, первичное сопряжение придется провести через ввод кода активации.
Для устройств производства Apple или для устройств на Android процесс будет выглядеть так:
1. На смартфоне или планшете выберите ролик в приложении YouTube. Запустите просмотр.
2. Нажмите на значок передачи контента.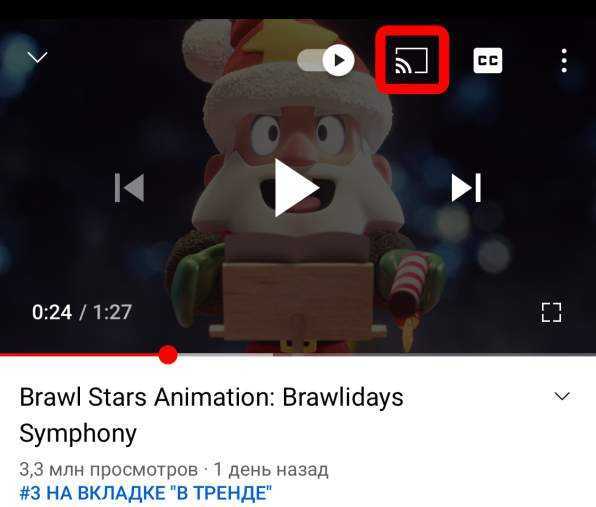 3. Ниже будет показан список телевизоров, доступных к трансляции. Выберите нужный телевизор или протокол AirPlay & Bluetooth devices.
3. Ниже будет показан список телевизоров, доступных к трансляции. Выберите нужный телевизор или протокол AirPlay & Bluetooth devices.
В принципе сразу же должно начаться воспроизведение видео на большом экране. Если у вас имеется платная подписка YouTube Premium можно скачать нужный ролик и транслировать его непосредственно с устройства, без подключения к интернету.
Порой же телевизор и мобильный гаджет упорно не хотят «видеть» друг друга, хоть и находятся в одной сети, в этом случае можно осуществить сопряжение через код активации.
Общая последовательность действий для ручного сопряжения:
• Получить цифровой код на ТВ
• Ввести код на смартфоне или другом устройстве
Получаем activate код в приложении YouTube на телевизоре
Для разных моделей телевизоров интерфейс YouTube может выглядеть по-разному, но так или иначе в меню вы всегда найдете раздел Настройки, где можно будет получить код подключения для мобильного устройства. Попробуйте сделать следующее:
1. Запустите приложение YouTube из смарт-меню телевизора
2. Зайдите в Настройки, обычно это значок шестеренки
3. Выберите пункт «Подключение вручную». Должна будет появиться последовательность из 12 цифр. Также вы можете отсканировать QR-код камерой смартфона, если такой вариант доступен на вашей модели телевизора. Способ с QR-кодом самый быстрый.Стоит помнить, что при каждом новом обращении генерируется новый код, в том числе и после выключения телевизора.
Вводим код YouTube на телефоне
Для просмотра видео с YouTube на телевизоре через смартфон или планшет вам необходимо выполнить следующие действия:
1. Откройте приложение YouTube на смартфоне или планшете.
2. Нажмите на значок трансляции.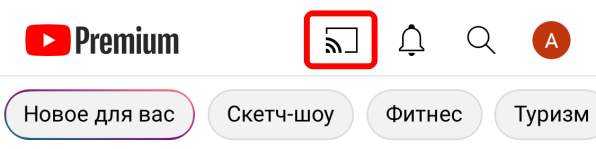 3. Внизу экрана появится окно. Выберите и нажмите пункт меню “Настройка подключения вручную”.
3. Внизу экрана появится окно. Выберите и нажмите пункт меню “Настройка подключения вручную”.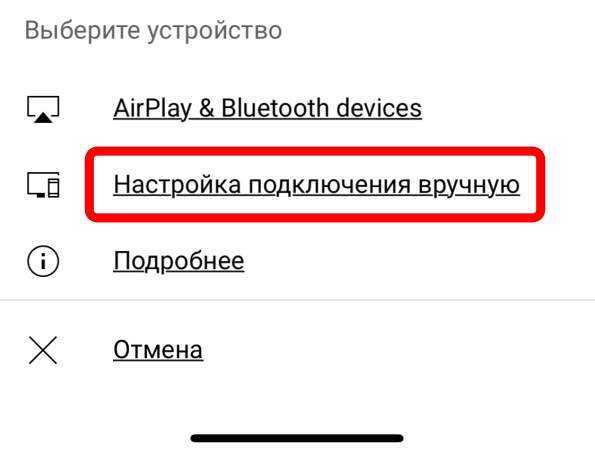 4. В предложенном окне введите код с экрана телевизора.
4. В предложенном окне введите код с экрана телевизора. 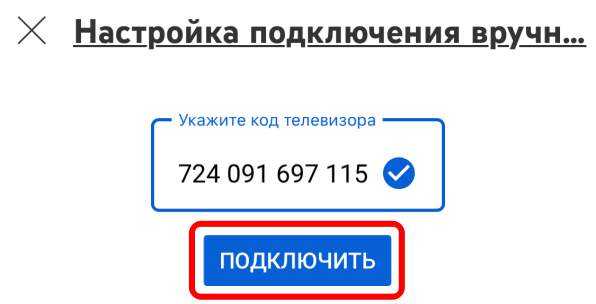 Об успешном проведении соединения должно проинформировать всплывающее сообщение. Значок трансляции при соединении устройств станет темным.
Об успешном проведении соединения должно проинформировать всплывающее сообщение. Значок трансляции при соединении устройств станет темным. Поздравляем, теперь вы можете транслировать видео с Ютуба на телевизор. Если вы хотите прекратить трансляцию то необходимо нажать на значок трансляции и выбрать пункт “Отключить”.
Поздравляем, теперь вы можете транслировать видео с Ютуба на телевизор. Если вы хотите прекратить трансляцию то необходимо нажать на значок трансляции и выбрать пункт “Отключить”.
YouTube на телевизоре инфографика
На основании изложенного выше материала мы подготовили для вас инфографику как подключиться и смотреть Ютуб на телевизоре через смартфон.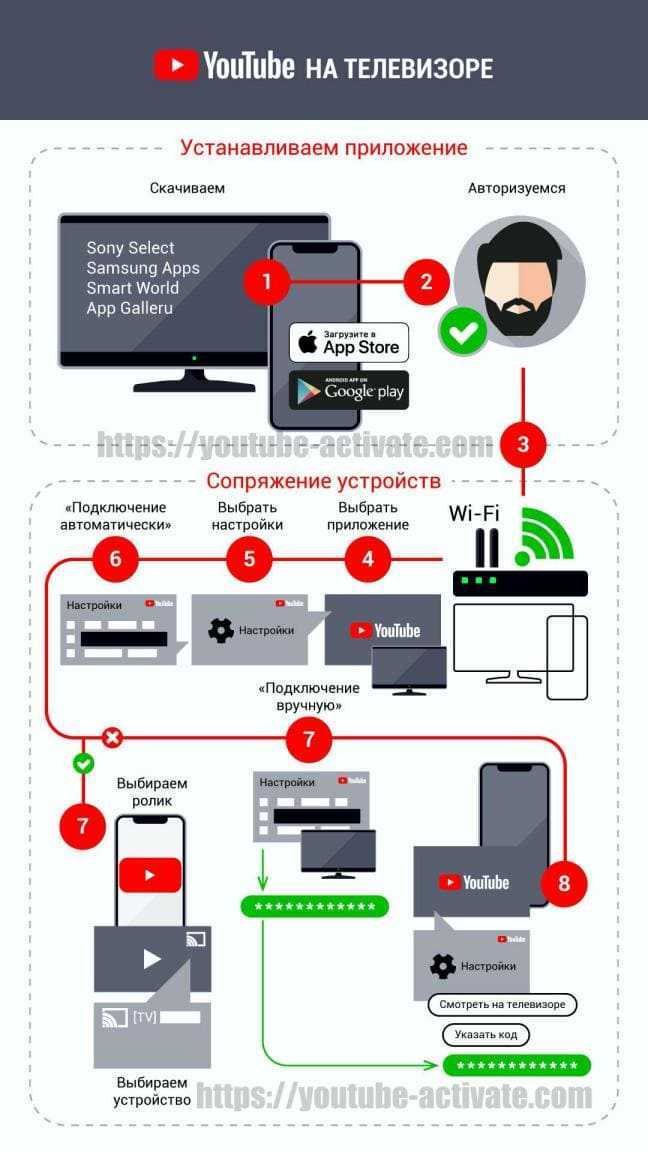
Как отключить уведомления в Windows 10
Существует несколько вариантов отключения уведомлений в Windows 10, однако они все равно не позволят избавиться от оповещений полностью. Придется настраивать каждый параметр по отдельности. В интернете можно найти инструкции по полному отключению «Центра уведомлений», но делать это мы не рекомендуем, так как потенциальные риски слишком высоки.
Далее рассмотрим несколько вариантов значительного уменьшения потока уведомлений в Windows 10. Для этого не потребуется скачивать и устанавливать какие-либо дополнительные программы, так как все взаимодействие будет идти через встроенные «Параметры».
Вариант 1: Настройка «Уведомления и действия»
Мы рекомендуем для начала попытаться ограничить возможность отправлений оповещений для каких-либо элементов системы, а не отключать их полностью. Давайте рассмотрим, как это реализовать:
- Запустите «Параметры» операционной системы любым удобным для вас способом. Например, это можно сделать очень быстро, воспользовавшись сочетанием клавиш Win+I. Также можно сделать это по старинке – открыть меню «Пуск» и там нажать по иконке шестеренки.
- Откроется раздел с параметрами Windows. Здесь вам требуется перейти в раздел «Система».
В боковом меню переключитесь в подраздел «Уведомления и действия».
Пролистайте страницу с параметрами до блока «Уведомления». Там будет отображено несколько категорий, по которым пользователю приходят оповещения. С помощью переключателя вы можете включить или отключить приход уведомлений из указанных категорий.
Примечательно, что если перевести переключать у «Получать уведомления от приложений» в неактивное положение, то уведомления автоматически будут отключены у всех сторонних приложений. Если вам это не нужно, то оставьте данный параметры активным, но обратите внимание на блок «Получать уведомления от этих приложений».
В этом блоке вы можете выбрать более точно, от каких приложений вы будете получать оповещения, а от каких нет.
У пользователя есть возможность настроить более тонко уведомления от конкретного приложения. Для этого требуется кликнуть по его названию.
Здесь с помощью переключателей можно отключить некоторые типы оповещений от приложения. Ниже же доступна установка приоритета отправки уведомлений от приложения. Рекомендуем устанавливать «Обычный» приоритет. При высшем уведомления будут приходить всегда, вне зависимости от настроек самого центра.
Определив параметры уведомлений для одного приложения, возвращайтесь к их списку и выполните аналогичную настройку для тех элементов, которые вам нужны, либо же просто отключите ненужные.
Как видите, в настройках уведомлений можно сделать много всего, в том числе отключить уведомления для всех приложений и процессов, за исключением критически важных для Windows.
Вариант 2: Режим «Фокусировки внимания»
Центр уведомлений можно частично деактивировать с помощью режима «Фокусировка внимания». Он идеально подойдет в том случае, если вы не собираетесь полностью отключать данный раздел, но и выполнять подробную настройку у вас тоже нет возможности. В этом режиме большинство уведомлений приходит без звука и просто сохраняются в центре. Вы можете ознакомиться с ними в любое время, не отвлекаясь от работы. Исключение, конечно, составляют только события, критически важные для нормальной работы операционной системы.
Включение режима «Фокусировка внимания» происходит по следующей инструкции:
- Нажмите по значку «Центра уведомлений» в панели задач операционной системы. По умолчанию он расположен в правом конце.
- Появится панель управления центра уведомлений. Кликните там по плитке «Фокусировка внимания».
Обратите внимание, что эта плитка поддерживает несколько режимов. Например, здесь можно поставить получение уведомлений только от будильника или только от тех элементов системы, которым был выставлен высокий приоритет. В последнем случае, если ранее не задавался высший приоритет, то уведомления вас больше потревожат.
Дополнительно рекомендуем настроить приоритет получения уведомлений от приложений и других компонентов Windows, чтобы не пропустить что-то полезное.
Это очень простые и безопасные способы отключить оповещения от операционной системы в Windows 10. Однако мы настоятельно не рекомендуем отключать полностью «Центр уведомлений», так как это может привести к печальным последствиям.
Способы решения
А теперь рассмотрим все существующие варианты, которые, в теории, могут исправить ситуацию. Дело в том, что получить доступ к полномочиям администраторского аккаунта, который защищен паролем, не представляется возможным. Поэтому все приведенные ниже пошаговые инструкции могут помочь, опять же лишь теоретически.
Настройка параметров
Первый вариант, способный помочь в исправлении ошибки, о которой мы сегодня говорим, это настройка параметров Windows 11. Действовать нужно по следующему сценарию:
- Запускаем меню «Пуск» и нажимаем на иконку с изображением шестеренки. В результате мы попадаем в параметры, где нужно выбрать пункт «Конфиденциальность и безопасность» (находится в левой части окна).
- В правой половине настроек выбираем и включаем триггер напротив пункта «Отправлять необязательные диагностические данные».
- Сохраняем настройки, просто закрыв окно.
Перезагрузите компьютер и проверьте, исправилась ли ситуация. Если проблема осталась актуальной, переходите к следующим вариантам ее решения.
Работаем с реестром
Есть еще один вариант, позволяющий исправить ситуацию при возникновении ошибки. Суть способа сводится к следующему:
- При помощи сочетания горячих клавиш «Win» + «R» запустите утилиту «Выполнить» и в строке введите команду «regedit». Нажмите кнопку «ОК».
- После запуска редактора реестра откройте поисковое окошко при помощи сочетания Ctrl» + F». В поисковой строке введите NoLockScreen» и запустите поиск.
- В поисковой выдаче найдите ключ, отмеченный на скриншоте ниже, затем удалите его при помощи контекстного меню.
Опять же перезагружаем ПК и проверяем, исчезла ли проблема.
Командная строка
А теперь давайте немножко поработаем с консолью. Исправить обсуждаемую в статье ошибку можно путем следующей последовательности действий:
- Сначала запускаем саму командную строку. Делать это в обязательном порядке необходимо от имени администратора. Откройте меню «Пуск», напишите в поисковой строке CMD» и, сделав правый клик, выберите соответствующий пункт.
- После запуска командной строки введите команду «secedit /configure /cfg %windir%\inf\defltbase.inf /db defltbase.sdb /verbose». Нажмите Enter» и дождитесь завершения процесса.
Теперь компьютер можно перезагрузить. После повторного запуска операционной системы проблема должна исчезнуть.
Смена значения домена
Существует еще один вариант, способной помочь в нашей ситуации. Рассмотрим, как его реализовать:
- Воспользовавшись поисковой строкой Windows 11, находим панель управления. Переключаем режим отображения на «Категория» и выбираем пункт «Система и безопасность».
- Дальше в левой части окна и выбираем пункт, показанный на скриншоте, после чего в правой половине жмем по «Домен или рабочая группа».
- В маленьком окошке переключаемся на вкладку «Имя компьютера» и кликаем по кнопке «Изменить».
- Дальше устанавливаем флажок напротив рабочей группы и применяем внесенные изменения.
- Нажимаем кнопку «Идентификация».
- Выбираем первый пункт и переходим к следующему шагу.
- Завершаем работу мастера автоматической настройки.
- Теперь окно свойств системы можно закрыть кликом по «ОК».
Использование стороннего ПО
Решить проблему, когда организация управляет обновлениями операционной системы Windows 11, можно и при помощи стороннего программного обеспечения:
- Сначала скачиваем программу.
- Распаковываем архив и производим установку.
- Дальше отключаем флажки, отмеченные на скриншоте ниже.
Применяем изменения и проверяем отсутствие ошибки. Если проблема сохранилась, переходим к последнему способу, который может нам помочь.
Восстановление системы
В случае возникновения ошибок в связи с порчей операционной системы, последнюю можно попробовать восстановить:
- Воспользовавшись сочетанием горячих клавиш Win» + Pause», открываем окно информации о системе.
- Кликаем по пункту «Дополнительные параметры системы».
- Выбираем вкладку «Защита системы», после чего нажимаем «Восстановить».
Запустится пошаговый мастер возврата операционной системы к предыдущим параметрам. Руководствуясь его подсказками, завершаем процесс.
Как установить Windows 11 на неподдерживаемый процессор – обход проверки
На текущий момент есть 2 способа установить Windows 11 на неподдерживаемый процессор и обойти проверку официальной установочной утилиты:
- С помощью редактора реестра;
- Использовать режим совместимости с Windows.
Как обойти проверку на совместимость Windows 11 с помощью редактора реестра
С помощью редактора реестра можно обойти проверку на совместимость оборудования с Windows 11. Не всего, а только 2-х ключевых параметров: модели процессора и TPM 2.0.
Вот что необходимо сделать:
- Открыть редактор реестра Windows. Сделать это можно из меню «Пуск», воспользоваться встроенным поиском ОС, либо – открыть приложение «Выполнить» с помощью клавиш Win+R и ввести команду regedit;
- Перейти по следующему пути:HKEY_LOCAL_MACHINE\SYSTEM\Setup\MoSetup
- Кликнуть правой кнопкой мыши по пустой области в правой части окна;
- Нажать «Создать»;
- Выбрать пункт «Параметр DWORD (32-бита)»;
- Задать имя параметру – AllowUpgradesWithUnsupportedTPMOrCPU;
- Открыть его двойным кликом мыши;
- Задать значение 1;
- Сохранить изменения.
После выполнения вышеописанных действий, пользователю станет доступна установка Windows 11 на текущий компьютер с помощью ISO-образа, записанного на съемный носитель.
Обратите внимание! Даже если все выполнено верно, запустив программу PC Health Check, и выполнив проверку, уведомление: «Этот компьютер не отвечает требованиям к системе для Windows 11. Процессор сейчас не поддерживается для Windows 11» не изменится на заветное: «Этот компьютер соответствует требованиям Windows 11»
Тем не менее, инсталляция ОС станет возможной.
Скачать ISO-образ Windows 11 можно с официального сайта Microsoft:
Важно отметить, что процессор должен поддерживать хотя бы старую версию доверенного платформенного модуля TPM 1.2. Если он вовсе отключен, то включить его можно в настройках UEFI BIOS
Также необходимо понимать, что установка Windows 11 на неподдерживаемый процессор выполняется на свой страх и риск и нужно быть готовым к возможны проблемам.
Установка Windows 11 на несовместимый процессор
Не подходит процессор для Windows 11? Не беда! Можно выполнить обход ограничений на установку Windows 11 на несовместимый процессор с помощью запуска установочной утилиты Windows 11 Installation Assistant в режиме совместимости с Windows 7.
Как установить Windows 11 на неподдерживаемый процессор:
- Кликнуть по инсталлятору программы правой кнопкой мыши;
- Выбрать в контекстном меню пункт «Свойства»;
- Перейти во вкладку «Совместимость»;
- Поставить галочку напротив пункта «Режим совместимости»;
- Выбрать из перечня Windows 7;
- Нажать «ОК» или «Применить».
После чего можно запустить программу, сообщений о том, что процессор не поддерживается Windows 11 возникнуть не должно, можно смело обновляться!
Если Windows 11 не устанавливается из-за процессора, или процессор греется, грузится при использовании новой операционной системы, возможно, стоит задуматься о том, что стоит купить новый, поддерживаемый процессор для Windows 11 из списка рекомендованных, который будут исправно работать.
Проверка подлинности Windows 10
В операционной системе Windows 7 была встроена функция проверки введенной лицензии, то есть верификация ключа. К сожалению, начиная с Windows 8 данную функцию убрали, но ввели другую возможность проверки ключа активации, ее то мы и рассмотрим.
Чтобы проверить подлинность Windows 10/8.1/8 необходимо запустить командную строку или PowerShell . Введите команду slmgr -ato и нажмите Enter . Дождитесь пока появится окно с сообщением. Если ключ подлинный, то вы получите уведомление об успешной активации Windows, как на картинке ниже.

Если ключ не валидный, то получите ошибку или какое-либо другое уведомление. Пример такого сообщение на скриншоте ниже.
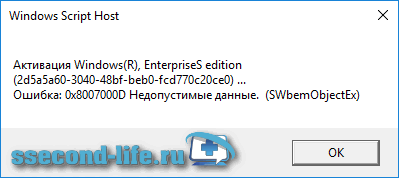
Валидный ключ позволяет устанавливать обновления Windows и не переживать, что после очередного обновления операционной системы слетит активация и многие функции виндовс заблокируются. Если возникнут какие-либо вопросы, задавайте ниже в форме комментарий, постараюсь помочь.
Лучшее «Спасибо» — ваш репост
Вячеслав. Специалист по ремонту ноутбуков и компьютеров, настройке сетей и оргтехники, установке программного обеспечения и его наладке. Опыт работы в профессиональной сфере 9 лет.
Вам также может понравиться

11 комментариев на “ Как активировать windows 10 ”
Всё это так, но где взять программу W10 Digital Activation или скачать?
Видимо вы не внимательно читали статью, там сказано, что программы можно легко найти введя название в поисковик.
День добрый. Пытался активировать Win 10 x64 pro с помощью W10 Digital Activation. Получаю сообщение в окне программы «Windows находится в режиме уведомления». В интернете ничего разумного не нашёл. Это лечится? Единственный плюс — исчезла надпись на рабочем столе о необходимости активации. Хотелось бы большего.
Такая надпись появляется,когда не подключен интернет
Огромное спасибо, раньше активировал с помощью KMS, щас не смог, но с помощью W10 свободно, одним кликом активировал.
В октябре 2021 активировал win 10 с помощью W10digital… через месяц ОС слетела полностью без возможности восстановления. Установил заново , действительно активации больше никакой не требуется, написано что всё активировано , через 2 дня опять ОС не запускается . В режиме восстановления с флешки также не запускается , и так 4 раза . Сейчас установил ОС учетную запись изменил , также показывает что всё активировано, принудительно ещё активировал KMS .4 дня пока работает. Может причина в чем то другом. Слетает следующим образом : загорается голубой экран с надписью у windows возникли проблемы необходимо перезагрузить ПК после чего на черном экране после БИОСа написано отсутствует ОС ,
Вы, наверное, хотели сказать в январе? Это не связано с активацией. В первую очередь проверьте кабели сата-интерфейс от жесткого диска, попробуйте заменить. Я бы обязательно проверил состояние жесткого диска, об этом писал статью https://ssecond-life.ru/proverka-sostoyaniya-zhestkogo-diska.html . Если у вас SSD, то проверять с помощью таких программ не стоит, рекомендовал бы временно заменить на другой SSD или HDD для проверки. Ну и, нельзя исключать материнскую плату.
Добрый день! Подскажите в чем может быть проблема. Активация была через W10 Digital Activation давно и все было нормально. Но буквально неделю назад начались проблемы . Активация «слетает», появляется водяной знак на рабочем столе и если посмотреть в «параметрах — активация» там надпись «Система Win не активирована», но стоит нажать «Устранение неполадок» и снова возвращается надпись что «Win активирована с помощью цифровой лицензии……» и так каждый день -2 и снова «слетает» и так по кругу.
С подобным не сталкивался, поэтому не отвечу.
Активация через активатор AAct работает прекрасно(и да подключение к интернету необходимо со всеми способами активации) у последнего способа есть много нареканий в интернете, так что пока подождем. хотя я нашел способ легализации системы через обновление системы и создании учетки у дяди Microsoft.
Подписка на комментарии или подписаться не комментируя. Ставя галочку, вы соглашаетесь с Политикой конфиденциальности.
Исправление ситуации с помощью kms
Когда пробная версия будет заканчиваться, самое лучшее приобрести и установить лицензионную программу. Тогда гарантированно не будет появляться окошко «Срок действия вашей лицензии Windows 10 истекает». Правда софт недешевый. Не все могут легко себе позволить покупку продукта.
Тогда на помощь приходит KMSAuto. Это бесплатное приложение автоматический запускает Windows. На несколько месяцев можно отделаться от назойливого сообщения. По истечению срока есть возможность продления — операцию можно повторить. Плюсом к утилите идет активация Microsoft Office.
Порядок действий:
- Найти программу на официальном сайте.
- Установить и запустить программу.
- В выпадающем окне тапнуть по вкладке «Активация».
Из двух вариантов («Активировать Windows» и «Активировать Office») следует остановиться на первом и активировать.
Также из востребованных называют утилиту Re-Loader Activator. Она запускает Виндовс в полном объеме.
Известные проблемы
Итак, «Всевидящее Око Microsoft» следит за существующими обходами их ограничений, и в последнее время описанные выше способы не всегда окончательно решают проблему с активацией копии Windows.
Дело в том, что у некоторых пользователей просто нет приведённых файлов и необходимого обновления с номером «KB971033».
К сожалению, в таких условиях не существует 100% рабочего способа решения проблемы, поэтому остаётся только проводить эксперименты с имеющимися активаторами, которых в сети предостаточно: например, «KMSAuto Net» — многими рассматривается как лидер в этой категории, «Windows Loader», «Open 7 Activator» и многие другие.

































