Скачиваем драйверы для ноутбука ASUS K53S
Каждый описанный способ в этой статье отличается алгоритмом действий, поэтому подойдет разным пользователям. Мы рекомендуем сначала ознакомиться с каждым методом, чтобы выбрать наиболее подходящий, а уже после переходить к выполнению инструкций.
Способ 1: Официальная страница помощи ASUS
У компании ASUS, как и у многих крупных брендов по производству компьютеров и ноутбуков есть собственный сайт, на котором любой обладатель их продукции сможет найти для себя полезную информацию, в том числе нужные драйверы и программное обеспечение. Рассмотрим процесс поиска и скачивание ПО к переносному ПК модели K53S любой сборки:
- Перейдите на официальную страницу компании.
- Откройте вкладку «Сервис» и перейдите в «Поддержка».
В строке поиска напечатайте свою модель ноутбука и не забудьте про вариант сборки. Они отличаются по последней букве в названии модели.
Откроется страница помощи конкретно под этот продукт, а вам потребуется перейти в раздел «Драйверы и Утилиты».
Операционная система не определяется автоматически, поэтому придется ее выбрать из соответствующего всплывающего меню.
После выбора перед вами откроется список всех доступных драйверов. В нем вы можете отыскать нужный, определить самую свежую версию и нажать на кнопку «Скачать».
После завершения загрузки вам будет достаточно открыть скачанный установщик и следовать простой инструкции, отобразившейся на экране.
Способ 2: Официальная утилита
Asus Live Update – официальная утилита, осуществляющая автоматический поиск обновлений на ноутбуках вышеупомянутой компании. Она позволяет найти не только новые системные файлы, необходимые для работы другого софта, но и выполнит поиск обновлений драйверов. Скачивание такого ПО через данную утилиту производится следующим образом:
После завершения всех процессов рекомендуется перезапустить ноутбук, чтобы все изменения вступили в силу.
Способ 3: Специальное ПО для установки драйверов
Подробнее: Лучшие программы для установки драйверов
Мы можем смело посоветовать использовать для таких целей DriverPack Solution, поскольку данный софт хорошо показывает себя уже на протяжении многих лет. Вам достаточно загрузить последнюю версию из сети, провести автоматическое сканирование и поставить найденные обновления. Подробные инструкции читайте в другом нашем материале ниже.
Подробнее: Как обновить драйвера на компьютере с помощью DriverPack Solution
Способ 5: Встроенная функция Windows
Операционная система Виндовс позволяет не только просматривать основную информацию, касающуюся установленного оборудования, она имеет встроенное средство, которое производит поиск нужных драйверов через интернет и ставит их на ноутбук. Конечно, не для каждого комплектующего подойдет такой способ, однако попробовать стоит. Поэтому предлагаем вам прочесть другой наш материал, ссылку на который вы найдете ниже.
Подробнее: Установка драйверов стандартными средствами Windows
Как видите, процесс поиска, скачивания и установки актуальный программного обеспечения для ноутбука ASUS K53S совсем не сложен и требует не много времени. Вам следует только выбрать наиболее удобный способ и произвести установку. Надеемся, у вас все получится и устройство будет работать корректно.
Опишите, что у вас не получилось.
Наши специалисты постараются ответить максимально быстро.
DriverMax
Это очень мощная программа, благодаря которой можно быстро и без каких-либо проблем обновить все драйверы, присутствующие в системе Windows. Эта утилита быстро соберёт информацию о системе, всех установленных в неё драйверов, после чего сравнит полученную информацию со своей базой данных, после чего предложит пользователю выбор, какое программное обеспечение надо обновить.
Также, если нет необходимости прямо сейчас обновлять какой-либо драйвер, обновления можно сохранить в отдельный архив, чтобы позже можно было вручную его установить.
- Предоставляет детальную информацию о программном обеспечении;
- Автоматическое скачивание и установка драйверов;
- Автоматическое обновление.
Скачать DriverMax12 с официального сайта
Последовательность установки ПО
Наверняка многие пользователи скажут, что порядок установки драйверов не слишком важен. В некоторых случаях это справедливо, однако порой некорректная последовательность может привести к неработоспособности тех или иных компонентов – беспроводных адаптеров или видеокарты. Во избежание подобного следует инсталлировать драйвера в предложенном нами порядке.
Чипсет
Чипсет (chipset) представляет собой вторую по важности микросхему на материнской плате ноутбука – фактически, это средство управления всем встроенным оборудованием. Следовательно, если не устанавливать ПО для этого компонента первым, могут проявиться проблемы в работе контролируемого им «железа»
Видеокарта
Второй по важности драйвер, который следует установить – ПО видеокарты. Обычно сразу после установки Виндовс используется базовый драйвер, но он очень ограничен (не поддерживает разрешения выше 800×600)
Для комфортной работы лучше будет инсталлировать драйвер GPU сразу.
Сетевые драйвера (LAN-карта и адаптер Wi-Fi)
Наличие на целевом компьютере доступа к интернету здорово облегчит дальнейшую работу, позволяя уже на нём проводить операцию загрузки ПО. Рекомендуем первым инсталлировать драйвер сетевой карты, затем – беспроводного адаптера.
Звуковой чип
Дальше рекомендуем установить программное обеспечение для звукового устройства – если установить его после, могут появиться проблемы с работой этого компонента, особенно если используется программная надстройка от производителя.
Bluetooth
Теперь следует установить драйвера для адаптера Блютуз. Впрочем, это требуется только для некоторых специфических лэптопов, у которых присутствуют раздельные адаптеры беспроводных сетей.
Остальное оборудование
Самыми последними стоит инсталлировать драйвера для дополнительного «железа»: тачпада, дактилоскопического датчика, слота для работы с картами памяти, веб-камеры и так далее. Именно здесь порядок не важен – основные драйвера мы уже установили.
Особое внимание обратим на пункты «Неизвестное устройство» в «Диспетчере устройств». Обычно Виндовс, особенно новейших версий, способна самостоятельно определить распространённое оборудование и загрузить драйвера для него
Однако в случае специфического аппаратного обеспечения может понадобится самостоятельно найти и установить ПО. Инструкция далее поможет вам в решении этой проблемы.
Урок: Поиск драйверов для неизвестного устройства
Заключение
Мы рассмотрели порядок установки драйверов на ноутбук. Напоследок хотим отметить, что последовательность, скорее, примерная, чем точная – в первую очередь установите ПО для чипсета, ГПУ и коммуникаций, а дальнейшее уже по необходимости.
Порядок скачивания
Процесс рассматривается на примере драйвера для видеокарты ASUS. Изображение на ноутбуке (например, X550L, X553M, X554L, X555L, X53B, X501A, X553S, X401A, X751L, X552M, PRO5IJ, F553M и X552E) будет выводиться в пониженном разрешении на встроенный дисплей и через видеовыход. Так как в этом случае задействуется стандартный видеоадаптер.
Чтобы преодолеть эту проблему и скачать драйверы, подходящие под фирменную видеокарту: Intel, AMD или nVidia — следует на любом другом компьютере открыть сайт «Асус-Суппорт» и щёлкнуть по конкретной кнопке. Загруженный файл переписывается на флешку, которая вставляется в нужный ноутбук. После установки драйверов устройство надо перезагрузить, чтобы изменения вступили в силу.
На сайте также можно получить исчерпывающую техподдержку для ASUS сразу несколькими способами:
- Найти номер, коммерческое название и модель конкретного продукта, ответ на часто задаваемый вопрос или статью в базе знаний.
- Посмотреть более подробную информацию, документацию и справку по отдельным категориям устройств.
- Обозреть технические характеристики для актуальных ноутбуков, находящихся в производстве.
Имеется также специальная служба онлайн-поддержки клиентов. С её помощью можно или выбрать интересующий раздел, или обратиться напрямую к специалисту фирмы Asus в чате. Похожим образом можно получить драйверы для других периферийных устройств, например, клавиатуры, вайфая, картридера, оптического дисковода. Рекомендуется доверять официальному сайту, внимательно проверяя набираемый в адресной строке адрес (https://www.asus.com/ru), чтобы не нарваться на услуги мошенников или подцепить вирусы.
Asus X551C Drivers Download
Asus X551C Drivers Download – The ASUS X551C 15.6 in . laptop series from ASUS combines their motherboard with affordability and mid-range specifications. This specific model – the ASUS X551C has a 15.6 display screen with the typical 4GB Memory /500GB Hard disk drive combo and an Intel Celeron 1007U processor chip. While from the luxurious looking laptop, its not so lightweight weighing in at a chunky 5.2 pounds (which without even an optical drive!) . You will discover types of the laptop available with either an Intel ULV 2117 cpu or an Intel Primary i3, that will of course cost you more cash. Although this is a 15-in . laptop designed for a good deal basement price, the thing it is not is portable. At 5.2 pounds with no optical drive the ASUS X551C is likely to be spending almost all of its time on your desktop. Obviously, which may be something that you would like, in which particular case this is not a disadvantage nowadays. It runs with an Intel Celeron 1007u processor chip, which can be an aged and slower model (clocking in at 1.5GHz) but it’s not necessary poor, running slightly slow just. Have a look at full details at cpuboss. The X551C is enough to experience low level video games like runescape and such, and for watching tv set browsing and shows. However multi-tasking or streaming HD video might cause it to stutter somewhat even. This laptop’s display has decent display quality, and for that reason should be best for entertainment. The 16:9 aspect ratio is typical for wide-screen displays. Which means that for each and every 9 pixels of elevation, they have 16 pixels of width. This romance is clear in the 1366 x 768 px image resolution. A 500GB HDD can take a great deal of data. Asus X551C can take way over 50,000 songs and over 10,000 photos. This helps it be ideal for the common user, as it is improbable you shall fill this hard drive. However, a graphics designer, hardcore gamer or video editor could fill this drive pretty easily – however upgrading a difficult Drive to sizes such as 1TB (1000GB) is simple. we offers download link for Asus X551C Drivers, you can download for windows 7 64bit, windows 8.1 64bit and windows 10 64bit.
 |
| Asus X551C Drivers |
Порядок действий
- Прежде всего, нужно позаботиться о сохранности наиболее важных для вас файлов. Лучше всего скопировать их на съемный носитель или же переместить на тот диск компьютера, который не будет затронут переустановкой (на котором не установлена ОС).
- После этого скачайте Windows на официальном сайте Майкрософт (либо на иных ресурсах) и запишите ее на диск (флэшку), сделав устройство загрузочным. Загрузочное устройство вам поможет создать простая и бесплатная программа USB/DVD Download Tool.
Также советуем скачать на флешку драйвер сетевой карты вашего ноутбука, чтобы сразу после установки ОС скачать остальные драйверы с интернета. Либо заранее скачайте так называемый драйвер-пак, и проблем с установкой драйверов вам удастся избежать.
Теперь вам придется слегка подкорректировать настройки BIOS. Если вы не уверены, что сможете сделать это, то вам всегда помогут в лучшем сервисном центре по ремонту техники ASUS. Для этого перезагрузите ноутбук и, до загрузки операционной системы, нажмите клавишу F2. После чего этого откроется BIOS. Перейдите в раздел «Security», и в строке «Secure boot» выберите значение «Disabled».
Перед выходом из BIOS необходимо проверить, чтоб напротив «Boot mode» в разделе «Advanced» – «System configuration» было установлено значение «UEFI boot».
- Сохраните внесенные изменения («Save changes and Exit») и перезагрузите ноутбук. Сразу после этого вставьте диск или флешку с Windows.
- Следуйте указаниям инструкции. В меню работы с разделами, мы советуем полностью отформатировать жесткий диск, на который была установлена предыдущая ОС.
После этого установите Windows в отформатированный раздел. Следуйте указаниям инструкции на русском языке и никаких проблем не возникнет.
Если в процессе установки вы столкнулись со сложностями – посмотрите видео-урок вверху этой страницы.
Загрузки драйверов ASUS
Порядок ручной загрузки и обновления:
Этот встроенный драйвер ASUS должен быть включен в операционную систему Windows или доступен через обновление Windows. Встроенный драйвер поддерживает основные функции оборудования ASUS. Нажмите здесь, чтобы ознакомиться с порядком установки встроенных драйверов.
Используйте автоматическое средство для обновления драйверов ASUS:
Рекомендация: Если вы — начинающий пользователь ПК и не имеете опыта обновления драйверов, мы рекомендуем использовать DriverDoc в качестве средства для обновления драйвера ASUS . DriverDoc — это утилита, которая автоматически скачивает и обновляет драйверы ASUS, гарантируя установку надлежащей версии драйвера для вашей операционной системы.
Кроме того, вы получите доступ к базе данных драйверов DriverDoc, которая содержит более 2 150 000 уникальных драйверов, благодаря чему все драйверы вашего ПК будут обновляться автоматически.
Продукт Solvusoft
Загрузка (программное обеспечение обновления драйверов ASUS)
| ABOUT SSL CERTIFICATES |
Установить необязательные продукты — DriverDoc (Solvusoft) | Лицензия | Политика защиты личных сведений | Условия | Удаление
Как установить драйвера материнской платы на компьютер
Обязательном порядке обращайте внимание на ревизии модели материнской платы – REV!
Драйверы на Asus
В верхнем меню новой страницы выберите «Поддержка», в обновленной странице в нижнем меню – «Драйверы и утилиты».
Выберите вашу операционную систему из выпадающего списка, скачайте все необходимые драйвера. Чтобы увидеть больше версий одной категории, например – Audio, кликните Показать все.
Чтобы установить скачанный драйвер, кликните по нему дважды мышкой и следуйте подсказкам.
Драйверы на ASRock
Теперь рассмотрим, как установить драйвера на ПК с материнской платой ASRock, на примере A320M-HDV R4.0. Откройте сайт производителя asrock.com, нажмите на значок лупы, введите название материнской платы, кликните «Поиск». В результатах нажмите кнопку Скачать.
Скачиваете доступные драйвера, выбрав предварительно нужную ОС, например, виндовс 10 x64.
Драйверы на Gigabyte
Выберите Windows, разверните категории чтобы увидеть все версии
Например, как видно из скриншота, драйверов на звук несколько, обратите внимание на дополнительную информацию к каждой версии и скачайте необходимую для дальнейшей инсталляции
Драйверы на MSI
И последний пример по десктопным материнским платам – MSI B450 GAMING PLUS MAX. Откройте сайт ru.msi.com, в поиске введите модель материнской платы. В результатах поиска может выдать множество ответов, выберите точную модель вашей платы. Чтобы попасть на страницу ПО, кликните «Загрузки».
На странице поддержки перейдите в меню «Драйверы», выберите версию Windows 10 и скачайте все драйвера для установки.
Загрузка и установка программного обеспечения для АСУС X551C
Вариантов решения данной задачи несколько. В первую очередь это посещение официального ресурса поддержки ноута. Другие способы подразумевают применение различных системных и сторонних программных средств. В некоторых случаях софт практически все делает самостоятельно, а иногда придется поработать руками.
Способ 1: Официальная страница загрузки ASUS
Этот способ вы поставили первым в очереди по причине его высокой надежности и эффективности. Правда, он является полностью ручным, поэтому придется скачивать и устанавливать драйвера отдельно для каждого устройства.
-
Переходим в раздел сервиса и кликаем по пункту «Поддержка» в выпадающем меню.
-
На следующей странице пишем в поле поиска «X551C» без кавычек. Откроется список модификаций, в котором кликаем по соответствующему нашему ноуту коду.
-
Далее идем в раздел, содержащий драйвера и утилиты.
-
В выпадающем списке возле надписи «Пожалуйста, укажите ОС» выбираем свою версию Виндовс.
-
Ниже появится перечень драйверов для тех устройств, которым они необходимы. Выбираем нужную позицию и скачиваем пакет.
-
После загрузки мы получим архив с файлами, которые нужно извлечь программой-архиватором. Для этого можно использовать WinRAR или другой подобный софт.
-
В папке, куда были распакованы файлы, запускаем инсталлятор setup.exe.
-
Ждем, пока завершится процесс.
-
Нажимаем кнопку «Готово».
На этом установка драйвера окончена. Для большей надежности лучше выполнить перезагрузку лэптопа или же продолжить работу с другими пакетами.
Способ 2: Софт автоматического обновления от АСУС
Разработчики компании предоставляют пользователям своих устройств фирменную программу ASUS Live Update. Она обладает функциями сканирования системы, автоматического поиска обновлений и их инсталляции. Найти ее можно в том же списке драйверов на странице загрузки.
-
Ищем ASUS Live Update (в разделе «Utilities») и скачиваем архив, нажав на соответствующую кнопку.
-
Извлекаем файлы, как в первом способе, и дважды кликаем по файлу Setup.exe, запустив процесс установки.
-
Стартовое окно не содержит полезной для нас информации, поэтому просто нажимаем «Next».
-
Указанный на скриншоте путь рекомендуем оставить тот, что предлагает установщик, поскольку все драйвера лучше держать на системном диске.
-
Нажатие кнопки «Next» в следующем окне запустит процесс инсталляции.
-
По завершении операции запускаем ASUS Live Update и жмем кнопку «Проверить обновления немедленно».
-
После того как система будет просканирована, и найдены нужные апдейты, устанавливаем их на лэптоп кнопкой, указанной на скриншоте.
Способ 3: Сторонний софт для установки драйверов
Программ, о которых мы поговорим далее, разработано довольно много. Все они выполняют одинаковые функции по проверке и установке драйверов для устройств. Работают они на любых ПК, в отличие от предыдущего софта. Для решения нашей задачи подходят DriverMax и DriverPack Solution. Эти продукты регулярно обновляются сами и меняют версии программного обеспечения по мере выхода новых редакций. Ниже мы приведем ссылки на инструкции по их применению.
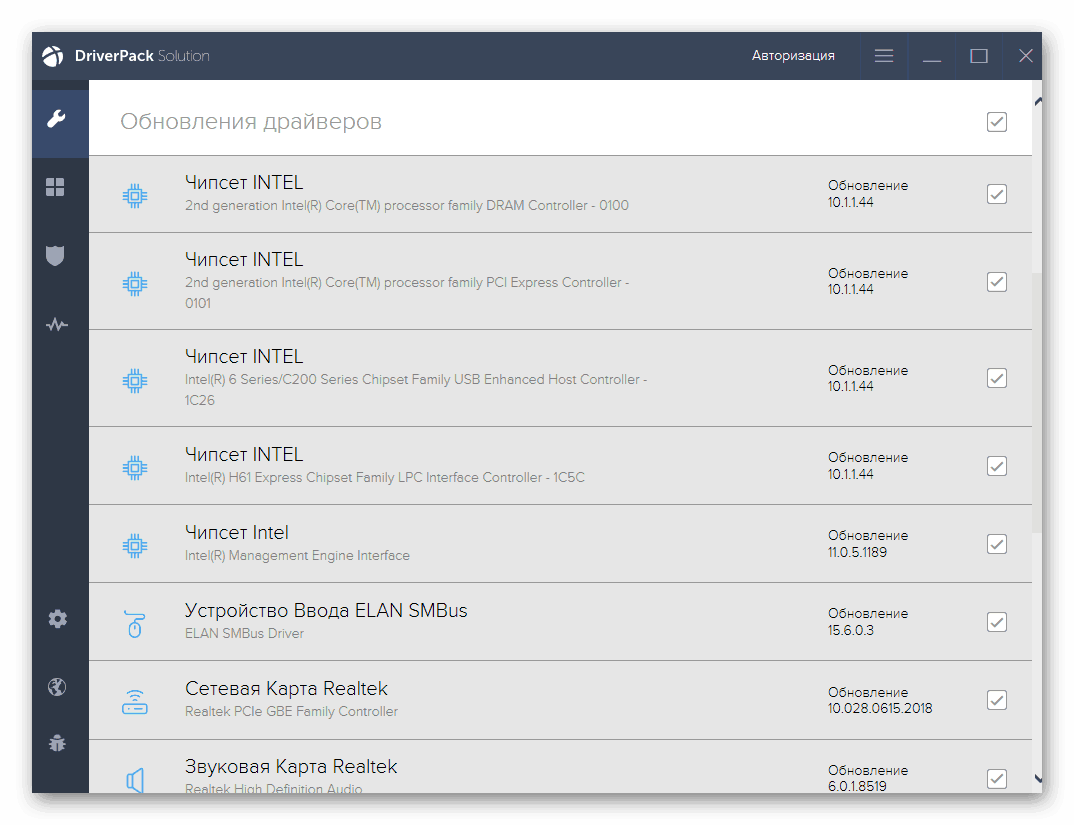
Подробнее: Как обновить драйвера программами DriverMax, DriverPack Solution
Способ 4: Уникальный код оборудования
Данный код или идентификатор находится в «Диспетчере устройств» и присваивается каждому девайсу, подключенному к ноуту, в независимости от того, установлен оригинальный драйвер или нет. Используя эти данные, можно искать программное обеспечение в интернете.
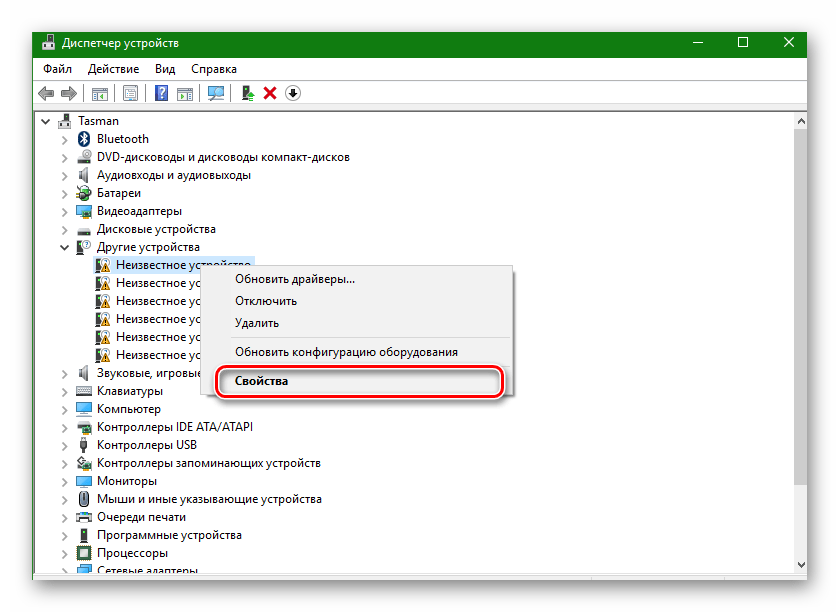
Подробнее: Поиск драйверов по ID оборудования
Способ 5: Средства для работы с драйверами ОС Windows
Виндовс обладает собственными встроенными утилитами для установки или обновления программного обеспечения. Они включены в стандартную оснастку «Диспетчер устройств» и позволяют производить как ручные, так и автоматические операции.
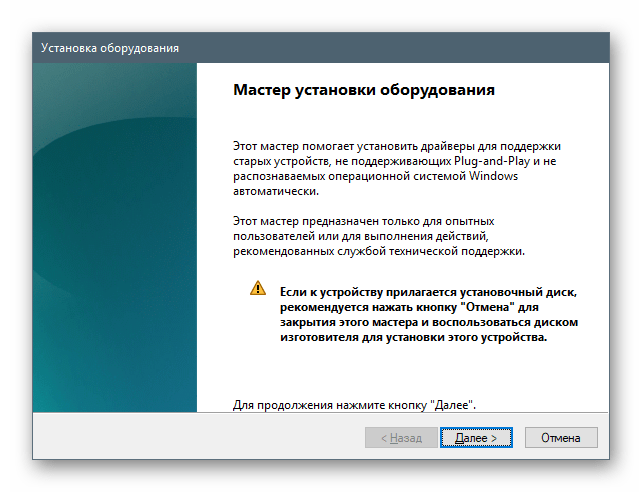
Подробнее: Как установить драйвера на Windows
Заключение
В заключении отметим, что все перечисленные варианты имеют идентичные результаты и отличаются только средствами их достижения. Впрочем, есть пара дополнительных советов. Если никаких препятствий к посещению официального ресурса нет, лучше воспользоваться первым способом. На втором месте стоит использование ASUS Live Update, как узкоспециализированного продукта. Если же с доступом или установкой возникают проблемы, обращайтесь к другим инструментам.
Опишите, что у вас не получилось.
Наши специалисты постараются ответить максимально быстро.


































