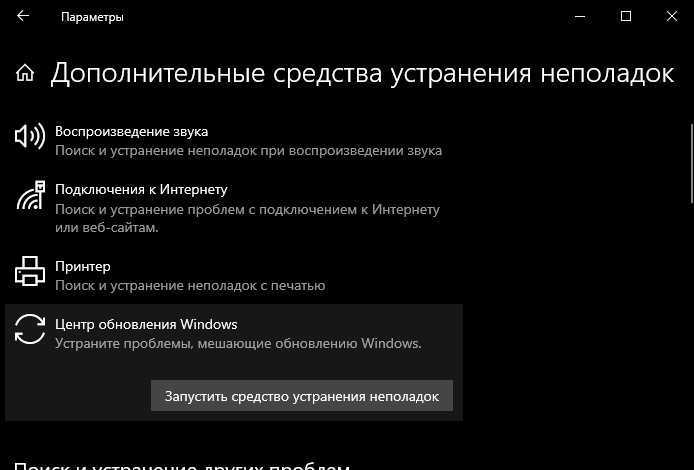Сброс Windows 11
Если у вас закончились идеи, возможно, пришло время перезагрузить компьютер. Вы можете сбросить установку Windows 11, чтобы восстановить заводские настройки.
У вас будет возможность сохранить свои личные файлы, но все приложения и настройки будут удалены. Вы также можете стереть все данные и начать заново с совершенно новой установкой Windows.
Когда вы решите перезагрузить компьютер, вам также будет предложено выбрать предпочтительный источник установочных файлов Windows.
В «Облачная загрузка» опция загружает новую копию Windows 11 с серверов Microsoft перед ее переустановкой. В «Локальная переустановка» вариант переустанавливает Windows 11 из секретного источника установочных файлов Windows, скрытых на локальном диске вашего устройства. Он также восстанавливает все OEM-программы, поставляемые с ПК.
Что произойдет, если вы перезагрузите компьютер?
Процесс установки обновления операционной системы «Windows» завершится неудачно, если вы перезагрузите свой компьютер во время этого процесса. Но как сильно это повлияет на работоспособность системы? Вызовет ли это какие-либо проблемы с вашим компьютером? Чтобы узнать, что произойдет, мы провели несколько тестов.
Сначала мы заставили операционную систему «Windows» установить стандартное обновление из Центра обновления «Windows». Затем мы проигнорировали сообщение с просьбой не перезагружать наш компьютер во время установки обновлений и принудительно перезагрузили его. Персональный компьютер загрузился, и мы быстро увидели обычный стандартный экран входа в систему.
После того, как мы вошли в систему, «Windows» выдал уведомление, что установка обновлений была не завершена. Несмотря на это операционная система все еще работала должным образом. Система «Windows» просто отложила установку обновлений и попробует выполнить ее позже.
Во втором случае, мы перезапустили наш компьютер в то время, когда на экране было сообщение, что идет работа над обновлением операционной системы, выполнено лишь 28% и просьба, не выключать компьютер.
Система «Windows» перезагрузилась абсолютно нормально и выдала сообщение с просьбой не выключать компьютер, чтобы отменить все изменения, так как установка обновлений не была выполнена до конца. По завершению озвученного процесса операционная система «Windows» загрузилась корректно, и она работала, как ожидалось, без каких-либо сбоев.
Мы также провели тестирование во время процесса установки основного апрельского обновления для «Windows 10» «Fall Creators Update». Мы перезагрузили наш компьютер, когда на экране появилось сообщение, что настройка обновления для «Windows 10» завершена лишь на 10%.
После перезагрузки компьютера и небольшого ожидания появился обычный экран входа в систему. Также дополнительно система уведомила нас, что установка обновлений была не завершена.
Наконец, мы перезагрузили компьютер, когда работа по установке обновлений была выполнена на 48%. Система восстановила предыдущую версию «Windows», о чем уведомила нас своим сообщением, и затем наш компьютер загрузился и работал абсолютно нормально.
В каждом проведенном тесте выключение компьютера не вызывало никаких проблем, которые бы отразились на работоспособности операционной системы. Система «Windows» просто прекратила установку обновлений и вернула в предыдущее состояние файлы, которые были обновлены. Операционная система «Windows» лишь настаивает на повторной загрузке обновлений, прежде чем пытаться установить их снова, чтобы исключить возникновение любых проблем. Затем загруженные обновления будут установлены системой в обычном режиме.
Советы по восстановлению работы Windows 10
Как всегда, хочется добавить ещё несколько моментов:
- Невозможно запустить безопасный режим. Перезагружаем ПК несколько раз до появлений синего экрана, переходим в «Диагностику» и «Доп. параметры», а затем выбираем «Восстановление при загрузке»;
- На мониторе постоянно отображается чёрный экран. Если нет никаких опознавательных знаков: окна BIOS, начальных окон загрузки и т. п., проблема может находиться в аппаратной плоскости. Проверяем, что кабели надёжно подключены. Ещё можем использовать конвертер, некоторые мониторы не работают при прямом подключении к HDMI. Снова всё безрезультатно, проблема в мониторе. Можем попробовать «в слепую» войти в систему (Enter, вводим пароль и снова Enter). Если появляется характерный звук запуска Windows, но экран чёрный, дело в нём;
Надеемся, читателю удалось исправить проблемы с запуском Windows 10. По идее, какой-то способ наверняка должен помочь в борьбе с неисправностями после обновления.
(1 оценок, среднее: 5,00 из 5)
Загрузка…
Как вам статья?
Мне нравитсяНе нравится
Устанавливаем обновления вручную
Автоматический прием апдейтов часто застает владельцев ноутбуков врасплох и выполняется в неподходящее время, когда работают важные программы. Пользователь может активировать ручную установку Windows Updates. Внести изменения удастся из консоли Панель управления.
Как поменять настройки (выставить ручной режим приема файлов):
активировать Панель управления;
кликнуть по строчке «Настройка параметров»;
активировать «Искать обновления, но решение о скачивании…принимается мной»;
После настраивания параметров Центра установленный на ноутбуке Виндовс станет информировать пользователя о наличии новых пакетов от «Майкрософт» через значок на панели задач и уведомления. В любое время можно щелкнуть по сообщению и начать установку Windows Updates. Такой наполовину ручной способ приема пакетов новшеств позволяет игнорировать уведомления из Центра до тех пор, пока пользователь сам не решит начать загрузку. В конце скачивания обязательно выполняется перезагрузка устройства.
Почему зависает компьютер Windows 10 при обновлении?
Завис Windows 10 что делать? – Первоначально стоит узнать об истинной проблеме, которая спровоцировала зависание. В данном случае придётся перезагрузить ПК при помощи длительного удерживания кнопки включения или нажатия на перезагрузку. После повторного запуска обновление будет устранено, но компьютер будет работать.
Среди распространённых недугов Windows 10 можно выделить такие характерные проявления:
- в процессе обновления происходит зависание, рубеж находится на 25%.
- при переносе файлов пользователя происходит сбой и прогресс останавливается на отметке 84%.
- продвижение обновления не способно переступить отметку 44%.
- появление зависания при 32% загрузки системы.
- появляется окошко «Получение обновлений» и никаких сдвигов не происходит.
Важно! Не стоит торопиться и утверждать, что компьютер завис, так как слабые ПК могут просто долгое время устанавливать какие-либо файлы, которые не отображаются на шкале до момента полной установки компонента. Если Windows 10 всё-таки завис, придётся устранять проблему подручными средствами
Свидетельствует о проблеме зависание именно на указанных рубежах, другие проблемы встречаются крайне редко
Если Windows 10 всё-таки завис, придётся устранять проблему подручными средствами. Свидетельствует о проблеме зависание именно на указанных рубежах, другие проблемы встречаются крайне редко.
Ошибка обновления Windows 10 0x80071a91
Чтобы исправить ошибку обновления Windows 10 0x80071a91, используйте следующие методы:
1]Запустите средство устранения неполадок Центра обновления Windows.
Windows 10 поставляется со встроенным средством устранения неполадок, которое можно использовать для автоматического обнаружения и устранения распространенных проблем. Процедура устранения неполадок Центра обновления Windows следующая:
- Щелкните правой кнопкой мыши «Пуск» и выберите «Настройки».
- Щелкните категорию «Обновление и безопасность».
- Затем выберите вкладку Устранение неполадок.
- Нажмите кнопку Дополнительные средства устранения неполадок справа.
- Выберите Центр обновления Windows и нажмите кнопку «Запустить средство устранения неполадок».
Это проверит наличие отложенного запуска и устранит проблему, если она обнаружится. Как только это будет сделано, закройте окно и перезагрузите компьютер.
2]Сбросить службу FSRM
Основная причина ошибки — вмешательство службы диспетчера ресурсов файловой системы (FSRM). Чтобы решить эту проблему, вам необходимо сбросить эту службу, выполнив команду в командной строке. Процедура следующая —
fsutil resource setautoreset true C:
Примечание. В приведенной выше команде C: обозначает диск, на котором вы установили Windows.
Если вы по-прежнему получаете ту же ошибку, попробуйте следующий метод.
3]Временно отключите антивирус.
Иногда антивирусные программы конфликтуют с процессом Центра обновления Windows, что приводит к этой ошибке. Если вы используете какую-либо стороннюю антивирусную программу, временно отключите ее и посмотрите, помогает ли она больше.
4]Переименовать папку распространения программного обеспечения
Ошибка обновления 0x80071a91 также может возникать из-за поврежденных и поврежденных компонентов Windows. исправьте эту ошибку, вы можете попробовать переименовать папки SoftwareDistribution. Вот процедура —
- Прежде всего, откройте командную строку с повышенными привилегиями.
- Нажмите кнопку Да, чтобы утвердить окно UAC.
- Как только он откроется, выполните следующие команды, чтобы остановить связанные службы. Не забывайте нажимать Enter после каждого:
net stop wuauserv net stop cryptSvc чистые стоповые биты net stop msiserver
После этого введите следующие команды и нажимайте Enter после каждой команды, чтобы переименовать папку SoftwareDistribution —
ren C: Windows SoftwareDistribution SoftwareDistribution.old ren C: Windows System32 catroot2 catroot2.old
После переименования старых магазинов перезапустите службы, которые вы остановили ранее. Для этого введите следующую команду и нажимайте Enter после каждой —
net start wuauserv net start cryptSvc чистые стартовые биты net start msiserver
Наконец, перезагрузите компьютер, чтобы изменения вступили в силу.
После переименования папки SoftwareDistribution проверьте код ошибки обновления 0x80071a91. Если он все еще отображается, попробуйте перейти к следующему методу.
5]Удалить журналы транзакций Common Log File System (CLFS).
В этом методе мы удалим журналы транзакций Common Log File System (CLFS) через командную строку с повышенными привилегиями. Процедура следующая —
- Откройте диалоговое окно «Выполнить» с помощью клавиш Win + R.
- Введите cmd и нажмите клавиши Ctrl + Shift + Enter, чтобы запустить командную строку от имени администратора.
- Если на экране появится запрос UAC, нажмите Да, чтобы продолжить.
- Теперь введите следующие команды одну за другой и нажимайте Enter после каждой команды, чтобы выполнить ее:
cd / d% SystemRoot% System32 SMI Store Machine attrib -s -h * del * .blf del * .regtrans-ms
После выполнения вышеуказанных команд перезагрузите компьютер и посмотрите, решит ли он проблему. Если нет, попробуйте следующее решение.
6]Перезапустите службы Windows Update.
Если вышеуказанные методы не работают, возможно, ваши основные службы Центра обновления Windows отключены. В этом случае вам нужно открыть диспетчер служб и сделать следующее:
Нажмите «Пуск», введите «Службы» и нажмите клавишу «Ввод».
- На следующем экране прокрутите вниз до фоновой интеллектуальной службы передачи и откройте ее.
- В окне «Свойства» установите для параметра «Тип запуска» значение «Вручную».
- Кроме того, запустите статус службы, если она остановлена.
- Нажмите кнопку ОК, чтобы сохранить изменения.
Таким же образом убедитесь, что следующие службы запущены и их тип запуска следующий:
- Криптографические службы — автоматические
- Центр обновления Windows — Руководство
Вот и все. Надеюсь, эта статья поможет вам исправить эту ошибку.
Как исправить зависание Центра обновления Windows?
Как узнать, зависло ли обновление Windows?
Если вы видите одно из этих сообщений в течение длительного времени (более 3 часов), скорее всего, обновление зависло (применимо для Windows 10/8/7/Vista).
- Подготовка к обновлениям Windows, не выключайте компьютер (обычно встречается в Windows 10),
- Настройка обновлений Windows, xyz% завершено, компьютер не выключайте (часто встречается в Windows 7/8/Vista),
- Работаем над обновлениями, xyz% завершен, не выключайте компьютер (Windows 10/8/7),
- Не выключайте компьютер, пока это не будет сделано. Установка обновления x из x… (Windows 7/Vista),
- Готовим Windows, не выключайте компьютер.
Мы рекомендуем вам подождать не менее 3-4 часов, если вы увидите какое-либо из вышеперечисленных сообщений, как будто процесс обновления идет нормально, и вы пытаетесь что-то сделать, могут возникнуть дополнительные сложности.
Причин очень много, но одна из распространенных причин, по которой обновление может зависнуть, заключается в конфликте существующего программного обеспечения с существующими обновлениями.
Если у вас есть старый ноутбук с индикатором жесткого диска, вы можете определить, зависло ли обновление или нет.
Если индикатор мигает с регулярным интервалом, это означает, что ОС обновляется, и вам не нужно ничего делать.
Однако если индикатор не мигает, можно предположить, что обновление зависло.
Обновления определений приходят несколько раз в день
Приложение Microsoft Defender для Windows, теперь известное как Windows Security, представляет собой антивирусное приложение, встроенное в Windows 10. Оно автоматически запускается в фоновом режиме и защищает ваш компьютер. Если вы устанавливаете другой антивирус, то встроенный антивирус Windows отключает себя и позволяет работать выбранному.
Как и все приложения безопасности, антивирус Microsoft нуждается в регулярных обновлениях, чтобы он мог выявлять и обнаруживать последние обнаруженные вредоносные программы. Эти обновления небольшие и быстрые, не требуют перезагрузки. Вы даже не заметите, что ваш компьютер устанавливает их, если вы не откроете страницу обновлений Windows в Настройках и не будете следить за ней.
Вы можете проверить частоту установки обновлений. Для этого нужно перейти в «Настройки» => «Обновления и безопасность» => «Центр обновления Windows» => «Просмотреть историю обновлений», прокручивая вниз и разворачивая раздел «Обновления определений».
Убедитесь, что ваш компьютер действительно завис
Для установки многих обновлений в винде может понадобиться довольно много времени. Потому, если у вас зависло сообщение «Не выключайте компьютер», не спешите бить в бубен, и пытаться что-то исправить. Иначе вместо решения проблемы вы создадите другую проблему самостоятельно.
Если никуда не торопитесь и есть возможность оставить компьютер, пусть он повисит так хоть всю ночь или день. В любом случае говорить о наличии проблемы можно не ранее, нежели через пару часов после момента появления рассматриваемого нами сообщения. И это при условии, что вы не наблюдаете активности вашего ПК, а индикатор винчестера или вовсе не светится, или светится регулярно, но очень короткими включениями.
Если же проблеме уже более трёх часов, а никаких изменений не наблюдается, тогда идём дальше.
Не устанавливаются обновления на Windows 10 – решаем проблемы
С причинами проблемы мы определились. Пора бы разобраться и с тем, как их решить безболезненным для Windows 10 способом. Первым делом необходимо заглянуть в «Мой компьютер» и проверить наличие свободного пространства. Даже если там достаточно гигабайт для «обновки», рекомендую провести следующую процедуру очистки системы.
- Нажимаем правой кнопкой мыши на локальном диске с ОС и кликаем «Свойства».
-
После чего в появившемся окне жмем кнопку «Очистка диска».
-
В новом окне кликаем «Очистить системные файлы», дожидаемся процесса подсчета файлов и нажимаем «ОК».
- Подтверждаем действия кнопкой «Удалить файлы» и закрываем окна.
Дополнительные меры
Не стоит удивляться, если после всех проведённых действий загрузка так и не получится. Это случается не так часто, но и подобный вариант развития событий исключать нельзя.
Если после использования предлагаемых методов ваш компьютер или ноутбук продолжает выдавать сообщение о том, что завершить текущие обновления так и не удалось, можно опробовать ещё несколько способов восстановления работоспособности машины. А именно:
- проверить системные файлы на предмет их целостности;
- осуществить чистую загрузку ОС, удалить всё из папки Distribution/Download, снова загрузить актуальные обновления и активировать их установку;
- избавиться от используемого антивирусного программного обеспечения, перезагрузить компьютер, и попробовать поставить обновления для операционки.
Самой крайней мерой считается автоматическая переустановка ОС, то есть её полный сброс, но с сохранением важных данных.
Нельзя сказать, что рассматриваемая проблема встречается повсеместно. Но уже многие пользователи Windows 10 ощутили все прелести этой ошибки на собственном компьютере
И им было важно найти действенные способы для её устранения
Представленные методы в большинстве случаев помогают. Но всегда есть место для исключений и не совсем стандартных ситуаций.
Начинать лучше с наименее опасных и с наиболее безобидных путей решения. Если они не помогают, стоит переходить на что-то серьёзное. Опасаясь навредить компьютеру, обратитесь за помощью к квалифицированным специалистам.
Как исправить «Windows», если она не работает должным образом
Просто перезагрузите компьютер, чтобы устранить проблему. Тем не менее, если ваш компьютер все еще не запускается должным образом, то значит, у вас возникла другая системная проблема. Перезагрузка компьютера в этом случае может не устранить возникшую проблему. Возможно, ваш компьютер застрял на этапе получения обновлений, поскольку в операционной системе Windows была ошибка.
Вы можете использовать инструмент восстановления системы при запуске для исправления ошибок операционной системы «Windows». Предполагается, что расширенное меню параметров загрузки появится, когда система «Windows» не сможет загрузиться должным образом. Выберите раздел «Поиск и устранение неисправностей», затем раздел «Дополнительные параметры», а потом раздел «Восстановление при загрузке», если меню дополнительных опций загрузки у вас отображается. В противном случае, вы можете взять установочный диск операционной системы «Windows 10», загрузить его, а затем в расширенном меню параметров загрузки выбрать соответствующий раздел для восстановления работоспособности вашего компьютера.
Если описанные действия не исправят вашу проблему, вам может потребоваться выполнить полную переустановку «Windows», чтобы получить новую действующую операционную систему.
Если операционная система «Windows» загружается, но компьютер, похоже, не работает должным образом, то вы также можете попробовать восстановить поврежденные системные файлы с помощью команды «System File Checker» («SFC») вместо переустановки «Windows». Вы также можете попробовать запустить процесс «Восстановления системы», чтобы вернуть операционную систему в работающее состояние с помощью, созданной ранее, точки восстановления.
Если ваш компьютер не работает хорошо даже после переустановки операционной системы Windows, то у вас, вероятно, проблема с оборудованием, а не с программным обеспечением. В этом случае вам будет нужно воспользоваться услугами соответствующих специалистов.
Причина сообщения «Подготовка Windows. Не выключайте компьютер»
Как известно, функционал ОС Windows 10 позволяет в автоматическом режиме устанавливать все необходимые обновления. Обычно обновления загружаются в систему в фоновом режиме, а потом, при выключении-включении ПК, автоматически устанавливаются в системе.
При установке таких обновлений система выполняет ряд трудоёмких работ – скачивание, распаковка, установка, удаление и настройка различных компонентов. Это долгий и трудоёмкий процесс особенно для старых и медленных ПК, в ходе которого возникает ряд проблем. Одной из таких проблем является подвисание системы на неопределённое время, сопровождающееся сообщением «Подготовка Windows. Не выключайте компьютер». И если на быстрых и современных ПК это происходит быстро и даже не заметно для пользователя, то для медленных ПК такое сообщение может висеть часами.
Самая большая проблема это то что гребаная десятка не показывает никаких сообщений и ничего не пишет в ходе процесса обновления. Никаких ползунков и процентов выполнения задачи. Просто висит одна надпись и всё. Совершенно не информативно и обычному пользователю сложно понять что происходит. Завис ПК или он выполняет какую-то трудоёмкую задачу и она вот вот закончится.
Причины зависаний могут быть такие:
- Программный конфликт при установке обновлений;
- В системе пользователя существует проблема, препятствующая установке конкретных обновлений;
- Нестабильное обновление от Майкрософт;
- Нестабильная работы службы обновления Win10;
- Наличие на ПК пользователя вирусных программ;
- Проблемы с оперативной памятью или жёстким диском ПК (бед секторы, пыль, «осыпание» диска и пр.)
Давайте разберёмся, что делать если такое сообщение очень долго висит на вашем экране в винде.
Способ 3: перезапуск службы центра обновления
Иногда долгий или неудачный поиск апдейтов происходит из-за мелких системных сбоев, вследствие чего служба Центра обновления отказывается работать корректно. Мы предлагаем отключить ее, перезапустить ПК и только потом активировать снова, что происходит так:
- Откройте «Пуск» и через поиск отыщите приложение «Службы».
![]()
В конце списка найдите строку «Центр обновления Windows» и дважды кликните по ней левой кнопкой мыши.
![]()
После открытия окна свойств вам следует щелкнуть по кнопке «Остановить».
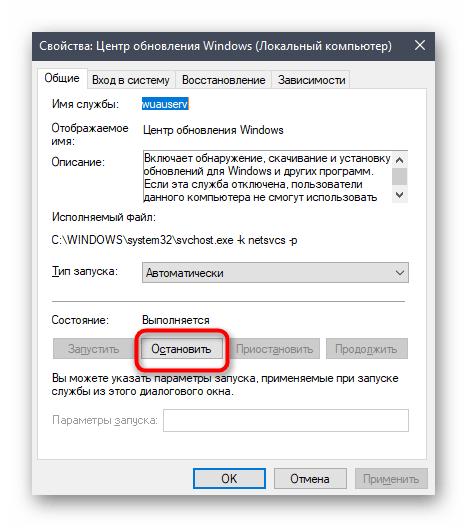
При появлении окна «Управление службой» ожидайте его закрытия.
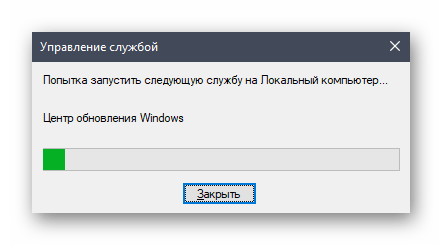
После перезагрузки компьютера вернитесь в это же меню и нажмите по кнопке «Запустить».
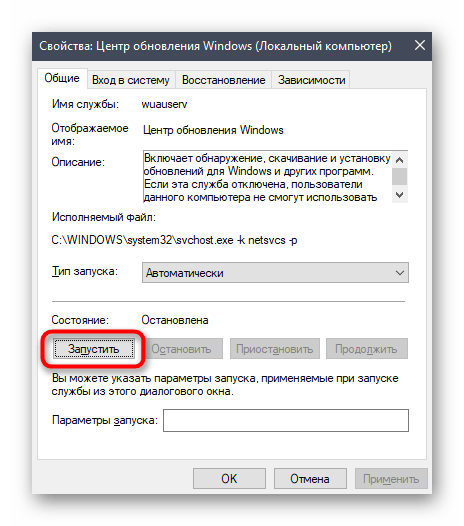
Осталось только вручную начать новую проверку апдейтов, чтобы удостовериться в успешном решении неполадки.
![]()
Сбой на 32%
Данная проблема напрямую связана с программным обеспечением Windows. Возникновение неисправности характерно после попытки произвести обновление посредством Центра Обновлений. В этом случае возможно сохранение ситуации на протяжении суток без каких-либо сдвигов.
Для устранения проблемы предварительно необходимо загрузить все вышедшие ранее пакеты обновления системы. Также нужно установить необязательные обновления, для этого стоит отметить галочкой соответствующий пункт. Обычно полное обновление обеспечивает установку Windows 10 без каких-либо проблем.
Вспомогательный способ – это диагностика Центра обновления с помощью особой утилиты встроенной в систему. Для запуска данной функции необходимо совместно нажать Win + R и в открывшемся окне ввести команду msdt /id WindowsUpdateDiagnostic. Затем нажать Ввод и в появившемся окне выбрать «Дополнительно». В открывшихся строках можно ввести «Автоматически исправлять» осуществить запуск с высшими правами.
К концу процедуру будут различные ошибки устранены, а система готова к дальнейшему обновлению до современной версии системы.
Откат к предыдущей точке восстановления
Многие пользователи сообщают, что установка последнего кумулятивного обновления стирает их точки восстановления. Если вы готовы переустановить Windows 10, для начала следует потратить несколько минут и посмотреть, можно ли сохранить систему откатом на предыдущую точку восстановления.
Вот как это сделать:
- Наберите в поиске «создание» и откройте раздел Создание точки восстановления.
- В диалоговом окне Свойства системы на вкладке Защита системы нажмите кнопку Восстановить. Система покажет диалоговое окно.
- Будет показана последняя точка восстановления. Не удивляйтесь, если она окажется старой — Windows 10 редко делает точки восстановления автоматически.
- Если вы готовы вернуть все записи реестра к указанным дате и времени, нажмите Далее. В противном случае выберите переключатель Выбрать другую точку восстановления.
Использование восстановления системы не удалит пользовательские файлы, но может изменить связи с файлами и может потребоваться переустановка программ.