Как удалить с рабочего стола Windows «Домашнюю группу»
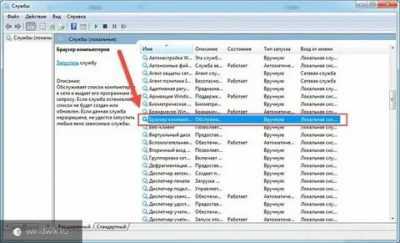
Мало кому нравятся непонятные значки на главном экране своего компьютера. Особенно перфекционисты могут впасть в ярость, увидев, что на рабочем столе всё не так, как надо. Да ещё и исправляться не желает. Это касается в том числе тех случаев, когда появился ярлык «Домашняя группа» на рабочем столе Windows 7 или 8, и пользователь не знает, как удалить его.
Откуда взялся
Иконка часто вылезает при обновлении Виндовс на более позднюю версию. Она предназначается, как можно догадаться из названия, для управления домашней группой. Вообще, это довольно удобная функция, доступная начиная с Windows 7. Создание группы позволяет объединять компьютеры в общую локальную сеть, через которую можно передавать файлы, интернет-соединение и многое другое. Вот только этой самой домашней группы у вас может и не быть. А значок всё равно есть, и удаляться не хочет. Убрать ярлык можно несколькими способами.
Удаление ярлыка
Если следовать логике вещей, то истоки проблемы нужно искать в управлении сетевыми подключениями. Ведь именно там регулируются параметры Домашней группы. Однако не всегда это срабатывает. Поэтому помимо простого способа есть ещё пара запасных.
Изменение настроек
Итак, это тот способ, с помощью которого удалить с рабочего стола ярлык «Домашняя группа» наиболее просто и правильно.
- Открываем параметры значков рабочего стола. Для этого нужно ввести следующее в строке поиска меню «Пуск»: отображение или скрытие. Этого будет достаточно, чтобы вы увидели первый результат, который нам как раз нужен. Далее, необходимо пролистать страницу вниз и открыть раздел «Параметры значков рабочего стола».
Это применимо для операционной системы «Windows 7» и старше. Для тех, кто использует Windows 10 требуется открыть меню «Пуск» – «Параметры» – «Персонализация» – «Тема».
- Снимаем галочку с пункта «Сеть». Если она там и не стояла, оставляем всё как есть.
Снимаем галочку с пункта «Сеть»
- Заходим в центр управления сетями и общим доступом. Сделать это можно через Панель управления, а можно также воспользоваться строкой поиска.
- Жмём на ссылку справа: «Изменить дополнительные параметры общего доступа».
- Открываем «Гостевая или общедоступная» и отключаем сетевое обнаружение.
- Теперь открываем параметры папок. Их можно найти в разделе «Оформление и персонализация» Панели управления.
- Выбираем вкладку «Вид», находим «Использовать Мастер общего доступа».
Снимаем галочку с пункта «Использовать Мастер общего доступа»
- Снимаем галочку, жмём применить.
- Ставим обратно и нажимаем «ОК».
В завершение обновите рабочий стол (ПКМ, обновить в контекстном меню). После этого ярлык появляться больше не должен.
Другие способы
Не всегда такой простой и цивилизованный метод хорошо работает. В случае, если он не подошёл, значок появился снова, придётся заняться реестром или отключить некоторые службы.
Начать проще всего со служб. Так как такое влияние может нанести наименьший вред компьютеру. Нужно остановить два процесса, напрямую связанных со злосчастной домашней группой.
- Открываем Диспетчер задач.
- Выбираем расширенную версию, где отображаются все процессы, происходящие на ПК.
- Открываем раздел «Службы» или нажимаем на сочетание клавиш «WIN+R» и выполняем команду «services.msc».
- Отключаем: «Поставщик домашней группы» и «Прослушиватель домашней группы».
Остановка служб домашней группы
- Снова обновляем рабочий стол.
Если и это не помогло, что навряд ли случится, придётся самостоятельно редактировать реестр.
Лезть в реестр ради удаления малозначительного ярлычка — дело сомнительное. Особенно, если вы в компьютере скорее новичок, чем опытный юзер. Поэтому лучше подумайте перед этим, так ли сильно мешает вам значок. Также стоит сделать резервную копию для восстановления системы, если вдруг что-то пойдёт не так.
- Жмём Win+R.
- В появившейся консоли вводим: regedit
- Проходим в редакторе реестра вот к этой ветке: Компьютер\HKEY_LOCAL_MACHINE\SOFWARE\Microsoft\Windows\CurrentVersion\Explorer\DesktopameSpace\
- Удаляем ключ: {B43F98-C1EA-428d-A78A-D1F5659CBA93}.
Удаление домашней группы через реестр
- Закрываем редактор, обновляем рабочий стол.
Комплексное выполнение этих действий однозначно должно принести результат. Главное — выполнять всё в правильной последовательности. Иначе можно навредить своему компьютеру сильнее. А сносить систему и возвращаться к заводским настройкам не очень-то хочется из-за простого значка.
Процесс конфигурации
Главное, проследить, чтобы устройства были соединены. Подходящий вариант — кабели типа витая пара.
В чем отличия между сетями 3G и 4G: особенности, преимущества и недостатки
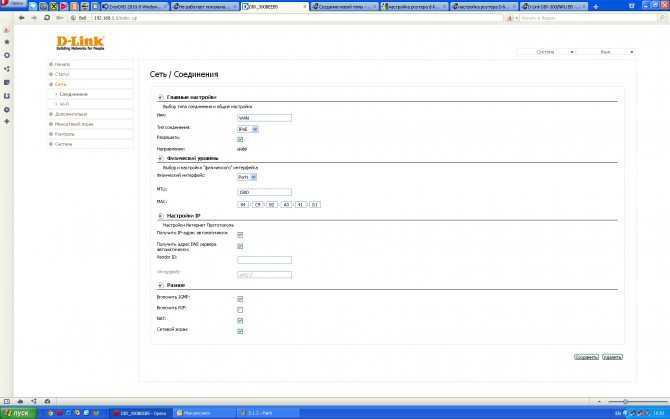
На этом примере будут рассматриваться дальнейшие шаги по конфигурации.
- открыть «Пуск» или «Панель управления»;
- вызвать опцию, при работе которой корректируют сетевые соединения;
- ввести в поисковую форму слово «Центр». Результаты отображают несколько вариантов, выбирают тот же, что и раньше;
- отобразится новое окно. «Изменение параметров адаптера» — пункт, необходимый для изменений настроек, связанных с сетью;
- по нужному соединению кликнуть два раза;
- откроется диалоговое окно, где один из пунктов называется «Состояние соединения». Для корректировки параметров перейти в «Свойства»;
- следующий — двойной клик по протоколу, обозначаемому как TCP/ipV4. Можно просто выбрать интересующий пункт с подходящим названием, перейти во вкладку со «Свойствами»;
- на этом этапе сетевые подключения и их настройки корректируют вручную. Интернет будет правильно работать только в этом случае;
- «Использовать следующий IP» — сюда нужно передвинуть первый из переключателей, которые появляются потом. Далее ввести маску подсети вместе с IP-адресом, присвоенном тому или иному компьютеру.
Обратите внимание! Желательно, чтобы последней цифрой в IP-адресе была единица, но можно использовать любые числа в диапазоне от 1 до 255. Это число должно быть разным у двух компьютеров с одной операционной системой
Остальные поля во время формирования локальных сетей не нужны, поэтому их можно оставлять полностью пустыми. Остаётся только нажать на кнопку подтверждения.
Настройки файервола и безопасности подключения зависят от того, какой тип соединения указывает пользователь в первый раз. Рекомендуется использовать варианты, стоящие по умолчанию.
Для Microsoft характерна поддержка трёх вариантов размещения в сетях:
- Домашняя — все известные устройства участвуют при организации сети. Обязательна активация функции по сетевому окружению. Только в этом случае можно открывать файлы, доступные на всех устройствах.
- Рабочая — актуальное решение для небольших офисов. Схема работы похожа на предыдущее решение. Действует сетевое обнаружение, общий доступ к устройствам и файлам на них.
- Публичная актуальна для общественных заведений. Работает с полным сокрытием участвующих компьютеров. Это повышает безопасность, снижает вероятность столкнуться с мошенниками.
Следующие действия тоже имеют определённый порядок:
- Проверка, все ли устройства являются элементами одной и той же сети. При этом IP-адреса и имена должны быть различными.
- При необходимости проводят отдельную проверку по именам. Если необходимо, их корректируют. Для этого нужно выбрать «Мой компьютер», перейти в пункт «Свойства».
- Включение в одну локальную сеть — обязательный шаг в завершении.
Настройка сети Windows 10
Если вы открыли данную статью, значит, вас заинтересовало такое понятие, как домашняя сеть. Что ж, мы поможем вам в этом разобраться. Сегодня мы поговорим о том, что такое домашняя сеть, как ее использовать и грамотно настроить.
Что такое домашняя сеть в Windows 10
Домашняя сеть – это сеть, которая представляет собой объединение устройств путем проводного (по кабелю) или беспроводного (wi-fi) соединения посредством роутера (маршрутизатора).
В настоящее время устройств, способных объединяться в домашнюю сеть, огромное множество – это компьютеры, ноутбуки, смартфоны, телевизоры со смарт поддержкой и прочие многофункциональные устройства.
Все устройства напрямую могут вместе взаимодействовать с помощью роутера в одной сети.
Кстати, пару слов о роутере — именно благодаря нему все наши устройства имеют возможность выхода в интернет. На локальном же уровне все устройства, подключенные к домашнему роутеру, будут взаимосвязаны между собой и будут составлять единую домашнюю сеть.Преимущество домашней сети в том, что она позволяет устройствам моментально взаимодействовать между собой без необходимости выхода в интернет.
Домашняя сеть в Windows 10 предоставляет различные возможности: удаленное подключение к другому устройству в пару кликов через параметры сети, мгновенный обмен данными без использования дополнительных съемных носителей, совместное использование ресурсов в различных действиях и операциях. Ну и при желании в игры теперь тоже можно будет играть совместно.
А теперь, по существу: давайте разберемся в том, что же нам необходимо для настройки домашней сети в Windows 10.
Первое, что потребуется для взаимодействия устройств между собой, это единая рабочая группа в пределах вашей домашней локальной сети, а второе – определенный настроенный сетевой доступ, при помощи которого все устройства смогут друг друга обнаруживать.
Настройка рабочей группы Windows 10
Чтобы настроить рабочую группу для устройства с операционной системой Windows 10, необходимо проделать следующие действия. Один из наиболее простых способов попасть в свойства системы для просмотра основных сведений компьютера – это нажать правой кнопкой мыши по значку «Пуск» и перейти в параметр «Система».
При переходе в параметры системы откроется окно сведений об устройстве, откуда мы перейдем в раздел «Сведения о системе».
Перед нами предстанет окно основных сведений о вашем компьютере. В области «Имя компьютера, имя домена и параметры рабочей группы» нажимаем на вкладку «Изменить параметры».
В свойствах системы нажимаем «Изменить».
Вот и все, настройка рабочей группы на этом этапе завершена.
Настройка параметров общего доступа в Windows 10
Для того чтобы компьютеры имели возможность «видеть» друг друга в домашней сети и производить обмен данными, необходимо настроить параметры общего доступа. Для настройки параметров необходимо перейти в «Центр управления сетями и общим доступом» – для этого нажимаем правой кнопкой мыши по значку «Пуск» и выбираем параметр «Сетевые подключения».
Откроется окно состояния сети. Отсюда переходим в «Центр управления сетями и общим доступом».
Переходим в раздел «Изменить дополнительные параметры общего доступа».
В текущем окне дополнительных параметров общего доступа открываем гостевой или общедоступный профиль. Ставим флажки на «Включить сетевое обнаружение» и «Включить общий доступ к файлам и принтерам».
После этого открываем профиль «Все сети». Включаем общий доступ к общедоступным папкам для дальнейшей синхронизации данных и отключаем парольную защиту. После проделанных действий сохраняем изменения.
Выполнив несколько несложных действий путем настройки рабочей группы и общего доступа, наша домашняя локальная сеть будет настроена.
Все устройства, подключенные к домашней сети, будут доступны в разделе «Сеть» через «Этот компьютер».
Теперь мы можем подключиться к любому общедоступному компьютеру и, например, произвести с ним удаленное взаимодействие в просмотре различного рода файлов или их обмене.
Автор материала: Павел Саенко
Как подключить локальную сеть к интернету с помощью специальных программ
Утилита RAdmin применяется, когда юзерам необходимо наладить удалённую связь. Основные «плюсы» программы — высокая пропускная способность и защита от интернет-атак. RAdmin автоматически инсталлируется на компьютер, её не нужно настраивать.
Hamachi, в отличие от предыдущей программы, нуждается в настройке. Скачав программу на свой компьютер, пользователь применяет команду «Настроить новую сеть», после чего ему будет предложено выбрать имя сети и пароль доступа. Другие юзеры, при условии, что им известен пароль, смогут подключиться к удалённой сети, активировав кнопку «Сеть/Подключиться». После подключения все будут видеть компьютер, на который расшарена папка с программой.
Основные причины неудач при создании и настройке домашней группы в Windows последних редакций
Каковы же основные причины неудач при создании и настройке домашней группы в Windows последних редакций?
Здравствуйте уважаемые читатели интернет ресурса WindowsFan.Ru!!!
Времена, когда цена персональных компьютеров была поистине заоблачной, остались далеко в прошлом. Сегодня компьютер есть почти в каждой семье, иногда компьютеров может быть два, а то и три.
В таких случаях нередко возникает необходимость как-то объединить машины в одну сеть, дабы их пользователи получили возможность свободного обмена данными.
Тем не менее, случаи, когда пользователям не удавалось создать или настроить Домашнюю группу не являются редкостью. Причин тому может быть множество. Некоторые, наиболее распространенные мы сейчас и рассмотрим.
Рассинхронизация времени
Очень важно, чтобы на входящих в Домашнюю группу компьютерах было установлено одно и то же время. Откройте Панель управления, перейдите в раздел «Дата и время» и, переключившись на вкладку «Время по Интернету» убедитесь, что в настройках включена автоматическая синхронизация
Выбран неправильный режим сети
Вам не удаться создать Домашнюю группу, если ваша сеть будет работать в режиме «Общественная» или «Сеть предприятия». В Панели управления перейдите в раздел «Центр управления сетями и общим доступом» и поменяйте расположение сети на «Домашняя сеть». Также необходимо удостовериться, что оба компьютера имеют рабочую группу с одним и тем же именем и при этом не принадлежат доменной сети. Имена же самих компьютеров должны быть разные.
Домашняя группа создана на двух или более компьютерах
В домашней сети только один компьютер может быть «главным». Начинающие пользователи нередко создают Домашнюю группу на всех компьютерах, а потом удивляются, почему они не могут подключиться друг к другу.
Неверные настройки в дополнительных параметрах
Обычно при выборе режима «Домашняя сеть» параметры сетевых профилей задаются автоматически, но будет неплохо проверить их вручную. Если сетевое обнаружение отключено, обязательно включите его, без этого компьютеры не смогут увидеть друг друга. Также возможно потребуется включение общего доступа к файлам и папкам. А вот общий доступ с парольной защитой лучше отключить.
Были изменены настройки служб
Подключиться к Домашней группе не удастся, если вы случайно или намерено отключили службы «Поставщик домашней группы» и «Группировка сетевых участников». Случайное отключение этих служб может быть вызвано некачественными оптимизаторами. В таком случае службы нужно включить вручную.
Неверные настройки прав доступа
С различными проблемами нередко приходится сталкиваться даже после вполне успешного создания Домашней группы и подключения к ней других компьютеров. К примеру, обнаруживается, что подключившийся пользователь видит расшаренные папки, но не может в них зайти. К счастью лечится это довольно просто, — на компьютере с Домашней группой нужно всего лишь открыть свойства общей папки, перейти раздел «Безопасность» и в дополнительных свойствах присвоить владельцу статус Администратора.
Другие проблемы
Как мы уже говорили, причин для некорректной работы Домашней группы может быть множество. Универсальным решением проблем может стать использование штатной Windows-утилиты «Средства устранения неполадок Домашней группы». Встроенный мастер способен самостоятельно идентифицировать наиболее распространенные неполадки и даже устранить их в автоматическом режиме.
Среди прочих причин, вызывающих неполадки при создании и настройке Домашней группы в последних версиях Windows можно отметить повреждение системного файла idstore.sset, располагающегося по адресу С:/Windows/ServiceProfiles/LocalService/AppData/Roaming/PeerNetworking. Этот файл отвечает за работу с одноранговыми сетями. Можно попробовать удалить этот файл, а затем перезагрузить систему.
Но иногда даже комплексное принятие мер не приносит положительных результатов. Такое может встречаться при повреждении ряда системных файлов и ключей реестра. Устранить неполадки в этих случаях могло лишь восстановление системы к исходному состоянию или ее полная переустановка.
На этом все всем пока и до новых познавательных встреч с вами дорогие мои друзья…
-
HDMI кабель: интерфейс для нынешней бытовой а…
-
Создание сайта
-
Универсальный пульт для кондиционера — …
-
Преимущества и технические особенности смартф…
Вернуться к первым комментариямВернуться к началу страницы
Создание и присоединение к домашней группе
Прежде чем создавать или присоединяться к домашней группе, необходимо рассказать про расположение сети. При первом подключении к сети вам предлагается задать это расположение. Для каждого из расположений применяются различные настройки сетевого подключения и различные настройки брандмауэра.
В Windows 7 существует четыре расположения сети:
- Публичная сеть. Применяется когда вы подключены к сети в публичном месте. Например в кафе, вокзале или аэропорту. В этом случае применяются самые строгие настройки безопасности брандмауэра, отключается обнаружение сети и возможность создания домашних групп. То есть ваш компьютер будет не виден другим участникам этой сети и вы не будете никого видеть. Максимальные настройки безопасности не гарантируют вам полной защиты. Поэтому, желательно не пользоваться важными ресурсами для которых необходима авторизация.
- Сеть предприятия. В этом расположении включено сетевое обнаружение, но отсутствует возможность создавать или подключаться к домашним группам
- Домашняя сеть. Здесь включено сетевое обнаружение и возможность создавать домашние группы. Стоит выбирать расположение «Домашняя сеть» если вы знаете все компьютеры находящиеся в данной сети.
- Доменная сеть. В случае подключения вашего компьютера на предприятии к домену Active Directory расположение сети автоматически меняется на Доменная сеть. В этом случае все настройки задают сетевые администраторы на предприятии.
Для создания Домашней группы нам необходимо выбрать расположение Домашняя сеть.
Делается это следующим образом
Заходим в Центр управления сетями и общим доступом и нажимаем на ссылку Общественная сеть
В открывшемся окошке Настройка сетевого размещения выбираем Домашняя сеть
В следующем окошке нас оповещают об изменении расположения сети. Нажимаем Закрыть
Теперь у нас есть возможность создать домашнюю группу в сети или присоединиться к уже созданной. Для этого нажимаем на любую из выделенных на рисунке ниже ссылок
В сети возможно создать только одну домашнюю группу. Создавать ее можно на любом из сетевых компьютеров. Остальные компьютеры в сети могут только присоединиться к уже созданной группе. Присоединиться к домашней группе могут компьютеры с любой версией Windows 7. Для создания же необходима более продвинутая версия Windows 7 нежели Начальная или Домашняя базовая.
Узнать версию операционной системы можно в свойствах компьютера.
В окошке Домашняя группа нажимаем Создать домашнюю группу
Выбираем библиотеки к которым мы хотим дать доступ участникам группы и жмем Далее
В следующем окошке у нас генерируется пароль к созданной домашней группе. Лучше его сразу записать. Нажимаем Готово
Теперь при Выборе домашней группы в Центре управления сетями и общим доступом вы увидите окошко где можно изменять параметры домашней группы
Здесь можно Показать или распечатать пароль домашней группы если вы его забыли. Изменить пароль на любой другой. Выйти из домашней группы. Изменить дополнительные параметры общего доступа и запустить средство устранения неполадок домашней группы.
Домашняя группа прекращает свое существование когда из нее выходит последний участник.
Пару слов о средстве устранения неполадок. Запустить его можно из меню Пуск найдя это средство с помощью поиска
В открывшемся окошке установите галочку Получить самые последние средства устранения неполадок через интернет
В Microsoft куча людей работают, что бы мы могли исправлять типовые ошибки с помощью этого средства.
Теперь, при возникновении неполадок, не только с домашней группой, вы можете воспользоваться самыми последними средствами.
Домашняя группа создана, настройки заданы. Теперь необходимо подключить остальные компьютеры в сети.
На компьютере, который мы хотим подключить к Домашней группе, найдем этот элемент
Так как группа уже создана нам предложат Присоединиться
Задаем библиотеки которые мы хотим сделать общедоступными и жмем Далее
В следующем окошке вводим пароль к домашней группе и нажимаем Далее
Компьютер успешно подключен к домашней группе. Таким же образом подключаем все остальные компьютеры.
Настройка локальной сети Windows 10: способы создания ЛС, возможные проблемы
Локальная сеть между двумя компьютерами это отличный способ удобной и быстрой передачи файлов.
Её можно применять как для домашнего использования, соединив несколько компьютеров у вас дома, так и для рабочих целей.
И несмотря на то что Windows 10, как и предыдущие версии Windows, имеет все необходимые инструменты для создания и настройки локальной сети, сама процедура её создания несколько усложнена для рядовых пользователей.
Создание локальной сети в операционной системе Windows 10
Есть два основных способа как вы можете создать локальную сеть. Это создание беспроводной локальной сети через wi-fi, или же создание локальной сети, используя сетевой кабель. Оба способа имеют как свои плюсы, так и минусы.
Создание ЛС с помощью кабеля
Стоит сразу указать, что у вас дома присутствует wi-fi роутер и все компьютеры подключены к нему, никаких дополнительных усилий для создания сети не требуется. Между вашими компьютерами уже есть связь, так что подключать их дополнительно друг к другу нет нужды.
Но в большинстве случаев потребность в создании локальной сети возникает тогда, когда такого подключения нет. В этом случае вам понадобится соединить компьютеры напрямую друг с другом (современные модели без труда соединяются простым интернет-кабелем).
Затем, первым делом следует убедиться, что параметру «Рабочая группа» присвоено одно и то же название на каждом из подключаемых устройств. Для этого стоит проделать следующие действия:
- Нажмите сочетание клавиш Win+X и выберите раздел «Система» из списка (также можете кликнуть правой кнопкой мыши в левом нижнем углу экрана для вызова этого списка).
Выберите пункт «Система»
- Затем, нажмите «Дополнительные параметры системы».
Выберите пункт «Дополнительные параметры системы
- И в появившемся окне, выберите вкладку «Имя компьютера».
Выберите вкладку «Имя компьютера»
- Здесь будет указано текущее название рабочей группы, установленное по умолчанию (если вы не меняли его до этого). Нажмите кнопку «Изменить» для смены названия.
Нажмите кнопку «Изменить»
- Вы можете ввести любое имя, лишь бы оно было одинаковым на всех устройствах которые вы желаете объединить в общую локальную сеть.Введите имя группы, одинаковое для всех устройств
Далее, необходимо задать настройки сетевого обнаружения. Включённое сетевое обнаружение позволит взаимодействовать с вашим компьютером в локальной сети, в то время, как отключённое, заблокирует эту возможность. Хорошо уметь переключать этот параметр, в целях безопасности. Делается это следующим образом:
- Кликнете правой кнопкой мыши на значок подключения к сети в трее (правый нижний угол экрана).
- Выберите пункт «Центр управления сетями и общим доступом».
- Слева от основного окна, следует выбрать «изменение дополнительных параметров».
Выберите «Изменение дополнительных параметров…»
- В открывшемся окне, необходимо задать определённые настройки. В каждом из профилей дайте доступ ко всем возможным параметрам, кроме доступа с парольной защитой. Его необходимо отключить. Если в дальнейшем вам понадобится выключить сетевое обнаружение устройства просто проделайте обратные действия в этом окне.
Включите и Разрешите все пункты
Включите оба пункта
Включите всё, кроме раздела «Общий доступ с парольной защитой»
- Убедитесь, что настройки выставлены так же как и на изображениях выше.
- Сохраните внесённые настройки и закройте это окно.
Этого уже достаточно если компьютеры соединены кабелями через роутер. Но если же они соединены напрямую, следуют провести ряд дополнительных настроек. Делаем следующее:
- Нажимаем сочетание клавиш Win+X.
- Выбираем пункт «Сетевые подключения» в появившемся списке.
- Выбираем подключение к сети через ваше устройство и вызываем контекстное меню, нажав правую кнопку мыши на него.
- Заходим в «Свойства» устройства.
- Далее, открываем свойства компонента (TCP/iPc4)
- И задаём настройки как на изображении ниже, при учёте того что последняя цифра IP адреса должна отличаться у каждого компьютера в локальной сети.
Установите значения как на изображении
- Принимаем заданные настройки.
Таким образом, мы создали и настроили локальную сеть через сетевой кабель. Компьютеры имеют общий доступ к файлам и принтеру друг друга, что удовлетворят нашим целям.
Если у вас ещё остались вопросы по поводу создания подобной локальной сети, вы можете посмотреть это видео.
Как создать и настроить беспроводную сеть через Wi-Fi соединение
Беспроводное соединение является более удобным для большинства пользователей, хоть связь по нему и может быть менее стабильной чем хотелось бы. Для его создания в Windows 10 придётся использовать командную строку.
Про локальную сеть
Обычно, центральным элементом такой сети дома выступает РОУТЕР. Все подключаются к нему (компьютеры, ноутбуки, телевизоры, телефоны, планшеты, принтеры и т.д.) и при необходимости могу обращаться друг к другу (игры, файлы, печать, просмотр фильмов и т.д.).
Это что касается общей теории. На практике же задача сводится к взаимодействию двух устройств. В нашей статье мы будем сопрягать два устройства на базе Windows 7 и Windows 10. По аналогии с этим у себя вы сможете масштабировать сеть до любых разумных размеров. Главное освоить основы.
Для тюленей, жаждущих «здесь и сейчас» предлагаю к просмотру видео:
Как создать «Homegroup»
Чтобы создать домашнюю группу в Windows 7, 8, 10, после выполнения предыдущих шагов необходимо остаться в этом окне. Затем сделать следующее:
- Внизу в левом углу на экране будет три надписи. Кликнуть по «Домашняя группа».
- Откроется окно создания группы. В нем необходимо кликнуть на кнопку «Создать».
-
Запуститься мастер, который спросит пользователя к каким данным предоставлять доступ. Необходимо выделить пункты к которым нужно предоставить доступ галочками и кликнуть кнопку «Далее».
- Будет сгенерирован пароль и создание закончится. Необходимо будет записать пароль, чтобы не забыть. Нажать на кнопку «Готово».
Существующие стандарты Wi-Fi сетей – параметры и скорость
При этом ничего настраивать не нужно.

![Как подключиться к домашней группе windows 10 – инструкция [2020]](http://lpfile.ru/wp-content/uploads/0/3/0/030bd5e91c4385a49274f3b83fe01bb7.jpeg)































