Как установить Flash Player для Android
09.03.2016 интернет | мобильные устройства
Одна из достаточно частых проблем, с которой сталкиваются пользователи устройств под управлением Android — установка флеш плеера, который бы позволил проигрывать флеш на различных сайтах. Вопрос о том, где скачать и как установить Flash Player стал актуальным после того, как в Android исчезла поддержка данной технологии — теперь отыскать Flash плагин для данной операционной системы на сайте Adobe не получится, равно как и в магазине Google Play, однако способы установить его все-таки имеются.
В этой инструкции (обновлено в 2016) — подробно о том, как скачать и установить Flash Player на Android 5, 6 или Android 4.4.4 и заставить его работать при воспроизведении флеш-видео или игр, а также некоторые нюансы при установке и по работоспособности плагина на последних версиях андроида. См. также: Не показывает видео на Android.
Установка Flash Player на Android и активация плагина в браузере
Первый способ позволяет установить Flash на Android 4.4.4, 5 и Android 6, используя только официальные источники apk и, пожалуй, является самым простым и работоспособным.
Первый шаг — скачать Flash Player apk в последней его версии для Android с официального сайта Adobe. Для этого перейдите на страницу архивных версий плагина https://helpx.adobe.com/flash-player/kb/archived-flash-player-versions.html после чего в списке найдите раздел Flash Player for Android 4 и загрузите самый верхний экземпляр apk (версия 11.1) из списка.
Перед установкой также следует включить в настройках устройства в разделе «Безопасность» возможность установки приложений из неизвестных источников (не из Play Маркета).
Загруженный файл должен установиться без каких-либо проблем, в списке приложений Android появится соответствующий пункт, однако работать не станет — требуется браузер, который поддерживает работу Flash плагина.
Из современных и продолжающих обновляться браузеров — это Dolphin Browser, установить который можно из Play Market с официальной страницы — Браузер Dolphin
После установки браузера, зайдите в его настройки и проверьте два пункта:
- Должен быть включен Dolphin Jetpack в разделе стандартных настроек.
- В разделе «Веб-содержимое» нажмите по пункту «Flash Player» и установите значение «Всегда включен».
После этого можно попробовать открыть любую страницу для теста работы Flash на Android, у меня, на Android 6 (Nexus 5) все успешно работало.
Также через Dolphin вы сможете открыть и изменить настройки Flash для Android (вызываются запуском соответствующего приложения на телефоне или планшете).
Примечание: по некоторым отзывам, Flash apk с официального сайта Adobe может не работать на некоторых устройствах. В этом случае вы можете попробовать загрузить измененный Flash плагин с сайта androidfilesdownload.org в разделе Apps (APK) и установить его, предварительно удалив оригинальный плагин от Adobe. Остальные шаги будут теми же.
Использование Photon Flash Player and Browser
Одна из частых рекомендаций, которую можно встретить для проигрывания Flash на Android последних версий — использовать браузер Photon Flash Player and Browser. При этом, отзывы говорят, что у кого-то работает.
В моей проверке данный вариант не сработал и соответствующий контент с помощью этого браузера проигрываться не стал, тем не менее, можете попробовать скачать данный вариант Flash Player с официальной страницы на Play Маркет — Photon Flash Player and Browser
Быстрый и простой способ установки Flash Player
Обновление: К сожалению, этот способ больше не работает, см. дополнительные решения в следующем разделе.
Вообще, для того, чтобы установить Adobe Flash Player на Android, следует:
- Найти, где скачать подходящую для Вашего процессора и ОС версию
- Установить
- Выполнить ряд настроек
Кстати, стоит отметить, что вышеописанный способ связан с определенными рисками: с тех пор, как Adobe Flash Player был удален из магазина Google, на многих сайтах под его видом скрывается различного рода вирусы и вредоносное ПО, которое может отправлять платные смс с устройства или делать что-то еще не очень приятное. Вообще, для начинающего пользователя андроид рекомендую пользоваться сайтом 4pda.ru для поиска необходимых программ, а не поисковиками, в последнем случае Вам легко может попасться что-то с не очень приятными последствиями.
Use or fix Flash audio & video
sh: 1: —format=html: not found
The Adobe Flash plugin lets you hear and see Flash audio and video content on Chrome on your computer.
Note: Adobe will stop supporting Flash at the end of 2020. Visit the Chrome blog to learn more about how Chrome will work with Flash until 2020.
Let sites play Flash videos, animations, and games
Only let Flash run on websites that you trust. Some websites might use Adobe Flash Player to harm your computer.
If you quit Chrome, your Flash settings won’t be saved. The next time you open Chrome, you’ll have to allow Flash again for any sites you added before.
- When you visit a page you trust that has Flash content, click Click to enable Adobe Flash Player.
- Click Allow.
The site needs Flash to work
If a website isn’t working, you might need to change your settings to allow Flash.
- To the left of the web address, click Lock or Info .
- At the bottom, click Site Settings.
- In the new tab, to the right of «Flash,» click the Down arrow Allow.
- Go back to the site and reload the page.
Change your Flash settings
- On your computer, open Chrome.
- At the top right, click More Settings.
- Under «Privacy and security,» click Site settings.
- Under «Content,» click Flash.
- At the top, turn off Ask first.
- On your computer, open Chrome
- At the top right, click More Settings.
- Under «Privacy and security,» click Site settings.
- Under «Content,» click Flash.
- At the top, turn off Block sites from running Flash (recommended).
Fix problems with Flash
If Flash isn’t working or you see the following error messages, try the troubleshooting steps below.
- Adobe Flash has been blocked because it’s date
- Couldn’t load plugin
- The following plugins were blocked on this page
- This plugin is not supported
- A plug-in (Shockwave Flash) isn’t responding
Only allow Flash to run on websites that you trust.
- On your computer, open Chrome.
- Go to the site with the video or game.
- To the left of the web address, click Lock or Info .
- At the bottom, click Site Settings.
- In the new tab, to the right of «Flash,» click the Down arrow Allow.
- Go back to the site and reload the page.
- On your computer, open Chrome.
- In the address bar at the top, enter chrome://components and press Enter.
- Look for «Adobe Flash Player.»
- Click Check for update.
- If you see «Component not updated» or «Component updated,» you’re on the latest version.
- Go back to the page with the Flash content. If it doesn’t open automatically, at the top left, click Reload .
- On your computer, open Chrome.
- At the top right, click More .
- Click Update Google Chrome. If you don’t see this button, you’re on the latest version.
- Click Relaunch.
Having problems updating Chrome? Learn how to fix Chrome update problems. Make sure that you only install Flash from Adobe’s website.
- On your computer, open Chrome.
- Go to adobe.com/go/chrome.
- Under «Step 1,» select your computer’s operating system.
- Under «Step 2,» choose the option that lists «PPAPI.»
- Click Download now, and follow the steps to install Flash.
Fix other Flash errors
- If Flash doesn’t restart automatically, force it to close:
- At the top right, click More .
- Click More Tools Task Manager.
- Select «Plugin: Shockwave Flash.»
- Click End process.
- Close the Task Manager window, and go back to the page with the Flash content.
- At the top left, click Reload .
If you’re an administrator for a work, school, or other group, learn more about managing the default Flash settings for your organization.
Как отключить Флеш Плеер в Гугл Хром
Что такое плагин adobe flash player и для чего он нужен
Несмотря на то, что удалить Флеш Плеер из Гугл Хрома без специальных навыков в сфере программирования, не получится, выключить этот модуль может каждый. Чтобы отключить Flash в Google Chrome нужно воспользоваться разделом настроек браузера.
Как отключить Flash Player в Google Chrome:
- Через меню браузера переходим на страницу «Настройки».
- Из списка ищем пункт «Настройки сайта» (расположен в разделе «Конфиденциальность и безопасность») и нажимаем на него.
- Открываем «Flash» и выключаем тумблер, переводя его в неактивное положение.
Возможно, и не нужно деактивировать Flash в браузере от Google полностью, так как Хром планирует автоматически выключить плагин после перезагрузки.
Важно! Пора понемногу отвыкать от Флеш Плеера, так как разработчики Гугл собираются полностью убрать его поддержку в декабре 2021 года. Уже в 2021 году он работать не будет, а единственный способ воспользоваться сайтами с флеш проигрывателем – устанавливать старую версию браузера.
Вот и подошел наш экскурс к концу
Он познакомил со способами включения, выключения и обновления флеш модуля в Гугл Хроме. Однако, в силу морального устаревания и уязвимостей в модуле, скоро его поддержка прекратится, поэтому рекомендуем постепенно привыкать к серфингу без Флеш Плеера
Вот и подошел наш экскурс к концу. Он познакомил со способами включения, выключения и обновления флеш модуля в Гугл Хроме. Однако, в силу морального устаревания и уязвимостей в модуле, скоро его поддержка прекратится, поэтому рекомендуем постепенно привыкать к серфингу без Флеш Плеера.
Плагин Unity Web Player не поддерживается
Официально Unity Web Player не поддерживается разработчиком. Это значит, что обновления больше не будут выпускаться. На работоспособность игр и приложений, которые были созданы на Юнити это не влияет. Они по-прежнему запускаются.
Сообщение о несовместимости
Программа работает во всех популярных браузерах кроме Google Chrome. Если после загрузки проигрывателя появляется ошибка, то попробуйте воспользоваться другими веб-обозревателями:
- Internet Explorer;
- Mozilla Firefox;
- Opera;
- Safari.
Они нормально функционируют и способны запускать игры и приложения, которые были разработаны на движке Unity. Веб Плеер устанавливается во все веб-обозреватели, которые есть на компьютере. Поэтому если вы видите сообщение о несовместимости, то используйте другой браузер.
Особенности
Unity Web Player позволяет запускать в браузере трехмерные игры, затрачивая при этом минимум ресурсов. Это обеспечивает высокую производительность и приятную графическую составляющую. Другие особенности:
- Распространяется полностью бесплатно.
- Устанавливается полностью в автоматическом режиме.
- Отличается минимальным размером установочного пакета, системными требованиями.
- Поддерживается всеми популярными веб-обозревателями.
- Работает со всеми версиями операционной системы Windows.
- Не требует настройки, загрузки дополнительных плагинов.
Для чего нужен Unity Web Player
Для более комфортного использования рекомендуется загружать только актуальную версию веб плеера. Это позволит избежать возможных ошибок несовместимости, проблем безопасности. Скачать Unity Web Player можно с официального сайта.
Как установить
Загрузить дистрибутив программы можно и через сторонние ресурсы или торрент-трекеры. Чтобы начать установку, выполните следующие действия:
- Запустите файл UnityWebPlayer. В зависимости от сборки он может носить другое название. Актуальной считается версия 5.3.8f2. Но скачивать дистрибутивы ранее 5.0 не рекомендуется.
- Ознакомьтесь с условиями лицензионного соглашения и нажмите «I agree», чтобы продолжить установку.
- Начнется распаковка всех необходимых файлов, которые нужны для нормальной работы плагина. Изменить директорию по умолчанию нельзя. Место хранения файлов — AppData.
- После установки рекомендуется перезагрузить браузер. Игры и приложения, разработанные на движке Юнити будут работать без «тормозов» и графических артефактов.
Как установить Unity Web Player на Оперу
Удалить плагин можно через панель управления, как и любой другой компонент. После этого рекомендуется дополнительно стереть временные файлы из AppData, очистить кэш и записи в реестре. Сделать это можно вручную или с помощью дополнительного программного обеспечения.
Unity Web Player доступен для загрузки на Windows, Mac OS X. С его помощью можно запускать все игры, которые были разработаны с помощью одноименного движка. Несмотря на прекращение поддержки, плагин по-прежнему популярен, отличается высокой производительностью при запуске «тяжелых» игр и стабильной работой.
Рекомендуем:
- Все версии Unity Web Player
- Ошибка «Failed to update» в Unity Web Player
Как исправить ошибку
В процессе пользования ЭЦП нередко бывают ситуации, когда не устанавливается плагин для Госуслуг в Интернет Эксплорер, или система заявляет о его отсутствии. Для решения проблемы следуйте приведенной ниже инструкции.
Почистите кэш и перезапустите Internet Explorer
Первое, что необходимо сделать при появлении ошибки, что не установлена утилита Госуслуги IE — почистить кэш. Для этого войдите в раздел очистки истории через меню или сочетание горячих клавиш, выделите необходимые данные (куки и кэш), а после подтвердите деинсталляцию. На завершающем этапе перезапустите веб-проводник.
Удалите и установите ПО
Если плагин Госуслуги для Internet Explorer, Firefox или другого веб-обозревателя не работает и выпадает ошибка о том, что он не установлен, необходимо удалить и установить утилиту заново.
Для удаления сделайте следующие шаги:
- Войдите в Панель управления и кликните на пункт Программы и компоненты.
- Найдите КриптоПро ЭЦП и выберите его.
- Жмите на кнопку удаления и следуйте инструкции.
- Очистите кэш ПК, к примеру, с помощью CCleaner.
- Войдите в Internet Explorer и почистите кэш и куки.
Перезагрузите устройство.
Указанные выше позволяют решить проблему, если Internet Explorer не видит плагин Госуслуг. Но для восстановления работы его необходимо установить с нуля. Для этого сделайте следующие шаги:
После того, как утилита установлена, требуется настройка. Она может отличаться в зависимости от браузера.
Если Мозилла Firefox не видит плагин Госуслуги, войдите в веб-проводник. Далее сделайте следущее:
- «залейте» последнюю версию (обновите проводник);
- установите плагин Госуслуги (если он установлен, перейдите к следующему шагу);
- при первом пуске разрешите установку утилиты.
Если веб-проводник не предложил установку, войдите в Меню, а там Дополнения. В секции Расширения найдите IFCPlugin Extension и убедитесь в его включении.
Если Госуслуги не видит сертификат в Internet Explorer, а плагин есть, проверьте настройку самого браузера. Сделайте следующее:
- войдите в веб-проводник и обновите ПО;
- справа вверху войдите в настройки и отыщите пункт Настроить надстройки;
в появившемся меню выберите Все надстройки;
- слева выберите Панель инструментов и расширения;
- справа найдите Crypto Interface Plugin;
- в столбце Состояние справа посмотрите, чтобы утилита была включена (если это не сделано, включите ее).
Если ошибка возникает на ПК с Гугл Хром, войдите в раздел расширений и включите Расширение для плагина Госуслуг.
После выполнения указанных шагов ошибка, что не установлена утилита Internet Explorer, должна исчезнуть.
Почистите ПК и закройте лишние процессы
Многие ошибочно считают, что плагин Госуслуг не поддерживается в Мозиле. Это не так. Утилита не работает только в Яндекс Браузере, а в остальных веб проводниках (Гугл Хром, Фаерфокс и Интернет Эксплорер) она должна функционировать. Если удалить и установить ПО с нуля, ошибка исчезнет. Если этого не произошло, проверьте компьютер или ноутбук на факт наличия вирусов и попробуйте закрыть посторонние процессы в диспетчере задач.
Как устранить сбой «Плагин не поддерживается»
У вас есть несколько вариантов для того, чтобы решить данную проблему на Android:
- Использовать другой браузер.
- Установить флеш плеер.
- Не использовать ресурсы с флеш элементами и не обращать внимания на данные трудности.
Последнее можно назвать наиболее предпочтительным, так как разработчики все больше отказываются от флеш-элементов на различных ресурсах. По статистике посещаемости сайтов можно определить, что современные пользователи все больше применяют для работы в сети мобильные гаджеты, поэтому работу ресурсов нужно адаптировать именно под них.
Разумеется, можно попросту заменить программу-браузер. Вы можете использовать Оперу, Файрфокс, Хром. Кроме того, можно попытаться установить программу UC Browser, который является востребованным среди многих пользователей мобильников. В ряде ситуаций это помогает посмотреть видеоматериалы с технологией флеш.
Еще один вариант состоит в том, чтобы принудительно установить флеш плеер на свой телефон. Он отсутствует в магазинах с мобильными приложениями. Его устранили из-за того, что разработчиками операционной системы не были даны гарантии сохранности информации на устройстве при применении последней версии плеера.
Следует учесть, что вы отвечаете за последствия установки данной программы на гаджете, так как никто не может обеспечить целостность пользовательской информации. Поэтому не рекомендуется посещать сайты с сомнительной репутацией, где есть флеш-элементы. Чтобы установить программу, скачайте Adobe Flash Player с версией 11,1. Ее можно взять на официальном сайте, где выкладывают все версии продукта.
Будьте внимательны, так как в программном обеспечении могут оставаться незаметные проблемы в системе безопасности. Именно поэтому при его использовании иногда воруют важные данные или информацию конфиденциального характера (к примеру, данные для входа в банковские счета, из-за чего вы можете потерять свои финансы).
Далее вам необходимо поставить отметку для разрешения установки программ из неизвестного источника. Это можно сделать в разделе «Безопасность» в меню настроек. Затем можете устанавливать флеш плеер на своем девайсе. Для этого следует запустить файл, подтвердить установку и дождаться ее окончания. Как правило, до завершения приходиться ждать максимум двадцать секунд.
После этого нужно скачать и установить браузер под названием Dolphin. Его можно найти в Плей Маркете. Он необходим для включения поддержки данного плагина, которую нужно включить в настройках. В дальнейшем все уже должно функционировать. В противном случае найдите альтернативный сайт с аналогичным контентом для его просмотра, чтобы обойти неисправность.
Почему не поддерживается плагин на Андроиде
На определённом этапе развития операционной системы Android, компания Adobe прекратила поддержку технологии Flash для этой ОС. Результатом этого стало наличие поддержки Adobe Flash на старых планшетах/смартфонах и её отсутствие на новых устройствах. Разработчики веб-сайтов не стали делать из этого трагедии, тем более что появился HTML5, обладающий более расширенным функционалом по воспроизведению различного контента.
В итоге прекращение поддержки Adobe Flash привело к более бурному развитию HTML5, на который перешли многие сайты. Неподдерживаемым для Android Adobe Flash пользуются лишь некоторые ресурсы. Пока что их много, но с каждым днём их количество постепенно уменьшается. Поэтому проблема понемногу утрачивает свою актуальность, но продолжает тревожить некоторых владельцев Android-устройств.
Выяснение причины
В первую очередь после появления на экране надписи об отсутствии поддержки плагина требуется выяснить, почему возникла такая ситуация.
Иногда о том, что программное дополнение не установлено, свидетельствует изображение, напоминающее часть пазла, или другая картинка.
Изображение, показывающее отсутствие поддержки плагина
Вариантов может быть несколько:
- Браузер или его конкретная версия не поддерживает нужный плагин. Так, устаревший Firefox 4 не способен воспроизвести некоторые дополнения. А плагин Chrome Java, наоборот, не поддерживается последними версиями браузера начиная с апреля 2015 года;
- В коде программного дополнения обнаружена ошибка, в результате чего оно работает неправильно. Такое часто происходит, когда уже проверенный браузер и плагин устанавливаются на новую версию программного обеспечения (например, с Windows XP на Win 7 или 10).
Почему на моем смартфоне, планшете, автомагнитоле, телефоне «Android» не работает «Flash Player»?
Как мы уже говорили, «Flash Player» необходим, как правило, для просмотра видео или прослушивании музыки в различных браузерах. Если говорить, например, о компьютерах, то на сегодняшний день на том же самом «Ютубе» используется другой плагин и ролики запускаются без всяких проблем.
Но даже если на других сайтах используется именно «Flash Player», то он нормально работает, так как «Windows» хорошо его поддерживает. Но дело в том, что в мобильных версиях браузеров на гаджетах поддержка «Flash Player» зачастую отсутствует. Именно по этой причине он не работает, и по этой причине вы не можете воспользоваться медиаресурсами.
Кстати, этот же самый «Flash Player» нужен и для показа соответствующей рекламы на разных сайтах. И когда вы увидите серые прямоугольники с надписью об ошибке вместо рекламы, то это говорит о том, что «Flash Player» не работает, не поддерживается.

Плагин не поддерживается «Android»
Итак, запомним самое главное. Современная операционная система «Android» не поддерживает «Flash Player», что и является основной причиной того, почему этот плагин не работает на планшетах или телефонах под управлением «Android».
Ранее на старых версиях «Android» плагин еще поддерживался, и владельцы старых гаджетов еще могут свободно пользоваться «Flash Player», чего не скажешь о пользователях, кто купил новенький смартфон только вчера. Но достойная замена «Flash Player» уже появилась и появилась относительно давно, например, в лице «HTML5», с помощью которого мы можем преспокойно любоваться медиаконтентом на «Ютубе».
Сказать честно, на «HTML5» стали переходить очень многие сайты, судя по его успеху на «Ютубе», а плагин «Flash Player» просто стал постепенно маленькими шагами уходить в прошлое. Как мы уже говорили, и на современных устройствах «Android» он перестал работать.
И вот тут мы попадаем в странную ситуацию. Необходимость решить проблему, по которой «Flash Player» не работает на планшетах и телефонах «Android», начинает отпадать, но многие пользователи все же хотели бы найти ответ на этот вопрос. Ниже мы постараемся дать советы для таких пользователей.
Как устранить сбой «Плагин не поддерживается»
У вас есть несколько вариантов для того, чтобы решить данную проблему на Android:
- Использовать другой браузер.
- Установить флеш плеер.
- Не использовать ресурсы с флеш элементами и не обращать внимания на данные трудности.
Последнее можно назвать наиболее предпочтительным, так как разработчики все больше отказываются от флеш-элементов на различных ресурсах. По статистике посещаемости сайтов можно определить, что современные пользователи все больше применяют для работы в сети мобильные гаджеты, поэтому работу ресурсов нужно адаптировать именно под них.
Разумеется, можно попросту заменить программу-браузер. Вы можете использовать Оперу, Файрфокс, Хром. Кроме того, можно попытаться установить программу UC Browser, который является востребованным среди многих пользователей мобильников. В ряде ситуаций это помогает посмотреть видеоматериалы с технологией флеш.
Еще один вариант состоит в том, чтобы принудительно установить флеш плеер на свой телефон. Он отсутствует в магазинах с мобильными приложениями. Его устранили из-за того, что разработчиками операционной системы не были даны гарантии сохранности информации на устройстве при применении последней версии плеера.
Следует учесть, что вы отвечаете за последствия установки данной программы на гаджете, так как никто не может обеспечить целостность пользовательской информации. Поэтому не рекомендуется посещать сайты с сомнительной репутацией, где есть флеш-элементы. Чтобы установить программу, скачайте Adobe Flash Player с версией 11,1. Ее можно взять на официальном сайте, где выкладывают все версии продукта.
Далее вам необходимо поставить отметку для разрешения установки программ из неизвестного источника. Это можно сделать в разделе «Безопасность» в меню настроек. Затем можете устанавливать флеш плеер на своем девайсе. Для этого следует запустить файл, подтвердить установку и дождаться ее окончания. Как правило, до завершения приходиться ждать максимум двадцать секунд.
После этого нужно скачать и установить браузер под названием Dolphin. Его можно найти в Плей Маркете. Он необходим для включения поддержки данного плагина, которую нужно включить в настройках. В дальнейшем все уже должно функционировать. В противном случае найдите альтернативный сайт с аналогичным контентом для его просмотра, чтобы обойти неисправность.
Плагины для браузеров и других программ на компьютере
Давайте начнем с браузеров. Родоначальником использования сторонних программных блоков для расширения функционала браузера стал, конечно же, . Собственно, его огромная текущая популярность как раз и произрастает из того, что он впервые внедрил идею расширения функционала до бесконечности с помощью плагинов и успел набрать на этом много очков, пока основные конкуренты додумались повторить его опыт.
Для такой популярной в рунете программы как Фотошоп тоже имеется очень богатый ассортимент дополнений, которые называются, правда, не plugin, а фильтрами, но суть от этого не меняется. Все, что не заложено в функционал основой программы, можно будет при желании и определенном везении реализовать с помощью плагинов.
Например, осуществить сохранение графического файла в том формате, который изначально не поддерживается (ico, к примеру). Устанавливаются фильтры не сложно и об этом можно почитать на тематических ресурсах.
Что означает «Не удалось загрузить плагин»
Современные устройства позволяют пользователям беспрепятственно странствовать по интернету при наличии соединения. Загрузка интересующих приложений, программ и контента происходит через браузер, причём выбор последнего делает исключительно пользователь. Иногда случаются нештатные ситуации, когда при входе даже на часто посещаемый сайт не даёт загрузить нужный контент.
Прежде чем перейти к причинам невозможности свободной эксплуатации пользовательских интернет-ресурсов, важно понять, когда проблема связана с функциональными возможностями плагина и что это значит. Зачастую пользователям приходится сталкиваться с этой проблемой при посещении сайтов, которые дают возможность просмотра или скачивания видео, игровых приложений или музыкальных файлов, чаще всего при использовании в качестве браузеров Google Chrome, Opera и Yandex
Проблема проявляется следующим образом: на экране, вместо ожидаемой информации, появляется фраза «Couldn’t load plug-in», что значит, в переводе «Не удалось загрузить плагин».
Такая фраза на экране устройства ограничивает возможности, делает невозможной загрузку этого контента. Работоспособность браузера обеспечивается комплексом функций, которые невидимы человеку. Разбираться в нюансах и тонкостях работы обычному пользователю приходится только в тех ситуациях, когда не удалось получить интересующий контент, при возникновении неполадок с воспроизведением команды.
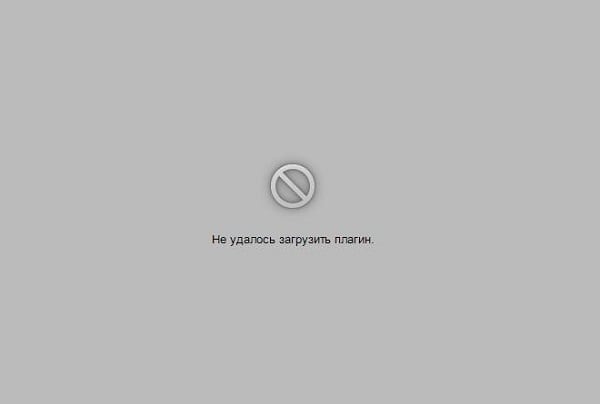





















![Ошибка «плагин не поддерживается» на андроиде – что делать? [2020]](http://lpfile.ru/wp-content/uploads/b/7/1/b712d3d20b0a915845b396e4f34464cc.jpeg)












