Почему папка WinSxS такая большая и постоянно увеличивается в размерах
Есть распространенный миф о гигантских размерах этой папки, что на самом деле не совсем так. Дело в том, что подавляющее большинство содержимого папки WinSxS является «жесткими ссылками», а Проводник и файловые менеджеры это не учитывают. Реальный вес этой папки гораздо меньше, чем пишется в ее свойствах.
Хотим предупредить, что попытка удалить часть содержимого папки WinSxS в ручную или с помощью программ, практически наверняка приведет к ошибкам в работе операционной системы или к полной потере работоспособности. Единственный безопасный способ сделать это будет рассмотрен ниже.
Следуя из предназначения данной папки, у нее есть еще одно свойство, она постоянно растет в размерах. Поскольку выполняя обновление системы в WinSxS сохраняются старые версии обновленных файлов, для возможности отката к старой версии в случае проблем. Это существенно повышает надежность и отказоустойчивость всей системы, но требуется дополнительное место на жестком диске.
Соответственно размер этой папки у всех разный. Он зависит от времени установки системы и как часто обновлялись системные компоненты. Чем дольше стоит операционная система и регулярнее происходили обновления, тем больше размер папки WinSxS.
Как очистить папку WinSxS в Windows 7
8 октября 2013 года вышло рекомендуемое обновление KB2852386 только для всех изданий Windows 7 SP1, прошедших проверку подлинности. Оно добавляет долгожданную функцию в утилиту «Очистка диска».
Совет перед очисткой
Я думаю, что вы захотите узнать, сколько места сэкономила очистка. Поэтому сейчас откройте свойства диска (а не папки winsxs) и запишите объем свободного пространства (в байтах) или просто сделайте скриншот.
Инструкции
Они предельно просты:
- Установите обновление KB2852386 посредством Windows Update (рекомендую) или скачайте в IE пакет из статьи базы знаний.
- Выполните cleanmgr в командной строке, запущенной (так будет быстрее).
- Найдите в списке опцию «Очистка обновлений Windows».Примечание. Пункт очистки обновлений доступен только в том случае, когда есть файлы, которые можно удалить.
- Нажмите ОК и наберитесь терпения, потому что операция займет некоторое время.
- По окончании очистки перезагрузитесь и посмотрите в свойствах диска, сколько места освободилось.
Очистка папки WinSxS в Windows 8.1
В Windows 8.1 (Windows ![]() папка WinSxS может очищаться при помощи Планировщика заданий. Этот способ также работает в операционной системе Windows 10.
папка WinSxS может очищаться при помощи Планировщика заданий. Этот способ также работает в операционной системе Windows 10.
Для того, чтобы почистить папку WinSxS выполните следующие действия:
- Запустите Планировщик заданий одним из этих способов.
- В левом столбце откройте «Библиотека Планировщика заданий», а затем поочередно перейдите сначала в раздел «Microsoft», а затем в раздел «Windows».
- Нажмите на раздел «Servicing», компонент «StartComponentCleanup», отвечающий за очистку хранилища компонентов, готов к выполнению задания.
- В правой колонке, в разделе «Выбранный элемент» нажмите «Выполнить».
Дождитесь завершения удаления ненужных файлов из системной папки, а затем перезагрузите ПК.
Для автоматического запуска задания по очистке папки WinSxS выполните следующее:
- В окне компонента «StartComponentCleanup», в правой колонке, в разделе «Выбранный элемент» нажмите на «Свойства».
- В окне ««StartComponentCleanup (локальный компьютер)» откройте вкладку «Триггеры» нажмите на кнопку «Создать».
- В окне «Создание триггера» настройте расписание для автоматического запуска задания с нужной периодичностью в определенное время.
Использование предустановленной утилиты «Очистка диска» на 7
Все знают, что в процессе работы операционной системы и различных программ в памяти копится большое количество различных временных и мусорных файлов, которые не нужны. От них нужно избавляться в регулярном и обязательном порядке. Для этого можно воспользоваться стандартной утилитой от компании «Майкрософт», которая доступна во всех современных версиях операционной системы. Для ее запуска необходимо:
- Перейти в меню «Пуск» и выполнить поиск по таким словосочетаниям «очистка диска», «удаление файлов», «освобождение свободного места».
- Дождаться окончания поиска и запустить соответствующую утилиту.
- Выбрать диск, на котором будет происходить поиск временных и ненужных данных, и начать сканирование, нажав на кнопку «Старт» или «Начать».
- Дождаться окончания процесса сканирования и просмотреть, какие файлы были найдены, и сколько места можно будет освободить после их чистки.
- Выделить галочками все предложенные пункты и нажать на кнопку «Очистить».
- Дождаться окончания процесса очистки.
Важно! Утилита обязательно удалит все файлы из «Корзины», поэтому если там есть что-то важное, то его необходимо восстановить или переместить. Также можно просто снять галочку с соответствующего пункта «Корзина» в окне утилиты, чтобы все данные в ней остались в целости и сохранности
Утилита «Очистка диска»
Как удалить содержимое папки вручную
Внимание: этот способ не стоит использовать, если вы не готовы к проблемам с работой Windows, которые могут возникнуть. Также есть способ просто удалить папки из FileRepository вручную, хотя так лучше и не делать (это небезопасно):
Также есть способ просто удалить папки из FileRepository вручную, хотя так лучше и не делать (это небезопасно):
- Зайдите в папку C: Windows System32 DriverStore, нажмите правой кнопкой мыши по папке FileRepository и нажмите «Свойства».
- На вкладке «Безопасность» нажмите «Дополнительно».
- В поле «Владелец» нажмите «Изменить».
- Введите свое имя пользователя (или нажмите «Дополнительно» — «Поиск» и выберите свое имя пользователя в списке). И нажмите «Ок».
- Отметьте пункты «Заменить владельца подконтейнеров и объектов» и «Заменить все записи разрешений дочернего объекта». Нажмите «Ок» и ответьте «Да» на предупреждение о небезопасности такой операции.
- Вы вернетесь на вкладку «Безопасность». Нажмите «Изменить» под списком пользователей.
- Нажмите «Добавить», добавьте свою учетную запись, а потом установите «Полный доступ». Нажмите «Ок» и подтвердите изменение разрешений. После завершения, нажмите «Ок» в окне свойств папки FileRepository.
- Теперь содержимое папки можно удалить вручную (не смогут быть удалены только отдельные файлы, используемые в настоящий момент времени в Windows, для них достаточно будет нажать «Пропустить».
К аждое устройство, которое хотя бы один раз было подключено к компьютеру, устанавливает в систему свой драйвер. Даже если вы больше никогда не станете использовать устройство, единожды установленный драйвер будет оставаться в системе, пока вы его не удалите. Если подключаемых устройств было много, в Windows, верно, накопится немало ненужных и неиспользуемых драйверов. Найти и удалить их поможет бесплатная утилита Driver Store Explorer.
Утилита имеет минималистичный интерфейс, не нуждается в установке и отличается простотой использования. После запуска программа сканирует систему на предмет драйверов сторонних устройств и выводит их список с указанием типа драйвера, издателя, версии, дате выпуска и занимаемого на диске места. Кликнув по записи правой кнопкой мыши, драйвер можно отметить, удалить, экспортировать данные о нем в CSV -файл.
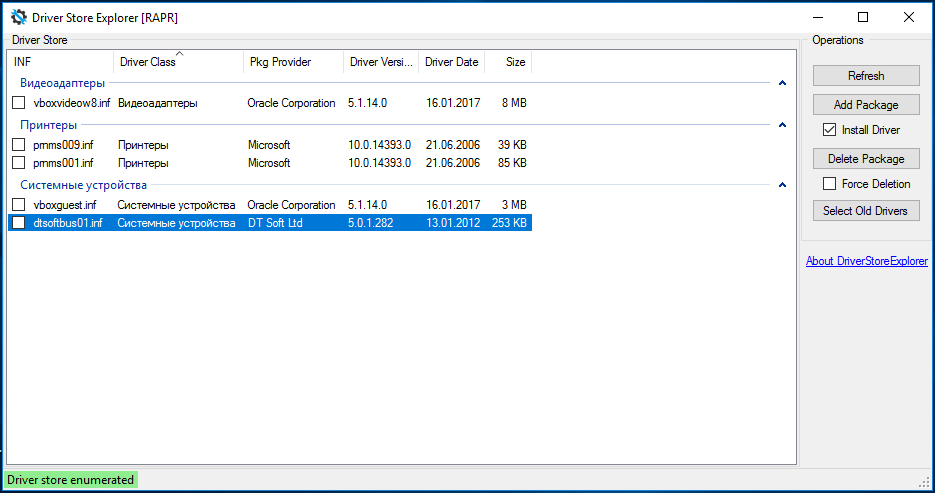
В правой части окна Driver Store Explorer имеется набор опций, позволяющих устанавливать драйвера через файл INF , а также удалять драйвера, в том числе в принудительном режиме, для чего требуется отметить чекбокс «Force Dеlеtion».
Тут же есть отдельная кнопка, нажатием которой можно перезапустить утилиту с правами администратора.
Создавать резервные копии драйверов утилита не умеет, так что будьте внимательны, думайте перед тем, как нажимать «Dеlеte» .
Приложение для работы с хранилищем драйверов Windows (Driver Store)
Начиная с Windows Vista, хранилище драйверов представляет собой надежную коллекцию входящих и сторонних пакетов драйверов. Операционная система поддерживает эту коллекцию в безопасном месте на локальном жестком диске. Для устройства могут быть установлены только пакеты драйверов в хранилище драйверов.
Особенности:
- перечисление всех пакетов, имеющихся в текущем хранилище драйверов;
- экспорт списка в CSV;
- добавить пакет драйверов в хранилище драйверов;
- удаление пакета из хранилища драйверов;
- удаление нескольких пакетов драйверов (пакетный режим);
- графический интерфейс поддерживает сортировку по любому столбцу;
- поддерживает выбор определенных столбцов.
При запуске приложение автоматически предоставит полный список всех пакетов драйверов, размещенных в текущем хранилище драйверов. Стоит отметить, что этот список можно легко экспортировать как CSV.
Язык: Русский Лицензия: GNU GPL v2
Протестировано на ОС: Windows 7 x64, Windows 10 x64
Внимание, резервная копия обновляется очень редко, так как нужна на случай удаления дистрибутива с официального сайта
Основные причины зависания компьютера

Основными симптомами проблем являются зависания, длительная загрузка и выключение компьютера, сообщения о системных ошибках. Среди главных причин неадекватного поведения ПК выделяют:
- большое число установленного софта;
- вытекающее из первого пункта перезаполнение автозагрузки;
- заражение операционной системы вирусным кодом;
- множество временных файлов, включая и системные, и пользовательские.
Внимание! Если работавшая ранее нормально Windows 7 стала медленно запускаться, зависать, а программы начали отключаться, необходимо произвести «зачистку» ненужных данных и процессов
Как почистить ОС от лишнего для улучшения работоспособности
В полной мере восстановить работоспособность ОС поможет лишь комплексная чистка ПК. Для этого используют два основных метода:
- Очистка в ручном режиме с применением стандартных встроенных инструментов Windows.
- Чистка с использованием специализированного софта — программ-оптимизаторов.
Начинать следует с самых простых действий:
- удаления временных файлов;
- чистки кэша веб-браузеров;
- деинсталляции неиспользуемых программ.
Очень часто этого бывает достаточно для возврата ОС к рабочему состоянию.
В случае неудачи можно попробовать сторонние утилиты:
- освобождающие пространство на диске;
- чистящие реестр;
- анализирующие работу всех компонентов системы;
- исправляющие системные ошибки.
Чистим с Ccleaner
Многие пользователи знакомы с Ccleaner — небольшой утилитой, которая позволяет произвести быструю очистку реестра, удалить временные файлы, настроить автозагрузку и не навредить windows.
Ccleaner обладает интуитивно понятным интерфейсом, благодаря чему в ней легко сможет разобраться любой начинающий пользователь. На данный момент последняя версия утилиты имеет номер 4.19.4867. Скачать ее можно с сайта программного обеспечения. Также она существует в нескольких редакциях: стандартная, портативная и легкая.
Вкладка Очистка
Во время первого запуска пользователь увидит главное окно, где с левой стороны будут представлены несколько пунктов: очистка, реестр, сервис и настройка. Вверху главного окна утилиты отображены сведения о версии программы и системная информация о компьютере.
«Очистка» позволяет произвести удаление временных файлов из системы, браузеров, утилит, мультимедиа и многих других. Пользователь по своему желанию может отметить в списках те пункты, где необходимо произвести очистку.
Нужно заострить внимание на пункте «Cookie-файлы». Если поставить галочку на этом пункте, программа произведет удаление сохраненных паролей в браузерах, так как они и хранятся в так называемых cookie-файлах
Вкладка Реестр
Здесь отображен список возможных проблем с реестром. Ccleaner проанализирует его целостность (найдет старые ключи, которые были оставлены из-за неправильного удаления программ).
При этом нужно отметить, что любая ошибка в реестре введет к замедлению работы компьютера, система начинает работать менее стабильно (произвольная перезагрузка компьютера, замедление работы приложений, сравнительно долгая загрузка операционной системы при старте и многие другие проблемы).
Работать с вкладкой достаточно просто:
для начала необходимо кликнуть на вкладку «Реестр». Пользователь попадет в главное окно, где с левой стороны будет представлен список «Целостность…». По умолчанию каждый пункт отмечен галочкой. Рекомендуется не снимать отметки;
затем необходимо нажать на вкладку «Поиск проблем», и программа начнет анализирование реестра;
после анализа необходимо кликнуть на вкладку «Исправить…»;
после клика на пункте «Исправить…» пользователю будет предложено сделать резервную копию всех изменений. Это дает возможность, при необходимости, сделать восстановление к исходному состоянию. Достаточно лишь кликнуть по сохраненной копии;
после того, как принято решение сохранять (или нет) резервную копию реестра, появится небольшое окно, где будет описана его проблема и возможность ее исправления;
после исправления текущих проблем процедуру поиска проблем необходимо повторить несколько раз.
Вкладка Сервис и удаление программ
С помощью функции «Сервис» пользователь может произвести удаление приложений и компонентов, настроить автозагрузку, найти нужные файлы, выполнить восстановление системы и стереть диск.
Теперь разберемся с каждым представленным пунктом:
- пункт «Удаление программ» — альтернативный метод деинсталляции приложений взамен стандартному, через панель управления. В пункте «Удаление программ» представлена информация о каждом приложении (издатель, дата установки, размер и версия).
Для удаления нужно:
-
выбрать в списке «Установленные программы» программу, которую необходимо удалить, кликнув по вкладке «Деинсталляция»;
если есть необходимость, то можно сделать отчет, сохранив текущий список программ в текстовом файле. Отчет поможет пользователю узнать о возникших неполадках во время удаления некоторых приложений. Чтобы сохранить отчет, нужно кликнуть правой кнопкой мыши по любому приложению, представленному в списке, и кликнуть по пункту «Сохранить отчет…».
Вкладка Настройка
В настройках представлены основные параметры программы:
«Настройки». В данной вкладке можно произвести настройку языка, выбрать дополнительные параметры, такие как «Выполнить очистку при запуске компьютера», добавить пункт «Запустить Ccleaner» в контекстное меню Корзины и другие. Также можно выбрать режим очистки и диски для очистки свободного места;
«Cookie-файлы» позволяет сохранить определенные cookie для интернет-браузеров. Для этого необходимо правой кнопкой мыши щелкнуть по нужному сайту и в выпадающем меню выбрать «Сохранить»;
«Включение» позволяет выбрать определенные папки, которые программа всегда будет удалять;
«Исключение» позволяет выбрать папки и файлы, а также определенные ветки реестра, которые не будут удалены;
«Слежение» позволяет в автоматическом режиме следить за программами для автоочистки;
«Дополнительно» предлагает опытным пользователям использовать расширенные настройки.
Удаление временных файлов на Windows 7 и очистка папки Temp
Большинство временных файлов находится в папке Temp, расположенной в каталоге AppData и вложенной директории Local. Иногда папку AppData не видно в системном диске, а именно в разделе пользователя, поэтому необходимо перейти в настройки показа файлов и папок и разрешить отображение скрытых данных. Находится нужная директория по пути C:\Users\User\AppData\Local\Temp, где User — это название используемой учетной записи.
Обратите внимание! Для удаления папки ее необходимо выделить, а затем нажать по ней правой клавишей мыши, выбрав пункт «Удалить». Если это не помогает, то можно выполнить то же самое, но с использованием программы Unlocker
Стоит понимать, что удалятся не только ненужные временные файлы, но и история браузера и данные работающих программ
Если это не помогает, то можно выполнить то же самое, но с использованием программы Unlocker. Стоит понимать, что удалятся не только ненужные временные файлы, но и история браузера и данные работающих программ.
Если некоторые файлы будут запущены, то удалить их не получится. При появлении такого окна просто нажимают «Пропустить все» и продолжают процесс очистки. Кстати, папку Temp чистит и утилита «Очистка диска», описанная ниже.
Папка с временными файлами
Чистим “Корзину”
“Корзина” выполняет функцию папки для временного размещения удаленных объектов. Когда Вы нажимаете кнопку “Удалить”, Вы автоматически отправляете объект в “Корзину”. Он будет храниться там до тех пор, пока в ней не закончится место. Пока объект находится в “Корзине”, его возможно восстановить.
“Корзина” является частью системного дискового пространства. В ней может накопиться слишком много удаленных элементов, что сильно загромождает место в системе. То есть, чтобы его освободить, нужно удалить из нее объекты. Это можно сделать двумя способами:
- Правой кнопкой мыши (ПКМ) кликните по значку корзины, расположенном на рабочем столе. Откроется контекстное меню, в котором нужно выбрать пункт “Очистить корзину”.

- Зайдите в “Корзину”. Выберете пункт “Средства работы с корзиной”. Нажмите “Очистить корзину”.
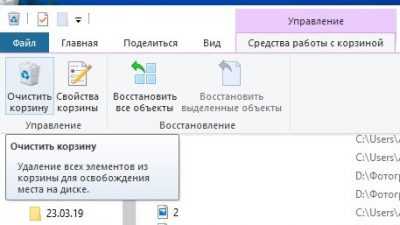
Также Вы можете посмотреть отправленные в “Корзину” объекты и навсегда избавиться от тех, которые Вам точно не понадобятся. На них нужно поочередно нажимать ПКМ и выбирать пункт “Удалить”. Некоторые элементы можно оставить в “Корзине”.
Можно ли (и нужно ли) удалять содержимое папки TEMP?
- Советы
- Эксплуатация
1 звезда 2 звезды 3 звезды 4 звезды 5 звезд
В папке TEMP хранятся временные файлы, которые занимают немало места. Стоит ли их удалять, не случится ли чего страшного?
Одна из самых распространенных проблем, с которой сталкиваются начинающие пользователи — нехватка места в системном разделе. Под нужды Windows, как правило, выделяется немного места относительно других разделов, на которых хранятся игры и мультимедиа-файлы. Это приводит к тому, что операционная система начинает тормозить. Чтобы этого избежать, необходимо понимать, что именно съедает свободные гигабайты на системном разделе.
Где находится папка «Temp» и для чего она нужна
Одни из самых прожорливых потребителей дискового пространства — временные файлы. Они регулярно создаются в процессе работы операционной системы и за годы способны разрастись до десятков гигабайт. Место их обитания — системная папка «Temp». В ней хранятся некоторые данные, которые создаются в ходе манипуляций с операционной системой или различными программами.
Нужна эта папка для того, чтобы экономить время пользователя, а также оперативную память, которой всегда не хватает. То есть временные файлы — это результаты определенных вычислений, которые могут потребоваться при повторном выполнении операции. Большинство из этих файлов удаляются автоматически при завершении операции, но никто не отменял системные сбои или экстренное выключение компьютера.
Поэтому периодически необходимо избавляться от временных файлов.
Найти папку с временными файлами можно по адресу: C:\Windows\Temp. Однако, по умолчанию она скрыта от глаз пользователя.
Для того, чтобы обнаружить папку «Temp», нужно сделать скрытые файлы видимыми.
- Нажмите комбинацию клавиш на клавиатуре Win + R и в появившемся окне введите команду «control».
- Далее в правом верхнем углу выберите «Просмотр: Мелкие значки».
- Найдите пункт «Параметры Проводника».
- Пролистайте вторую вкладку «Вид» и выберите пункт «Показывать скрытые файлы, папки и диски».
В Windows 7 искомая папка находится по адресу: C:\Users\Имя учетной записи\AppData\Local\Temp
Как очистить папку «Temp»
Можно воспользоваться одним из трех способов.
- Вручную удалить все содержимое. Для этого просто зайдите в папку и выделите все файлы, нажав комбинацию клавиш Ctrl + A. Затем с помощью комбинации Shift + Del безвозвратно сотрите все выбранные файлы.
- Воспользоваться встроенными в операционную систему средствами. Зайдите в «Этот компьютер» и нажмите правой кнопкой мыши по системному разделу. Выберите пункт «Свойства», а затем утилиту «Очистка диска». В зависимости от объемов накопленного мусора и скорости жесткого диска, время запуска может варьироваться от пары секунд до нескольких минут. Те файлы, напротив которых будут стоять галочки можно смело удалять. Кроме того, по своему усмотрению вы можете очистить файлы загрузок, корзины и другие. Однако, временные данные, хранящиеся в папке «Temp», и которые сейчас не используются системой и программами — находятся под соответствующим пунктом «Временные файлы» (кто бы мог подумать). Поставьте нужные галочки и подтвердите операцию.
- Сторонний софт. Наверное, каждый уже слышал о популярной программе CCleaner, которая может не только избавить компьютер от системного мусора, а также: оптимизировать работу реестра, настроить автозагрузку, найти дубликаты файлов и многое другое. Это именно тот инструмент, который должен быть установлен у каждого пользователя. Утилита не ест много системных ресурсов, полностью поддерживает русский язык и находится в бесплатном доступе. В общем, must have. Качаем здесь.
Нюансы и рекомендации
Если во время удаления система выдает уведомление об ошибке, пропустите файлы, на которые ОС ругается. Такое происходит из-за того, что некоторые временные данные используются непосредственно сейчас, и удалить их не получится. Если вы посмотрите объем папки «Temp» и сравните его с объемом временных файлов в утилите «Очистка диска», то обратите, что в программе он немного меньше. Это как раз связано с данными, используемыми в реальном времени. Windows их не учитывает.
В целом, рекомендуется проводить очистку раз в полгода, но всё зависит в большей степени от интенсивности пользования компьютером, а также многообразия установленных программ. Впрочем, если проблем с местом на системном разделе вы не испытываете, то можно сократить периодичность очистки.
Как очистить жесткий диск от ненужных файлов
Очистка диска
Очистку диска можно произвести используя классическое приложение очистки дисков или же контроль памяти в обновленных параметрах операционной системы Windows 10.
- Запускаем классическое приложение очистки диска выполнив команду cleanmgr в Win+R.
- В открывшемся окне выбираем диск, который необходимо очистить (рассмотрим процесс очистки на примере системного диска).
- Дальше нажимаем кнопку Очистить системные файлы, повторно выбираем диск и ждем завершения процесса оценки.
- Отмечаем те файлы, которые хотим очистить и нажимаем ОК, а потом подтверждаем действие кнопкой Удалить файлы.
Очистка системы используя обновленные параметры показана на примере последней сборки операционной системы Windows 10. В предыдущих версиях можно было встретить вместо раздела памяти устройства название хранилище.
- Откройте Пуск > Параметры > Система > Память устройства и нажмите кнопку Освободить место сейчас.
- После завершения сканирования выберите элементы, которые Вы хотите удалить окончательно, чтобы освободить дополнительное место на диске и нажмите кнопку Удалить файлы.
Удаление ненужных программ
А также освободить значительное количество памяти можно удалив ранее установленные программы, при условии что уже не будете их использовать. Особенно настырные могут удалить стандартные приложения Windows 10, для освобождения дополнительно дискового пространства. Некоторые программы, в том числе и игры могут занимать больше всего памяти.
- Откройте классическую панель управления выполнив команду control в окне Win+R.
- Перейдите в раздел Программы > Программы и компоненты, где для удаления программы выберите её в списке и щелкните кнопку Удалить.
Удаление приложений также можно осуществлять используя обновленную панель управления, под названием параметры Windows 10. Откройте Пуск > Параметры > Приложения > Приложения и возможности. Дальше просто выделите программу, которую можно удалить и нажмите кнопку Удалить.
Ошибка при установке обновления
Перед процедурой обязательно создайте точку восстановления системы, чтобы вернуться к ней, если что-то пойдёт не так.
1. Для этого откройте меню Пуск, в строке поиска введите «services.msc» и запустите найденный файл.2. В списке служб найдите «Центр обновления Windows», нажмите правой кнопкой мыши и выберите «Остановить».
C:WindowsSoftwareDistribution
DataStore
Download
А вот из DataStore
удалите все имеющиеся файлы. Установленные обновления при этом никуда не денутся, но файлы с историей скачанных обновлений, в числе которых есть и повреждённые. После этого вернитесь в Службы и включите «Центр обновлений» обратно. Теперь, запустив его из Панели управления, вы увидите, что проверка на наличие доступных апдейтов никогда не проводилась. Последнее, что осталось сделать – дать системе «впервые» загрузить список файлов, а затем выбрать из них те, что вам нужны.
Заключение
Теперь вы знаете, как удалить старые обновления Windows 7 (или установить те, с которыми возникли проблемы)
«Вычистить» обновления просто, но ещё раз напоминаю о важности создания контрольной точки восстановления перед любыми изменениями. Соблюдение техники безопасности убережёт вас от неожиданностей
Нечасто, но случается, что свежие обновления безопасности для продуктов Microsoft, выпускаемые в рамках , вызывают проблемы в работе операционной системы или стороннего ПО. Проблемы, вызываемые обновлениями, бывают как массовыми, встречающимися у большого количества пользователей (как, например, недавно отозванное августовское обновление безопасности KB 298278) , так и частными – встречающимися в редких сочетания ОС и конкретных версий софта (яркий такой пример проблемы описан ).
В том случае, если обновление вызывает проблему на компьютерах многих пользователей, и это подтверждается специалистами Microsoft, обновление отзывается и обычно через некоторое время заменяется новым, в котором фиксируются найденные ошибки. Но в случае необходимости, в ОС Windows существует возможность удалить установленные обновления безопасности.
В этой статье мы покажем, как правильно удалить обновления в ОС Windows
(статья относится к Windows 7/ 8/ 2008 / 2012).
Удалить обновления в Windows 7 / Windows 8 можно несколькими способами:
Внимание. Возможность удаления обновлений – это, в первую очередь, временное решение, к которому можно прибегнуть, чтобы, во-первых, быстро восстановить работоспособность системы или ПО, а во вторых подтвердить факт, что проблема вызвана именно установкой нового обновления безопасности
О найденной проблеме рекомендуется сообщить в техподдержку Microsoft и дождаться появления новой версии обновлений. Ни в коем случае нельзя
отключать автоматическое обновление системы, удалять обновления из соображений улучшения работы системы или очистки места на диске (тем более в новых версиях Windows появился , позволяющий удалить старые версии обновленных файлов). В противном случае вы подвергаете серьезному риску безопасность своего компьютера!
Удалите историю, кэши и другие данные в браузере
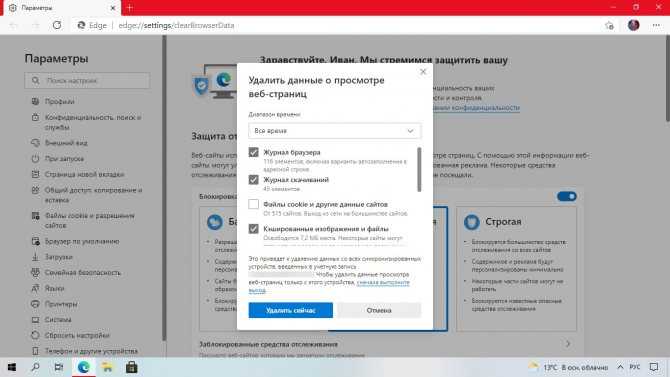
Любой посещённый веб-сайт сохраняется в истории, а его элементы (изображения, видео, звуки и так далее) — в кэше для более быстрой загрузки в дальнейшем. Это однозначно удобно в контексте закладок, так как избранные веб-сайты открываются десятки раз каждый день. Но для одноразовых посещений случайных страниц такая «забота» браузера превращается в огромный журнал данных, способный занимать немалый кусочек в общей памяти компьютера. Смотрите, как дела обстоят у вас, и чистите то, что считаете лишним. Точно освободите несколько сотен мегабайт, как минимум. И приятный плюс: сегодня большинством браузеров поддерживается удаление данных при закрытии. Приложение само почистит выбранные элементы.
Запуск по расписанию
Можно легко поддерживать порядок на HDD путем автоматической регулярной очистки, запускаемой из планировщика задач.
Запускаем планировщик заданий (Пуск —> Все программы —> Стандартные —> Служебные —> Планировщик заданий) и нажимаем Создать задачу:
Указываем Имя для новой задачи и ставим флажок Выполнить с наивысшими правами:
Переходим на вкладку Триггеры, нажимаем Создать, задаём нужный интервал очистки (например, 1 раз в неделю, как на скриншоте ниже). Нажимаем ОК:
Переходим на вкладку Действия, нажимаем Создать, в следующем окне нажимаем Обзор:
Указываем путь к
C:WindowsSystem32cleanmgr.exe
и нажимаем Открыть:
В поле Добавить аргументы указываем:
/sagerun:n
где n – номер конфигурации, заданный при настройке.
Нажимаем ОК:
И ещё раз ОК:
Задание создано и будет раз в неделю (в моём случае) выполнять автоматическую очистку. При запуске программа выведет окно, показывающее ход очистки, но не будет задавать дополнительных вопросов.
Очистка системы с помощью CCleaner
CCleaner — это бесплатная утилита для оптимизации системы, возможностей у которой больше, чем у «Очистки диска»
CCleaner содержит несколько дополнительных функций для очистки вашего ПК, выходящих за пределы возможностей Windows. Мы рекомендуем установить компактную версию программы с CHIP DVD. В ней нет рекламы, а разработчики избавили даже предварительные версии от тайком проникшего в свое время трояна.
После установки проведите процедуру очистки, не меняя настроек по умолчанию. Впоследствии вы сможете добавить свои варианты и даже настроить автоматическую очистку. Чтобы нечаянно не удалить нужную информацию, для каждого пункта сначала нажимайте на кнопку «Анализ». В этом случае CCleaner сначала проведет тестовый прогон, не стирая ни одного файла. Лишь после того как вы останетесь довольны результатом, запустите настоящее удаление кликом по кнопке «Очистка».
Теперь перейдите на вкладку «Реестр», чтобы освободить реестр от мусора и всевозможных отходов. Сначала проведите анализ нажатием на «Поиск проблем» и лишь затем приступайте собственно к процессу очистки с помощью клика по кнопке «Исправить». Работу CCleaner можно автоматизировать, чтобы меры по очистке проводились по заданному вами графику. Эта функция доступна лишь в версии Pro, которую можно приобрести у разработчика почти за 1700 рублей.
- Как найти и удалить дубликаты файлов
- 5 ошибок при запуске Windows 10, и что с ними делать
Фото: компании-производители, ShutterStock/Fotodom.ru
WinSxS — что это за папка?
Каталог WinSxS служит для хранения резервных копий различных системных данных — от плановых обновлений до драйверов и отдельных приложений. Таким образом, чем активнее владелец компьютера использует возможности операционной системы, тем больше в каталоге скапливается ненужных устаревших данных — и тем весомее становится необходимость почистить каталог.
В абсолютном большинстве случаев уменьшить объём папки WinSxS можно совершенно безболезненно для операционной системы — благо сделать это не труднее, чем зайти в безопасный режим Windows 7. Пользователю достаточно аккуратно следовать инструкции — и не торопиться удалять данные, о назначении которых он не имеет представления.


![Как почистить компьютер, чтобы не тормозил: все способы [2022]](http://lpfile.ru/wp-content/uploads/5/f/6/5f6309ff8d27bbb0bc817efeea045646.jpeg)

















![[решено] папка winsxs - освобождаем место на диске с через чистку winsxs](http://lpfile.ru/wp-content/uploads/e/7/3/e739299d1ec7d76687685bfcd5b858c3.png)












