Включение и отключение
Что делать, если вдруг возникла острая необходимость включить определённые плагины в Яндексе? Можно ли, наоборот, отключить плагины, которые тормозят работу обозревателя? Исполнить всё это легко.
- Перейти в меню плагинов любым из способов, указанных выше.
- Кликнуть по «Включить», если плагин не работает, или «Отключить», если необходимо приостановить его работу.
Можно отключить модуль, но важно помнить, что останавливая его работу, пользователь лишает обозревателя возможности выполнять те или иные действия с медиа. Вполне вероятно, что у вас может перестать загружать видеозаписи на сайтах
Это касается плагинов, а не расширений. Первые можно назвать служебными дополнениями браузера, а вторые – пользовательскими, то есть опциональными или необязательными.
Причины возникновения ошибки: «Не удалось загрузить плагин»
Данная ошибка может появиться по одной из нескольких причин. Вот самые распространенные из них:
- проблема в работе флеш-плеера;
- загрузка кэшированной страницы с отключенным плагином;
- устаревшая версия интернет-обозревателя;
- вирусы и вредоносное ПО:
- неисправность в операционной системе.
Далее мы разберем способы устранения каждой из этих проблем.
Неполадки с флеш-плеером
Обновление flash-плеера до последней версии
Включение плагина
В некоторых случаях плагин не может запуститься по простой причине — он выключен. Возможно, после сбоя он не может запуститься, и теперь нужно включить его вручную.
- Напишите в строке поиска следующий адрес: browser://plugins
- Нажмите на клавиатуре Enter.
- Рядом с отключенным Adobe Flash Player нажмите на кнопку «Включить».
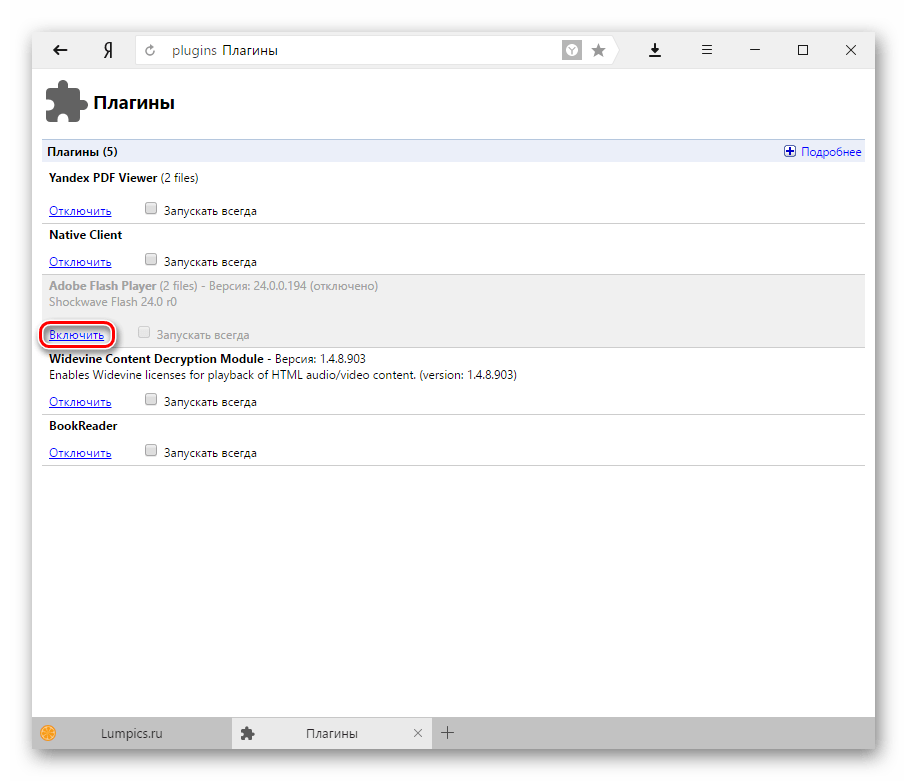
Запускать всегда
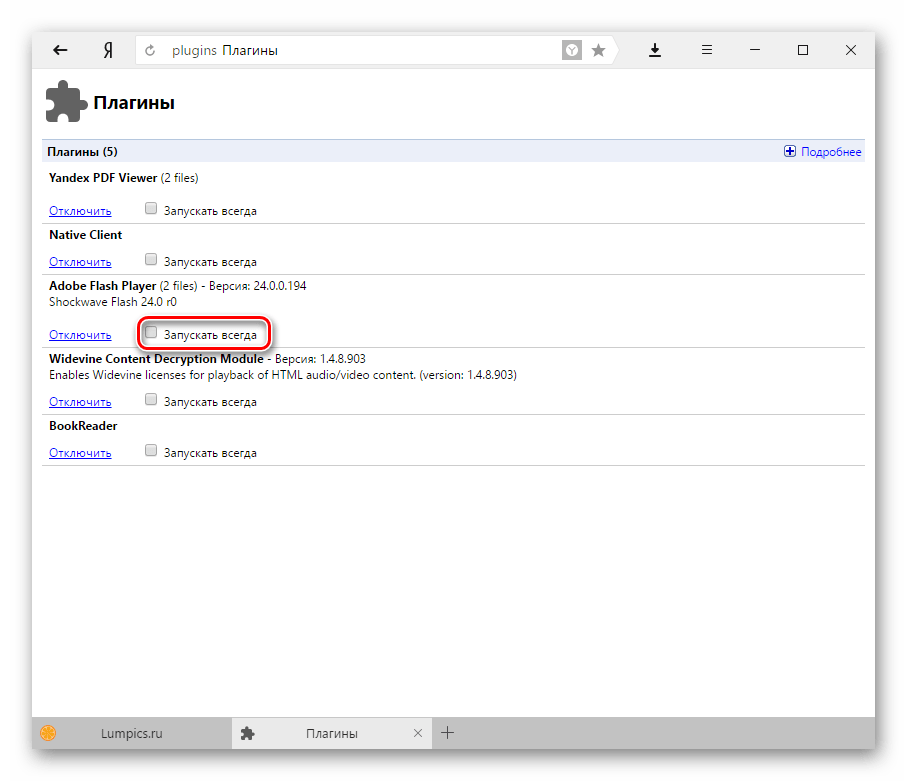
Конфликт плагинов
Если вы видите рядом с пунктом Adobe Flash Player надпись «(2 files)», и они оба запущены, то причиной остановки работы плагина может стать конфликт этих двух файлов. Чтобы определить, так ли это, нужно сделать следующее:
- Нажмите на кнопку «Подробнее».
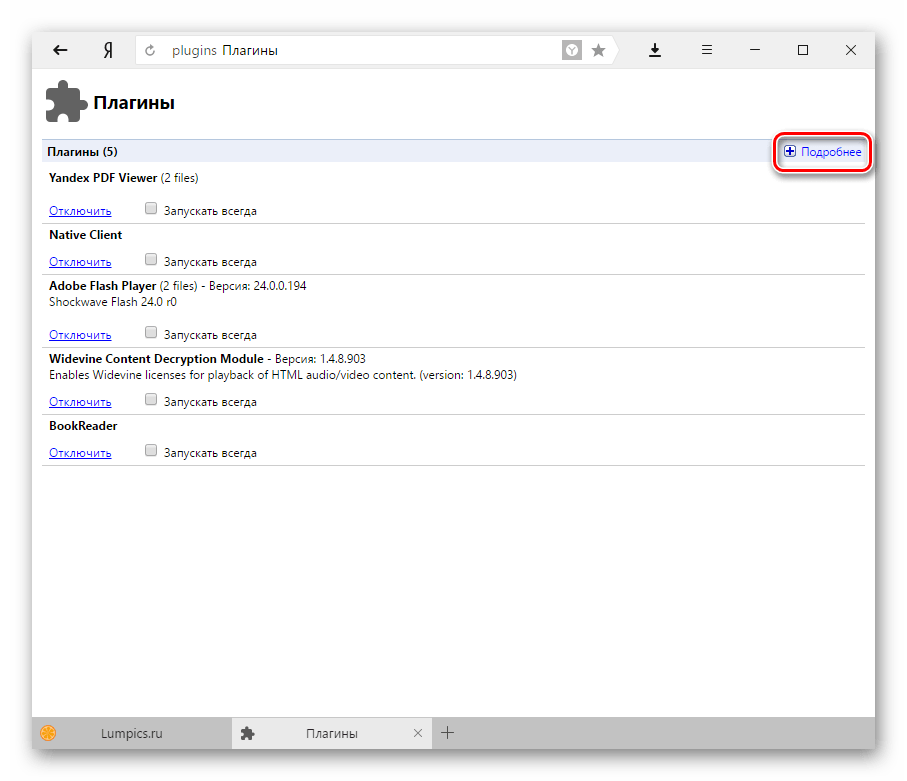
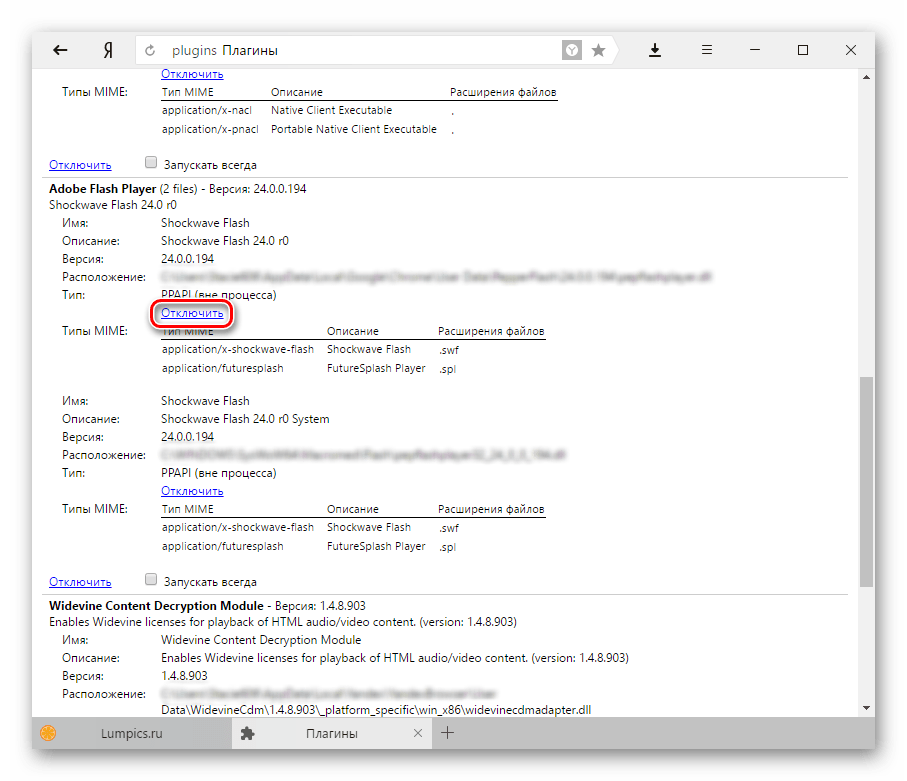
Перезагрузите проблемную страницу и проверьте, загружается ли флеш-контент.
Если нет, то вернитесь на страницу с плагинами, включите отключенный плагин и выключите второй файл. После этого снова перезагрузите нужную вкладку.
Если это не дало результата, включите оба плагина обратно.
Другие решения проблемы
Когда проблема сохраняется только на одном сайте, то попробуйте открыть его через другой браузер. Невозможность загрузить флеш-контент через разные обозреватели может свидетельствовать о:
- Поломках на стороне сайта.
- Некорректной работе Flash Player.
Рекомендуем ознакомиться со статьей ниже, в которой рассказывается о других частых причинах неработоспособности этого плагина.
Очистка кэша и куки
Может быть и так, что после того, как страница была загружена впервые вместе с отключенным плагином, она сохранилась в кэше в таком виде. Поэтому даже после обновления или включения плагина контент все равно не загружается. Проще говоря, страница грузится из кэша, без каких-либо изменений. В этом случае нужно очистить кэш и, при необходимости, cookies.
- Нажмите Меню и выберите «Настройки».
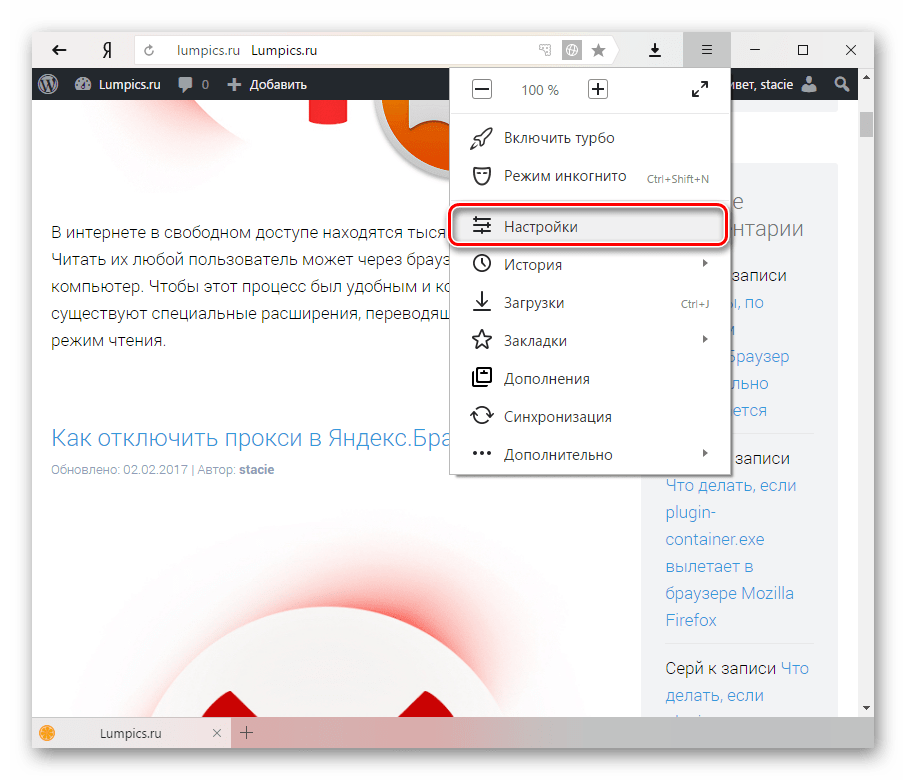
Показать дополнительные настройки
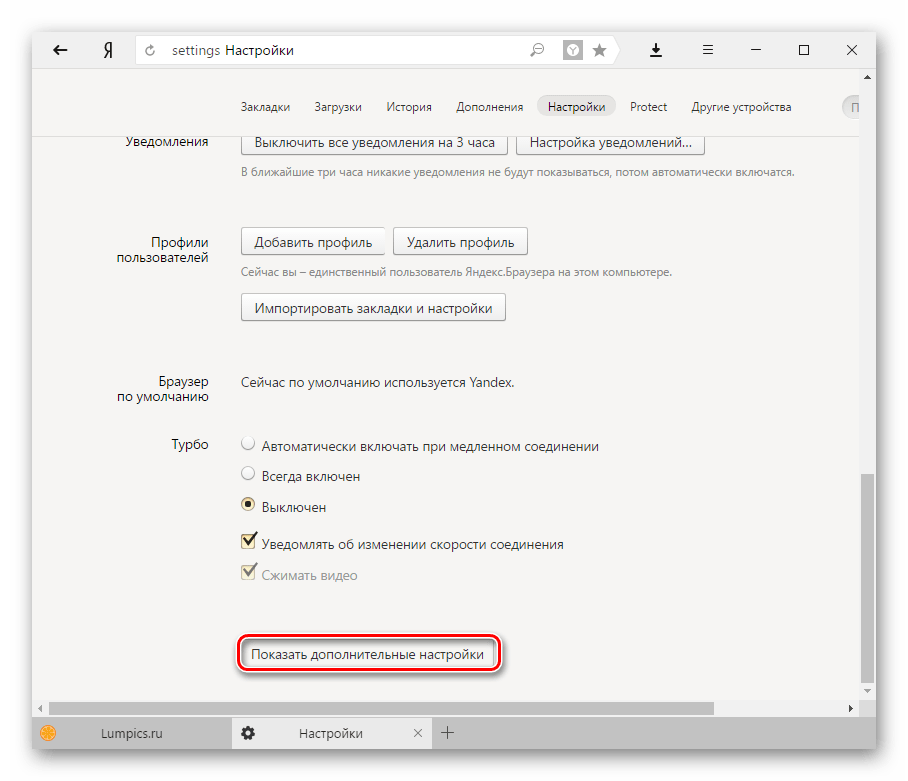
Личные данныеОчистить историю загрузки
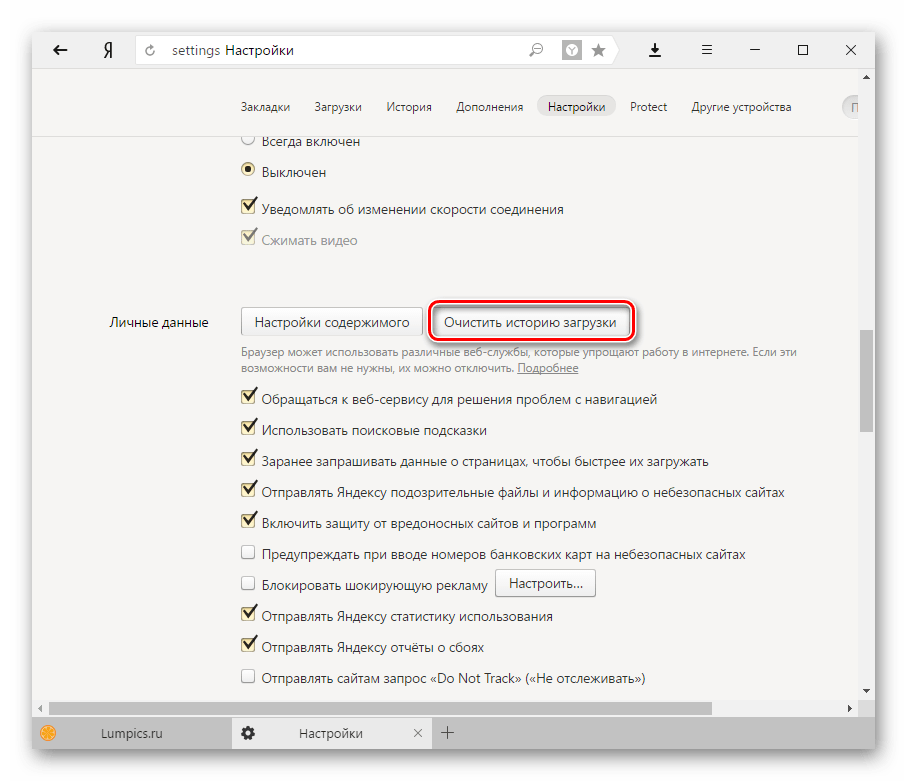
За все время
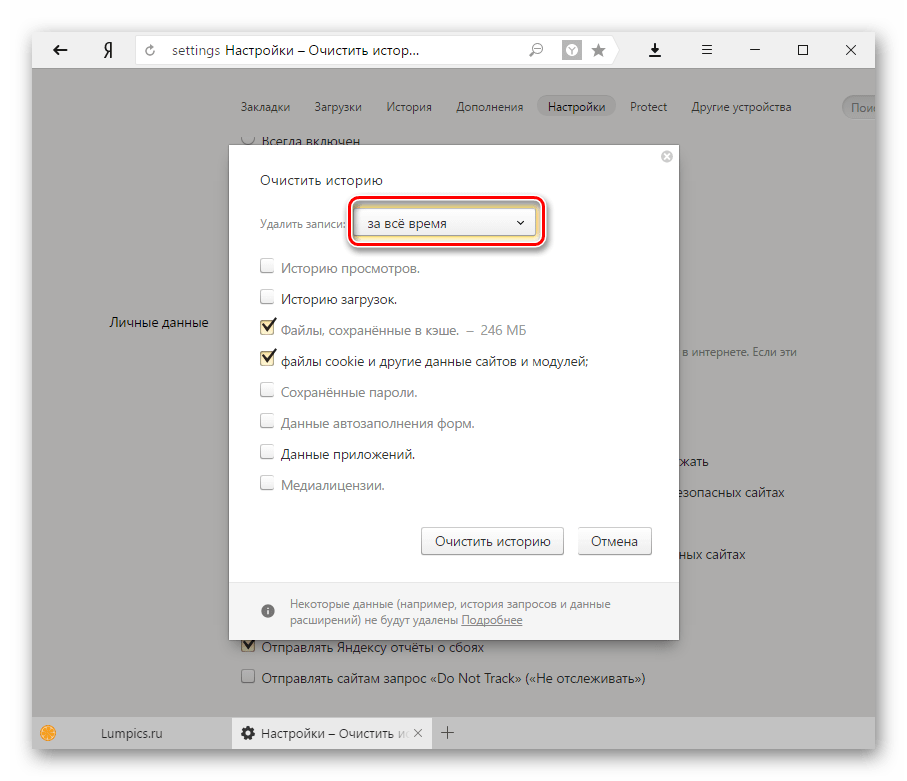
Файлы, сохраненные в кэшеФайлы cookie и другие данные сайтов и модулей
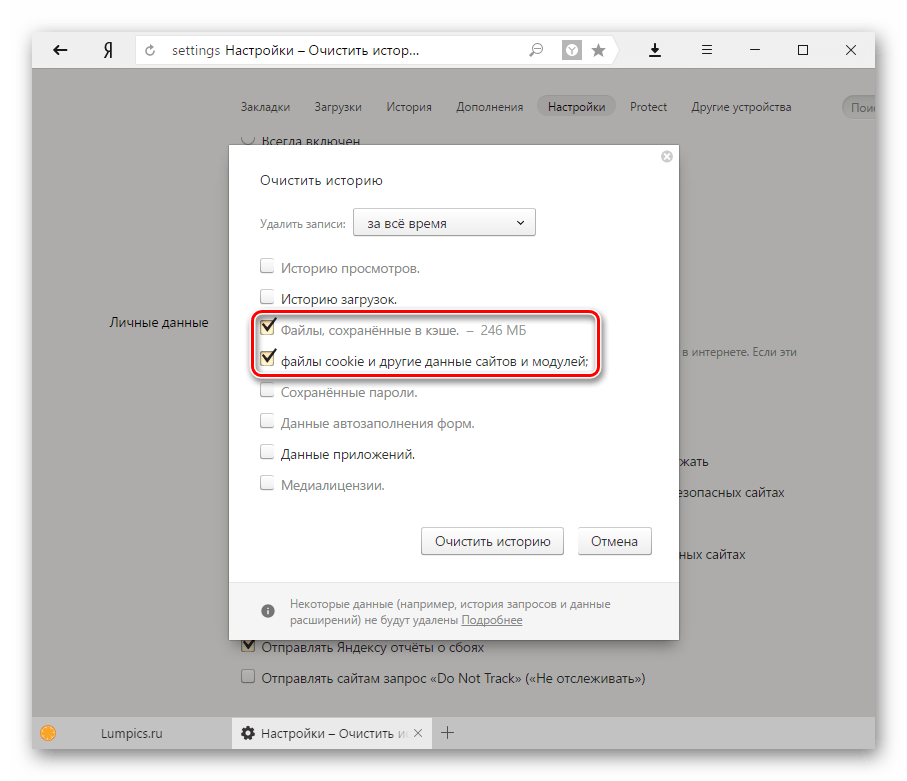
Очистить историю
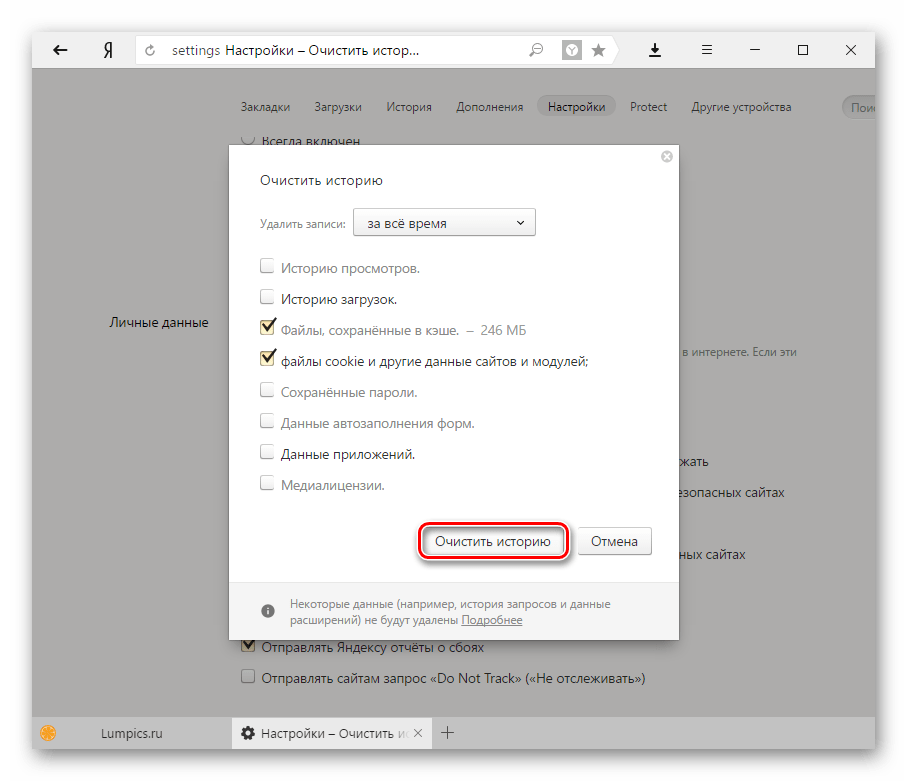
Обновление браузера
Яндекс.Браузер всегда обновляется автоматически, но если появилась какая-то причина, по которой он не смог обновиться сам, то нужно сделать это вручную. Об этом мы уже писали в отдельной статье.
Если же обновиться не получается, советуем переустановить веб-обозреватель, но сделать это правильно, руководствуясь статьями ниже.
Удаление вирусов
Нередко вредоносное ПО воздействует на самые популярные программы, установленные на компьютере. К примеру, вирусы могут мешать работе Adobe Flash Player или полностью блокировать его, из-за чего тот не может отображать видео. Просканируйте ПК антивирусом, а если его нет, то воспользуйтесь бесплатным сканером Dr.Web CureIt. Он поможет отыскать опасные программы и удалить их из системы.
Восстановление системы
Если вы заметили, что ошибка появилась после обновления какого-либо программного обеспечения или после определенных действий, влияющих на работу системы, то можно прибегнуть к более радикальному способу — откату системы. Лучше всего его делать, если другие советы вам не помогли.
- Откройте «Панель управления».
- В правом верхнем углу выставьте параметр «Мелкие значки» и выберите раздел «Восстановление».
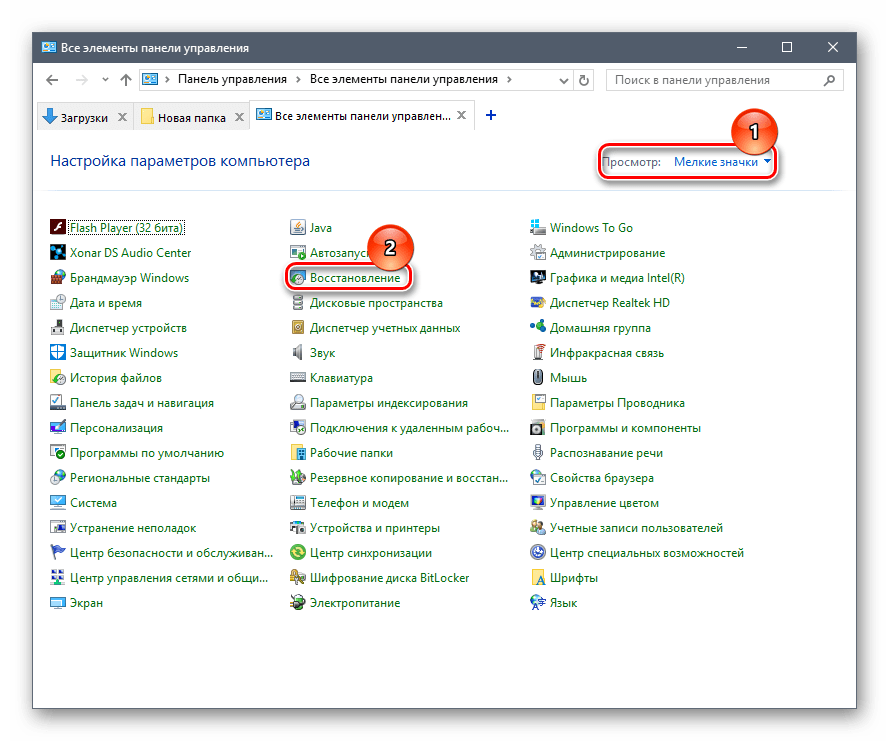
Запуск восстановления системы
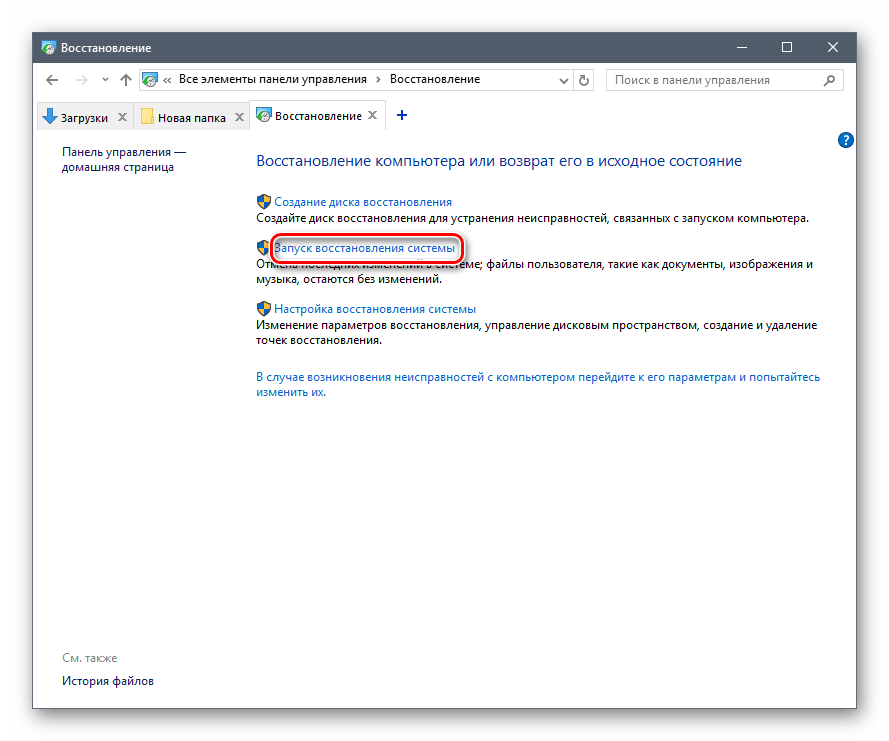
Показать другие точки восстановления
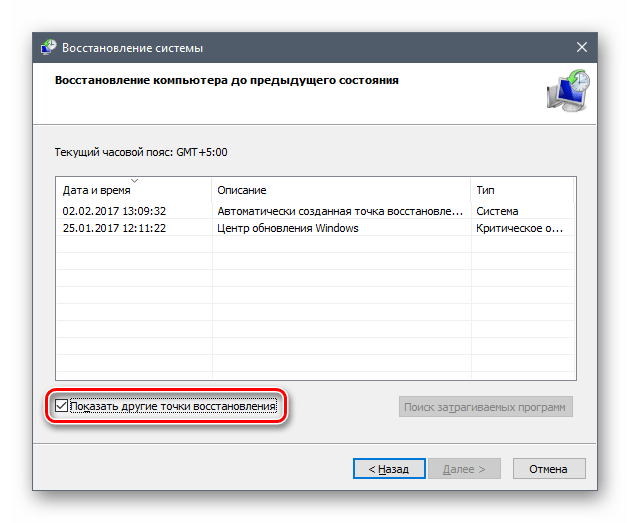
Ориентируясь на дату создания точки восстановления, выберите ту, когда проблемы с работой браузера отсутствовали.
Нажмите «Далее» и продолжите запуск восстановления системы.
После окончания процедуры работа системы будет возвращена к выбранному периоду времени. Пользовательские данные не будут затронуты, но различные системные настройки и изменения, совершенные после даты, к которой вы откатились, вернутся в предыдущее состояние.
Будем рады, если данные рекомендации помогли вам устранить ошибку, связанную с загрузкой плагина в Яндекс.Браузере.
Сначала работа с системой
Перед тем как активировать NPAPI в Google Chrome, требуется правильно настроить систему, а точнее внести некоторые изменения в редактор реестра.
Если на Windows уже настроен редактор групповой политики, то данный шаг можно смело пропускать и переходить к следующему.
Подробная инструкция по работе с реестром:
- Удалить новую версию Хром.
- Скачать и установить старую версию обозревателя (до 45-ой).
- Нажать на клавиши Win+R для открытия окна «Выполнить».
- В поле открыть вписать «regedit».
- Кликнуть по кнопке «Ок».
- Открыть ветку HKEY LOCAL MACHINE.
- Выбрать раздел SOFTWARE.
- Найти папку Policies.
- Кликнуть по этой папке ПКМ.
- Выбрать «Создать» далее «Раздел».
- Дать имя новому разделу «».
- В уже созданном «». Создать новый раздел с названием «Update».
- Выбрать раздел «Update».
- В правом окне создать 4 параметра формата DWORD (32 бита).
Важно правильно прописать имена всех четырех параметров. Вот список имен для каждого из элементов (точки с запитой и точки в конце не ставить):
- Update{8A69D345-D564-463C-AFF1-A69D9E530F96}, 0;
- DisableAutoUpdateChecksCheckboxValue, 1;
- Install{8A69D345-D564-463C-AFF1-A69D9E530F96}, 0;
- AutoUpdateCheckPeriodMinutes, 0.
После всех этих действий Google Chrome больше не сможет получать обновления
Это очень важно, так как если установится новая версия обозревателя, то платформу Netscape активировать не удастся
Проблемы с установкой | Flash Player | Windows 7 и более ранние версии
某些 Creative Cloud 应用程序、服务和功能在中国不可用。
Важное напоминание: Окончание жизненного цикла Flash Player — 31 декабря 2020 г. Дополнительные сведения см
на странице окончания жизненного цикла Flash Player.
Возникли сложности при установке Adobe Flash Player? Определите проблему и попробуйте устранить ее с помощью соответствующего решения.
2. Вас просят закрыть браузер?
Программа установки должна закрыть Internet Explorer, чтобы продолжить установку.
Кроме того, если приложение использует уже установленную версию Flash Player, программа установки Flash Player будет работать неправильно. В этом случае закройте все открытые приложения и повторите попытку.
Инструкции для браузера Opera смотрите в разделе Активация Flash Player для браузера Opera.
5.Начала ли работать программа установки?
После окончания загрузки программа установки Flash Player должна предложить вам начать установку. Если этого не произошло, можно запустить программу установки из папки Загрузки.
- После загрузки Flash Player закройте все браузеры.
- Определите местонахождение установочного файла Flash Player. Если не выбрано иное, файл сохраняется в папке Загрузки.
- Чтобы начать установку Flash Player, дважды щелкните по установочному файлу.
Для получения дополнительной информации об определении местонахождения загруженных файлов, смотрите Поиск загруженного файла и Загруженные файлы из Интернета в справке Microsoft.
6. Вы получаете сообщения о проблемах с разрешениями?
После установки Flash Player все работает правильно до перезагрузки компьютера. После перезагрузки веб-страницы попросят вас установить Flash Player снова.
7. Установщик Flash Player не запускается?
Может потребоваться обновление операционной системы до версии, совместимой с цифровым сертификатом (sha256) установщика. Обновление необходимо для следующих операционных систем:
- Windows XP Если ваш компьютер работает под управлением Windows XP Service Pack 2 или ниже, необходимо обновление до Service Pack 3.
- Windows Vista Если ваш компьютер работает под управлением Windows Vista SP2, загрузите обновление с сайта поддержки Microsoft.
- Windows Server 2008 Если ваш компьютер работает под управлением Windows Server 2008 SP2, загрузите обновление с сайта поддержки Microsoft.
Переустановка Flash Player
Если указанные выше способы не помогают, попробуйте переустановить Flash Player. Не обновить, а именно переустановить, то есть сначала полностью удалить с компьютера, а потом заново поставить. Для полного удаления рекомендуется использовать программу Revo Uninstaller. С её помощью сразу после деинсталляции вы очистить компьютер от следов приложения, удалив, в том числе, записи в реестре.
Скачивать Flash Player следует на официальном сайте Adobe. Перед скачиванием не забудьте снять галочку «Установить бесплатную утилиту McAfee», если не хотите потом удалять с компьютера этот антивирус. При установке Flash Player все браузеры должны быть закрыты.
Со стороны разработчиков никаких объяснений не последовало, так что самым логичным шагом был переход к использованию другого браузера. Возможно, в новой версии Opera неполадка будет устранена.
На неделе, случилась проблема, перестало воспроизводиться содержимое Flash»а в Chrome версия 54.0.2840.99 m
- Нажмите правую кнопку мыши, чтобы запустить Adobe Flash Player.
- Не удалось загрузить плагин.
Решение ошибок
Первую ошибку можно исправить двумя способами:
- Нажать на элемент, правой кнопкой мыши и выбрать Запустить подключаемый модуль
- Чтобы каждый раз так не делать, можно разрешить всегда запускать плеер. Это будет рассмотрено в Шаге 2
А вот со второй проблемой будет посложнее, далее пойдёт описание по выявлению и исправлению не работоспособности плагина
предлагает проверить включён плагин или нет + проверить обновление:
Шаг 1
Сначала проверим версию браузера, может есть обновление и проблема сама уйдёт:
- В хроме нажимаем на три точки (линии), справа
- Справка — о браузере Google Chrome. Браузер поищет новую версию и либо обновит, либо скажет, Вы используете самую новую версию Chrome . Если не помогло, то идём дальше.
Шаг 2
Не актуально, так как этот функционал убрали
— https://my-chrome.ru/2017/03/chrome-57/
Убеждаемся, что Adobe Flash Player включен:
- В адресной строке Chrome набираем — chrome://plugins и жмём Enter
- Вверху справа, нажимаем на + Подробнее
- Ищем Adobe Flash Player
- Смотрим, если плагин один и включён, то идём к следующему шагу, если 2 плагина, то можно попробовать один включить, а другой выключить. Поскольку, в хроме уже есть встроенный плагин, то дополнительный ему не нужен, но если нужна новая версия плеера или ещё есть какая-то причина, то можно с сайта Adobe скачать и установить нужную версию, тем самым у нас получится их 2
Шаг 3
Так же можно проверить обновление на плагин вручную:
- В адресной строке пишем chrome://components и жмём Enter
- Находим строку Adobe Flash Player и жмём проверить обновления, если ничего не изменилось, то будет написано:Состояние — Компонент не обновлен
Шаг 4
Если по окончании проверок, всё обновлено и включено, то возможно, это тот случай, который мне пришлось решать:
- Возвращаемся к Шагу 2 Пункт 3
- Смотрим расположение и копируем его
- Закрываем хром
- Открываем проводник/мой компьютер и вставляем в адресную строку, скопированное расположение, убрав название плагина. То есть, расположение — C:\Users\user\AppData\Local\Google\Chrome\User Data\PepperFlash\23.0.0.207\pepflashplayer.dll , а в адресную строку, вставляемC:\Users\user\AppData\Local\Google\Chrome\User Data\PepperFlash\23.0.0.207\ (%LOCALAPPDATA%\Google\Chrome\User Data\PepperFlash\23.0.0.207\ ) и жмём — enter
- В данной папке должно быть 3 файла (у меня так):
- pepflashplayer.dll
В моём случае, не было pepflashplayer.dll
— это и есть Flash Player. Если у Вас так же или не хватает другого файла, то идём дальше
Удаляем всё содержимое данной папки
Возвращаемся к Шагу 3 и выполняем всё заново. Состояние будет изменяться и должно быть:Компонент обновлён . Проблему решал не на своём компьютере, и это помогло. Моделируя эту ситуацию у себя на компьютере, у меня плагин не скачался, если у Вас так же, тогда идём дальше.
Поднимаемся на уровень выше — C:\Users\user\AppData\Local\Google\Chrome\User Data\PepperFlash
Удаляем папку 23.0.0.207 . У меня не получилось удалить папку, так как система ругалась, что она кем-то открыта/занята. После перезагрузки и удаления папки, можно повторитьПункт 7 .
Плагин – это специальное средство, расширяющее возможности вашего браузера. По умолчанию ваш браузер наделен базовым набором функций, которого нахватает для корректного отображения контента в интернете. Сегодня мы рассмотрим типичную ошибку, когда браузеру не удалось загрузить плагин.
Как правило, подобная проблема в большинстве случае возникает с нашумевшим , но если у вас возникла ошибка по отношению к другому плагину, то приведенные ниже действия будут примерно теми же.
Вариант решения 4. Полная переустановка плагина
Для обновления рекомендуется перейти на сайт Adobe Flash Player, чтобы скачать актуальную версию плагина для ручной установки. Перед этим стоит удалить старую совсем. Сделать это можно посредством специализированной утилиты для инсталляции либо самостоятельно.
Если же у вас возникли другие проблемы при воспроизведении видео, читайте нашу об устранении различных ошибок.
Несмотря на то, что сам «Яндекс.Браузер» может похвастаться высокими показателями производительности и стабильности, у многих пользователей возникают проблемы, связанные с работой различных плагинов. Причём некорректно работают как расширения из официальных источников, так и сторонних, в т. ч. самописных. Рассмотрим причины возникновения таких проблем и познакомимся со способами их устранения.
Удаление лишних плагинов
Как ни странно, Google Chrome и другие браузеры (по большей части на движке Chromium) могут отказываться запустить один плагин по вине какого-либо другого, напрямую с ним не связанного. В этом случае самым разумным решением будет удалить такие надстройки — неиспользуемые или те, после установки которых начались проблемы.
Чтобы избавиться от лишних дополнений, юзеру понадобится:
Вызвать выплывающее меню описанным выше способом и развернуть список «Дополнительные инструменты».
Выбрать «Расширения».
Ознакомиться со списком установленных плагинов, найти потенциально нежелательные или появившиеся вовсе без ведома пользователя.
И для начала отключить их, щёлкнув по ползунку внизу соответствующего блока.
Если загрузить плагин Adobe Flash Player снова не удалось — полностью удалить ранее отключённую настройку, щёлкнув по кнопке.
Подтвердив свой выбор, владелец компьютера должен, как и в предыдущем случае, перезагрузить браузер — и убедиться, что сообщения «Не удаётся загрузить плагин» больше не появляется.
Переустановка Flash Player
Если указанные выше способы не помогают, попробуйте переустановить Flash Player. Не обновить, а именно переустановить, то есть сначала полностью удалить с компьютера, а потом заново поставить. Для полного удаления рекомендуется использовать программу Revo Uninstaller. С её помощью сразу после деинсталляции вы очистить компьютер от следов приложения, удалив, в том числе, записи в реестре.
Скачивать Flash Player следует на официальном сайте Adobe. Перед скачиванием не забудьте снять галочку «Установить бесплатную утилиту McAfee», если не хотите потом удалять с компьютера этот антивирус. При установке Flash Player все браузеры должны быть закрыты.
Со стороны разработчиков никаких объяснений не последовало, так что самым логичным шагом был переход к использованию другого браузера. Возможно, в новой версии Opera неполадка будет устранена.
На неделе, случилась проблема, перестало воспроизводиться содержимое Flash»а в Chrome версия 54.0.2840.99 m
- Нажмите правую кнопку мыши, чтобы запустить Adobe Flash Player.
- Не удалось загрузить плагин.
Решение ошибок
Первую ошибку можно исправить двумя способами:
- Нажать на элемент, правой кнопкой мыши и выбрать Запустить подключаемый модуль
- Чтобы каждый раз так не делать, можно разрешить всегда запускать плеер. Это будет рассмотрено в Шаге 2
А вот со второй проблемой будет посложнее, далее пойдёт описание по выявлению и исправлению не работоспособности плагина
предлагает проверить включён плагин или нет + проверить обновление:
Шаг 1
Сначала проверим версию браузера, может есть обновление и проблема сама уйдёт:
- В хроме нажимаем на три точки (линии), справа
- Справка — о браузере Google Chrome. Браузер поищет новую версию и либо обновит, либо скажет, Вы используете самую новую версию Chrome . Если не помогло, то идём дальше.
Шаг 2
Не актуально, так как этот функционал убрали
— https://my-chrome.ru/2017/03/chrome-57/
Убеждаемся, что Adobe Flash Player включен:
- В адресной строке Chrome набираем — chrome://plugins и жмём Enter
- Вверху справа, нажимаем на + Подробнее
- Ищем Adobe Flash Player
- Смотрим, если плагин один и включён, то идём к следующему шагу, если 2 плагина, то можно попробовать один включить, а другой выключить. Поскольку, в хроме уже есть встроенный плагин, то дополнительный ему не нужен, но если нужна новая версия плеера или ещё есть какая-то причина, то можно с сайта Adobe скачать и установить нужную версию, тем самым у нас получится их 2
Шаг 3
Так же можно проверить обновление на плагин вручную:
- В адресной строке пишем chrome://components и жмём Enter
- Находим строку Adobe Flash Player и жмём проверить обновления, если ничего не изменилось, то будет написано:Состояние — Компонент не обновлен
Шаг 4
Если по окончании проверок, всё обновлено и включено, то возможно, это тот случай, который мне пришлось решать:
- Возвращаемся к Шагу 2 Пункт 3
- Смотрим расположение и копируем его
- Закрываем хром
- Открываем проводник/мой компьютер и вставляем в адресную строку, скопированное расположение, убрав название плагина. То есть, расположение — C:\Users\user\AppData\Local\Google\Chrome\User Data\PepperFlash\23.0.0.207\pepflashplayer.dll , а в адресную строку, вставляемC:\Users\user\AppData\Local\Google\Chrome\User Data\PepperFlash\23.0.0.207\ (%LOCALAPPDATA%\Google\Chrome\User Data\PepperFlash\23.0.0.207\ ) и жмём — enter
- В данной папке должно быть 3 файла (у меня так):
- pepflashplayer.dll
В моём случае, не было pepflashplayer.dll
— это и есть Flash Player. Если у Вас так же или не хватает другого файла, то идём дальше
Удаляем всё содержимое данной папки
Возвращаемся к Шагу 3 и выполняем всё заново. Состояние будет изменяться и должно быть:Компонент обновлён . Проблему решал не на своём компьютере, и это помогло. Моделируя эту ситуацию у себя на компьютере, у меня плагин не скачался, если у Вас так же, тогда идём дальше.
Поднимаемся на уровень выше — C:\Users\user\AppData\Local\Google\Chrome\User Data\PepperFlash
Удаляем папку 23.0.0.207 . У меня не получилось удалить папку, так как система ругалась, что она кем-то открыта/занята. После перезагрузки и удаления папки, можно повторитьПункт 7 .
Плагин – это специальное средство, расширяющее возможности вашего браузера. По умолчанию ваш браузер наделен базовым набором функций, которого нахватает для корректного отображения контента в интернете. Сегодня мы рассмотрим типичную ошибку, когда браузеру не удалось загрузить плагин.
Как правило, подобная проблема в большинстве случае возникает с нашумевшим , но если у вас возникла ошибка по отношению к другому плагину, то приведенные ниже действия будут примерно теми же.
Ошибка в браузере «Не удалось загрузить плагин». Способы устранения
 Всем привет! Наверняка, многие пользователи могли наблюдать на своем экране монитора ошибку «Не удалось загрузить плагин» при воспроизведении онлайн аудио, видео либо при попытке запустить какую нибудь флеш-анимацию (игру, баннер, приложение и пр.). Если Вы попали на эту страницу, то вероятнее всего Вы увидели похожую ошибку. Сегодня в этой небольшой инструкции мы с Вами устраним ошибку «Не удалось загрузить плагин» в браузере быстро и легко.Сперва, друзья, давайте разберемся, что вообще такое плагин в браузере. Плагин – это другими словами дополнение, которое расширяет возможности интернет-браузера. Плагинов на сегодняшний день огромное количество, и все они разного направления. В любом браузере установлены базовые плагины, дабы правильно отображать веб-ресурсы. Если в браузере появилось сообщение о том, что не удалось загрузить плагин, то, скорее всего, проблема в Flash Player. Ниже мы с Вами рассмотрим несколько способов, благодаря которым можно исправить данную ошибку.
Всем привет! Наверняка, многие пользователи могли наблюдать на своем экране монитора ошибку «Не удалось загрузить плагин» при воспроизведении онлайн аудио, видео либо при попытке запустить какую нибудь флеш-анимацию (игру, баннер, приложение и пр.). Если Вы попали на эту страницу, то вероятнее всего Вы увидели похожую ошибку. Сегодня в этой небольшой инструкции мы с Вами устраним ошибку «Не удалось загрузить плагин» в браузере быстро и легко.Сперва, друзья, давайте разберемся, что вообще такое плагин в браузере. Плагин – это другими словами дополнение, которое расширяет возможности интернет-браузера. Плагинов на сегодняшний день огромное количество, и все они разного направления. В любом браузере установлены базовые плагины, дабы правильно отображать веб-ресурсы. Если в браузере появилось сообщение о том, что не удалось загрузить плагин, то, скорее всего, проблема в Flash Player. Ниже мы с Вами рассмотрим несколько способов, благодаря которым можно исправить данную ошибку.
Причины возникновения ошибки «Не удалось загрузить плагин»
Плагин может отказаться работать в «Яндекс.Браузере» вот почему:
- На самом сайте возникли проблемы. Попробуйте запустить страницу с видео или игрой в другом обозревателе, например, в «Фаерфокс» — браузере на другом движке. Если так же не открывается, остаётся только ждать, когда разработчики сайта устранят ошибку.
-
Flash-Player работает некорректно или вовсе отключён. Ему может не хватать обновлений. К тому же в браузере может быть установлено сразу два плагина — естественно, они будут конфликтовать.
- «Яндекс.Браузер» переполнен файлами «куки», историями запросов и прочими «мусорными» файлами. Обычно в этом случае тормозит и сам браузер — он нечувствителен к кликам, загружает страницы медленно. Пожалейте программу — очистите её, чтобы она не работала на износ.
- Браузеру может недоставать апдейта. Обычно он обновляется автоматически, но иногда в процедуре может возникнуть сбой — запустите апгрейд вручную.
- На компьютере «паразитируют» вирусы — воспользуйтесь обновлённым антивирусом, чтобы удалить их.
Конфликт плагинов
Если рядом с названием плагина имеется текст «2 files», заключённый в скобки, то причиной возникновения проблемы, вероятнее всего, является конфликт, мешающий нормальному функционированию сразу двух элементов. Для его разрешения следуйте инструкции:
- Перейдите в browser://plugins.
- Кликните по «Подробнее».
- Отключите один из плагинов.
- Перезапустите страницу, нажав F5.
- Если проблема не исчезла, включите первый плагин и отключите второй.
Чаще всего эта проблема встречается при использовании Flash Player, поэтому первым делом стоит попробовать отключить именно его. Но данный способ применим не только к этому расширению.
Ошибка при кэшировании страницы
Такая ошибка возникает редко, но обходить её стороной не стоит. Чтобы её устранить, очистите файлы кэша и cookie, чтобы браузер создал новые:
- Нажмите на кнопку с изображением трёх горизонтальных полос в правом верхнем углу браузера. Выберите «Дополнительно» и «Очистить историю».
- В открывшейся форме установите период удаления данных. Убедитесь, что ниже выбраны пункты «Файлы, сохранённые в кэше» и «Файлы cookie и другие данные с сайтов и модулей». Нажмите «Очистить историю».
Вирусное или рекламное ПО
Загружая файлы из непроверенных источников, пользователь всегда рискует получить вместе с желаемой информацией что-то нежелательное или даже опасное для своей конфиденциальности. Это может быть банальный тулбар с кучей технических проблем, вирус, ворующий пароли, майнер криптовалюты или интегратор рекламы. Именно второе и последнее способно нарушать работу браузера, в т. ч. и плагинов.
Вот несколько рекомендаций по борьбе с такими проблемами:
- Проверьте список расширений браузера, вписав в адресную строку «browser://tune» (без кавычек). Если найдёте что-то подозрительное, то попробуйте выключить его и проверить, осталась ли проблема. Как правило, интеграторы дополнительной рекламы маскируются под сервисы, сообщающие о погоде, а выполнены они на скорую руку и могут вызывать проблемы с производительностью браузера и работой некоторых плагинов.
- Обновите браузер, операционную систему и антивирус (если есть). Защитника Windows может быть недостаточно.
-
Включите вышеупомянутый защитник Windows, если тот выключен. Для включения этого элемента системы нужно ввести в меню «Пуск» запрос «Защитник Windows». В открывшемся окне найдите пункт «Параметры» и передвиньте в активное положение ползунок под пунктом «Защита в реальном времени».
-
Проведите полное сканирование ПК антивирусом. Также можно воспользоваться утилитой Dr.Web CureIt, так как она распространяется бесплатно и позволяет провести оперативное сканирование компьютера с последующим устранением угроз.
Из личного опыта могу сказать, что далеко не всегда интеграторы рекламы определяются как вирус. Написать подобную может даже школьник, а вариаций таких программ можно придумать достаточно, чтобы они не успевали вовремя попадать в базы антивирусных приложений
По моему мнению, лучшей защитой здесь будет банальная осторожность при загрузке файлов из сети
Плагин не поддерживается браузером
Причин такой проблемы может быть несколько:
- устаревшая версия плагина или браузера. Решается обновлением или переустановкой одного из компонентов, а для надёжности — всех;
- частичная несовместимость с текущей версией операционной системы. Как правило, возникает при установке старой версии браузера на новую OC или относительно новой — на старую. Чёткой таблицы совместимости версий не существует, так что эта проблема решается обновлением системы и браузера до последних версий.
Алгоритм решения проблемы аналогичен тому, что применяется для браузера Google Chrome.
Чистка cash и cookie
Есть вероятность того, что страница после первой загрузки сохранила «свой облик» в виде, когда плагин был отключен. И при обновлении страницы, вместо того чтобы взять обновленные данные из сервера, Яндекс.Браузер предоставляет сохраненную на компьютере версию этой страницы, «предполагая», что никаких изменений не произошло. Это называется кэшированием страницы. Чтобы заставить интернет обозреватель перекешировать страницу заново, нужно удалить старые упоминания о ней:
Довольно часто пользователи различных браузеров могут увидеть сообщение «Не удалось загрузить плагин» при попытке воспроизвести какую-нибудь флеш-игру или видеозапись с помощью этого самого браузера. Обычно это сообщения всплывает, когда появляется проблема с работой плагина Adobe Flash Player, и если вы столкнулись с этим, то сейчас мы поможем вам исправить эту ошибку.
Способ 1. Обновление браузера
Начнем с самого быстрого и простого способа, как решить эту проблему. Весь процесс будем показывать на примере браузера Chrome (в остальных браузерах всё делается аналогично).
Чтобы обновить браузер, нужно открыть меню браузера и выбрать Справка — О браузере Google Chrome.
На появившейся странице нажмите на кнопку Обновить, чтобы осуществить обновление браузера до последней версии. В Chrome проверка обновлений осуществляется автоматически после перехода на эту страницу.
Способ 2. Отключение плагина
Если первый способ не помог, переходите к этому.
Откройте страницу со списком установленных плагинов. Если это Chrome, то введите в адресной строке chrome://plugins и щелкните Enter.
Для браузера Opera следует вводить opera://plugins
Для браузера Yandex следует вводить browser://plugins
Для браузера Firefox следует вводить about:plugins
В предоставленном списке посмотрите, есть ли более, чем один плагин Flash Player. Если да, то отключите тот, который имеет тип PPAPI, после чего перезагрузите браузер.
Способ 3. Очистка истории
Если данная проблема появляется лишь на некоторых сайтах, то следует очистить файлы «куки» и «кеш».
Cookies — это файлы, которые содержат информацию о ранее посещаемых сайтах. При последующих посещениях какого-нибудь сайта, настройки, которые были применены ранее к этому сайту пользователем будут загружены с помощью файлов cookies.
Cache — это файлы, которые хранят копии ранее посещаемых страниц (сами страницы, картинки и другие компоненты для просмотра). Эти файлы помогают быстрее отображать веб-сайт при последующем его посещении.
Чтобы удалить эти файлы, нужно перейти к настройкам очистки истории браузера. Чтобы это сделать в браузере Chrome, нажмите комбинацию клавиш Ctrl+Hили в меню выберите пункт История.
Перезагрузите браузер.
Способ 4. Переустановка Adobe Flash Player
Некоторые пользователи, выбравшие веб-обозреватель Опера, могут сталкиваться с проблемами при онлайн-воспроизведении видеороликов и музыкальных композиций. Если у вас не начинает проигрываться видео, браузер прекращает свою работы или выскакивают всплывающие окна с предупреждениями об ошибках – значит вашей системе не удалось по каким-то причинам загрузить плагин Flash-Player в Опере.
Существует множество возможных причин, связанных с данной ошибкой. Использование устаревшей версии программы, подвисший плагин, сбои в работе системы, действия вредоносных программ – все это способно нарушить правильную работу онлайн-проигрывателя. В данной статье рассмотрено, что делать, если вы столкнулись с подобной проблемой в Опере.
Первое, что стоит делать, если не вышло загрузить плагин Флеш – перезапустить обозреватель. Вполне возможно, какой-то инструмент программы дал сбой, в результате чего была нарушена привычная работа. Если после перезапуска проблема осталась – переходите к следующему действию.
В поисковую строку Оперы введите «opera://plugins» и нажмите Энтер. Вы попадете на страницу конфигураций подключенных плагинов. Здесь вам необходимо проверить, не работает ли несколько Флеш-плееров одновременно. Они могут конфликтовать между собой, вызывая периодические сбои.
В случае если у вас работает больше одного расширения – кликните по кнопке «Show details» («Показать дополнительно»). Вам необходимо оставить только один активный плагин (последней версии и желательно без пометки «NPAPI»). Отключается объект с помощью кнопки «Disable» («Отключить»).
































