Как узнать разрешение экрана Android
Настройки девайса
Эта информация указана в параметрах гаджета, увидеть её можно следующим образом:
- Откройте приложение «Настройки»;
- Перейдите в раздел «Дисплей»;
- Найдите пункт «Разрешение экрана». Запомните значение, указанное в поле.
Создание скриншота
Можно сделать снимок экрана – по умолчанию он всегда создаётся в текущем разрешении. Для этого достаточно зажать кнопки понижения громкости и блокировки, после чего, если смартфон предложит выбрать действие, связанное с изображением, тапнуть «Сохранить». Когда картинка окажется в памяти девайса, выполните эти действия:
Откройте галерею устройства либо файловый менеджер; Найдите изображение, тапните по нему; Раскройте выпадающее меню, нажав кнопку с тремя точками в верхнем правом углу; Выберите вариант «Сведения», чтобы увидеть свойства файла; Обратите внимание на строку «Разрешение» и два числа, разделённые буквой «x». Это и есть нужное в контексте статьи значение
AIDA64
Мощный инструмент для изучения характеристик устройства и всех его компонентов отлично подойдёт для выполнения задачи, когда требуется узнать точное разрешение экрана на телефоне Андроид, используемого в данный момент. Для этого просто следуйте размещённому далее порядку действий:
- Загрузите AIDA64 из Google Play;
- По окончании предыдущего шага запустите программу;
- Откройте вкладку «Отображение»;
- Посмотрите на самый первый пункт. В нём и представлена нужная информация. Здесь содержатся и другие полезные данные. Например, так можно узнать технологию матрицы дисплея, его частоту обновления и текущую нагрузку на графическое ядро процессора.
Screen Info
Название софта говорит само за себя – с его помощью можно узнать множество информации об экране устройства. Процесс использования утилиты крайне прост:
- Скачайте приложение Screen Info разработчика Infamous Apps из Play Market. Оно полностью бесплатно и занимает менее одного мегабайта;
- Откройте программу, как только процесс скачивания закончится;
- Посмотрите на данные, указанные в блоках «Width» и «Height». Именно эти числа – разрешение экрана. Количество кадров в секунду написано под надписью «Refresh rate».
Device Screen Info
Похожая на предыдущую программа тоже подойдёт для этих целей и обладает несложным интерфейсом. Просто следуйте данному порядку действий:
- Тапните «Установить» на странице этого приложения в «Плей Маркете»;
- Откройте Device Screen Info, как только выполните предыдущий шаг;
- Посмотрите на пункты «Height» и «Width» в блоке «Display (content) Area)».
Вы можете также узнать, какую часть экрана занимает статус-бар, служащий для размещения иконок уведомлений, часов. Ничто не помешает проверить размер клавиатуры, отнимаемый от дисплея при печати.
Виды Permissions
Теперь разрешения разделены на два типа:
- обычные (normal);
- опасные (dangerous
Обычные разрешения — это группа разрешений, которые не связаны с приватными данными. Они описываться в manifest.xml и принимаются пользователем автоматически при установки приложения. Опасные разрешения — дают доступ к приватным данным пользователя.
Список опасных разрешений:
READ_CALENDAR
WRITE_CALENDAR
CAMERA
READ_CONTACTS
WRITE_CONTACTS
GET_ACCOUNTS
ACCESSFINELOCATION
ACCESSCOARSELOCATION
RECORD_AUDIO
READPHONESTATE
CALL_PHONE
READCALLLOG
WRITECALLLOG
USE_SIP
PROCESSOUTGOINGCALLS
BODY_SENSORS
SEND_SMS
RECEIVE_SMS
READ_SMS
RECEIVEWAPPUSH
RECEIVE_MMS
READEXTERNALSTORAGE
WRITEEXTERNALSTORAGE
С версии android API level 23, необходимо обязательно запрашивать разрешение у пользователя, иначе приложение упадет с исключением:

Также у пользователя появилась возможность в любой момент можно дать или запретить разрешение. Для этого в настройках приложения появился новый пункт меню “Разрешения”.
Изменение настроек в смартфоне Android
Теперь узнаем о способе, который готов дать больше свободной памяти, чем любой другой метод. Это радикальный способ, как освободить память на телефоне, суть которого — сбросить настройки к заводскому состоянию. Произойдёт форматирование локального хранилища. На выходе получаем полностью чистый смартфон.
Важно! Рекомендуем этот метод только в том случае, если остальные способы не помогли. Как очистить память телефона:
Как очистить память телефона:
- Входим в меню «Настройки» и находим пункт «Система и устройство».
- Открываем «Расширенные настройки» и в конце страницы нажимаем на «Восстановление и сброс».
- Внизу списка выбираем «Сброс настроек».
- Жмём на «Все файлы на телефоне» и подтверждаем действие.
Напоследок мы оставили ещё один хороший способ, который требует небольших денежных вложений.
Горячие клавиши
Каждый из нас знает, что одна и та же страница может нормально смотреться на ноутбуке, но при просмотре её на телефоне возникают некоторые сложности. Если на современных мобильных устройствах и планшетах увеличить картинку экрана можно простым касанием пальца, то с ноутбуком и стационарным ПК такой номер не выйдет. Здесь в помощь пользователю могут послужить горячие клавиши:

- Зажмите на клавиатуре пальцем левой рукой кнопку Ctrl и, не отпуская её, нажмите пальцем правой рукой кнопку с символом «+» 2 — это комбинация, увеличивающая шрифт на экране вашего ПК.
- Зажмите на клавиатуре пальцем левой рукой кнопку Ctrl и, не отпуская её, нажмите пальцем правой рукой кнопку с символом «-» 3 — это комбинация, уменьшающая шрифт на экране вашего ПК.
Аналогичного эффекта можно добиться, если прокрутить колесико мыши зажав при этом клавишу Ctrl . движение вперед увеличит картинку, движение назад – уменьшит её размер. В меню настроек некоторых мышек можно установить эту опцию и указать необходимый «шаг» прокрутки. Если же вы работаете без мышки, то вам придется воспользоваться кнопками клавиатуры.
Открыть игру на весь экран: настройка видеокарты
В первую очередь желательно установить на видеокарту самые свежие драйверы: очень часто в патчах можно найти исправления, связанные с совместимостью старых приложений. Для этого вы можете использовать Snappy Driver Installer или DriverPack Solution. Но обновления не всегда исправляют ситуацию. Вы также должны выбрать вариант просмотра рабочего стола. Для этого откройте панель управления видеокартой. Обычно в системном трее (маленькие значки в правом нижнем углу рабочего стола) есть соответствующий значок. Если его там нет, попробуйте щелкнуть правой кнопкой мыши на рабочем столе и найти этот пункт в раскрывающемся меню. Если вы не можете найти его и там, попробуйте поискать в панели управления. В окне программы выберите «Настроить размер и положение рабочего стола». Активируйте пункт «Полный экран». Не забудьте подтвердить изменения и закрыть панель управления. После этого окно игры должно развернуться до полного размера.
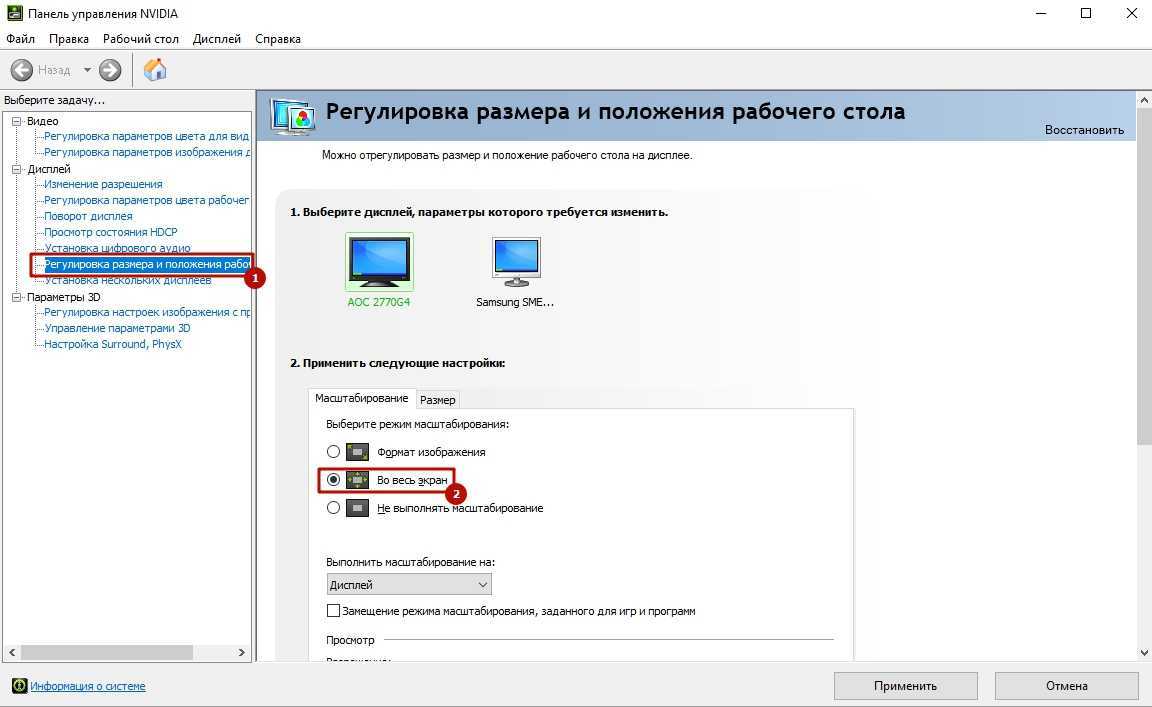
Для владельцев видеокарт AMD процесс выглядит аналогично. Вам нужно зайти в приложение Catalyst Control Center и найти там такую же настройку.
Системные требования
Обратите внимание на требования японских ролевых игр к вашей системе. Если какой-либо из следующих параметров не соответствует, игра не запустится
Минимальные системные требования Genshin Impact
Операционная система: Windows 7 (только x64) и более поздние версии;
Оперативная память: не менее 8 ГБ;
Процессор — Intel Core i5 аналогичный или выше;
DirectX — версия 11 (важно);
Видеоадаптер — Radeon или Nvidia GTX 1030 с 6 ГБ видеопамяти;
Место для файлов игры — 30 ГБ. Требования к ПК Genshin Impact
Рекомендуемые требования к ПК
- Процессор: Intel Core i7 или AMD Ryzen 7;
- Система: Windows 7 x64;
- Оперативная память — 16 ГБ;
- DirectX — версия 11;
- Видеоадаптер — Nvidia GTX 1060 6GB или выше.
Если ваш компьютер не соответствует минимальным требованиям Genshin Impact, неудивительно, что при запуске возникают ошибки. Устройство нуждается в обновлении конфигурации.
Способ 3: используем сторонний лаунчер
Если в стандартном лаунчере отсутствует возможность выбора размера значков, то нам ничего не мешает установить стороннюю программу, где нужная опция реализована. Сейчас в Google Play имеется множество лончеров от разных разработчиков, которые чем-то между собой отличаются. Где необходимая опция присутствует точно, так это в приложении Apex Launcher. Давайте установим данный лаунчер из Play Marketa, нажав по соответствующей кнопке. Программа не занимает много памяти, поэтому её можно назвать универсальной.
Устанавливаем сторонний лаунчер
После завершения инсталляции нажимаем по сенсорной кнопке «Домой», ставим галочку в пункте «Запомнить выбор» и выбираем «Apex Launcher». Далее система предложит выполнить настройку внешнего вида, прибрести платную версию и ознакомиться с функционалом лаунчера. Если ничего из этого не интересует, то нажимаем по клавише «Пропустить».
Активируем лаунчер
А вот теперь можем переходить к уменьшению значков приложений. Для этого открываем фирменную программу «Настройки Apex», которая расположена на первом окне рабочего стола. Перед нами открывается перечень возможных настроек, где необходимо проследовать по следующему пути: «Меню приложений» → «Компоновка меню приложений» → «Размер иконок». Для изменения размера иконок достаточно переместить ползунок вправо или влево. То есть чем меньше число возле пункта, тем мельче сами значки.
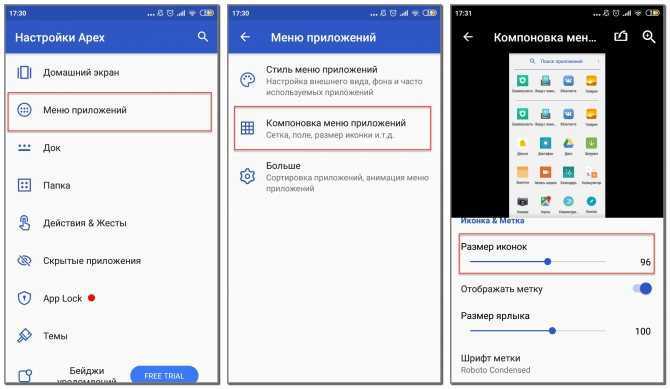
Изменяем размер иконок
Чтобы сохранить изменения достаточно свернуть открытое окно или вернуться назад. Сам лаунчер довольно неплохой, но дизайн у него конечно же на любителя. При желании вы можете использовать другие программы, которые найдете на просторах Google Play.
Как расширить экран игры: совместимость
В свойствах игровой ссылки вы также можете увидеть столбец Совместимость. Это также влияет на то, как запускается приложение, и предназначено для старых игр.
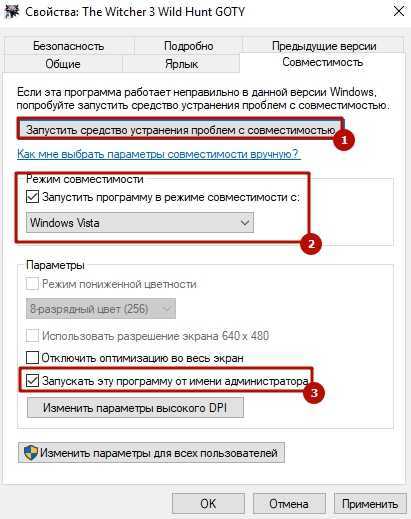
Установите флажок «Запустить эту программу в режиме совместимости для» и попробуйте разные версии операционных систем, которые вам предлагаются. Также рекомендуется установить флажок «Запускать эту программу от имени администратора». Вы также можете использовать средство устранения неполадок совместимости, которое по сути аналогично средству устранения неполадок подключения к Интернету, но, как вы понимаете, это редко помогает. Но лучше не перебирать и пробовать все варианты, правда?
Изменить разрешение с помощью Android Studio
Чтобы изменить разрешение экрана на Андроид через командную строку, нужна программа Android Studio. Установить ее можно на одноименном сайте. После окончания загрузки надо запустить программу и принять условия соглашения. Затем следует просто нажимать «далее» до тех пор, пока не произойдет распаковка файлов, нажать «готово» и закрыть программу. После этого необходимо следовать таким пунктам:
- подключить через USB Android к компьютеру;
- открыть командную строку;
- ввести команду «adb shell dumpsys display | grep mBaseDisplayInfo»;
- нажать Enter.
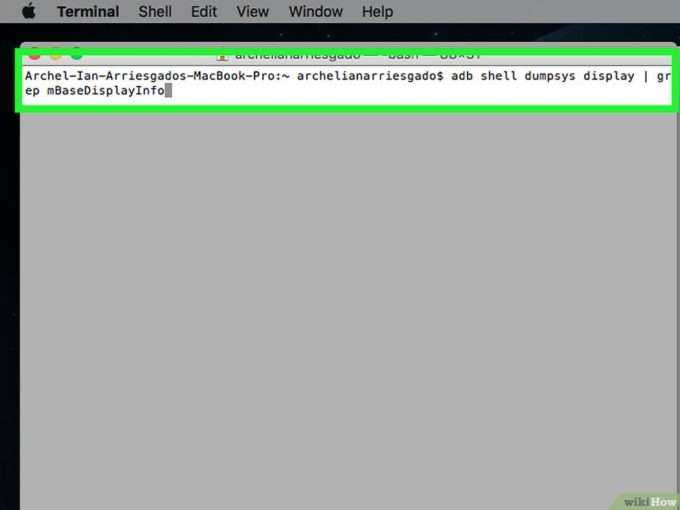
На экране монитора можно будет увидеть характеристики смартфона или планшета. Справа от слова «Density» находится цифра с расширением экрана. Необходимо вписать желаемое число, ввести команду «adb shell wm density DPI && adb reboot» и нажать Enter. Новое расширение экрана появится после перезагрузки устройства.
Несмотря на то что изменять разрешение экрана на андроиде можно разными способами, невозможно поменять его в большую сторону.
Увеличить количество пикселей нельзя из-за физических параметров дисплея.
ADB
Если поменять стандартные параметры не удалось даже при помощи сторонних программ, придется прибегнуть к помощи пакета Android Debug Bridge, который загружается на компьютер. Общая инструкция выглядит следующим образом:
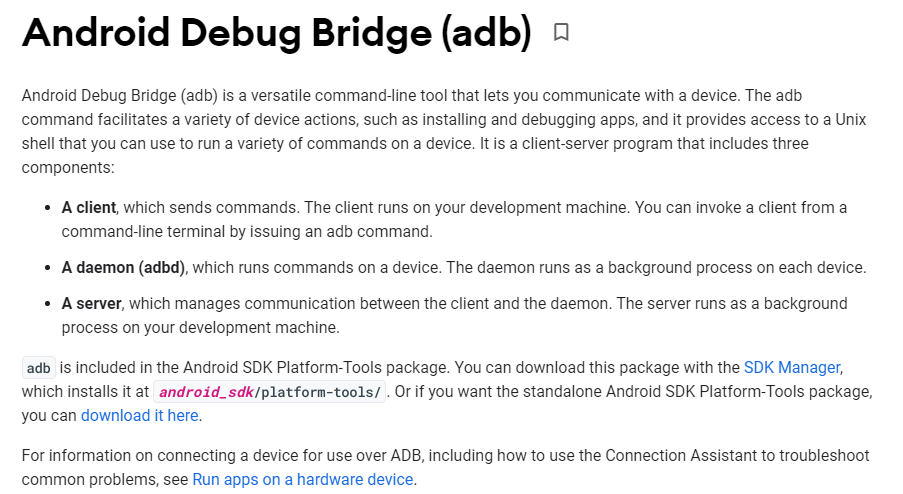
В разделе настроек телефона «Для разработчиков» активируйте отладку по USB.
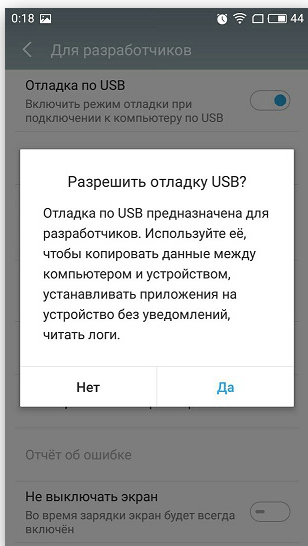
- Подключите смартфон к ПК, используя USB-кабель.
- Откройте командную строку любым удобным способом (например, через поисковую строку Windows).
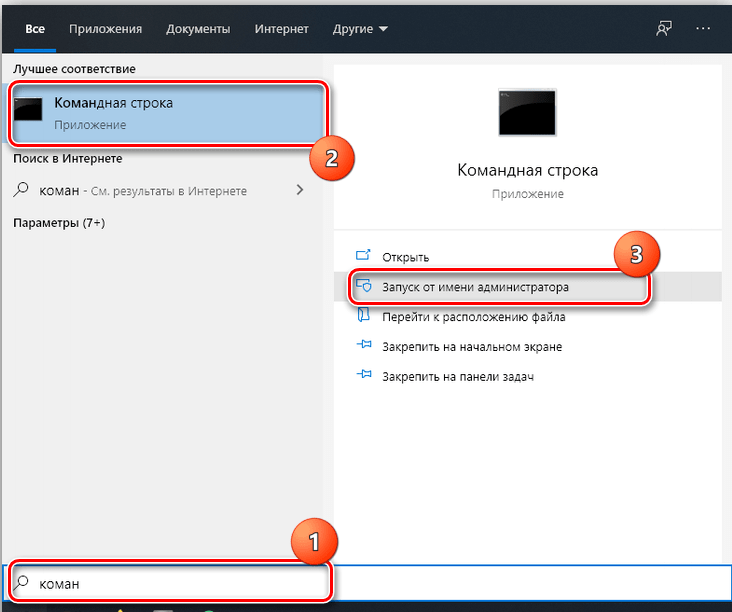
Впишите название буквы диска, куда предварительно был распакован пакет ADB (например, «c:»), и нажмите клавишу «Enter» для обработки запроса.
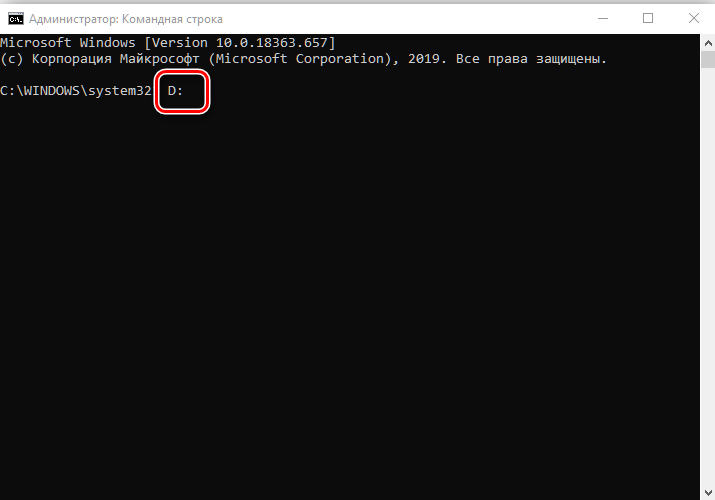
С помощью «Проводника» скопируйте адрес директории, где располагается файл adb.exe.
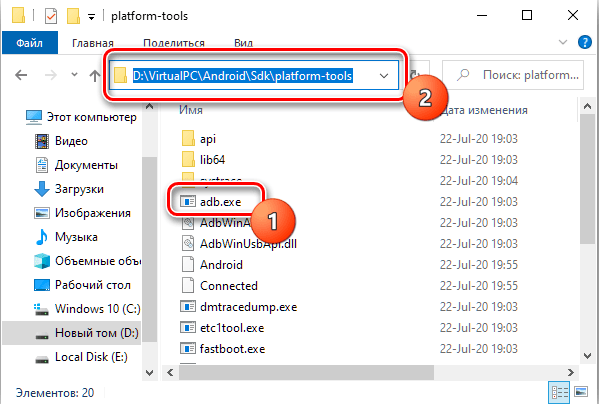
Указанный адрес вставьте в интерфейс командной строки и нажмите клавишу «Enter».
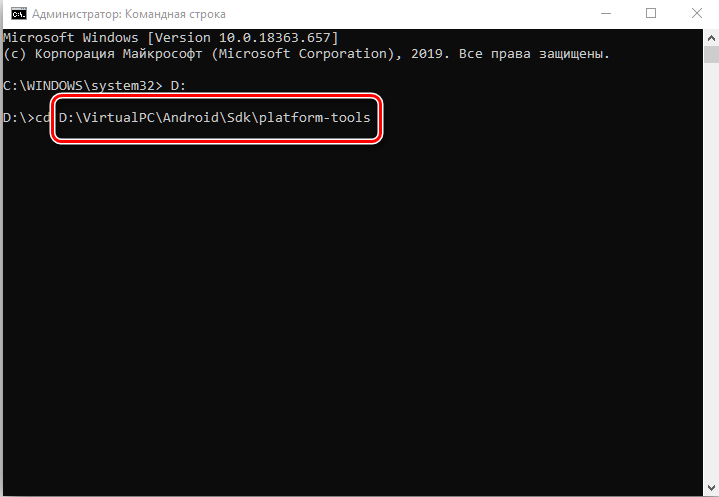
На телефоне разрешите доступ для отладки через появившееся после обработки запроса уведомление.
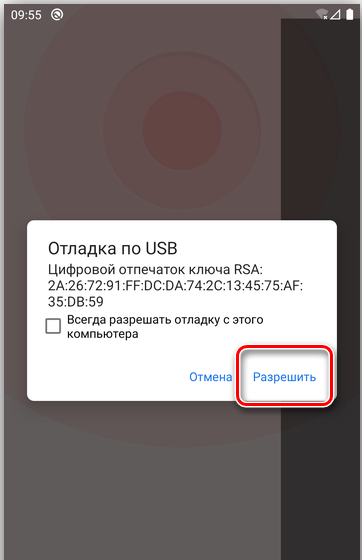
Через КС обработайте запрос «adb devices», а затем – «adb shell dumpsys display».
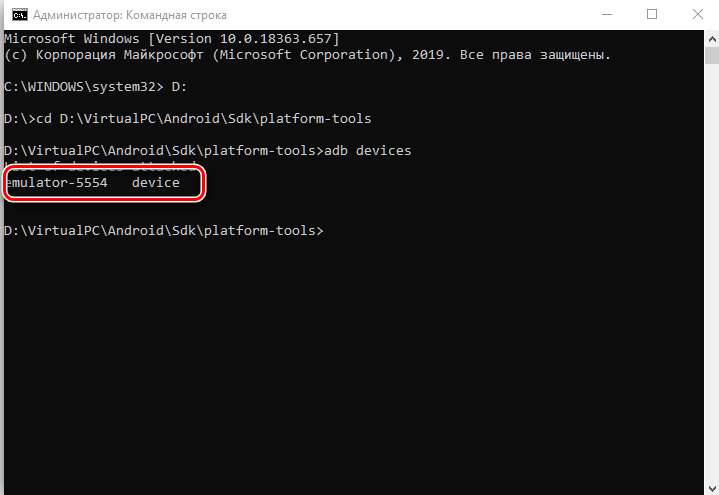
После выполнения второй команды выпадут параметры дисплея смартфона, которые можно изменить. Нас будут интересовать пункты «width», «height» и «density».
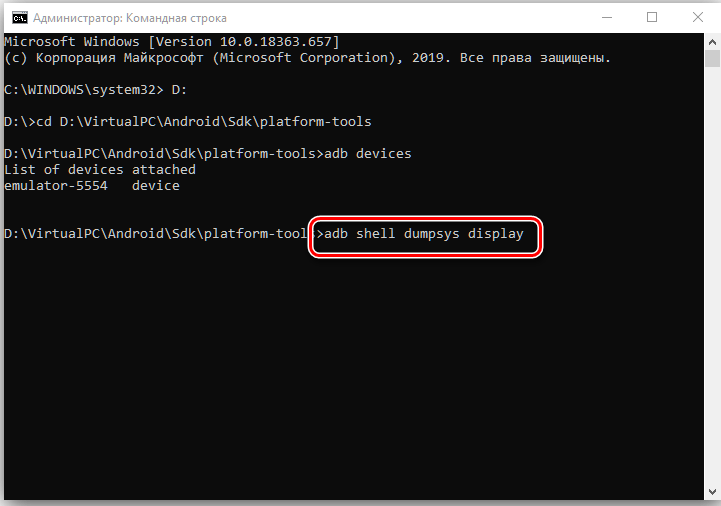
Установите значения по своему усмотрению, используя запрос формата «adb shell wm density ».
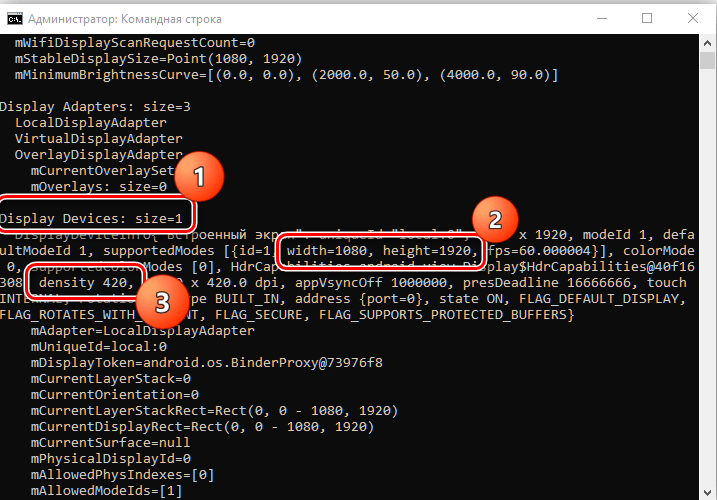
Выполните команду adb shell wm size x, указав требуемое соотношение пикселей.
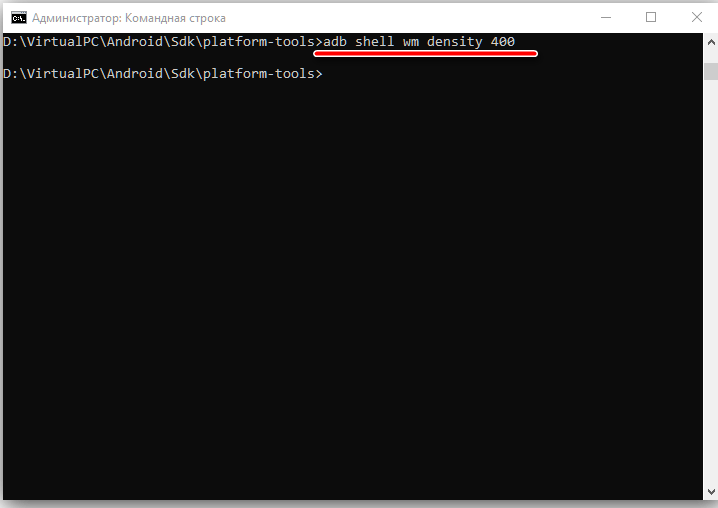
Перезагрузите смартфон.
Выполняя данную операцию, будьте предельно внимательны, ведь ошибка даже в одном символе может привести к отсутствию изменений или (что намного страшнее) – к выходу смартфона из строя.
Изменение параметров в отдельных настройках
В некоторых популярных играх есть отдельный модуль с клавиатурой, экраном, графикой и другими настройками. Причем после установки на рабочем столе появляется не только значок игры, но и настройки. В этом случае нет необходимости искать файлы конфигурации в папке или вручную регистрировать настройки разрешения с помощью значка.
Запустите этот блок и найдите нужные параметры:
- В запущенной форме выберите нужную вкладку;
- Измените параметры;
- И нажмите кнопку «ОК», чтобы изменения вступили в силу.
Это не обязательно должна быть блокировка настроек. Иногда установщик игры просит нас изменить настройки графики и разрешения при запуске.
С помощью системных средств
На некоторых смартфонах опция изменения разрешения дисплея доступна по умолчанию.
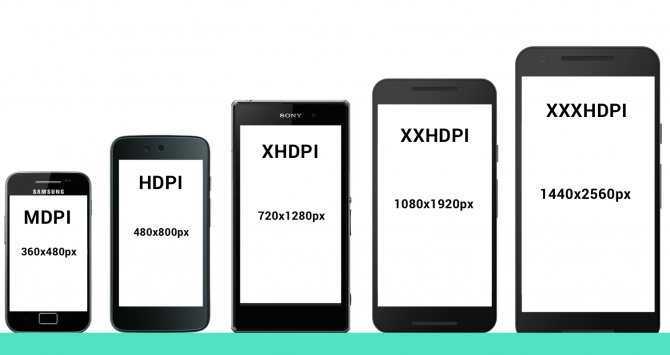
Так, если вам потребуется выставить собственное значение, понадобится сделать следующее:
- Открыть на телефоне настройки.
- Перейти в раздел «Экран», а затем – «Разрешение».
Выбрать понравившееся значение.
Нажать кнопку «Применить».
На заметку. Высокое разрешение обеспечивает четкую картинку, но в то же время негативным образом сказывается на автономности устройства.
После выполнения указанных действий вы заметите, как изменилось изображение на вашем экране. Если полученный результат вас не устроит, то аналогичным образом всегда можно вернуть настройки к исходным параметрам.
Приватность и конфиденциальность
В Настройках появилось больше опций для выдачи разрешений к камере, микрофону и геолокации. На Панели приватности вы сможете сразу видеть, каким приложениям были выданы определённые разрешения, и в какое время. Здесь же можно сразу их отозвать.
В правой части строки состояния на Android 12 появились индикаторы, которые подсвечиваются во время использования микрофона или камеры. В панели быстрых настроек можно одним нажатием отозвать разрешения для них.
Система безопасности Android 12
При необходимости можно делиться лишь приблизительной геолокацией – например, для приложений погоды. Опция находится в том же всплывающем окне, которое просит у вас доступ к местоположению.
В Android 12 появилась новая важная технология от Google – Private Compute Core (PPC), «Приватное вычислительное ядро». Оно должно сохранять ваши данные закрытыми от всех приложений и служб. Это защищённый раздел операционной системы, аналогичный разделу, где хранятся пароли и биометрические данные.
Сейчас PPC поддерживает три службы: Live Caption, Smart Reply и Now Playing, которые не будут подключены к интернету и даже не смогут взаимодействовать с другими частями ОС. Весь код для работы PPC находится в открытом доступе, поэтому проверить его надёжность может, кто угодно.
Применение программы LCD Density Modder Pro
Перед началом внесения изменений следует получить root-права. Это осуществляется при помощи специальных программ (KingRoot или Root Master).
- и запускается утилита.
- В гаджете выбираем опцию «отладка по USB».
- Программа самостоятельно открывает root к android устройству в течение нескольких минут.
Проведенная процедура дает возможность владельцу использовать права root.
Второй этап — применение системной программы LCD Density Modder Pro. Предварительно советуем сохранить запасную копию данных, так как редактирование настроек может закончиться непредвиденно. Если задать несовместимое значение, придется сбрасывать все настройки, для восстановления которых потом понадобится резервная копия.
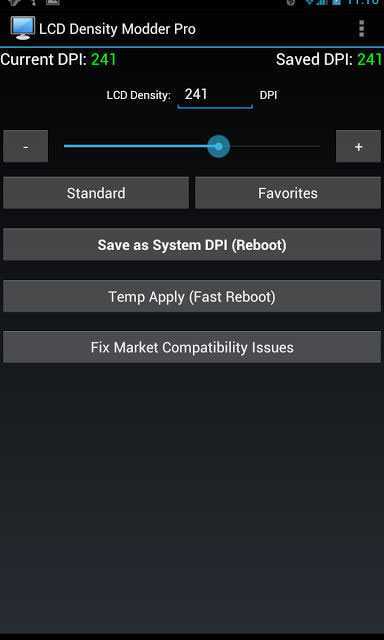
LCD Density Modder Pro работает на английском языке, интерфейс удобный и прост в эксплуатации. После внесенных изменений на экране андроида станет отображаться большее количество информации, что являлось задачей выполненных действий. Главное — указать корректные параметры, совместимые с возможностями android устройства.
Зачем менять разрешение экрана на телефоне
Зачем же менять разрешение экрана на Android, спросит читатель? Простая причина: недостаточность текущего разрешения, приводящая к плохому качеству воспроизводимых видео и запускаемых игр
Важно заметить, что повысить разрешение можно только если это поддерживается самим гаджетом – с помощью сторонних программ, которые тоже заслужили место в статье, ставить сильно отличающиеся от стандартного значения не рекомендуется, поскольку в результате картинка будет иметь пережатое качество или, наоборот, её части окажутся за пределами экрана
Второй момент, уже касающийся уменьшения этого значения, связан с энергопотреблением девайса. Здесь тоже нет ничего сложного: чем меньше разрешение, тем длительнее работает аккумулятор. Это касается, например, устройств Samsung – сам производитель уверяет о такой особенности флагманов. Она связана и с максимальным количеством герц, то есть количеством кадров, воспроизводимых в секунду. В случае с FPS можно тоже привести аналогию – длительность автономной работы повышается с уменьшением частоты обновления изображения. Если телефон позволяет регулировать и эти параметры, не стоит выставлять слишком низкие значения – лучше всего не опускать показатель ниже 60.
Подготовительные меры
Как восстановить удаленные фото с телефона? Для начала необходимо принять меры, которые повысят вероятность восстановления данных. После того как вы обнаружили пропажу файлов, прекратите работать с памятью. Ни в коем случае не загружайте новые данные на телефон. Если фотографии располагались на жестком диске, то извлеките его из устройства. Если же снимки были на внутренней памяти, то выключите телефон.
Однако перед тем как отключить питание, необходимо активировать режим отладки по USB. Он позволит работать с телефоном через ПК. Чтобы активировать режим, необходимо зайти в меню «Настройки». Там надо выбрать пункт «Для разработчика», после чего поставить галочку напротив «Отладка по USB».
Если пункта «Для разработчиков» не оказалось, то в таком случае ищем «О телефоне». Заходим туда и нажимаем 7 раз на «Номер сборки». После этого нас перенесет в меню разработчика, в котором есть заветный пункт «Отладка по USB».
Как увеличить размер шрифта в Гугл Хром
Первым шагом следует открыть приложение-браузер Google Chrome. Затем нажимаем на «три точки», расположенные вверху дисплея. Из предложенного списка выбираем «Настройки».
Теперь заходим в раздел «Специальные возможности».
На данной странице мы видим специальный ползунок, предназначенные для масштабирования текста. Сбоку от него указан выбранный размер страницы. Передвигайте ползунок пока информация не станет приятной для чтения.
После завершения редактирования нажмите кнопку «Назад». На Android все изменения сохраняться автоматически. Теперь можно просматривать сайты в Гугл Хром, и не напрягать глаза.
Что такое разрешение экрана
Как правило, каждый экран содержит миллионы подобных пикселей, равномерно расположенных по вертикали и горизонтали экрана. Для обозначения параметра дисплея используется специальная сетка. К примеру, 1920х1080, где:
- 1920 – количество горизонтальных точек;
- 1080 – вертикальных.
Стоит заметить, что размер разрешения и качество изображения напрямую зависит от количества пикселей. Однако это не единственный параметр, отвечающий за оптимальное изображение
Также следует обращать внимание на размер экрана. Достойное изображение воссоздаст дисплей, которому характерно большее количество пикселей на экранный дюйм
Описываемая характеристика является пиксельной плотностью.
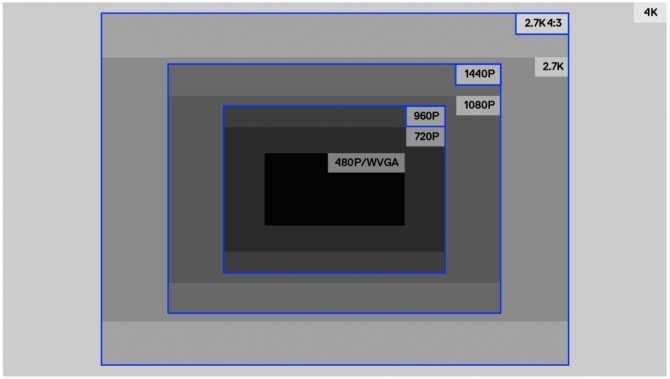
Чтобы облегчить ориентирование среди многочисленного количества разрешений, изготовители девайсов создали специальные определения, позволяющие выбрать подходящий вариант:
- HD;
- qHD;
- WQHD;
- Full HD;
- 4K;
- 8K.
Что такое разрешение экрана
Как правило, каждый экран содержит миллионы подобных пикселей, равномерно расположенных по вертикали и горизонтали экрана. Для обозначения параметра дисплея используется специальная сетка. К примеру, 1920х1080, где:
- 1920 – количество горизонтальных точек;
- 1080 – вертикальных.
Стоит заметить, что размер разрешения и качество изображения напрямую зависит от количества пикселей. Однако это не единственный параметр, отвечающий за оптимальное изображение
Также следует обращать внимание на размер экрана. Достойное изображение воссоздаст дисплей, которому характерно большее количество пикселей на экранный дюйм
Описываемая характеристика является пиксельной плотностью.
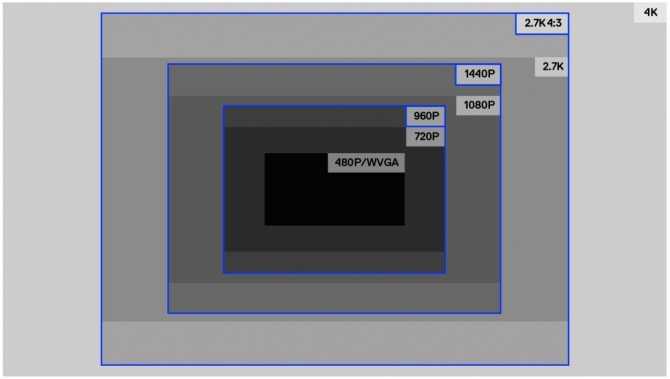
Чтобы облегчить ориентирование среди многочисленного количества разрешений, изготовители девайсов создали специальные определения, позволяющие выбрать подходящий вариант:
- HD;
- qHD;
- WQHD;
- Full HD;
- 4K;
- 8K.
Смена разрешения через ПО видеокарты NVIDIA
Для каждой видеокарты нужно установить драйвер — это знают все (или почти) пользователи. Но многие могут не знать, что дополнительный графический интерфейс часто устанавливается вместе с драйверами новых моделей. Что позволяет менять разрешение монитора для игр.
На компьютерах с видеокартами NVIDIA панель управления можно открыть прямо с рабочего стола:
- Щелкните правой кнопкой мыши любое пустое место на экране;
- Выберите «Панель управления NVIDIA»;
- В открывшемся окне слева вы найдете список параметров и настроек. В блоке «Просмотр» выберите пункт «Изменить разрешение»;
- Установите желаемые параметры отображения и сохраните настройки.
Точно так же вы можете изменить настройки разрешения на компьютерах с установленной видеокартой AMD Radeon. Щелкните ПКМ на рабочем столе в пустом месте без значков и выберите «Настройки Radeon».
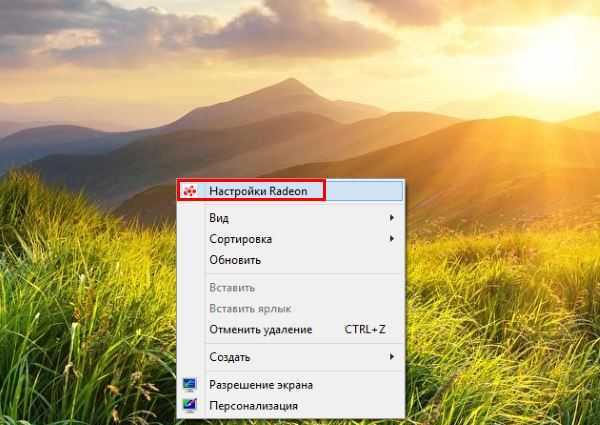
Восстановление утерянных данных через компьютер
Независимо от того, какое приложение планируется использовать, процесс восстановления файлов на Андроид будет состоять из таких этапов:
- Скачивание и инсталляция лечащего софта. Здесь все стандартно, так что останавливаться на этом не стоит.
- Установка драйверов для мобильного устройства. Чтобы ПК распознал ваш смартфон или планшет, на нем должны стоять драйвера, которые обычно поставляются в комплекте с девайсом. Однако при необходимости их можно отыскать в сети. Узнать, какой именно нужен драйвер для Андроид, можно в Диспетчере устройств.
- Коммутирование гаджета с компьютером через USB шнур.
- Открытие загруженной утилиты и запуск процедуры реанимирования.
Успешность восстановления напрямую зависит от используемого софта. Поэтому выбирать следует только проверенные программы, имеющие много положительных отзывов. К таким утилитам относятся:
- 7-Data Android Recovery;
- Dr.Fone.
Восстановление стертой информации через 7-Data Android Recovery
Данное приложение прекрасно работает как с внутренней памятью телефона (планшета), так и со встраиваемой картой micro sd. При этом оно может искать удаленное видео, фото, музыку и т.п.
Чтобы восстановить стертые файлы на Android через 7-Data Android Recovery, необходимо:
- Подсоединить девайс к ПК и запустить отладку через USB. Это нужно для того, чтобы компьютер имел свободный доступ к информации, размещенной на мобильном устройстве. Режим отладки размещен во вкладке «Для разработчиков».
- Открыть ранее установленную программу и немного подождать, пока она определит подключенные носители.
- В открывшемся окне отметить диск, данные из которого требуется возвратить, после чего кликнуть Next. Можно выделить сразу два носителя, однако в этом случае увеличится время реанимирования.
- Запустится сканирование выбранного раздела. После окончания поиска высветится вся найденная информация, которую вы случайно или преднамеренно стерли. Здесь нужно выбрать требуемые файлы и нажать «Сохранить».
- Указать папку, куда будут записываться выделенные данные.
После того, как стертые файлы восстановились, рекомендуется проверить мобильное устройство на ошибки и вирусы, из-за которых произошел сбой.
Реанимирование случайно стертых файлов посредством Dr.Fone
Dr.Fone – это еще одно функциональное приложение, которое возвращает утерянную с Андроида информацию и сохраняет ее на лэптопе или компьютере. Единственный недостаток данной утилиты заключается в необходимости активации на девайсе прав superuser. Это позволяет программе восстанавливать файлы с системного каталога.
Рут доступ значительно расширяет возможности владельца гаджета и позволяет вносить изменения даже в системный раздел Андроида. Однако в неумелых руках он превращается в достаточно опасный инструмент, так как при стирании не того файла телефон (планшет) может выйти из строя.
Для восстановления удаленных файлов посредством Dr.Fone делаем следующее:
- Активируем на гаджете root-доступ. Это с легкостью можно выполнить через программу Framaroot или другое схожее приложение.
- Подключаем смартфон к ПК и включаем отладку по USB.
- Открываем Dr.Fone и разрешаем ему работать в режиме Суперпользователя.
- Нажимаем Start, тем самым запуская сканирование.
По завершению поиска в левой части экрана отобразится вся найденная информация, которая для большего удобства будет разделена на группы. Как видите, Dr.Fone восстанавливает не только фотки, видео и текстовые документы, но также контакты с телефонной книги, SMS-ки и другие специфические данные. Для возврата требуемых файлов достаточно их выделить и кликнуть Recover.
Как узнать разрешение экрана на смартфоне
Для определения количества пикселей в смартфонах существует несколько способов. Использование конкретного варианта может зависеть от производителя, модели и ее функциональных особенностей.
Как узнать через скриншот
Чтобы узнать разрешение через скриншот, нужно создать снимок рабочего стола и проверить информацию:
- Зажать кнопку включения и регулятор уменьшения громкости.
- Открыть галерею или другой графический проводник.
- Перейти в папку со скриншотами.
- Выбрать нужный элемент и в верхней части экрана нажать на три точки.
- Кликнуть на инструмент «детали», после чего откроется информация.
Через проводник
Инструкция выглядит следующим образом:
- Развернуть проводник.
- Отыскать папку «DCIM», в которой будут созданные скриншоты.
- Выбрать нужный скрин, зажать кнопку с тремя точками и кликнуть на свойства файла.
- Далее откроется необходимая информация.
С помощью приложения AIDA
Данная утилита предназначена для сбора технических характеристик устройства. Что нужно сделать:
- Для начала скачать приложение с магазина Play Market и установить в телефон.
- Открыть AIDA и отыскать раздел с отображением.
- После нажатия откроется информация, касательно плотности пикселей и разрешения.
Актуальные способы изменения разрешения экрана телефона на ОС Андроид
Изменить разрешение экрана гаджета можно при помощи сторонних утилит. Давайте рассмотрим этот процесс на примере самого популярного софта.
ES Explorer
Для использования этого метода потребуются рут права. Запускаем данный файловый менеджер и выполняем инструкцию:
- Через ES Explorer находим в корне гаджета папку System.
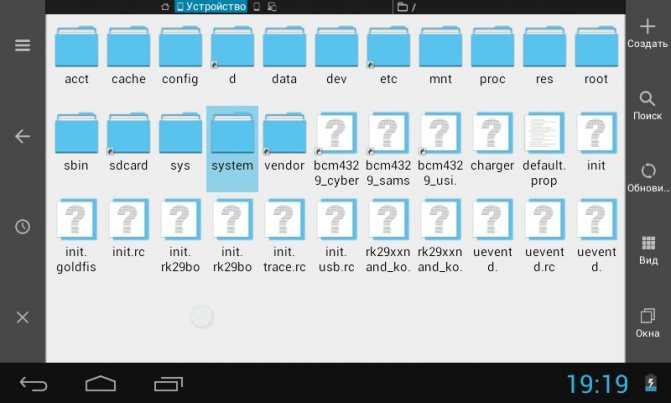
Открываем «build.prop» при помощи любого текстового редактора. В нашем примере используется блокнот от файлового менеджера.
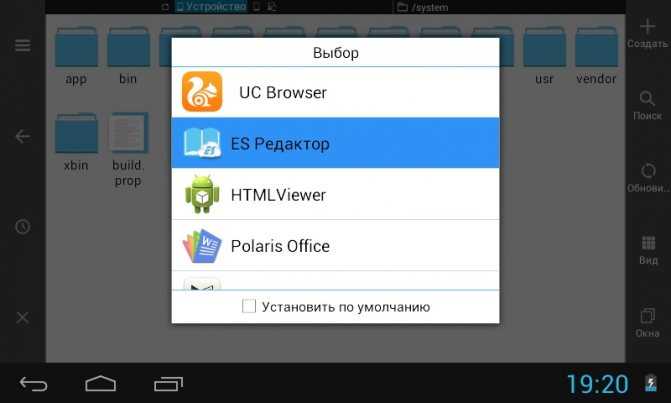
Жмем «Операции», затем указываем «Изменить».
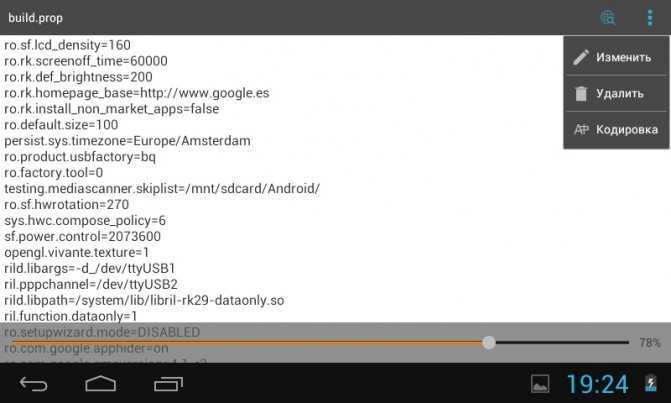
В строке «ro.sf.lcd_density = » указано 160. Например, ставим 130. Жмем «Готово».
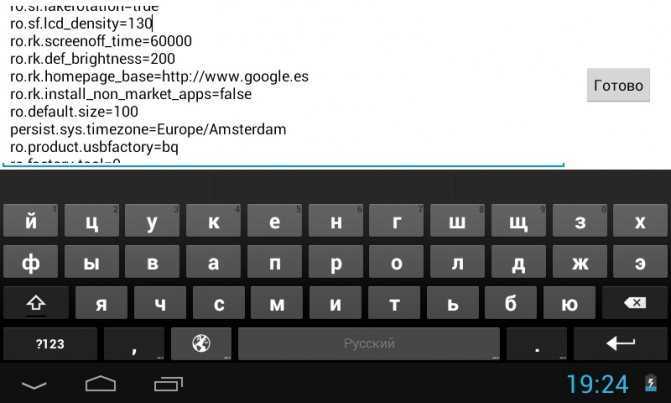
Во время выхода жмем сохранить изменения.
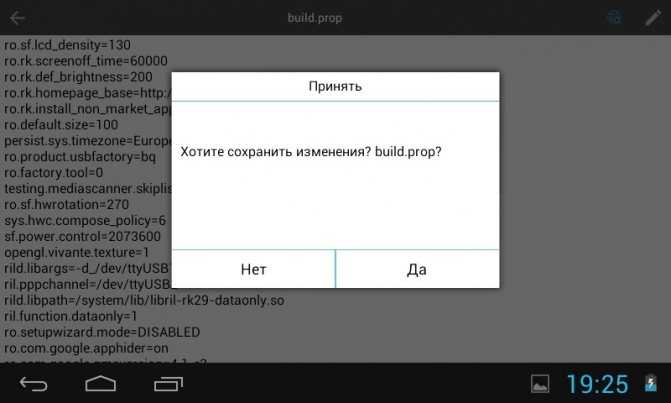
Выполняем перезагрузку гаджета, после чего сможем увидеть полученный результат.
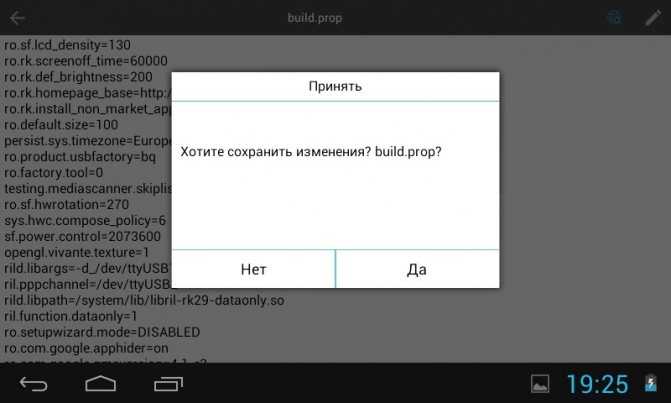
Установка обоев на экран телефона или планшета андроид
В главном окне, удерживайте на палец на экране, пока не появится следующее меню, как на картинке ниже.
Затем нажмите на первую иконку в списке под названием «Обои», чтобы выйти в меню, где можно выбрать желаемые картинки.
Когда определитесь с выбором нужного изображения (картинки моно прокучивать в правую сторону), нажмите на него чтобы выделить и в самом низу нажмите на строку: «УСТАНОВИТЬ КАК ОБОИ».
В случае, если вы хотите выбрать живые или анимированные, то скачайте их из плей маркет, там можно найти различные живые обои во всех областях.
Если хотите поставить картину, которую сделали на телефоне, то там же нажмите на иконку «ИЗ галереи».
Этот вариант приведет вас к личной фотогалерее. Выберите картинку, а затем щелкните установить фото как обои.

































