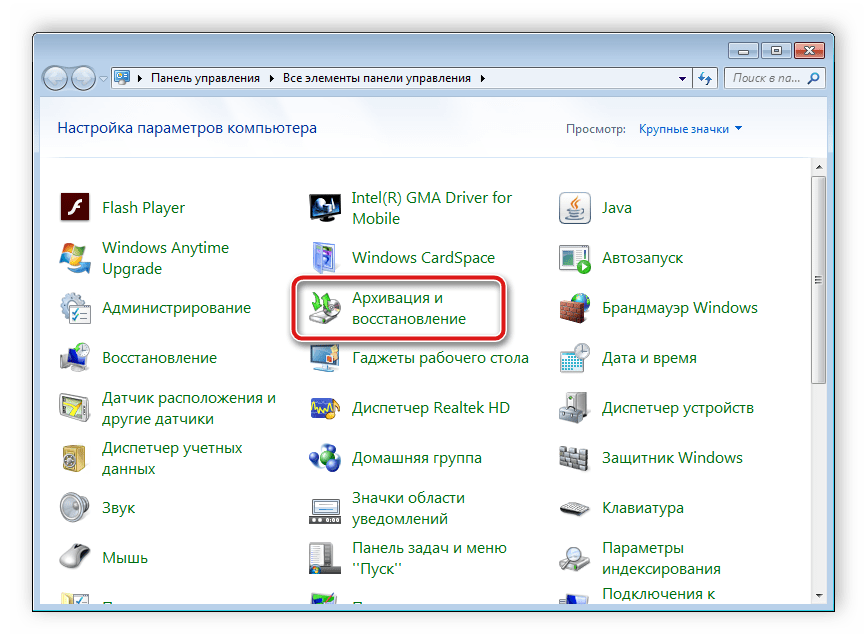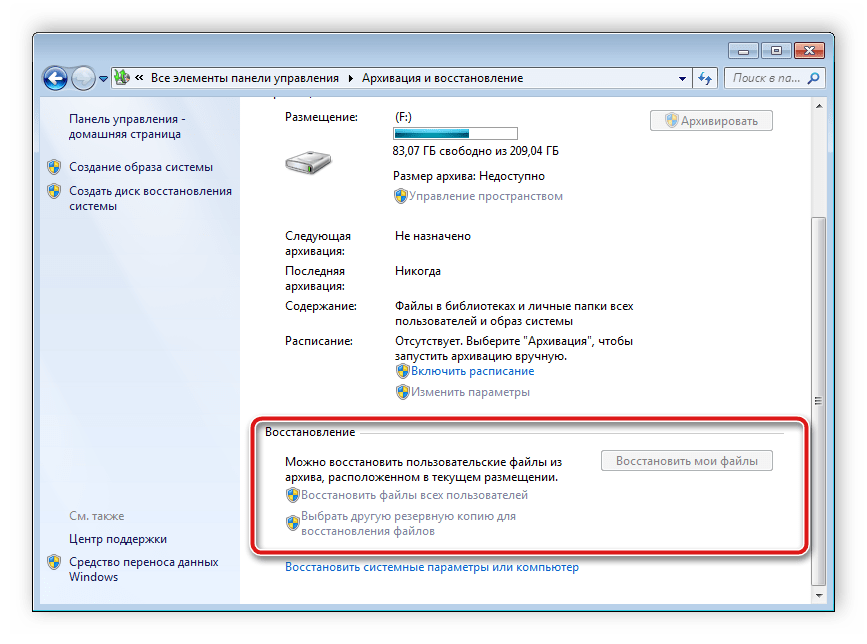С помощью реестра
Бывает, что стандартными методами избавиться от лишней программы не получается. Точнее, она исчезает, но оставляет за собой остатки в памяти компьютера. Тогда приходится выполнять принудительное удаление, используя средства редактирования системы. Например, через Редактор реестра:
- Нажмите клавиши «Win» + «R» для запуска окна «Выполнить».
- Введите запрос «Regedit», а затем нажмите кнопку «ОК» или клавишу «Enter».
Перейдите по пути «HKEY_LOCAL_MACHINE\SOFTWARE\Microsoft\Windows\CurrentVersion\Uninstall».
- Найдите в открывшемся списке файлы, связанные с удаленной ранее программой.
- Очистите директорию от остаточной информации.
После этого операционная система Windows 10 должна забыть о существовании приложения, выполнив полное удаление остатков. Следовательно, после повторной установки игры вы не сможете начать прохождение с предыдущего места.
Восстановление удаленных файлов из корзины
Случайно прибили нужный файл в проводнике? Не беда. Если ОС настроена по умолчанию и данные находились на винчестере, а не на флешке, пострадавший попадет в корзинку. Некоторые пользователи не чистят хранилище удаленных файлов, в результате их набирается большое количество. Однако разыскать прибитую инфу не составит труда, так как посмотреть ваши последние удаленные файлы всегда можно, отсортировав их по дате экзекуции. Процедура извлечения из корзины элементарна: кликаем правой и выбираем «Восстановить».
Корзина — удобная фишка не только по причине простого восстановления информации. Можно:
- Менять ее размер.
- Очищать одним кликом или пользоваться самоочисткой.
- Отключать при необходимости. Все файлы после обычного Delete будут удаляться окончательно.
- Отправлять в корзину несколько файлов с идентичными названиями. При восстановлении обоих Windows предупредит о возможной перезаписи.
Избавляемся от лишнего: Как удалить учетную запись Майкрософт: гайд в 3 разделах
#2. Восстанавливаем чат-историю WhatsApp из старых (не последних) резервных копий
Вы можете последовать инструкциям ниже для восстановления WhatsApp сообщений или чатов из резервной копии:
- Удалите WhatsApp.
- Откройте папку базы данных или резервного копирования WhatsApp. Решите, какой файл резервной копии, необходимо восстановить.
- Переименуйте этот файл из «msgstore-YYYY-MM-DD.1.db.crypt7» в «msgstore.db.crypt7».
- Установите WhatsApp.
- Когда выскочит вопрос о восстановлении, коснитесь Восстановить.
Вы можете найти файлы резервного копирования WhatsApp в папке /sdcard/WhatsApp/Databases, и вы увидите, что они сохраняются с названием «msgstore-YYYY-MM-DD.1.db.crypt7»
Обратите внимание, что папка резервного копирования WhatsApp может находиться в памяти вашего телефона или внешней памяти
Каковы недостатки восстановления чатов из резервных копий WhatsApp?
- Автоматически создаваемые резервные файлы чат-истории WhatsApp и сообщений действительны только в течение 7 дней после последнего сохранения. Убедитесь, что вы импортировали чат-историю, до истечения срока его действия! Не удастся найти или восстановить данные из резервных копий, сроком более 7 дней.
- Вы потеряете новые сообщения WhatsApp. Текущие чат-истории, который еще не внесены в резервные копии будут утеряны после восстановления. То есть вы потеряете все сообщения, которые вы отправили или получили с момента создания резервной копии.
- Нельзя восстановить сообщения чата, если ваша SD карта и/или чат истории повреждены.
- Нельзя восстановить историю чата, если у вас есть другой телефонный номер, где вы создали резервное копирование ваших чатов.
- При выполнении архивации вручную, последнее автоматическое резервное копирования файлов будет перезаписано.
Magic Uneraser – надежное и простое восстановление файлов
Оставим в стороне серьезные проблемы, для решения которых нужны профессионалы, все равно мы сами это не будем делать. Итак, восстановим любые удаленные каким-нибудь способом документы, программы, файлы, музыку и фотографии всего за несколько операций. Все папки и файлы воскресают, в прямом смысле слова, практически мгновенно. Magic Uneraser поможет вам в любом случае, даже если вы потеряли файлы на недоступном диске, отформатировали память, удалили документ или очистили корзину. С его помощью легко восстановить удаленные файлы. Программа запустит имеющийся мастер восстановления и начнет сканировать диск, искать удаленные и потерянные данные.

Когда результат сканирования заполнится, мы сможем увидеть много файлов, в том числе и программы, подобной проводнику Windows, что очень удобно. В Magic Uneraser есть функция предварительной проверки изобретений. Благодаря этому мы сэкономим много усилий и времени, будем выбирать для дальнейшего использования только нужные нам программы, документы, фильмы и т. д.
Способ 4 – Восстановление файлов на Android
Для возврата удаленных файлов в Android рекомендуется иметь устройство с правами Root.
Так вы получаете бОльшую вероятность успешного восстановления.
Если прав суперпользователя нет, попробуйте работать с ПО, которое не требует специальных настроек телефона.
Dr. Fone
Dr. Fone – это десктопная программа, которая предназначена для восстановления информации с устройств на базе Андроид.
ПО платное, но в течении 30-ти дней можно работать с программой бесплатно.
Этого времени вполне достаточно, чтобы провести сканирование и вернуть файлы.
Следуйте инструкции:
- Установите Dr. Fone на компьютер;
- Подключите мобильный гаджет к ПК и откройте программу;
- Дождитесь, пока Dr. Fone определит ваше устройство;
- Отметьте галочкой информацию, которую нужно восстановить и нажмите «Далее»;
- Следуйте инструкциям программы и в итоговом окне сохраните доступные файлы в память телефона или на жесткий диск компьютера.
GT Recovery (без root)
GT Recovery не требует наличия прав суперпользователя или подключения телефона к компьютеру.
Достаточно установить приложение из Google Play и начать сканирование:
В главном окне GT Recovery выберите тип файла, который нужно восстановить (фото, видео, СМС-сообщения, текстовые файлы, журнал вызовов, подключение к WiFi, контакты, данные мессенджера WhatsApp или Facebook) и программа автоматически покажет все объекты, которые можно вернуть.
Работа с заражёнными вирусом файлами
Бывают ситуации, когда требуется восстановление файла по причине его заражения вирусом. В недавнее время появился специфический вирус vault, который после заражения компьютера, начинает зашифровывать файлы. Он воздействует на большинство известных форматов данных, и защитить от него файлы достаточно сложно. Вирус вместе с шифрованием меняет расширение документа на формат .vault.
Наиболее распространённым способом проникновения вируса на компьютер является присланное хакерами электронное письмо, которое может содержать вымышленную информацию важного характера, например, от банка. После открытия письма, вирус перемещается на жёсткий диск компьютера
Варианты восстановления файлов с форматом .vault
Заражённые файлы не поддаются открытию и стандартным методам восстановления. Первым делом нужно устранить сам источник вируса с компьютера, чтобы избежать возможности заражения других файлов.
Восстановить данные после заражения вирусом vault можно несколькими способами:
- Произвести откат операционной системы до предыдущего состояния. Такой вариант возможен, только если включена соответствующая функция и имеются точки восстановления.
- Если сетевые диски содержат заражённые файлы, то можно попробовать отыскать архивные копии данных. При включённой корзине, следует проверить её на предмет нахождения неиспорченных версий.
- При попадании вируса в папки, подключённые к системам интернет-хранилищ, можно проверить корзины сервисов, которые их предоставляют. Там могут сохраниться файлы старых версий.
Описанные способы позволяют справиться с последствиями заражения вирусом и восстановить важную информацию.
Инструкция
- Для начала попробуйте использовать стандартную функцию восстановления системы. Нажмите на кнопку «Пуск» и выберите директорию «Все программы». Откройте папку «Стандартные», укажите раздел «Служебные» и кликните опцию «Восстановление системы».
Путь к опции «Восстановление системы»
Выполняя восстановление определенной программы данным методом, вы сможете вернуть и другие удаленные приложения, а также восстановить ранние настройки компьютера.
В загрузившемся окне выберите функцию «Восстановление более раннего состояния» и выполняйте все команды программы восстановления. В одном из всплывающих окон нужно будет выбрать дату восстановления системы, выберите дату, которая соответствует дате удаления программы или более раннюю и нажмите «Далее». Программа восстановления покажет несколько пунктов настроек и программ, которые можно восстановить, укажите нужную программу и нажмите «Далее». Дождитесь окончания процесса, перезагрузите компьютер.
Стандартные возможности Windows не всегда способны восстановить удаленную программу, поэтому можно прибегнуть к помощи дополнительных утилит. Скачайте и установите приложение UndeletePlus.
Запустите данную программу и выполните сканирование системы нажатием на соответствующую кнопку. После выполнения данной операции будет доступен список пригодных к восстановлению программ, отметьте нужную программу и выполните команду «Восстановить».
Для удобства ориентирования в списке программ откройте настройки и установите отметку возле пункта «Восстановить структуру папок». После восстановления программы требуется перезагрузить компьютер. Если не получилось восстановить программу таким методом, то попробуйте использовать другую утилиту для восстановления, но не стоит забывать о том, что некоторые программы восстановить невозможно.
Использование приложений для удаления программ
Преимущества деинсталляции с помощью специально предназначенных для этого утилит — экономия времени и гарантия полного удаления. Причем практически любое такое программное обеспечение обладает рядом дополнительных возможностей.
CCleaner
Один из лучших способов, как удалить с компьютера ненужные программы полностью — использование программы CCleaner с большим набором функций. Ее основная задача — очистка компьютера от мусора — ненужных файлов, ошибок реестра и cookies. Порядок действий при работе с утилитой:
- Запустить программу.
- Найти слева надпись «Сервис» и нажать на нее.
- Выбрать в правой части нужную программу и открыть ее контекстное меню.
- Выбрать деинсталляцию.
Программа для Восстановления Word, Excel Документов

Существование «Корзины» в Windows иногда приводит к утрате важных файлов по неосторожности. Привычка к тому, что удалённые файлы всегда можно будет извлечь из «Корзины», приводит к утрате осторожности
При этом, недостаток свободного места на диске, сбой в файловой системе, случайное использование комбинации «Shift» + «Delete» или удаление файла из программы, не поддерживающей работу с «Корзиной», приводит к удалению файла.

Форматирование в «быстром» режиме в большинстве случаев не уничтожает данные: очищается только содержимое файловой системы. В случае с NTFS очищается только содержимое начальной области файловой системы. Данный факт позволяет восстановить все или практически все документы, сохранённые на отформатированном накопителе. То же относится и к устройствам, с которых были удалены старые разделы и созданы новые. Утилита сможет отыскать удалённые разделы и восстановить документы.

При повреждении всего нескольких бит в начальной области диска Windows не сможет считать конфигурацию разделов, в результате чего диск не опознаётся системой. Главное в таких случаях – не поддаваться панике. Любые операции по восстановлению повреждённых системных структур должны проводиться только после того, как с диска будут извлечены все важные данные.

Попытки «улучшить производительность» ноутбука или планшета путём «оптимизации» дисковой системы являются одной из частых причин обращения в нашу компанию. Пользователи различных «оптимизаторов» своими руками удаляют важные файлы и записи системного реестра, очищают содержимое «Корзины» Windows, уничтожают содержимое областей, хранящих информацию для восстановления системы в случае критических сбоев.
Закрыли текстовый редактор или электронную таблицу, забыв сохранить документ? Компьютер завис или перегрузился во время работы? Продукт восстановит промежуточное состояние документа, даже если вы не сохраняли его в явном виде. Фокус в том, что программы из состава Microsoft Office периодически (и весьма регулярно) сохраняют текущее состояние документа в специальный временный файл. Утилита восстановит этот файл, вернув, таким образом, содержимое несохранённого документа.

Мобильные и внешние устройства подвергаются воздействию экстремальных для точной электроники температур и влажности. При извлечении USB-накопителя во время записи возможна не только утрата данных из текущего файла, но и повреждение файловой системы. С учётом того, что большинство карт памяти и USB-накопителей форматируются файловой системой FAT, такие повреждения могут оказаться критическими, и Windows предложит отформатировать устройство.

Нестабильная работа жёсткого диска, постоянные «зависания» компьютера, а также рост количества «плохих» блоков или параметра «Reallocated Sector Count» в диагностике S.M.A.R.T. – возможные признаки скорого выхода устройства из строя. Программа снимает побитовый образ устройства, при этом считывание информации делается в виде одной операции чтения. Такой способ позволяет минимизировать передвижения магнитных головок диска и увеличить вероятность успешного завершения операции.
Программы для «реанимации»
Восстановление, как правило, проводится при создании загрузочного диска с ПО для восстановления файлов и папок. Причина кроется в блокировке операций по осуществлению поиска и дальнейшей реанимации данных сигнатурным методом. На этот режим реагируют антивирусы, благодаря встроенному алгоритму поиска вирусных программ по сингатурам. Загрузочный диск создать просто, и нет смысла останавливаться на этом. Для загрузки нужно установить соответствующий параметр в SETUP базовой системы ввода/вывода или BIOS.
Одной из лидирующих спецпрог для реанимации данных является R-Studio. Ее некоторые возможности: поддержка множества ФС, осуществление работы с локальными и сетевыми типами дисковых накопителей, флешками и компакт-дисками любых видов. Использовать программу просто:
- Выбор режима работы.
- Сканирование.
- Просмотр результатов и выборочное сохранение на накопитель.
Сохранять восстановленную инфу нужно на другой накопитель. У нее существует еще одна особенность — лечение bad-секторов, при котором происходит перемагничивание. Если процесс перемагничивания не принес положительных результатов, сектор помечается испорченным, и файлы на него не записываются. Кроме того, легкость восстановления при форматировании поражает своей скоростью, простотой и отличным результатом, вероятность которого равна 100%.
Еще одной отличной программой является Power Data Recovery, позволяющая производить процесс восстановления на поврежденных накопителях. Эти накопители иногда не определяются на РС, что делает невозможным процесс реанимации файловой системы. Положительным моментом работы проги является мастер восстановления, благодаря которому с поставленной задачей справится обычный пользователь. Мастер восстановления самостоятельно выбирает оптимальный метод.
Что Приводит к Удалению Программ
Во-первых, почему пользователь удаляет программу. Распространенной причиной удаления программы является нехватка дискового пространства на вашем компьютере с Windows 10 или Windows 11. Удаление программы освобождает немного места на жестком диске. Еще одна причина удаления программы — обновления Windows. Некоторые из этих обновлений автоматически удаляют несовместимые приложения с вашего ПК.
Во-вторых, когда вы удаляете программу из Настройки > Приложения > Приложения и функции» на своем ПК, вы не только удаляете программу, но и все связанные с ней данные. Сюда относятся все файлы, созданные приложением во время его использования. Если вы оказались в такой ситуации, это руководство вам поможет.
| Рабочие Варианты | Пошаговое Руководство |
|---|---|
| Способ 1. Используйте Программное Обеспечение для Восстановления Данных. | Запустите мастер восстановления данных EaseUS. Выберите диск, на котором вы удалили программы, и нажмите «Сканировать». Найдите и выберите установочные файлы целевой программы и нажмите «Восстановить» … |
| Способ 2. Воспользуйтесь Функцией Восстановления Системы. | Нажмите кнопку «Пуск» и выберите «Настройки (значок шестеренки)». Найдите «Восстановление» в настройках Windows. Выберите «Восстановление» > «Запустить восстановление системы» > «Далее». Выберите точку восстановления … |
Восстановление удаленных программ на компьютере
Как известно, большинство программ состоит из нескольких папок с файлами необходимыми для корректной работы софта, поэтому придется восстановить их все. Весь процесс выполняется ли с использованием специального ПО или встроенного средства Windows. Давайте по порядку рассмотрим эти методы.
Способ 1: Disk Drill
Функциональность простой и удобной программы Disk Drill сосредоточена именно на восстановлении удаленных файлов. С ее помощью вы можете выполнить сканирование необходимых разделов жесткого диска, найти требуемый софт и вернуть все данные себе на компьютер. Осуществляется это следующим образом:
Найденные файлы будут отображаться отдельной папкой. Разверните ее, чтобы найти нужные данные. Поиск происходит медленно, поэтому придется подождать немного, чтобы Disk Drill смогла обнаружить всю удаленную информацию.</li>
Выделите галочкой требуемые папки для восстановления и нажмите на кнопку «Recovery». После окончания процесса автоматически будет открыта папка с возвращенными данными.</li>
</ol>
Подробнее: Лучшие программы для восстановления удаленных файлов
Способ 3: Стандартное средство Windows
Подробнее: Создание резервной копии системы Windows 7
Возвращение удаленного ПО через точку восстановления выполняется следующим образом:
- Откройте «Пуск» и перейдите в «Панель управления».
Нажмите на раздел «Архивация и восстановление».</li>
Опуститесь вниз окна, выберите пункт «Восстановить мои файлы» и найдите подходящую по дате резервную копию.</li>
Дождитесь окончания процесса и перейдите к папкам с возвращенными файлами
Обратите внимание, что помимо вашего ПО будут восстановлены все удаленные ранее данные.. Подробнее: Варианты восстановления ОС Windows
Подробнее: Варианты восстановления ОС Windows
Выше мы рассмотрели три простых метода, с помощью которых вы можете выполнить восстановление удаленного софта. Каждый из них имеет собственный алгоритм действий и подходит разным пользователям. Выберите наиболее подходящий способ и следуйте инструкции по возврату удаленного ПО.
Мы рады, что смогли помочь Вам в решении проблемы.
Опишите, что у вас не получилось.
Помогла ли вам эта статья?
- https://besthard.ru/faq/kak-vernut-udalennuyu-programmu/
- https://howwindows.ru/windows/kak-vosstanovit-udalyonnuyu-programm/
- https://lumpics.ru/how-to-recover-deleted-software-on-a-computer/
Как отключить или полностью удалить Microsoft Edge в Windows 10
Несмотря на то что Microsoft Edge работает гораздо лучше своего предшественника, он все же не является предпочтительным вариантом для многих. Если вы привыкли к своему браузеру и хотите избавиться от навязчивой программы по умолчанию, вам может понадобиться отключить или даже вовсе удалить Microsoft Edge.
Есть несколько способов как можно временно или окончательно избавиться от браузера Microsoft Edge. Удалить его как обычную программу нельзя, ведь он поставляется как часть операционной системы. Самый простой способ удаления требует следующего:
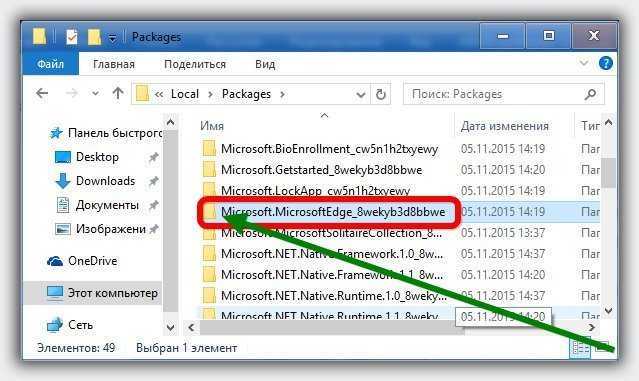
Другой способ удаления предназначен лишь для продвинутых пользователей и использует систему PowerShell. Для её запуска достаточно найти её в меню «Пуск» и открыть исполняемый файл с правами администратора.
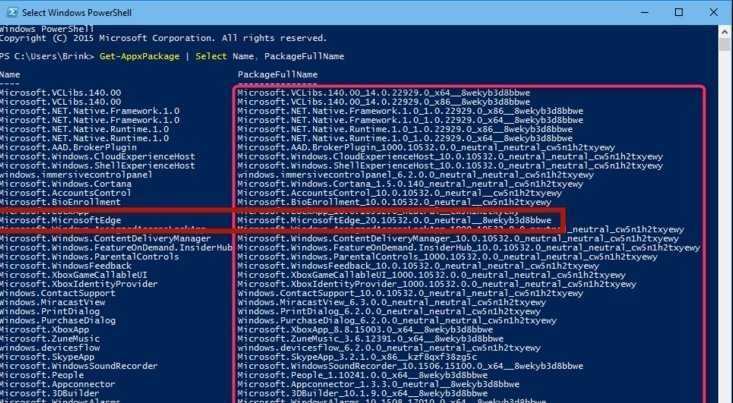
Теперь, когда вы нашли нужную запись, останется лишь выполнить ряд манипуляций.
- Скопируйте в поле Package FullName значение найденной записи. Запись может выглядеть следующим образом: Get-AppxPackage Microsoft.MicrosoftEdge_20.10532.0.0_neutral__8wekyb3d8bbwe
После этого выполните в PowerShell команду:
Get-AppxPackage Microsoft.MicrosoftEdge_20.10532.0.0_neutral__8wekyb3d8bbwe | Remove-AppxPackage
После выполнения всех команд, Microsoft Edge будет полностью отключён.
Отключение браузера с помощью сторонней программы
Для пользователей, которые хотят решить свою проблему буквально «в один клик» есть вариант использования специальных программ, предназначенных именно для того, чтобы отключит Microsoft Edge. Например, помочь вам может программа Edge Blocker, разработанная группой энтузиастов. Сделайте следующее:
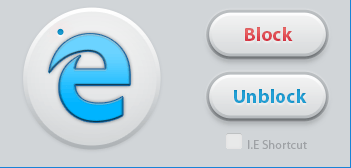
Если у вас ещё остались вопросы по отключению браузера Microsoft Edge, можете ознакомиться с этим видеороликом.
Видео: как отключить Майкрософт Эйдж
Мы рассмотрели в чём преимущества браузера Microsoft Edge, как его установить и удалить в случае необходимости. Теперь вы сами сможете осознанно принять решение как именно браузер вам использовать.
Всем привет Сегодня я вам расскажу о таком плагине как Microsoft Silverlight, который нужен для работы всякой мультимедии на сайте. Ну то есть какая-то там анимация, воспроизведение аудио и видео, в общем для этого всего нужен Microsoft Silverlight! Но что интересно, то как я понял, это типа что-то вот как Adobe Flash Player, только от Microsoft, вот это уже интересно! То есть при помощи этого Silverlight на сайте может воспроизводиться видео, при этом не используя обычный флеш!
А вот и неожиданный прикол, вот что я узнал. Значит не знаю знаете вы или нет, но я напишу — в 2015 году во многих браузерах была отключена поддержка плагинов формата NPAPI. И вот поэтому Microsoft Silverlight уже не работает в таких браузерах как Opera, Mozilla Firefox, Google Chrome! Из-за чего в интернете была гора недовольства и все такое, многие юзеры начали искать вариант как включить NPAPI, но увы, это уже невозможно. Однако можно использовать старую версию, вот например я использовал старую версию Хрома и там можно включить NPAPI! Если интересно, то об этом я писал .
Программы для восстановления файлов, которые вы удалили
Тема восстановления всегда была актуальной, в последнее время это еще более востребовано. Сейчас такое время, что, чем больше различного материала хранится на винчестере, тем серьезнее будет проблема, если вдруг он пропадет. Хорошо еще хоть то, что на данный момент это стало намного проще, чем было еще пять лет тому назад. Для начала нужно поискать, как восстановить программу без использования специальных утилит. Сначала при помощи всех возможных способов пробуем найти удаленное. Если ничего не получилось, то ни в коем случае не сохраняйте что-либо и не копируйте на этот диск. Если же нужно обязательно установить программу для того чтобы восстановить данные, то для установки нужно указать логический раздел или другой диск.
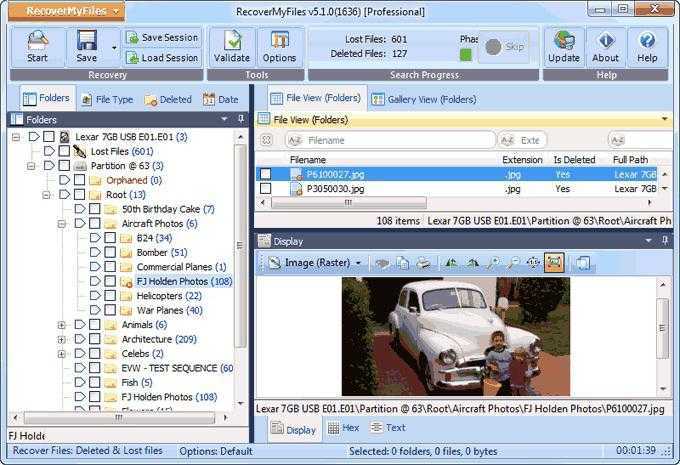
Если же случилось так, что обязательно нужно применять программу, ни в коем случае не спешите. Сначала нужно ситуацию проанализировать. Ведь вполне может быть, что можно решить вопрос при помощи Windows TuneUp. Когда это не получится, начинайте пользоваться программой Recovery Saver. Она хоть и бесплатная, но может восстановить папки и файлы после удаления, данные после форматирования, поврежденные файловые системы, а также применить основы сигнатур всех файлов. Вполне достаточно применение системных требований на слабом компьютере.
Какие программы помогут восстановить файлы на жестком диске?
На самом деле, recovery-программ – десятки. Брать первую попавшуюся мы не советуем: есть риск, что вы не только не восстановите свои файлы после удаления, но также потратите деньги за бесполезные функции. Мы перечислим тройку программ, которые прошли испытания и пользуются уважением среди других пользователей.
- Удобство. Data Recovery Wizard отлично интегрирована с файловой системой и ОС Windows. Благодаря встроенному мастеру восстановления, работать с ней удобно.
- Защищенная Корзина. В отличие от стандартной Корзины, в ней можно хранить удаленные файлы восстанавливать даже после очистки.
- Решение сложных кейсов. Восстановление файлов, удаленных без Корзины (через Shift+Delete), после форматирования или на разделах HDD с “файловой системой raw”.
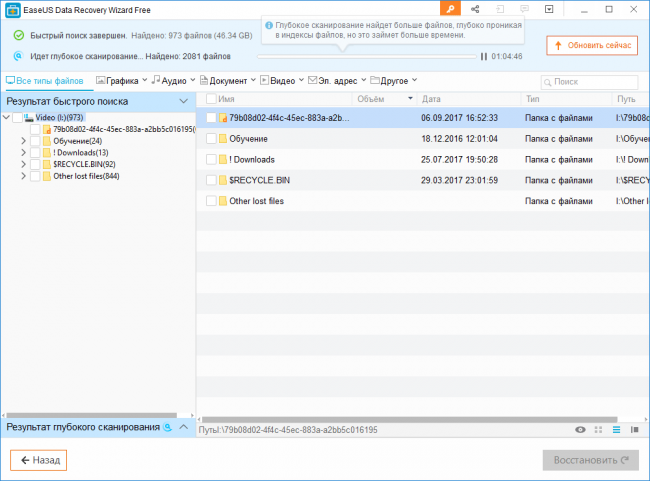
2. Recuva – универсальное решение для восстановления файлов
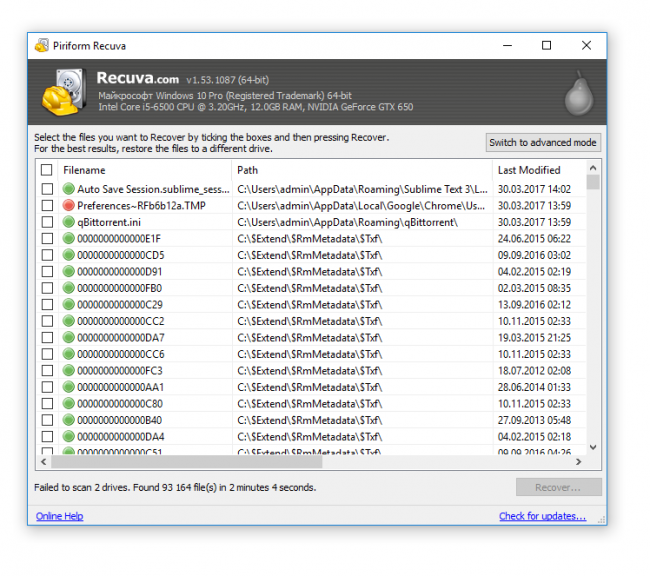
Recuva – бесплатная и активно развивающаяся программа для платформы Windows. Восстановить файлы на компьютере с ее помощью очень просто, плюс она не требует денег за базовые функции или снятие лимитов. К слову, на страницах Softdroid’а мы уже рассказывали, как восстановить удаленный файл в Recuva. Читайте наш детальный гайд.
Отметим три основные особенности данной программы.
- Простота. Самым начинающим пользователям Recuva предлагает воспользоваться мастером восстановления удаленных файлов. Здесь вы можете указать определенные типы файлов (например, только фото), выбрать место для поиска, задать другие параметры нахождения удаленной информации.
- Глубокое сканирование. Активировав опцию, вы повышаете шансы восстановить удаленный файл, даже если при обычном сканировании с помощью других recovery-утилит ничего найти не удалось.
- Наглядность. Все найденные файлы маркируются. Цвет обозначает вероятность восстановления: высокая, средняя, низкая. Для найденных изображений доступно quick preview.
3. DiskDrill – восстановление удаленных файлов на ПК и Mac OS X
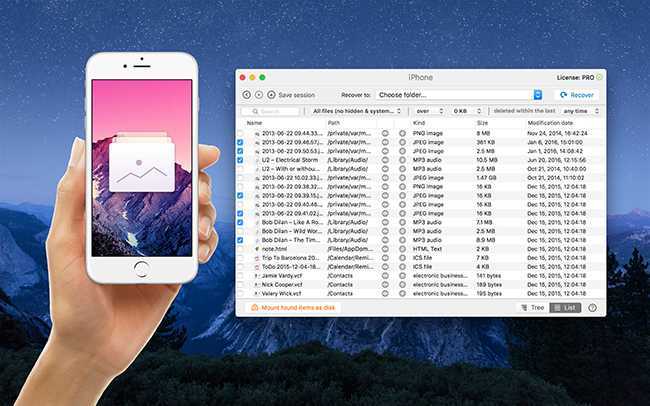
DiskDrill – молодой продукт на рынке компьютерного ПО для восстановления, однако хорошая техподдержка и комьюнити говорят о зрелости программы.
Функционал DiskDrill подходит для восстановления большинства файлов, хранящихся на ПК: изображения, музыка, видео, документы, архивы. Есть версия программы не только для Windows, но и Mac OS. Вне зависимости от ОС, можно восстановить бесплатно 100 MB найденных файлов (а это щедрый лимит).
Особенности DiskDrill:
- Выбор типа восстанавливаемых данных. Можно выбрать только те файловые типы, которые будут в результатах поиска. Также доступна фильтрация по атрибутам и гибкий поиск среди восстановленных файлов.
- Пауза / продолжение сканирования в любой момент. Удобно, если у вас HDD/SSD большого объема.
- Протекция от перезаписи. Заблокировав разделы на время работы DiskDrill, вы застрахуете жесткий диск от перезаписи удаленных файлов.
Восстановление файлов на компьютере через Hetman Partition Recovery
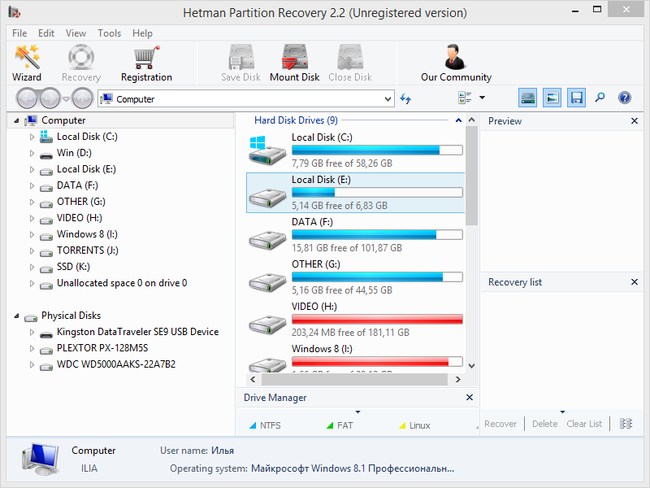 Hetman Partition Recovery: универсальный recovery-инструментарий
Hetman Partition Recovery: универсальный recovery-инструментарий
Hetman Partition Recovery работает с существующими и удаленными файлами одинаково. Стало быть, вы можете просматривать ВСЕ файлы на компьютере через Проводник. Работает HPR не только с жестким диском, но и флешкой, CD/DVD и так далее.
Достаточно присоединить устройство к компьютеру, запустить программу – и вперед. На первом этапе утилита сканирует диск компьютера на следы удаленных файлов. Затем, при наличии результатов, предлагает немедленно приступить к их восстановлению. В Partition Recovery есть предосмотр, поэтому перед восстановлением и сохранением на комп можно изучить файлы – насколько они соответствуют ожиданиям (что особенно актуально для различной мультимедийной информации, например, фото).
Помимо прочего, Hetman Partition Recovery производит глубокий компьютерный анализ файлов, размещенных на диске. Результаты сканирования сохраняются в отдельную папку
Это могут быть не только цельные файлы, но и частично сохранившиеся – что немаловажно, если удалена ценная информация. Если вы отформатировали жесткий диск, Partition Recovery вполне подойдет для этих целей (о чем, собственно, гласит название этого инструментария)
См. также: Лучшие программы для восстановления файлов на жестком диске
Вывод
Если вы хотите восстановить удаленные программы в Windows 10, вы можете попробовать 2 способа. Один из них — использовать программное обеспечение для восстановления данных, другой — выполнить восстановление системы на вашем компьютере.
MiniTool Software предоставляет пользователям различное компьютерное программное обеспечение. Помимо MiniTool Power Data Recovery и MiniTool ShadowMaker, вы также можете найти MiniTool Partition Wizard, MiniTool MovieMaker, Конвертер видео MiniTool , MiniTool uTube Downloader и многое другое со своего официального сайта. Если у вас возникли проблемы с использованием продуктов MiniTool Software, вы можете связаться с Нас .