Как зайти в msconfig на Windows 7/8/10
Наверное, многие из пользователей не раз сталкивались с упоминанием утилиты msconfig, разработанной для решения различных проблем ОС Windows 7/8/10. Многие слышали о ней, хотели бы узнать поближе, но не знают, как зайти в msconfig в Windows и начать с ним работать. В данном материале я попытаюсь исправить этот недостаток и расскажу, что это такое msconfig, опишу его функционал и особенности, а также поясню, как запустить утилиту в ОС Windows от 7.
Утилита msconfig
Что такое Msconfig
MSCONFIG (аббревиатура от «Microsoft System Configuration Utility») – это специальная утилита, предназначенная для устранения неисправностей на вашем компьютере. По мнению разработчиков, она должна обеспечивать более быструю и надёжную загрузку файлов операционной системы, препятствовать различным сбоям и программным конфликтам.
Запущенная утилита msconfig в Windows 7
Функционал утилиты msconfig позволяет эффективно выявлять причины дисфункций в работе вашего ПК, более точно идентифицировать проблемные драйвера, файлы и другие системные компоненты. Она позволяет активировать и деактивировать запуск автоматически загружаемых программ и служб, запускать безопасный режим, проводить подробный мониторинг работы запускаемых файлов и так далее — в общем, осуществлять общую конфигурацию работы вашего ПК.
Способ 1. Используем строку поиска (Windows 7,8)
- Нажимаем кнопку «Пуск», вводим в строке поиска msconfig и нажимаем Enter.
- В интерфейсе Metro на Windows 8 и 8,1 кнопка поиска находится внизу справа, кликаем на неё и пишем в строке поиска msconfig, а затем нажимаем на клавишу Enter.
Способ 2. Используем для входа командную строку (Windows 7,8)
- Жмём на Пуск, далее выбираем «Все программы», затем «Стандартные» — «Командная строка».
- В появившейся консоли вводим msconfig и нажимаем Enter.
- В Windows 8 жмём правой клавишей мыши на пустом месте рабочего стола, в появившейся панели кликаем на значок «все приложения», и находим там командную строку.
- Запускаем её, а в ней пишем msconfig, и подтверждаете, нажав Enter.
Способ 3. Как зайти в msconfig с помощью команды «Выполнить» (Windows 7,8,10)
Для того чтобы войти в msconfig, нажимаем сочетание клавиш Win+R, в появившейся окне набираем msconfig и жмём Enter.
Запускаем приложение через Пуск
Способ 5. Запускаем конфигурацию системы (Windows 10)
На панели задач находим команду «Конфигурация системы» и выбираем классическое приложение «Конфигурация системы».
Как работать с утилитой msconfig
После запуска утилиты msconfig вы попадёте в меню, которое имеет пять основных вкладок.
Во вкладке «Общие» вы можете выбрать один из видов запусков операционный системы. Представлены «обычный запуск», при котором загружаются все необходимые драйвера и службы, «диагностический» — загружает только базовый набор служб и драйверов, и «выборочный», где вы можете выбрать, что именно необходимо загрузить.
Интерфейс msconfig после входа
В «Загрузка» вы можете сделать выбор ОС, загружаемой по умолчанию, проставить время для выбора нужной системы при запуске компьютера, Также вы можете задействовать мониторинг журнала загрузки, выбрать загрузку без GUI (анимации при загрузке), выводить информацию о загружаемых элементах ОС, а также поработать с различными вариантами безопасного режима. При этом нажав на кнопку «Дополнительные параметры» вы зайдёте в дополнительное меню, где сможете проставить число используемых системой процессоров, максимум памяти и другие параметры.
«Службы» позволяют включать и отключать различные службы, задействованные в работе операционной системы. При этом, поставив галочку внизу слева, вы можете отключить отображение служб от Microsoft и познакомиться со списком сторонних служб, задействованных на вашем компьютере.
В «Автозагрузка» можно выбрать список автоматически загружаемых программ, а «Сервис» позволит использовать функционал программ для администрирования вашего ПК. Для примера, выберите любую из списка программ и нажмите «Запуск».
Как выглядит работа с msconfig, вы можете посмотреть на видео:
Заключение
Функционал утилиты msconfig позволяет достаточно эффективно проводить ремонт и отладку нашей операционной системы Windows 7/8/10. Вы можете сами устанавливать параметры автозагрузки, тестировать работу системных служб и приложений, проводить полное администрирование вашей машины. При этом приложение msconfig легко запустить с помощью различных способов, что делает его удобным и полезным инструментом в арсенале опытного пользователя. Если вы не были знакомы с тем, как зайти в msconfig и как его использовать, то, быть может, пришло время для более детального знакомства.
Мой мир
Поиск проблем и их отладка
Это более полезная возможность, так как она используется при возникновении проблем с использованием машины. Ее стоит применять, когда появляются следующие признаки:
Сохранение проблем в таком режиме означает проблемы с драйверами или системными файлами. Если же проблему обнаружить не удалось, то искать причину неисправности стоит в системных службах. В этом случае необходимо перейти во вкладку службы и сделать следующее:
Проводя проверку таким способом вы найдете процесс, который виновен в проблемах компьютера. Если этот вариант тестирования не принес результатов, то необходимо включить автозагрузку и добавлять в нее приложения поочередно. Таким образом вы сможете найти программу, виновную в проблемах с использованием вами компьютера.
Что касается автозагрузки, то все приложения, находящиеся в ней необходимо знать и регулярно использовать. Чем меньше будет их список, тем лучше. Не стоит добавлять в список автозагрузки то, что вы не используете.
Как войти в «Конфигурацию системы» в Windows 10
Как и любой важный элемент управления системой, MSConfig имеет несколько вариантов запуска.
Рассмотрим следующие варианты входа в MSConfig:
- с помощью утилиты «Выполнить» или консоли командной строки;
- через «Проводник» Windows 10;
- через «Поиск»;
- через меню «Пуск».
Вход с помощью утилиты «Выполнить» или консоли командной строки
Стандартная утилита «Выполнить», как и «Командная строка», являются исполняемыми программами Windows и могут запускать внутренние процессы системы по запросу пользователя.
Чтобы запустить MSConfig через утилиту «Выполнить», делаем следующее:
- В строке поиска Windows прописываем «Выполнить» и выбираем наиболее подходящий из найденных вариантов.В строке поиска Windows прописываем «Выполнить» и выбираем наиболее подходящий вариант
- В открывшемся окне прописываем строку MSConfig и нажимаем OK.В окне «Выполнить» прописываем MSConfig и нажимаем OK
Аналогичным образом открываем «Конфигурацию» через консоль командной строки.
- В строке поиска прописываем CMD и выбираем наиболее подходящий вариант.В строке поиска прописываем CMD и выбираем подходящий вариант
- В окне консоли командной строки набираем команду msconfig и запускаем её клавишей Enter.В окне консоли командной строки набираем команду msconfig и запускаем её клавишей Enter
Вход через «Проводник» Windows 10
Как и любая программа, КС имеет собственный исполняемый файл, а это значит, что её можно запустить вручную. Для этого:
- Через «Проводник» или любой другой файловый менеджер открываем папку C:WindowsSystem32. В «Проводнике» открываем папку C:WindowsSystem32 и запускаем файл msconfig.exe
- Запускаем файл msconfig.exe.
Вход через «Поиск»
К «Конфигурации системы» можно обратиться напрямую через функцию поиска.
- В строке поиска вводим «Конфигурация системы» или msconfig и выбираем лучшее соответствие.В строке поиска прописываем «Конфигурация системы» или msconfig и выбираем лучшее соответствие
- Запускаем найденное приложение.
Вход через меню «Пуск»
Как административный элемент, КС находится в списке специальных программ Windows. Поэтому её можно запустить так:
- Открываем меню «Пуск».
- В списке программ щёлкаем по строке «Средства администрирования Windows» и в открывшемся подменю выбираем элемент «Конфигурация системы».В списке программ щёлкаем по строке «Средства администрирования Windows» и выбираем «Конфигурацию системы»
Что делать, если не запускается MSConfig
Утилита конфигурации обычно вызывается, когда необходимо изменить список автоматически загружаемых программ. Этот модуль можно запустить с рабочего стола с помощью команды «Пуск». Если конфигурация системы не запускается, существует проблема или определенный компонент, который не позволяет этой консоли запуститься должным образом
Во-первых, важно определить, что является причиной проблемы. Если запустить утилиту не удается, на экране появится сообщение с кодом ошибки
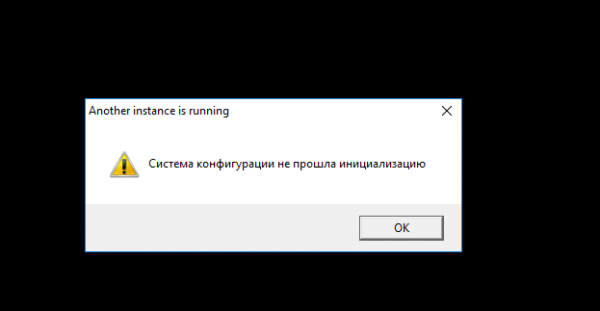
Конфигурация системы не может быть открыта по следующим причинам
Причина 1: Целостность системных файлов была нарушена. Если инструменты, необходимые для правильной работы и запуска утилиты, повреждены, она не запустится. Однако пользователь может вызвать специальную программу, которая позволяет восстановить системные файлы. о том, как восстановить «MSConfig».
запустите командную строку с правами администратора.
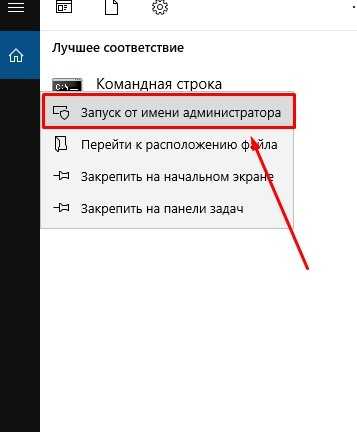
Напишите в окне символ «sfc /scannow».
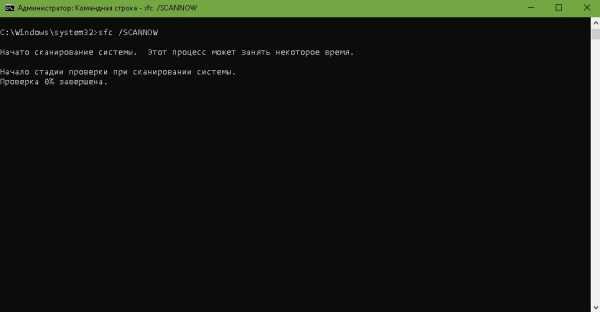
- Это запустит сканирование и восстановление системных файлов.
- По окончании сканирования необходимо 1) перезагрузить компьютер и попытаться снова вызвать MSConfig, 2) загрузить операционную систему с флэш-накопителя.
Причина 2. из-за вирусной атаки. Если модуль конфигурации не запускается из-за вируса, необходимо провести антивирусную проверку компьютера. Пользователи могут использовать любой антивирус, установленный на компьютере (например, Avast или 360 Total Security); рекомендуется обновить антивирусное программное обеспечение перед проверкой операционной системы.
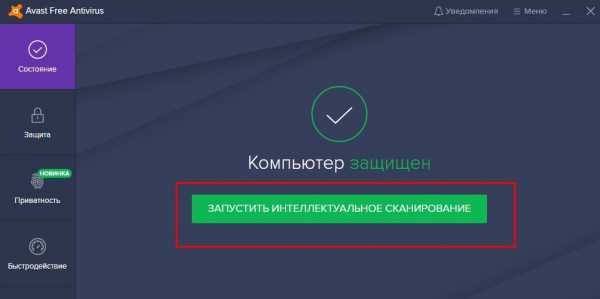
Причина 3. После проверки антивирусом После проверки ОС на вирусы, «Настройки…» может не запуститься. Некоторые антивирусы позволяют отключить эту утилиту. Однако процедура восстановления может исправить проблемную ситуацию.
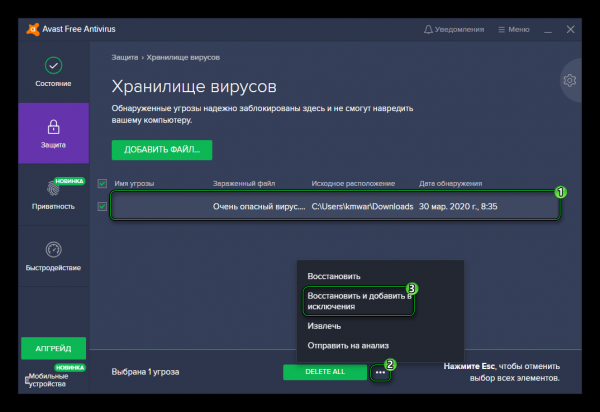
Причина 4: Из-за избыточных параметров Инструмент может не запускаться из-за присутствия нежелательных параметров в редакторе реестра Windows. Вы можете использовать инструменты системы для устранения проблемы. Как удалить нежелательные параметры
- Введите «regedit» в поисковой системе.
- Откройте редактор реестра.
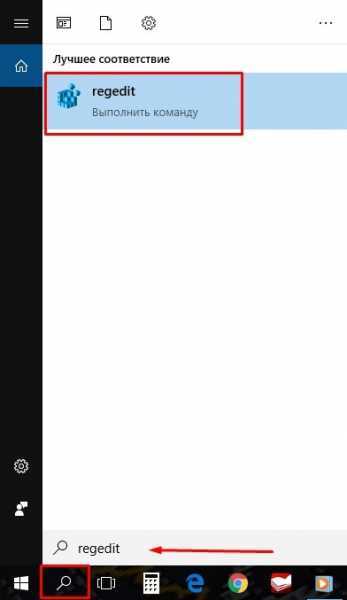
- Перейдите в конец HKEY_LOCAL_MACHINE#SOFTWARE#Microsoft#Shared Tools#MSConfig.
- которая будет выделена в окне слева: MSConfig;
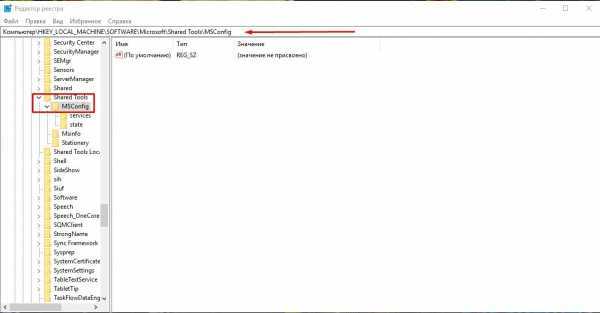
в окне справа удалите все элементы, кроме отмеченного «По умолчанию», который
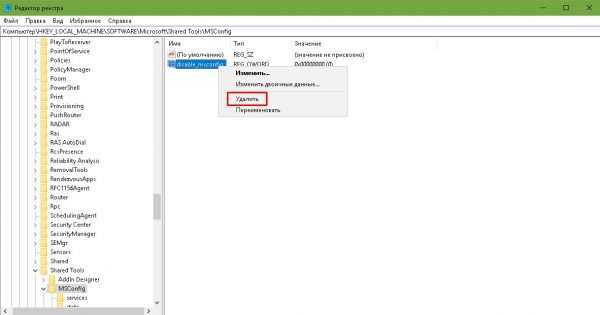
- покинет реестр.
- Перезагрузите компьютер.
Причина 5: Ограниченные права доступа. Для запуска утилиты может потребоваться запуск инструмента (например, Command Prompt) с правами администратора. может потребоваться вход в ОС с учетной записью администратора.
Важно: Проблемы с загрузкой модуля конфигурации можно решить, загрузив ОС Вин 10 в безопасном режиме. Для этого вам понадобится установочный флеш-накопитель, содержащий ISO-образ
Вам нужно будет включить «Восстановление системы» и «Включить безопасный режим» при запуске.
Как зайти в MSConfig Windows 10
Наверное многие встречались хоть раз при исправлении каких нибудь проблем с утилитой MSConfig в Windows. Сама утилита MSConfig позволяет настроить параметры загрузки, включать и отключать службы и многое другое.
В предыдущих версиях Windows утилита MSConfig позволяла ещё управлять приложениями в автозагрузке. После обновления к Windows 10 все параметры автозагрузки были перенесены в диспетчера задач Windows 10.
Поэтому в этой статье мы рассмотрим как зайти в MSConfig Windows 10 и как правильно настроить MSConfig. А также рассмотрим несколько способов что нужно делать если MSConfig не запускается.
Как зайти MSConfig Windows 10
Дальше мы рассмотрим всевозможные способы как зайти в конфигурацию системы Windows 10 разными способами. Все способы также будут актуальны и для пользователей Windows 7, правда отличается только способ с использованием нового поиска Windows 10, который по умолчанию отсутствует.
Способ 2. Как открыть конфигурацию системы Windows 10 через Проводник
- Открываем проводник в Windows 10.
- И переходим по пути: C:\Windows\system32.
- И ищем классическое приложение msconfig.exe.
Способ 3. Как запустить MSConfig через поиск Windows 10
- Открываем поиск Windows 10 нажав Win+Q.
- Вводим в поисковую строку Конфигурация системы.
- И выбираем классическое приложение.
Способ 4. Как открыть MSConfig командной строкой
- Открываем командную строку от имени администратора. Правая кнопка мыши на Пуск => Командная строка (администратор).
- Вводим команду msconfig и выполняем её.
Как правильно настроить MSConfig
Если же говорить об правильности настройки параметров в MSConfig, то все параметры по умолчанию настроены правильно. Если же у Вас есть сомнения, тогда можете сравнить с нашими настройками.
- Общие: установлен обычный запуск системы.
- Загрузка: по умолчанию выбрана единственная текущая операционная система. Здесь можете указать количество ядер, которые будут использоваться при загрузке ОС.
Службы: в этой вкладке Вы можете включить или отключить службы. Автозагрузка: в Windows 10 параметры автозагрузки были перенесены Диспетчер задач. Сервис: позволяет запускать все доступные средства Вашей операционной системы.
Ниже рассмотрим вопросы которые могут также интересовать пользователей. Рекомендуем параметры Число процессоров и Максимум памяти не менять.
Что дает число процессоров в MSConfig
В этом пункте установлено значение которое указывает сколько ядер будет брать участие в загрузке системы. По умолчанию отметка Число процессоров не установлена. Если же указать например одно ядро, то всего лишь одно ядро будет брать участие в загрузке системы. Но помните что эта функция никак не сможет увеличить производительность компьютера, а создана для того чтобы установить наоборот ограничение.
Однозначно, если Вы установите больше количество ядер, тогда будет доступно больше ресурсов для запуска системы. Собственно и загрузка системы будет проходить быстрее. Но по умолчанию и используются все ядра.
Что дает максимум памяти в MSConfig
Аналогично с предыдущим пунктом, по умолчанию отметка Максимум памяти не установлена. Эта функция также создана для того чтобы уменьшить производительность компьютера. И ограничить максимум оперативной памяти который будет использовать система.
Не запускается MSConfig
Если же у Вас не запускается MSConfig, то Вас нужно сделать следующие шаги:
- Первым делом попробуйте запустить конфигурацию систему MSConfig от имени администратора.
- Если не помогло, то проверим реестр. Нажимаем Win+R и вводим regedit. Заходим по пути: и проверяем значение по умолчанию C:\WINDOWS\PCHealth\HelpCtr\Binaries\MSConfig.exeЗатем переходим сюда и проверяем значение по умолчанию должно быть C:\WINDOWS\PCHealth\HelpCtr\Binaries\HelpCtr.exe.
- Если не помогло рекомендуем проверить целостность файлов Windows 10 и при необходимости восстановите поврежденные файлы.
Выводы
В этой статье мы познакомились с утилитой MSConfig которая помогает изменить конфигурацию системы. Подробней узнали Как зайти в MSConfig на Windows 10, как правильно настроить MSConfig в Windows 10 и что делать если MSConfig не запускается.
Если же Вы знаете ещё интересные факты об этой утилите, тогда напишите нам в комментарии и мы добавим их в статью.
Просмотров: 8 012
Настройка параметров загрузки windows при помощи MsConfig
|
Конфигурация системы (MSCONFIG) — стандартный компонент windows 7, используемый для управления параметрами загрузки операционной системы. Быстро получить доступ к этому компоненту можно путем нажатия комбинации клавиш «Win+R» (запуск команды «Выполнить») и ввода в поле названия «msconfig» (без кавычек). Далее мы рассмотрим основные возможности этого инструмента. |
Общие (Скриншот 1). Позволяет изменить тип следующей загрузки операционной системы (Обычный запуск, Диагностический запуск, Выборочный запуск). Фактически, выбор состоит из обычной загрузки windows, или разных видов безопасного режима (используется для выявления и устранения неисправностей в работе системы).
Загрузка (Скриншот 2). Позволяет выбирать загружаемую операционную систему по умолчанию (если у Вас их несколько), получить общую информацию о ней и настроить некоторые этапы ее загрузки. Например, можно выключить отображение анимации загрузки — GUI (летающие точки, сливающиеся в логотип windows); или временно отключить загрузку текущих драйверов для видеокарты (Базовое видео) — в этом случае загрузятся стандартные VGA-драйверы; Также есть возможность активировать ведение журнала загрузки для выявления ошибок, или сменить таймаут ожидания для выбора загрузки одной из нескольких операционных систем. При нажатии на кнопку «Дополнительные параметры» (Скриншот 3) мы получим доступ к другим параметрам, самый интересный из которых — возможность изменения количества ядер, задействованных при загрузке системы (по умолчанию — 1 шт). Считается, что желательно вводить то количество ядер, которым обладает Ваш процессор.. хотя я вообще не заметил изменений. Еще можно ввести ограничение на использование памяти системой (требуется только разработчикам, которые хотят протестировать свои продукты на работоспособность при малом количестве оперативной памяти).
Службы (Скриншот 4). Дает возможность управлять автозагрузкой служб системы и приложений. Хотя мне удобнее использовать для этих целей команду services.msc (Быстрый запуск производится путем нажатия сочетания «Win + R» и ввода «services.msc» в текстовом поле).
Автозагрузка (Скриншот 5). Показывает приложения, которые стартуют одновременно с загрузкой операционной системы. Также есть возможность отключить автозагрузку некоторых из них. Это полезно при желании уменьшить время загрузки ОС (требуемые программы можно будет запустить позже, вручную), или при выявлении вредоносного программного обеспечения (многие вирусы прописываются в автозагрузку).
Сервис (Скриншот 6). Фактически, это внутренние ссылки для вызова различных системных компонентов и просмотра их местонахождения на локальном диске с названием исполняемого файла для быстрого вызова.
Для сохранения любых изменений в данном компоненте, требуется перезагрузка компьютера.
Немного истории
MSConfig впервые появилась в Windows 98 как инструмент управления режимами загрузки и запускающимися при старте операционной системы службами и приложениями. В Windows 2000 разработчики Microsoft почему-то решили ее убрать, но в XP вернули на место, где она и остается по сей день. В Windows 98 MSConfig значительно отличалась от того инструмента конфигурации, который имеется сейчас в Windows 10. Поскольку в ранних версиях системы еще не было реестра, а настройки хранились в конфигурационных файлах, в MSConfig присутствовали одноименные вкладки, предоставляющие доступ к этим файлам.
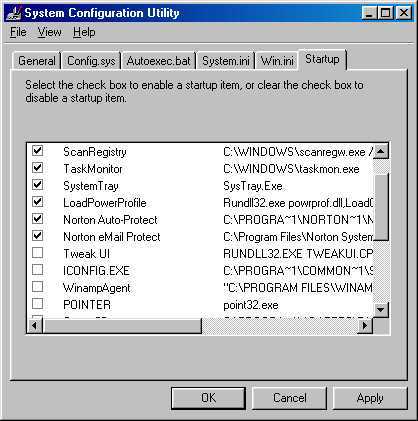
Например, переключившись на вкладку System.ini, пользователь мог настроить загрузку служб и драйверов, прописанных в файле system.ini , аналогичным образом обеспечивался доступ к системным настройкам из вкладок Win.ini, Config.sys и Autoexec.bat. Доступ к объектам автозагрузки предоставлялся на вкладке Startup, а доступ к режимам загрузки Windows — на вкладке «Общие» и только с переносом системных настроек в реестр вкладки получили соответствующие настройкам названия. После этого MSConfig почти не менялся, если не брать в расчет внешний вид окна и вкладку «Автозагрузка», инструментарий которой в Windows 8 был перемещен в Диспетчер задач.
Как отредактировать содержимое msconfig: добавить программу в Сервис msconfig?
За пример я возьму полезную утилиту RAMMAp, которая позволяет мне контролировать использование памяти в моей Windows 10. Тело программы представляет из себя простой исполнительный файл, что позволяет мне перенести его в ту же папку C:\Windows\System32. Запуск RAMMAp всё равно требует повышенных прав, так что расположение выбрано более чем удачно.
Открываю Notepad++ и ввожу текст в таком виде:
<MSCONFIGTOOLS> <a NAME="RAMMap" PATH="%windir%\system32\RAMMap.exe" DEFAULT_OPT="" ADV_OPT="" HELP="Проверка и контроль оперативной памяти"/> </MSCONFIGTOOLS>
Сохраню документ в нужной кодировке под нужным именем и расширением:
И отправляю к msconfig:
Запускаю утилиту msconfig – всё на месте и работает:
Если же после запуска утилиты Конфигурации системы столкнётесь с ошибкой
проверьте синтаксис содержимого и правильность указанной кодировки в описании. Утилита всё равно запустится, но вашей программы в списке не будет. Продолжая тему, можете добавлять целый набор пунктов. Так, второй частью файла может стать ещё один сервис на такой манер:
<b NAME="Конфигурация интернет-протокола" PATH="%windir%\system32\cmd.exe" DEFAULT_OPT="/k %windir%\system32\ipconfig.exe" ADV_OPT="/k %windir%\system32\ipconfig.exe /all" HELP="Ipconfig - инструмент командной строки для контроля за сетевыми соединениями в Windows"/>
смотрим на файл, не забывая о правильном расположении открывающих и закрывающих тегов MSCONFIGTOOLS:
Ну, в общем, как-то так…
Настройка конфигурации системы Windows
Конфигурация системы состоит из 5 вкладок которые называются Общие, Загрузка, Службы, Автозагрузка, Сервис.
Общие
На первой вкладке конфигурации системы варианты запуска системы отображаются. Чтобы знать какой запуск выбрать в конфигурации системы рассмотрим их подробнее. В конфигурации системы общие имеются три варианта запуска.
Настройка конфигурации системы Windows 7
Обычный запуск
Если выбрать в конфигурации системы обычный запуск то вместе с компьютером будут запускаться все программы которые стоят на автозапуске и все приложения Windows. После установки системы лучше всего перейти с этого режима на режим Выборочного запуска чтобы вместе с системой запускались только выбранные вами программы, приложения и службы Windows.
Диагностический запуск
При этом запуске будут запускаться только основные приложения и службы Windows. Этим методом не рекомендуется пользоваться не опытным пользователям так как не все умеют при необходимости запускать необходимые службы. Запустив компьютер в этом режиме могут отключится службы и приложения которые вам будут необходимы для возврата в обычный или выборочный режим, а для вам нужно будет их запустить чтобы исправить конфигурацию системы.
Выборочный запуск
При этом запуске будут запускаться только основные приложения и службы, а также выбранные вами приложения, службы и программы.
Загрузка
На этой вкладке в конфигурации системы Загрузка отображаются все установленные системы на вашем компьютере, а текущая и загружаемая по умолчанию помечаются.
Где найти конфигурацию системы
На этой вкладке можно выставить параметр Безопасный режим чтобы после перезагрузки компьютер запустился в безопасном режиме. Безопасный режим можно запустить в четырёх вариантах.
Сеть
При этом режиме система запустит только необходимые системные службы и даст доступ к интернету.
Также на этой вкладке поставив галочку у нужного пункта можно отключать или включать:
- Без GUI -отключение экрана приветствия Windows. Этот пункт рекомендуется отключить в конфигурации системы.
- Журнал загрузки — будет сохранять в файл % SystemRoot% Ntbtlog.txt всю информацию о загрузке системы.
- Базовое видео — будет загружаться система с минимальными параметрами VGA вместо драйверов видеоадаптера
- Информация об ОС — при запуске системы будут отображаться на экране все имена драйверов которые запускаются.
Ещё на этой вкладке можно открыть дополнительное окно нажав на кнопку Дополнительные параметры.
В конфигурации системы число процессоров в msconfig что дает
В открывшемся окне под названием Дополнительные параметры загрузки можно установить некоторые параметры.
- Число процессоров — указывается сколько процессоров должно использоваться при запуске системы.
- Максимум памяти — указывается максимальный объём физической памяти который должен использоваться при следующем запуске системы. Так как система сама по умолчанию использует память по максимуму то не рекомендуется устанавливать максимум памяти msconfig сбрасывается и выставляет не больше 4 Гб.
- Блокировка PCI — запрещает перераспределение ресурсов ввода-вывода I / O и прерывания IRQ на локальной шине PCI, а в BIOS сохраняются.
- Отладка — включает глобальные параметры отладки портов в режиме ядра.
Службы
На этой вкладке отображаются все службы Windows и их состояние то есть работают они или нет.
Где конфигурация системы Windows 7
Отключить службы в конфигурации системы можно не все так как без некоторых служб Microsoft система просто не сможет работать. Чтобы наверняка знать в конфигурации системы службы какие можно отключить нужно поставить галочку у пункта Не отображать службы Майкрософт и тогда будут отображаться службы которые точно можно отключить.
Автозагрузка
На этой вкладке отображались все программы которые автоматически запускались вместе с системой.
Как зайти в конфигурацию системы Windows 10
Начиная с операционной системы Windows 8 для удобства из конфигурации системы автозагрузка была перемещена в Диспетчер задач.
Сервис
На этой вкладке отображается список приложений которые запускаются при запуске системы.
Как открыть конфигурацию системы Windows 10
У каждого приложения имеется краткое описание для чего оно нужно, а также можно увидеть где это приложение находится. Выбрав необходимое приложение можно его запустить нажав на кнопку Запустить и оно откроется.
Как сделать диаграмму в Excel
Режим инкогнито в Яндекс браузере
Проверка веб камеры
Почему пищит компьютер
Как полностью удалить Google Chrome с компьютера
Как отключить всплывающие окна в гугл хроме
Программа Clip2Net для скриншотов
Панель управления
Как я могу получить доступ к MsConfig в Windows 10?
- Используйте команду «Выполнить»
- Откройте MsConfig с помощью командной строки
- Перейти в безопасный режим с MsConfig
Способ 1 – использовать команду «Выполнить»
Как и в предыдущих версиях Windows, открыть MsConfig можно с помощью команды « Выполнить ».
Используйте сочетание клавиш « Windows Key + R », и откроется окно «Выполнить». В текстовом поле напишите « msconfig » и нажмите «Ввод» или «OK», и откроется окно MsConfig.
Вы также можете открыть окно «Выполнить» из меню ярлыков в левом нижнем углу.
В Windows 10, щелкнув правой кнопкой мыши по кнопке «Пуск», вы увидите то же меню параметров, а также некоторые дополнения. Кроме того, вы можете использовать чудо-Поиск для поиска «msconfig», и он найдет команду.
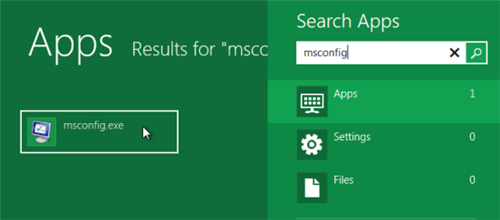
Если ваш ключ Windows не работает, посмотрите это удивительное руководство, которое поможет вам решить проблему.
Ваше окно поиска Windows отсутствует? Верните его всего за пару простых шагов.
Способ 2 – открыть MsConfig с помощью командной строки
Другой такой же простой способ открыть MsConfig – с помощью командной строки. Все, что вам нужно сделать, это открыть командную строку, ввести простую команду, и все готово. Вот именно то, что вы должны сделать:
- Перейдите в Поиск, введите cmd, щелкните правой кнопкой мыши Командная строка и запустите его от имени администратора .
- Введите следующую команду и нажмите Enter: Пуск msconfig
Вам также следует помнить, что использование только команды «msconfig» ни к чему вас не приведет. Если вы просто введете это, Windows ничего не найдет, и вы получите msconfig », который не распознается как внутренняя или внешняя команда, работающая программа или командный файл » сообщение об ошибке.
Итак, придерживайтесь правильной команды, и у вас не должно возникнуть проблем.
Если у вас возникли проблемы с доступом к командной строке от имени администратора, вам лучше ознакомиться с этим руководством.
Способ 3 – перейти в безопасный режим с помощью MsConfig
Если вы уже знаете, для чего будете использовать MsConfig, читать дальше не нужно. Тем не менее, я чувствую, что должен упомянуть самую популярную функцию MSConfig, и это безопасный запуск.
Многие люди думают, что использование MsConfig – это самый простой способ входа в безопасный режим в Windows. Итак, давайте посмотрим, как это делается:
- Откройте MsConfig одним из приведенных выше способов.
- Перейдите на вкладку Загрузка .
- Установите флажок Безопасная загрузка и выберите один из следующих параметров.
- Минимальный. При запуске открывает проводник в безопасном режиме только с критическими системными службами. Сеть отключена.
- Альтернативная оболочка . При запуске открывает командную строку в безопасном режиме только с критическими системными службами. Сеть и проводник отключены.
- Восстановление Active Directory . При запуске открывает проводник в безопасном режиме, важные системные службы и Active Directory.
- Сеть . При запуске открывает проводник в безопасном режиме только с критическими системными службами. Сеть включена.
- Перезагрузите компьютер
Когда вы закончите работу в безопасном режиме, просто вернитесь в MsConfig и снимите флажок Безопасная загрузка. Перезагрузите компьютер, и вы вернетесь в нормальное состояние.
Безопасный режим не работает? Не паникуйте, это руководство поможет вам преодолеть проблемы с загрузкой.
Как видите, доступ к MsConfig в Windows 10 очень прост. У вас есть несколько способов открыть его, так что вы можете выбрать наиболее подходящий для вас.
Как всегда, если у вас есть другие предложения или вопросы, не стесняйтесь оставлять их в разделе комментариев ниже, и мы обязательно их рассмотрим.
Настройки Msconfig
После того, как утилита была запущена, на экране появится диалоговое окно где будет представлено 5 вкладок: «Общие», «Загрузка», «Службы», «Автозагрузка» и «Сервис». Далее будут рассмотрены основные функции утилиты, а также основные особенности работы с ними и настройки конфигурации системы, которые могут помочь добиться максимальной производительности компьютера.
Стоит заметить, что правильных настроек Msconfig, как таковых нет. Без необходимости лучше вообще не лезть в эту утилиту, поскольку какого нибудь очень заметного прироста скорости получено не будет, а систему можно сломать вполне реально.
Общие
Вкладка «Общие» позволяет пользователю выбрать вариант загрузки операционной системы. В пункте «Обычный запуск» система загрузится с необходимыми драйверами и службами для полнофункциональной работы. «Диагностический запуск» позволяет загрузить ОС с использованием только основных драйверов и служб. Ее целью является выявление неполадок в работе Windows. «Выборочный запуск» загружает только некоторые системные компоненты на усмотрение пользователя.
Как отредактировать содержимое msconfig: удаляем ненужные пункты из Автозагрузки
Повторюсь, пользователей Windows 10 этого не касается. Но приведённая информация пригодится несомненно. Итак, независимо от версии системы, вас должны заинтересовать вот эти пункты в реестре:
- только для 64-х битных систем
- Удалённые в msconfig.exe пункты (для предыдущих версий Windows) :
Разделы
-
HKEY_LOCAL_MACHINE\SOFTWARE\Microsoft\Windows\CurrentVersion\Run\AutorunsDisabled
-
HKEY_CURRENT_USER\SOFTWARE\Microsoft\Windows\CurrentVersion\Run\AutorunsDisabled
Будут содержать отключенные пункты из различных утилит (Диспетчера задач и Автозагрузки msconfig.exe).
Успехов.
Что делать, если «Конфигурация системы» не запускается
Если среда КС не запускается, это, скорее всего, означает что исполняемый файл msconfig отсутствует или повреждён. В таких случаях выручает системная утилита SFC с функцией восстановления системных файлов. Для восстановления повреждённых системных файлов делаем следующее:
- Вызываем консоль командной строки, как описано выше. В консоли вводим команду sfc /scannow и нажимаем клавишу Enter.В консоли командной строки вводим команду sfc /scannow и запускаем её клавишей Enter
- Обязательно дожидаемся, пока программа закончит сканирование и восстановление файлов, затем перезагружаем компьютер.
Существует также другая возможная причина, по которой не запускается КС — лишние параметры в реестре Windows. Исправить эту ситуацию можно так:
- В окне поиска Windows вводим строку regedit и выбираем наиболее подходящий результат.В окне поиска Windows вводим строку regedit и выбираем лучшее соответствие
- В открывшемся окне системного реестра переходим в папку HKEY_LOCAL_MACHINESOFTWAREMicrosoftShared ToolsMSConfig через древо директорий слева и удаляем все параметры, кроме значения «По умолчанию».В папке MSConfig удаляем все параметры, кроме значения «По умолчанию»
- Перезагружаем компьютер.
Управлять компьютером через «Конфигурацию системы» очень просто. Достаточно лишь один раз попробовать, и настройка параметров загрузки, редактирование служб и многое другое станет обычным делом.
Продолжаем разбирать функции операционной системы Windows 10. Сегодня речь пойдёт о конфигурации системы Windows 10. Для открытия окна конфигурации системы, в нижнем левом углу экрана нажмите на кнопку Пуск, в открывшемся окне нажмите на вкладку – Все приложения.
Далее, в списке всех приложений, в самом низу, нажмите на вкладку – Средства администрирования. В открывшемся списке нажмите на вкладку – Конфигурация системы.
У вас откроется окно – Конфигурация системы. Здесь вы можете выбрать вариант запуска системы.
– Обычный запуск, загрузка всех драйверов устройств и запуск всех служб.
– Диагностический запуск, загрузка только основных драйверов и запуск только основных служб.
– Выборочный запуск, загрузка системных служб, загрузка элементов автозагрузки, использование оригинальной конфигурации загрузки.
Дополнительные свойства конфигурации.
– Загрузка, здесь можно задать параметры загрузки и дополнительные параметры. В дополнительных параметрах можно указать число процессоров и лимит памяти. Можно включить отладку и задать скорость отладки.
– Службы, здесь вы можете включать или отключать службы системы, кроме служб безопасности Microsoft.
– Автозагрузка, управление элементами автозагрузки.
– Сервис, здесь можно запускать команды и средства. Просто выделите нужный элемент и нажмите на кнопку Запуск. В поле Выбранная команда будет отображаться путь средства на вашем ПК.
Остались вопросы ? Напиши комментарий ! Удачи !
- https://www.white-windows.ru/windows-10-upravlyaem-parametrami-zagruzki-sistemy/
- https://winda10.com/nastrojki/msconfig-windows-10-kak-zayti.html
- https://info-effect.ru/konfiguraciya-sistemy-na-kompyutere-windows-10.html
Что такое MSConfig?
MSConfig или Microsoft System Configuration – системная утилита, управляющая автозапуском, загрузкой служб и исполняемых файлов Windows, а также различными настройками операционной системы.
Программа msconfig.exe присутствует во всех операционных системах, начиная с версии Windows 98. Исключением является лишь Windows 2000, где программное обеспечение по неизвестным причинам было вырезано. Но позднее его можно было установить отдельным файлом. Найти исполняемый файл программы msconfig.exe можно в директории C:WindowsSystem32 через проводник.
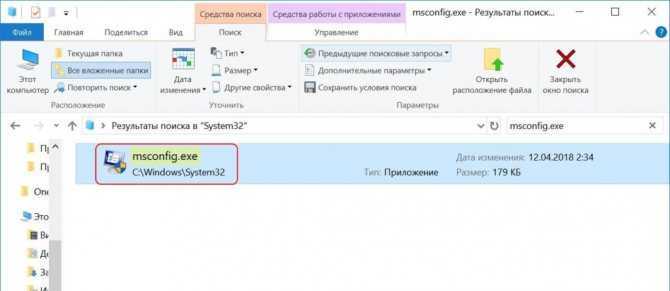
Находим в проводнике нужное приложение





![How to access msconfig in windows 10/11 [simple guide]
windowsreport logo
windowsreport logo
youtube](http://lpfile.ru/wp-content/uploads/d/1/f/d1fdc3039352b34ba082e7a3fddc1d2c.jpeg)















![How to access msconfig in windows 10/11 [simple guide]](http://lpfile.ru/wp-content/uploads/2/b/9/2b9d41a83cc5890a3e7ed4358df9b96e.jpeg)










