Синхронизация ПК с Android разными способами
Синхронизация данных смартфона с компьютером является неотъемлемой частью работы с операционной системой Android. Это не просто копирование всех файлов, хранящихся в памяти устройства. Специальные программы позволяют переносить заметки, контакты и даже плейлисты с телефона на компьютер.
На данный момент нет ни одного способа синхронизировать заметки на смартфоне с ПК. Разработчики ПО из компании Mark/Space обещают, что в их программу Missing Sync для Android будет добавлена функция синхронизации заметок в будущих релизах.
Синхронизация ПК с Android разными способами
www.kakprosto.ru
Как перенести приложения и игры с Андроида на Андроид
Когда вы подключаете на каком-либо устройстве свой гугл аккаунт, вам становятся доступны все те приложения, которые вы когда-либо скачивали. Чтобы загрузить их заново:
1. Зайдите в Google Play, нажмите на три полоски — сверху у поиска и в раскрывшемся списке перейдите по пункту с вашими приложениями.
2. Здесь кликните по библиотеке и просто скачайте заново нужное вам ПО или игры.
Важно! Если до этого вы скачивали платные приложения или игры по акции — бесплатно, заново так сделать не получится — попросят их приобрести. Интересно! Также, выше уже был список приложений, которые способны это сделать — можете воспользоваться ими
Интересно! Также, выше уже был список приложений, которые способны это сделать — можете воспользоваться ими.
Как перебросить данные через сторонние приложения?
Если по какой-то причине Вы не хотите пользоваться сервисами Гугл – установите другие программы. Они не менее эффективно перенесут данные с андроида на андроид. Есть десятки приложений. Но чаще всего используют три:
- CLONEit
- X-Transfer
- Mi Cloud
SHAREit
Программа позволяет обмениваться внутри приложения: локальными файлами, музыкой, фото и видео. Доступен интернет сервис и настольная версия приложения для отправки/получения файлов с компьютера. После установления соединения с ПК разрешается транслировать информацию с телефона, а так же просматривать содержимое накопителя в обоих направлениях.
Что бы послать файлы достаточно отметить информацию, нажать кнопку «отправить», а затем указать получателя. При этом программа настойчиво требует включить GPS, Bluetooth и Wi-Fi иначе отправить файлы не получится. Пользованию так же мешает агрессивная реклама, что всплывает через каждые 2-3 нажатия в программе. Причем закрыть окно полноэкранной рекламы получается только через 5 секунд просмотра.
Интерфейс программы «SHAREit».
Краткие возможности:
- Тип передаваемых данных: локальные файлы, музыка, изображения и видео.
- Минимальная версия Android для установки: 4.1.
- Использование оперативной памяти в МБ: в работе — 465, максимально — 550.
SHAREit
SHAREit кроме стандартных функций, может перемещать установленные программы. Это очень полезно, когда нужно сохранить их на другом устройстве или поделиться с друзьями. Чтобы открыть файлы с Android на компьютере, нужно установить клиент удаленного рабочего стола. Но вы не сможете получить доступ к системным файлам.
Через MicroSD
- Открываете на смартфоне Проводник;
- Выбираете нужные файлы
- Нажимаете «копирование на кару памяти»
- Извлекаете MicroSD и вставляете в новый телефон.
AirDroid: удаленный доступ и файлы
Share All: передача файлов и обмен данными – программа, позволяющая производить обмен
AirDroid
Сервис позволяет обмениваться файлами внутри мобильного приложения, через веб-интерфейс, а так же программу для компьютера. Доступна передача различных данных, включая телефонные номера и сообщения. Ещё поддерживается передача файлов целыми папками. Так же имеется набор полезных инструментов – удаленная съемка камерой, поиск телефона, создание снимка экрана и запись видео.
При бесплатном использовании сервиса действуют некоторые ограничения:
- Квота на удаленную передачу файлов – 200 МБ. Премиум — без ограничений.
- Объем отправляемого файла – 30 МБ. Премиум – 100 МБ для веб и 1000 МБ для настольного приложения.
- Количество подключаемых к одному компьютеру смартфонов – 2. Премиум – 6.
- Передача папок недоступна.
- Удаленный поиск телефона недоступен.
- Не работает удаленное использование камеры.
- Активна реклама.
Начальное окно приложения «AirDroid».
Стоимость премиум подписки составляет 2 USD в месяц. Годовая подписка обойдется в 20 USD или 1.67 USD в перерасчете на каждый месяц.
Через NFC/Bluetooth
- На обоих гаджетах включаете NFC или Bluetooth в разделе «Беспроводные сети».
- Активируете Android Beam.
- Подносите устройства друг к другу.
- На старом телефоне выбираете файлы, которые требуется перенести.
- Нажимаете «Передать».
Передача файлов через Android Beam
Примеры использования
Для того, чтобы подробно и понятно объяснить, что такое синхронизация, следует разобрать отдельно каждые устройства и типы работы.
Смартфоны
Также синхронизация в телефоне Андроид или Айфоне помогает создать единый список контактов для нескольких устройств (отличный вариант для бизнесменов, у которых два и более телефонов). Обычно на современных смартфонах срабатывает автосинхронизация, которая не требует действий пользователей, нужна только первоначальная настройка.
Резервные копии
Резервное копирование – это процесс создания полной копии данных на телефоне или компьютере. Его используют для восстановления информации при потере телефона или программном сбое компьютере или смартфона. В качестве места для хранение может использоваться ПК, или удаленное облако информации. Главный аспект работы такой системы – бесперебойной подключение к Интернету.
Синхронизация между устройствами
Процесс взаимодействия встречается при подключении устройств через Bluetooth или беспроводной интернет. Не нужно пользоваться специальными программами для управления данными, подойдет стандартный проводник или простой файловый менеджер. Однако, чтобы определить приоритет в работе устройств потребуется установить программу.
Синхронизация на компьютере
Синхронизация на компьютере или ноутбуке позволяет открыть доступ к информации другим устройствам. Для достижения необходимого результата пользователь должен использовать только один профиль, и иметь подключение к интернету.
Чаще всего синхронизация данных компьютера или ноутбука используется в связке с программами. Windows сама по себе практически не использует эту функцию.
Разница между памятью DDR3 и DDR3L
В приложении
Широкое распространение получило в эпоху появления Мэссенджеров. Как пример – у пользователя есть мобильный телефон с поддержкой 3G и планшет без поддержки 3G (то есть в него нельзя установить сим-карту). В этом случае достаточно писать все сообщения офлайн, а при появлении Wi-Fi интернета информация синхронизируется и сообщение отправится.
Также в качестве примера подойдет работа браузера, которые хранят пароли и закладки пользователя. Поэтому при установке новой версии можно просто подключиться к месту хранения и пользоваться всем как раньше.
Веб-ресурсы
Широкое применение синхронизация получила с развитием социальных сетей, когда для доступа к информации нужно подключиться к базе данных, где находится авторизационная информация. Таким образом, при регистрации в одной социальной сети, пользователь может перенести в неё имеющиеся контакты (если они есть и в этой социальной сети) из прошлого ресурса.
Синхронизация игр
В онлайн-игре пользователь одновременно играет с несколькими игроками, постоянно взаимодействуя с онлайн-сервером. Игра постоянно проверяет состояние пользователя и других людей, которые находятся на сервере.
Как перенести заметки с андроида на андроид
Как перенести заметки с андроида на андроид
Короче берешь офисную программу создаешь там документ. В него кидаешь все заметки и сохраняешь. Дальше там должна быть такая функция как поделится выбираешь по блитусу. Вот и все. И в заметках такая функция может быть. Посмотрите.
Синий зуб работает грызи настройки телефона
Делаешь принимаете экрана и потом переносишь фото-файлы! Или пл старинке через ручкубумагу
Включи сенхранизацию с сервером и зайди с другого устройства на свой ак
В какой программе заметки? И ваще какой старый телефон, а какой новый?
смотря какой телефон а вообще MobilEdit в помощ
smotra.ru ›Сообщества ›17/blog/82863 Вопрос: Как перенести смски со старого ипхона 3гс на новый 4й? телефоны не Jailbreak.. .Я имею ввиду перенос смс со старого телефона на новый! ..незнаешь ответа- пройди мимо! 0. ..Смотра Ульяновск → Помогите по мусорским делам вчера в 16:28.
Легко и просто: переписать
если ты программу заметок скачивал с плеймаркета, то зайди с нового андроида в плеймаркет под той же регистрации как на старом адроиде. честно не знаю сработает или нет. просто когда я телефон периодически переустанавливаю и тогда скачиваю заново это же приложение и заметки в нем сохраняются. или может попробовать через комп все скопировать и вставить. где то же эти заметки хранятся в телефоне, найти и перекинуть)
Войди в четную запись гугл на обоих устройствах и в настройках включи синхронизацию. И будет тебе счастье
Через Блитуз перенеси или сам напечатай заного)
качаешь офис и заливаешь все заметки. сохраняешь. открываешь файлы, под катом документы. выбираешь нужный и удерживаешь. потом нажимаешь на три точки соединенных линией. выбираешь блютуз и качаешь на новый смарт. потом на новом смарте в файлах открываешь карту памяти или память телефона (если карта вставлена, то открывай sdcard1), открывай папку блютуза и открывай присланный файл. ГОТОВО!
блитуз только поможет вам.
1.Блютуз (мееедленно) 2Телефон-комп-телефон (быстро)
Есть программа а можно через Bluethoos
синхронизируй старый телефон чем угодно, главное чтоб при синхронизации был экспорт в гугл или отлук. затем в новом импортируй данный файлик. лично у меня все заметки на андройде и они на всех моих устройствах синхронизированны. надеюсь старый телефон не 10 летней давности ))))
Войдите, чтобы написать ответ
it.ques.ru
Основные типы синхронизации
Впрочем, не только в компьютерных системах можно встретить термин «синхронизация». Это что такое на производстве? Да то же самое, например, когда в технологическом процессе задействовано несколько станков, которые должны выполнять заранее заданную последовательность операций в строго определенные моменты времени. Но вернемся к компьютерам и мобильным устройствам.
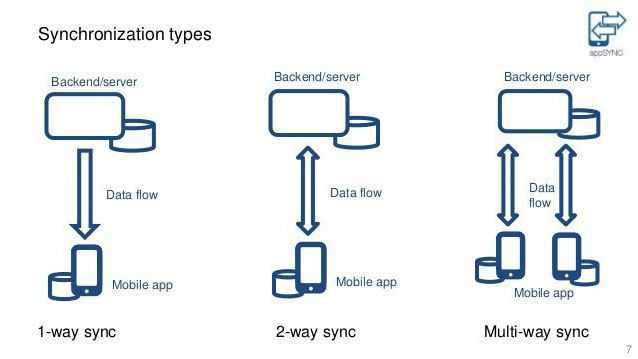
Вообще, в осуществлении всех этих процессов различают два основных типа применяемых алгоритмов синхронизации: одно- и двусторонняя.
Первый тип подразумевает проверку данных на двух устройствах, одно из которых является основным, а второе – подчиненным (например, синхронизация Google-сервисов со смартфоном, где сервер является приоритетным устройством, а телефон, на котором установлено приложение, исполняет роль подчиненного). В этом случае изменение параметров того же аккаунта или создаваемой резервной копии при условии сохранения их на сервере позволяет использовать данные на всех устройствах с аналогичным приложением (например, при замене смартфона на другую модель и входе в сервис под старым логином).
При двусторонней синхронизации используется несколько критериев, которые определяют приоритетный девайс, однако пользователь может сам принимать решение о том, на каком из них будет производиться изменение информации. Соответственно данные будут изменены и на другом устройстве
Для смартфонов или планшетов это может быть синхронизация с ПК, и при этом совершенно неважно, где будут производиться изменения
Как перенести другие данные с Андроида на Андроид
Кроме заметок пользователю также может понадобиться перенести и другие данные, например, календарь, контакты, файлы, смс-сообщения. Сделать это можно двумя способами. В первом случае нужно использовать гугл-аккаунт.
Для второго метода понадобятся сторонние приложения. При помощи программы, загруженной из Play Market, пользователь может быстро перенести все данные. Достаточно установить соответствующие параметры и дождаться загрузки.
С помощью гугл-аккаунта
При настройке нового смартфона пользователю, скорее всего, будет предложено перенести все данные со старого устройства. Так, получится синхронизировать не только заметки, но и все приложения, которые были установлены на прежнем телефоне.
Сделать это можно во время настройки нового смартфона или же, если он был сброшен до заводского состояния. Также, пользователю понадобится резервная копия с предыдущего устройства. Для того, чтобы ее создать, необходимо перейти в настройки смартфона.
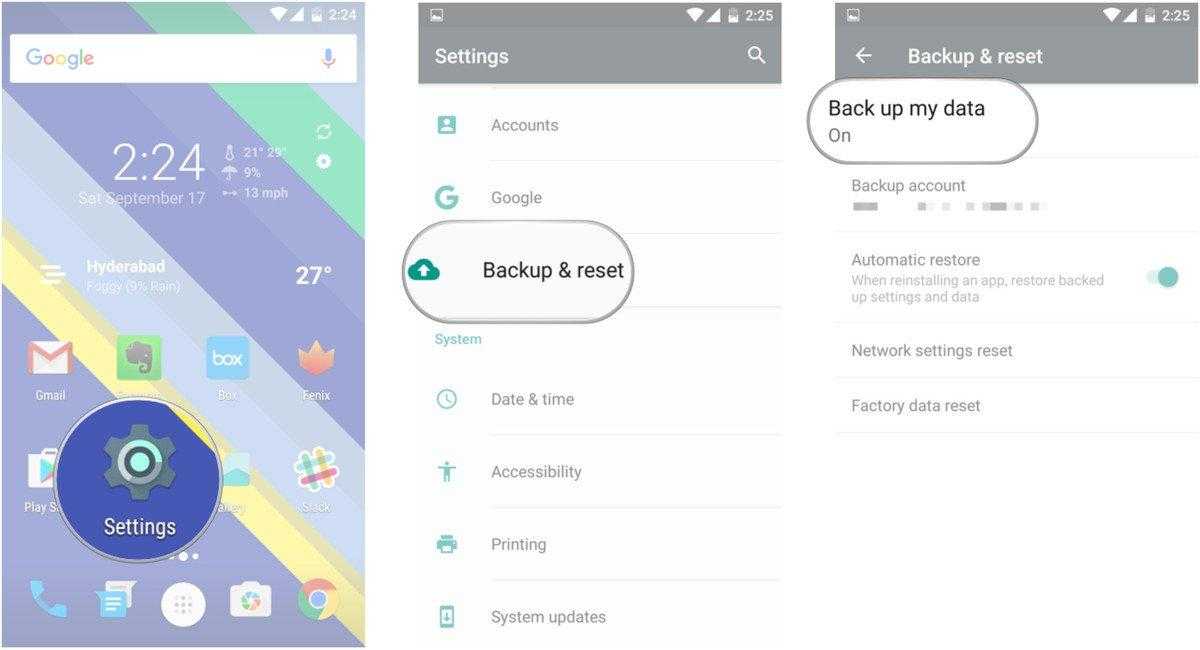
О том, как сделать резервную копию Андроид, можно посмотреть в данном видео
Как только бэкап будет создан, можно переходить непосредственно к переносу данных. После выбора языка и других параметров, на экране будет отображено окно. В нем пользователю следует ввести данные от своего Google-аккаунта.
После входа появится возможность скопировать все данные с предыдущего устройства. Для этого необходимо выбрать из списка смартфон, который был привязан к данному аккаунту и содержит всю нужную информацию. Для подтверждения синхронизации, следует нажать на «Восстановить».
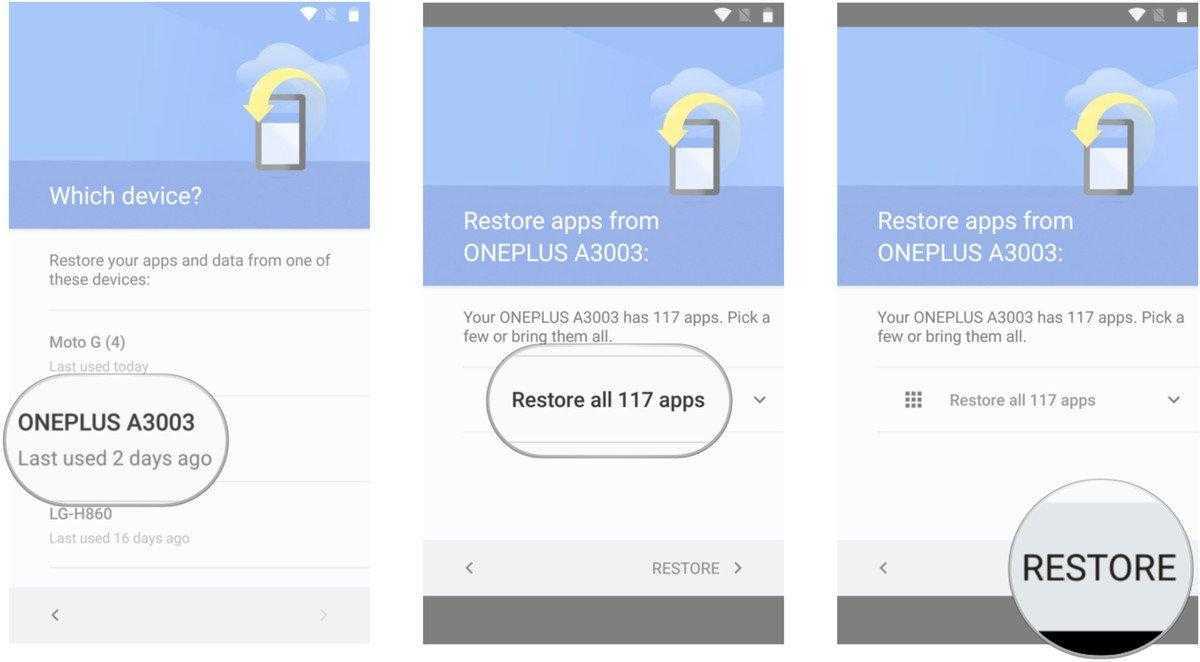
Во время этой же настройки пользователь может выбрать, какие именно приложения следует перенести на новое устройство. На экране будет отображен список всех программ, достаточно выбрать среди них нужные, или же отметить все. После этого необходимо нажать на «Восстановить».
С помощью приложений
Существует ряд приложений, которые позволяют пользователю переносить все данные с одного устройства на другое. Одной из самых удобных программ, можно считать CLONEit. Она предназначена для переноса заметок, календаря и других данных, которые хранятся на смартфоне.
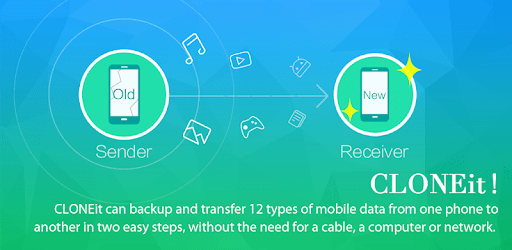
Преимуществом данной программы будет удобство в использовании. Чтобы перенести данные, следует запустить CLONEit на двух устройствах. После этого, выбрать, какой из гаджетов является отправителем, а какой, получателем.
Затем, следует выбрать данные для передачи. Сам процесс занимает не много времени. Через несколько минут все заметки будут перенесены на новый смартфон. Стоит отметить, что данная передача осуществляется при помощи беспроводной сети. Поэтому устройства должны быть подключены к интернету.
3 способа перенести перенести заметки с iPhone на компьютер
- Способ 1: Как синхронизировать заметки между iPhone и компьютером с помощью iCloud
- Способ 2: Как синхронизировать заметки с айфона на компьютер через Gmail
- Способ 3: Перенести заметки с iPhone на компьютер через iCareFone
Способ 1: Как синхронизировать заметки между iPhone и компьютером с помощью iCloud
В заметках мы часто пишем много дельных и ценных пометок, какие-то мысли в течение дня и т.д. Чтобы не переписывать вручную свои записи на компьютер, можно просто синхронизировать заметки между iPhone и компьютером через iCloud.
1. Откройте на вашем iPhone приложение Настройки – iCloud (на iOS 11 Настройки – Учетные записи и пароли – iCloud). Поставьте ползунок напротив пункта Заметки в активное состояние.
2. Теперь откройте на вашем компьютере сайт iCloud.com. Введите Apple ID и пароль, пройдите авторизацию.
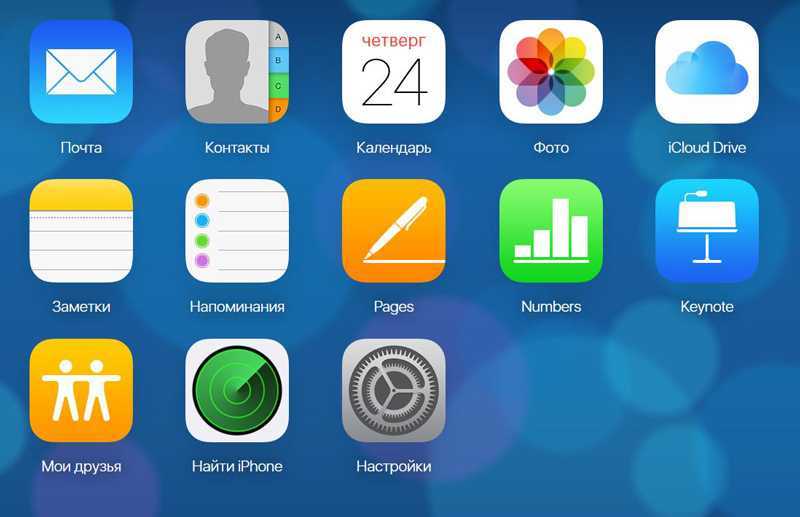
3.Далее заходим в Заметки. Вы увидите все заметки, сохраненные в вашем телефоне в папке iCloud. Вы можете легко просматривать, изменять, добавлять новые записи прямо на компьютере. Все изменения будут автоматически применены на iPhone.
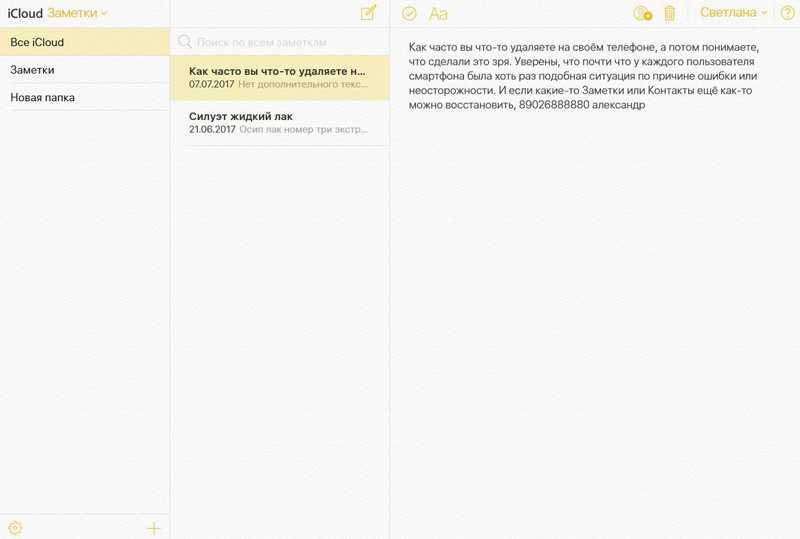
Способ 2: Как синхронизировать заметки с айфона на компьютер через Gmail
Кроме iCloud можно использовать любое облачное хранилище для синхронизации заметок. Например, также просто перенести заметки с iPhone на компьютер через Gmail.
1. Откройте на iPhone приложение Настройки – Учетные записи и пароли. Выберите Gmail.
2. Также активируйте переключатель напротив пункта заметки, чтобы запустить синхронизацию.
3. После этого с вашего компьютера вы можете зайти в свой аккаунт Gmail и в разделе заметок найти свои записи, сделанные на iPhone.
Способ 3: Как перенести заметки с iPhone на компьютер с помощью Tenorshare iCareFone
Самым простым инструментом является программа Tenorshare iCareFone. Посмотрите, как это работает.
1. Скачайте с официального сайта Tenorshare iCareFone. Установите ее на свой компьютер и запустите.
2. Далее подключите ваш iPhone или iPad к компьютеру с помощью USB кабеля. Программа должна автоматически распознать ваше устройство и вывести детальную информацию о нем в главном окне.
3. Выберите пункт “Бэкап и Восстановление”. Затем в открывшемся окне выберите раздело Заметки и нажмите кнопку “Резервное копирование”.
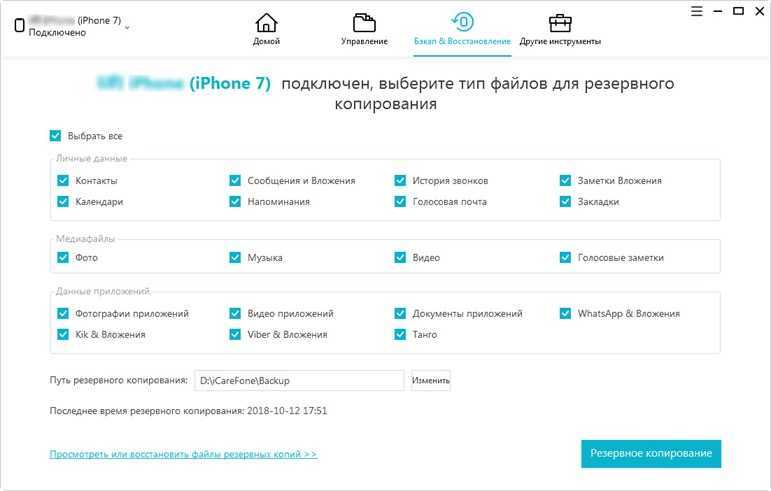
4. Время резервного копирования зависит от размера данных вашего устройства, а также от скорости вашего сетевого подключения.
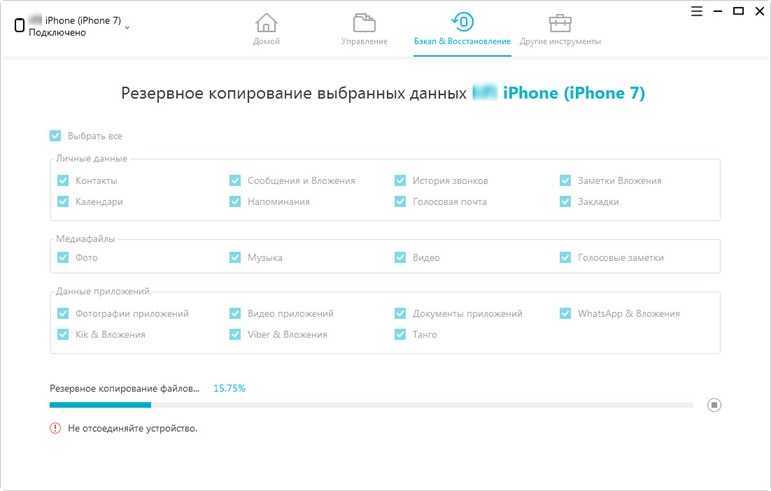
Чтобы синхронизировать заметки между iPhone/iPad и компьютером, выделите нужные галочкой, затем нажмите кнопку «Эспорт на компьютер». Вам будет предложено выбрать формат, в котором вы желаете сохранить заметки с iPhone/iPad на компьютер и указать директорию. После этого нажмите «Ок» – ваши заметки теперь сохранены на компьютере.
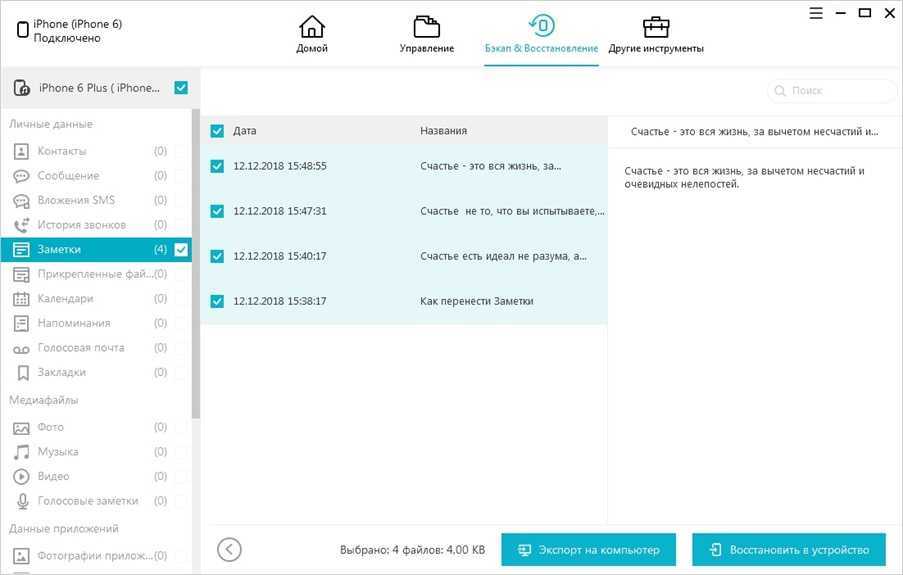
5. С помощью кнопки «Восстановить в устройство» можно наоборот выбрать файлы заметок на компьютере и перенести их на iPhone/iPad. Также вы можете использовать кнопку «Добавить», чтобы создать заметку прямо в программе Tenorshare iCareFone –автоматически она появится на вашем мобильном устройстве.
Как видите, в процессе синхронизации заметок с iPhone на компьютер нет ничего сложного – вам потребуется сделать всего несколько кликов и пару минут вашего времени.
Программа Tenorshare iCareFone представлена в двух версиях – бесплатной и платной. Скачать ее можно только на платформе Windows. Утилита отлично справляется с обязанностями файлового менеджера, вы можете легко управлять, синхронизировать и переносить между iPhone и компьютером музыку, фото, видео, контакты, заметки, электронные книги и другие файлы. Также Tenorshare iCareFone позволяет быстро делать резервное копирование всех данных и восстановление устройства из файла бэкапа, очистку и ускорение работы девайса, блокировать рекламу и исправлять некоторые ошибки в iOS-системе.
Как пользоваться Google Календарем
Внешний вид. После авторизации вы увидите чистый лист, в котором вы сможете располагать будущие мероприятия. Вы можете настроить, какой период нужно отображать: день, неделю, 4 дня, месяц, год или отобразить календарь событий в виде расписания.
В левой части располагается миниатюрный календарь на текущий месяц. Нажимая на изображения стрелок вправо и влево, пользователь может переключиться на предыдущие или следующие месяцы. Ниже отображен раздел «Мои календари», в котором можно выбрать, какие события нужно отображать:
-
запланированные пользователем события;
-
дни рождения;
-
задачи;
-
напоминания.
Также в верхнем левом углу расположена кнопка «Сегодня». Нажав на нее, вы вернетесь в текущую дату. Здесь же расположены кнопки для быстрого переключения между неделями.
Настройки. Google Календарь предлагает широкие возможности для задания персональных параметров. Нажмите на изображение шестеренки в правом верхнем углу, чтобы открыть соответствующее меню. В настройках на вкладке «Общее» вы можете установить:
-
язык и регион;
-
формат отображения даты и времени;
-
часовой пояс (основной и дополнительный).
Также можно задать продолжительность мероприятий по умолчанию, установить возможность приглашать гостей и определить разрешения для них. Так, можно разрешить или запретить им менять заметки о мероприятиях, приглашать других гостей, видеть список всех приглашенных.
Настройки просмотра. Выберите, с какого дня должна начинаться неделя (с понедельника или воскресенья), сколько дней отображать по умолчанию. Также можно отображать альтернативные календари (китайский, иудейский, исламский и т. д.). Ниже можно включить использование быстрых клавиш.
Добавление календаря. Подпишитесь на календари своих знакомых и коллег, чтобы не пропустить важные мероприятия. Выберите, чьи события вам интересны, затем отправьте владельцу сообщение с просьбой о подписке. Также можно отслеживать текущие спортивные события.
Как добавить новую запись или напоминание. Чтобы создать мероприятие в календаре, выберите подходящую дату и временной промежуток и нажмите на соответствующую область календаря. Во всплывающем окне введите заголовок мероприятия, место проведения, убедитесь, что верно указана дата и время, укажите, каких пользователей нужно отметить как гостей, добавьте описание события. Нажмите на кнопку «Другие параметры» для доступа к дополнительным настройкам. В открывшемся окне вы сможете задать повтор мероприятия: каждый день, каждую неделю, каждый месяц или раз в год. Мероприятие может быть общедоступным, тогда все смогут просматривать его. Если установить галочку напротив «Личное», оно будет видно только вам.
Цвет для мероприятия. Каждому виду событий пользователь может присвоить определенный цвет, например для работы — красный, для личных мероприятий — синий, дни рождения — фиолетовый и т. д. Взглянув на календарь, вы сразу увидите, какие задачи запланированы на ближайшие дни.
Напоминания. Есть возможность отправки напоминания о событии, которое придет до начала мероприятия, например за день до дня рождения или за час до встречи. Это может быть всплывающее уведомление или письмо на электронную почту. После задания всех параметров нажмите кнопку «Сохранить».
Изменить или удалить мероприятие. Перейдите в режим редактирования, нажав на нужном событии. Во всплывающем окне найдите пункт «Удалить мероприятие». Его можно восстановить, нажав на символ шестеренки. Выберите пункт «Корзина» и увидите список удаленных мероприятий.
Как сохранить заметки с андроида на компьютер?
Заметки хранятся в SQLite базе данных, по такому пути — /data/data/com. sonyericsson. notes/databases/notes. db.
Как перенести заметки?
Как перенести заметки с Андроида на Андроид
- Установите на оба устройства
- На двух гаджетах запустите её
- Укажите, какое из устройств передаёт, а какое – получает …
- Дождитесь установки связи между устройствами
- Выберите нужные данные для переноса
- Тапните CLONEit.
Как открыть заметки с телефона на компьютере?
Для этого откройте «Настройки» и выберите в них пункт «Аккаунты», затем тапните по вашей учётной записи Google. Воспользуйтесь опцией «Синхронизация аккаунта». Далее убедитесь, что переключатель напротив пункта «Заметки Google Keep» находится в крайнем правом положении.
Как сохранить заметки на гугл диск?
Вот как это сделать:
- На компьютере откройте сайт keep.google.com.
- Выберите заметку.
- Нажмите на значок с тремя точками .
- Выберите Скопировать в Google Документы.
- Чтобы перейти к файлу, нажмите Открыть документ в левом нижнем углу экрана.
Где находятся заметки?
Операционная система андроид позволяет пользователям записывать свои мысли и пожелания. Чтобы это сделать, достаточно знать, где хранятся заметки на андроид. Стандартная программа, предусмотренная для любой версии операционки, находится в главном меню устройства. Обычно она отображается иконкой с буквой Т.
Где у меня в телефоне заметки?
Поиск в Google Keep
- На устройстве Android откройте приложение Google Keep.
- В правом верхнем углу нажмите на значок поиска .
- Введите искомые слова, название ярлыка или нажмите на нужный значок, чтобы отфильтровать результаты поиска. …
- В списке результатов поиска нажмите на нужную заметку, чтобы открыть ее.
Как перенести заметки с андроида на андроид?
Как перенести Google Keep Notes в другой аккаунт
- Шаг 1 : Откройте настройки на вашем телефоне и перейдите в раздел «Аккаунты» или «Синхронизация»
- Шаг 2: Нажмите на Google, а затем имя учетной записи. …
- Шаг 3: Нажмите на синхронизацию учетной записи, а затем включите переключатель для ведения заметок.
Как перенести заметки с телефона Samsung?
Вот как скопировать и вставить заметки из Samsung в Google Keep.
- Шаг 1: Установите приложение Google Keep на свой телефон.
- Шаг 2: Запустите приложение Samsung Notes и откройте заметку.
- Шаг 3: Нажмите и удерживайте любой текст в заметке. Выберите «Выбрать все» из появившихся опций. Затем нажмите кнопку “Копировать”.
Как синхронизировать заметки?
Включите синхронизацию в настройках Android
- Откройте настройки на устройстве Android.
- Нажмите Аккаунты Google .
- Выберите аккаунт, у которого есть доступ к заметке.
- На экране «Синхронизация» установите переключатель Keep в нужное положение.
Как перенести заметки с Самсунг на компьютер?
Экспорт заметок Android:
- Переходим на вкладку «Резервирование» в блокноте ColorNote.
- Выбираем вариант авторизации через почту или facebook.
- Вводим пароль и запускаем синхронизацию.
- На компьютере устанавливаем ColorNote в среде BlueStacks.
- Данные автоматически передаются между устройствами.
Как открыть заметки с айфона на компьютере?
Использование программы «Файлы»
- Откройте программу «Файлы» и перейдите к файлу, который требуется импортировать в программу «Заметки».
- Нажмите и удерживайте файл, нажмите «Поделиться», а затем — «Заметки».
- После загрузки файла на экране появится сообщение с подтверждением. Нажмите «Импортировать заметки».
Где хранятся заметки Samsung Notes?
Файлы Samsung Notes хранятся в корневой папке с шифрованием. На самом деле, вы не можете найти, где хранятся заметки Samsung, если вы не рутовали свой телефон. Если у вас есть резервное копирование Samsung примечаний ранее, вы можете обратиться к последней резервной копии Samsung.
Способы транзакции заметок с Айфона на Андроид
Скопировать данные с Android на iPhone можно несколькими способами, ни один из которых не потребует много времени.
Как перенести заметки с Андроида на Айфон:
- При помощи приложения Outlook;
- Через облако iCloud;
- С помощью почты Gmail.
Все эти способы переноса данных помогут выполнить транспортировку заметок в новый телефон без помощи специалиста сервисной службы, специальных программ.
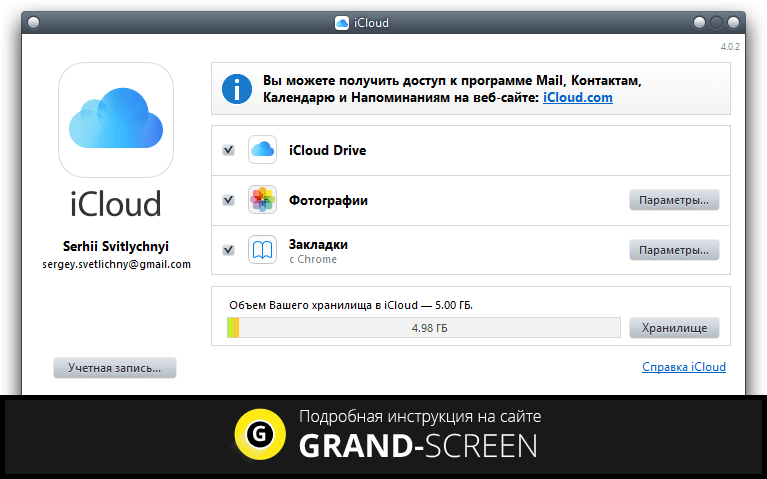
Перенос информации посредством облака iCloud
Для транспортировки данных с Айфона на Андроид можно воспользоваться специальным хранилищем информации. Сначала пользователю потребуется активировать на своем мобильнике функцию резервного копирования:
- В меню настроек Айфон зайти в раздел – облачное хранилище;
- В появившемся окошке ввести почту и код доступа от учетной записи Apple;
- Отметить заметки, которые нужно перенести в облако.
По завершению этой процедуры все контакты, данные будут периодически дублироваться в облачном хранилище. Это даст возможность избежать утраты информации при потере, поломке смартфона.
Как перенести заметки с iPhone на Android из хранилища информации:
- Скачать iCloud на ПК или ноутбук;
- Активировать программу и зайти в раздел Recover from iCloud;
- Ввести идентификатор Apple, подтвердив свою личность;
- По окончанию процедуры появятся все копии, которые хранит облако;
- Выбрать необходимые данные, скачать их на компьютер;
- По окончанию загрузки напротив Notes проставить галочку и сохранить информацию в необходимую папку;
- Отправить письмо по электронке с прикрепленной информацией самому себе;
- Зайти с Андроида в почту, скачать данные на мобильник.
Внимание!
iCloud – самые простой и безопасный вариант переноса информации между смартфонами с разными платформами.

Передача данных с Айфон на Андроид через приложение Outlook
Если владелец смартфона предпочитает использовать почтовый сервис, он может транспортировать данные по электронке. Единственный минус данного способа – он не подойдет для переноса большого объема информации.
Для транспортировки заметок потребуется выполнить следующие действия:
- Подсоединить Айфон к ПК через USB;
- На компьютере активировать iTunes;
- В приложении кликнуть «Инфо», «Синхронизовать данные», Outlook;
- Щелкнуть «Sync»;
- На Андроиде настроить Outlook.
На заметку!
По окончанию процесса все выбранные данные будут перемещены в папку почтового сервиса «Напоминания».

Перенос информации с Андроида на Айфон через Gmail
Скопировать файлы с одного мобильника на другой смартфон можно при помощи почтового ящика, который есть у каждого собственника современного гаджета. Для этого нужно:
- В настройках мобильника зайти в меню «Почта, контакты, календарь» и ввести данные учетной записи Гугл;
- Указать необходимую для идентификации владельца информацию, запустить синхронизацию заметок с почтовым сервисом.
Зайти со своего смартфона в почту, скачать информацию на Андроид. Все транзакция данных завершена.

Регистрация учетной записи
Основная информация, которую нужно ввести в регистрационной анкете:
- Имя и Фамилия;
- Страна проживания;
- Дата рождения;
- Электронный адрес;
- Выбрать и ввести пароль и его подтверждение.
Далее нужно настроить настройки безопасности на случай восстановления пароля в дальнейшем. А именно, компания Apple, предлагает придумать два контрольных вопроса.
Например, имя первого домашнего животного.
Далее останется только ввести капчу для подтверждения того, что «вы не робот» и нажать на кнопку «Продолжить».
Затем вам придет на электронную почту 6-значный код для ее подтверждения и привязки к вашему новому AppleID.
После подтверждения почты, нужно прочитать и принять условия использования сервиса:


































