Очистка поисковой истории
История поиска — это перечень запросов, которые автоматически создаются после того, как человек пытается что-то найти через поисковую систему. Стоит отметить, что такая информация будет храниться на серверах данных до тех пор, пока пользователь не решит удалить ее собственноручно. Поэтому многих интересует, как очистить журнал поиска своими руками.
Сделать это можно, используя пошаговую инструкцию, представленную ниже:
- Открыть на мобильном телефоне поисковик Яндекс.
- Тапнуть по строке поиска, чтобы она стала активной.
- Дождаться, пока на экране появится перечень запросов, которые были введены ранее.
- Около каждого запроса нажать на значок в виде крестика. После этого он будет автоматически удален.
Однако есть другой способ, который поможет в разы ускорить процесс удаления. Чтобы воспользоваться им, необходимо:
- Открыть поисковую систему на мобильнике.
- Нажать на строку поиска.
- Тапнуть по кнопке «Настройка».
- В появившемся окне необходимо найти строку «Показывать историю» и убрать около нее галочку.
- Нажать на кнопку «Сохранить», чтобы применить внесенные изменения.
После этого все запросы, которые отображались раньше во время поиска, больше не будут показываться на экране.
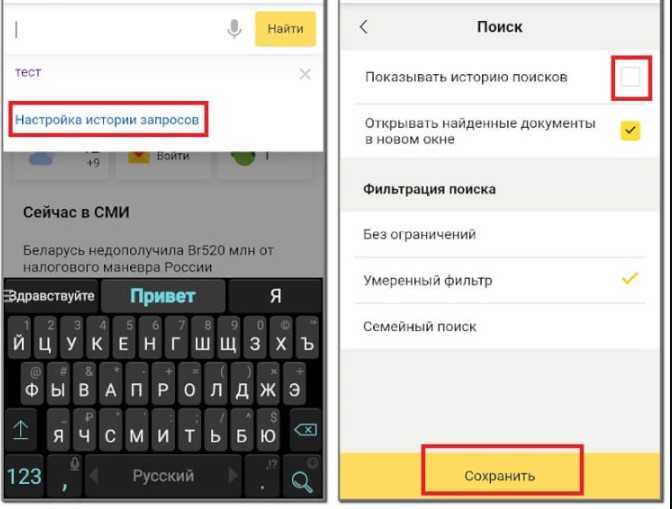 В параметрах приложения можно отключить опцию, отвечающую за показ поисковых запросов
В параметрах приложения можно отключить опцию, отвечающую за показ поисковых запросов
Описанные выше способы помогают отключить отображение истории, но не удаляют ее. Чтобы полностью ее удалить, придется выполнить такую последовательность действий:
- Авторизоваться в профиле Яндекса. Для этого необходимо нажать на кнопку «Войти». Она располагается в углу справа в Я.Браузере.
- Зайти на сайт Яндекса и включить отображение полной версии страницы. Чтобы сделать это, придется нажать на соответствующую кнопку в нижней части экрана.
- Зайти в настройки, нажав на кнопку «Параметры». Она располагается вверху справа.
- В открывшемся меню тапнуть по надписи «Очистка истории».
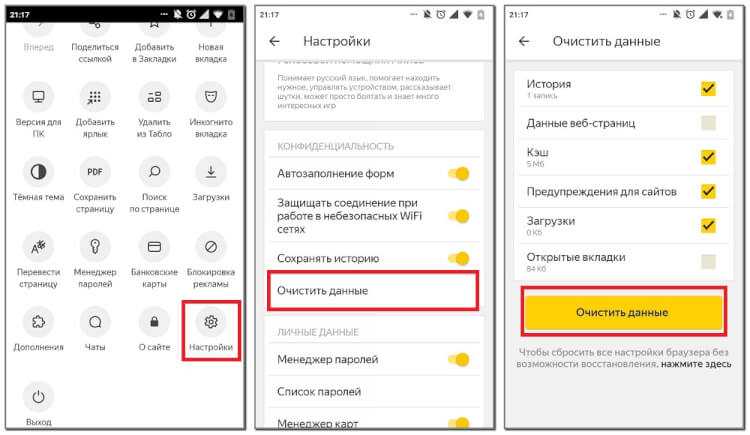 Удаление просмотров осуществляется через настройки Я.Браузера
Удаление просмотров осуществляется через настройки Я.Браузера
Как Очистить Историю в Яндексе на Планшете с Помощью Приложений?
Существует немало приложений-оптимизаторов для Android с функцией очистки памяти с удалением поисковой истории браузеров. Десять популярных программ-чистильщиков:
- Clean Master — специализированный софт для стирания истории, кэша, рекламного мусора и других ненужных файлов, поддерживает выгрузку неактивных процессов для освобождения оперативной памяти, встроенная гибернация дает пользователю возможность отключать фоновые приложения, дополнительно есть антивирус-сканер с функцией установки паролей на выбранные программы;
- — является облегченной версией Clean Master с опциями очистки системного кэша, остаточных файлов и папок, неиспользуемых apk-файлов, истории браузеров, умеет «замораживать» запущенные программы, высвобождая оперативную память, дополнительно в «лайт»-версии присутствует антивирус и установщик паролей на выбранные пользователем приложения;
Если своевременно не выполнять очистку истории «Яндекса», накопленные файлы могут сильно «замусорить» мобильное устройство. Гаджет может зависать или работать медленно. Кроме того, может пострадать личная информация пользователя. Чтобы не допустить этого, стоит потратить некоторое время на удаление истории.
https://youtube.com/watch?v=sdtc_i8_5_E
История посещенных страниц
По умолчанию программа Яндекса сохраняет историю сайтов, посещаемых пользователем. Она поможет узнать ссылки, где находится владелец в конкретные дни и часы.
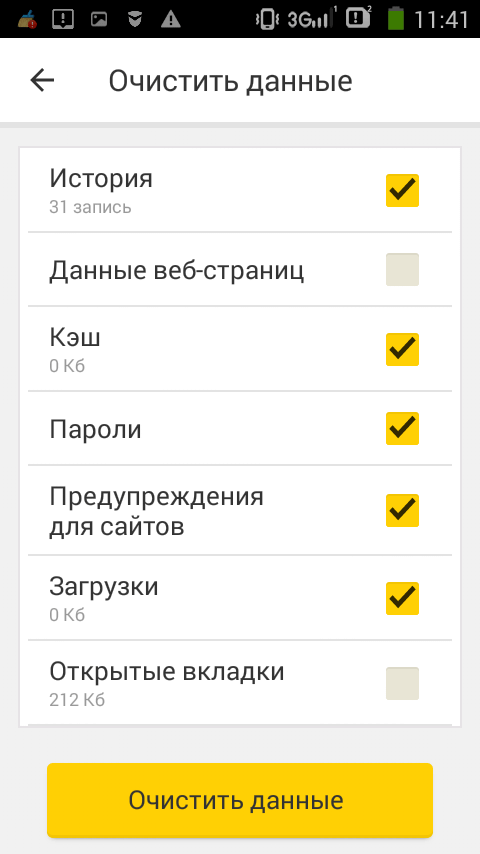 Настройки браузера
Настройки браузера
Инструкция для удаления информации о посещенных виртуальных страницах:
- Открыть яндекс браузер и выбрать вспомогательные настройки через знак с тремя точками внизу экрана.
- Выбрать категорию «Конфиденциальность» и зайти в раздел «Очистить данные».
- Система предлагает на выбор несколько вариантов для удаления. Для очищения истории и кэша нужно поставить галочку рядом с одноименными пунктами.
- Подтвердить действие по желтой кнопке в нижней части экрана.
Как удалить историю поиска в Яндекс браузере на телефоне и планшете Андроид очистить кэш
Не все из вас знают, но любой браузер, если вы не убираете соответствующую настройку, запоминает все страницы, которые вы успели посетить. Он как бы следит за вами. Вполне возможно, что это так и есть.
И, если вы пользуетесь Google браузером, то этот браузер передаёт ваши данные в компанию Google, далее в Пентагон. Если вы желаете отключить данную слежку, читайте здесь…
Так вот, у меня подозрения, что Яндекс Браузер тоже шпионит, и передаёт данные в компанию Яндекс. И не только он. Все браузеры. Так как любой браузер создаёт историю посещений.
Насчет кэша, то, когда вы посещаете определённую страницу, чтобы в следующий раз она загрузилась быстрее, браузер её кэширует, запоминает. И она грузится довольно быстро. Данные браузер сохраняет на жесткий диск.
Процесс очистки истории Яндекса в телефоне аналогичен процессу ее удаления с компьютера.
Также в разделе«Конфиденциальность» можно выбрать, сохранять или нет пароли и историю в браузере в будущем. Если убрать галочки, то такого рода информация не будет сохраняться в дальнейшем, а значит не придется чистить историю заново.
Пользователи мобильной версии браузера могут удалить историю поиска в Яндекс браузере на телефоне и планшете Андроид. Чтобы очистить кэш Яндекс браузера на телефоне Андроид:
- Открыть Яндекс браузер и открыть настройки браузера;
- Выбрать в открывшемся списке вкладку «Настройки» со значком шестеренки;
- Пролистать страницу до вкладки «Конфиденциальность» и нажать на кнопку Очистить данные»;
- Затем выбрать данные, которые необходимо удалить — в данном случае оставить только историю и кэш;
- Нажать на кнопку «Очистить данные», после чего история посещений и поиска будет удалена!
Впрочем, зачастую пользователи интересуются не тем, как удалить историю посещений в Яндексе на телефоне, а тем, как отключить подсказки в поиске на телефоне. Речь идет о подсказках, которые появляются внизу, при наборе запроса в поисковой строке Яндекса. Данные подсказки формируются на основе предыдущих запросов пользователя, то есть истории поиска и посещений.
- Авторизоваться в Яндексе на телефоне, то есть войти в свой аккаунт (почту) Яндекс с мобильного телефона;
- Открыть настройки аккаунта, как показано на картинке;
- В открывшемся списке выбрать вкладку «настройка»;
- Открыть вкладку «Поиск»;
- Убрать галочку в пункте «Показывать историю поисков»;
- Вот и все! Теперь при наборе запроса в поисковой строке Яндекса, внизу не будут выводиться подсказки.
Поиск ранее посещаемых страниц (сайтов) осуществляется при помощи функции «История». Таким образом, чтобы удалить историю посещений, вам следует воспользоваться инструкцией ниже:
Первоначально откройте приложение «Яндекс.Браузер». После этого нажмите на три вертикальные полоски. На картинке ниже полоски помечены красным квадратом.
Теперь во всплывающем окне наведите курсор мыши на «История», а затем в левом окне кликните на «История». Вы также можете нажать на сочетание клавиш «Ctrl H».
После этого откроется новая вкладка с историей, здесь вам необходимо будет нажать на «Очистить историю».
В новом всплывающем окне выберите за какой период необходимо очистить историю посещений и загрузок, по необходимости очистите кэш и куки. После этого кликните на кнопку «Очистить историю».
В том случае, если требуется удалить одну или несколько ранее посещаемых страниц, вам необходимо выполнить следующее:
Теперь во всплывающем окне наведите курсор мыши на «История», а затем в левом окне кликните на «История». Вы также можете нажать на сочетание клавиш «Ctrl H».
Затем выделите страницы, которые необходимо удалить. Просто установите галочки и нажмите на кнопку «Удалить выбранные элементы».
В новом всплывающем окне кликните по кнопке «Удалить».
Процедура очистки истории посещений в Яндекс.Браузере на планшете и телефоне не занимает много времени, так как требуется выполнить всего лишь несколько действий. Ниже описана подробная инструкция:
Откройте приложение «Яндекс.Браузер» на телефоне, а затем нажмите на три вертикальные полоски. В контекстном меню нажмите на «Настройки».
После этого пролистайте вниз к вкладке «КОНФИДЕНЦИАЛЬНОСТЬ» и кликните по «Очистить данные».
Выделите при помощи флажков то, что необходимо очистить, а затем нажмите на жёлтую кнопку «Очистить данные».
Во всплывающем окне подтвердите очистку истории, нажав на кнопку «Да».
Характеристика
Российские разработчики создали уникальный обозреватель, который набирает все большую популярность. Миллионы пользователей предпочитают устанавливать приложение на собственные устройства. Почему именно его выбирают серферы? Ответ прост, программа имеет множество плюсов, среди которых:
- Синхронизация;
- Наличие режима «Турбо»;
- Гибкие настройки;
- Быстрота работы;
- Надежность и безопасность;
- Режим инкогнито;
- Роботизированный помощник Алиса.
Благодаря гибким настройкам, пользователи могут изменить практически все – поисковую систему, внешний вид, стартовую страницу, безопасность и многое другое. Проводить различного рода изменения, можно в настольной и в мобильной версии.
Как пользоваться этой опцией?
Изначально графики показывают информацию по месяцам, но можно посмотреть выдачу по неделям:
Теперь посмотрим сезонность этого же запроса по неделям. Также есть возможность посмотреть запросы только с мобильных устройств (кнопка «только мобильные»). Поднеся курсор на любой интересующий вас период на графике, вы сможете увидеть точное число показов.
В качестве примера мы ввели слово «праздники»
Обратите внимание, что график имеет волнообразный вид. Это неудивительно: наиболее яркие «всплески» замечены перед Новогодними праздниками и перед Днем Победы
Делаем вывод: люди, готовясь к праздникам, ищут информацию о них перед их непосредственным наступлением.
Очистить историю через приложение
Для смартфонов на Андроид есть несколько утилит, которые позволяют удалять ненужную информацию — причём это касается истории посещения интернет-страниц, а также другой информации (кэш, куки, автозаполнение форм, пароли, временные файлы, временные файлы и так далее).
У пользователей популярным приложением является CCleaner. Утилита имеет большой выбор настроек — пользователь сам выбирает, какие именно разделы смартфона будут очищены, а какие оставлены без изменений. Также имеется функция очистки свободного пространства. Проводится анализ и выдаётся предварительный результат на количество места, которое освободится после процедуры.
Какие данные сохраняются в истории приложений и веб-поиска
Информация о поисковых запросах и других действиях на сайтах, в приложениях и сервисах Google
В истории приложений и веб-поиска сохраняется следующая информация:
- поисковые запросы и другие действия в различных сервисах Google, например в Картах и Google Play;
- информация о вашем местоположении, языке, IP-адресе, URL перехода, а также сведения о том, каким образом вы просматривали страницы – через браузер или в приложении;
- данные о тех объявлениях, на которые вы нажали, или данные о покупках на сайте рекламодателя;
- информация с вашего устройства, например приложения, которыми вы недавно пользовались, или контакты, которые вы недавно искали.
Примечание. Эти данные могут сохраняться даже в офлайн-режиме.
Информация о просмотре сайтов и других действиях в приложениях, на сайтах и устройствах, которые используют сервисы Google
Если история приложений и веб-поиска включена, вы можете также сохранять в ней дополнительные данные:
- сведения о ваших действиях на сайтах и в приложениях рекламных партнеров Google;
- сведения с сайтов и из приложений, которые используют сервисы Google (включая данные, которые они отправляют в Google);
- историю браузера Chrome;
- сведения о диагностике и использовании устройства Android, например о заряде батареи и системных ошибках.
Чтобы разрешить Google сохранять эту информацию:
- Включите историю приложений и веб-поиска.
- Установите флажок «Также сохранять историю Chrome и данные о действиях на сайтах, в приложениях и на устройствах, которые используют сервисы Google».
История Chrome сохраняется, только если вы вошли в аккаунт Google и включили синхронизацию Chrome. Подробнее о синхронизации Chrome…
Примечание. Если вашим устройством пользуется кто-то ещё или вы используете несколько аккаунтов, действия могут быть сохранены в аккаунте, который по умолчанию используется в браузере или на устройстве.
Аудиозаписи
Если история приложений и веб-поиска включена, вы можете сохранять в ней аудиозаписи ваших голосовых запросов и команд в Поиске, Ассистенте и Картах. Подробнее об аудиозаписях…
Чтобы разрешить Google сохранять эту информацию:
- Включите историю приложений и веб-поиска.
- Установите флажок «Сохранять аудиозаписи».
Удаление истории
Журнал посещений Yandex Browser позволяет удалять записи как полностью, так и частично.
Чтобы удалить все записи:
- Откройте «Историю», как это показано выше.
- Нажмите на любую запись и держите палец до появления контекстного меню.
- Выберите опцию «Очистить историю».
- Подтвердите удаление.
В этом же контекстном меню есть пункт «Удалить». Он стирает из журнала информацию о конкретной странице — той, на которую вы нажали. Из истории убирается ее название, адрес и время посещения.
В Яндекс.Браузере есть ещё один способ удаления истории, который позволяет заодно стереть другие данные обозревателя. Мы рассматривали его подробно в статье, как очистить браузер на Android. Повторим основные этапы:
- Нажмите на кнопку с тремя точками в поисковой строке, чтобы вызвать меню управления браузером.
- Перейдите в «Настройки».
- Пролистните экран до раздела «Конфиденциальность».
- Нажмите «Очистить данные».
- Убедитесь, что пункт «История» отмечен. Выберите другие данные, которые нужно стереть из браузера.
- Нажмите «Очистить данные».
- Подтвердите удаление.
Кстати, если вы не пользуетесь функцией восстановления данных из истории, то ее отключение избавит вас от необходимости периодически чистить журнал или создавать вкладки в режиме инкогнито. Какие бы сайты вы ни посещали, в истории не останется никаких данных о них, как будто вы вообще не пользуетесь браузером.
Чтобы отключить сохранение истории:
- Откройте «Настройки», повторив шаги 1-2 предыдущей инструкции.
- Пролистните экран до раздела «Конфиденциальность».
- Найдите ползунок «Сохранять историю» и нажмите на него, чтобы перевести в положение «Выключено».
С этого момента история сохраняться не будет.
Местоположение в десктопной версии: просмотр истории на компьютере
В версии для настольного компьютера 4 варианта просмотра истории, способных удовлетворить потребности пользователей с запросами, например, на быстроту или более глубокое изучение вопроса.
Сочетание клавиш
Самый быстрый способ:
- открыть браузер;
- нажать на клавиатуре Ctrl и H.
Такое сочетание клавиш открывает журнал в отдельной вкладке обозревателя. А другая комбинация – Ctrl, Shift и T – восстановит из истории последнюю закрытую вкладку.
Меню обозревателя
У рассматриваемого веб-обозревателя интуитивно понятный интерфейс, поэтому достаточно нескольких шагов:
- Дважды кликнуть на иконку программы.
- В правом верхнем углу нажать на значок меню (3 полоски, прохожие на список).
- Выбрать нужный пункт.
Если навести на строчку «История», не нажимая на нее, то левее появится поле с последними 7 сайтами. Чтобы получить подробную информацию, необходимо кликнуть 1 раз.
В этом пункте содержится и напоминание о «горячих» клавишах.
Просмотр истории на ПК.
Использование сторонних приложений
Для начала необходимо найти файл с данными:
- в проводнике ввести: «C:UsersИМЯ ПОЛЬЗОВАТЕЛЯAppDataLocalYandexYandexBrowserUser Data»;
- открыть папку Default;
- отыскать иконку History.
Этот файл – база данных стандарта SQL3. Десктоп приложения для работы с подобными форматами облегчают жизнь юзеров, не владеющих специальными знаниями.
Через поисковую строку
- В адресной строке Яндекса набрать: browser://history.
- Нажать Enter.
- Появится список посещений.
Платформа запоминает запрос, и в следующий раз достаточно ввести только первые буквы.
Записи за определенную дату
Хотя в журнале есть сведения о дате и времени пребывания на той или иной странице, поиск по данным критериям в утилите не предусмотрен. Если необходима запись о просмотренном сайте на определенную дату, отыскать ее можно только ручной прокруткой списка записей.
Поиск по названию
Чтобы найти запись по названию или адресу, нужно заполнить поисковую строку в окне журнала. Достаточно ввести первые буквы названия сайта или URL.
Есть другой способ поиска:
- навести курсор на адрес;
- кликнуть на появившийся справа треугольник;
- выбрать «Еще с того же сайта».
В результате помощник выведет историю посещения одной интернет-платформы.
Удаляем Историю Просмотров Яндекс.Браузера на Планшете – 5 Способов
Эта и следующие инструкции применимы к веб-браузеру от «Яндекс», но они могут быть взяты за основу и при работе в других популярных интернет-обозревателях — Google Chrome, Opera, Mozilla Firefox. Если вы работаете как неавторизированный в «Яндексе» пользователь, и вам требуется почистить историю, воспользуйтесь следующей инструкцией:
- Нажмите на символ из трех точек в верхней правой части интерфейса браузера.
- В выпадающем списке выберите «Настройки».
- Перейдите в раздел «Конфиденциальность» и далее «Очистить данные».
- Поставьте отметку на пункт «История» («Данные веб-страниц», «Кэш», «Пароли», «Предупреждения для сайтов», «Загрузки» и «Открытые вкладки» можете также отметить на свое усмотрение, имея в виду, что все, связанное с этими опциями, будет безвозвратно удалено).
- Нажмите «Очистить данные», подтвердите операцию кнопкой «Да».
Здесь же можно сбросить все настройки браузера без возможности восстановления. Удаление не затронет настроек и данных, сохраненных в аккаунте.
Как Отключить Запись Сетевой Активности Яндекса на Планшете?
К счастью, все современные браузеры позволяют очень легко скрыть историю активности пользователя и уничтожить все данные, осуществляемые онлайн. Если вы хотите, чтобы Яндекс.Браузер вообще не вел запись сетевой активности, рекомендуется сделать следующее:
- Вновь зайдите в «Настройки», раздел «Конфиденциальность».
- Отключите «Автозаполнение форм» и «Сохранять историю».
- Нажмите «Очистить данные» и повторите процедуру, описанную выше.
При желании вы можете не удалять определенные типы файлов, например, cookie и кэш. Они уменьшают время загрузки страниц и улучшают просмотр сайтов.
Как Очистить Глобальную Историю Поиска Яндекса на Планшете?
Очистка глобальной истории подразумевает полное или частичное удаление данных из аккаунта, но не из самого браузера. Сделать это можно следующим образом:
- Войдите в аккаунт «Яндекса», историю которого хотите очистить.
- Перейдите по адресу .
- Выберите «Настройка» справа вверху.
- В выпадающем списке нажмите «Настройки портала».
- В новом окне выберите вкладку «Поиск».
- Активируйте кнопку «Очистить историю запросов».
На вкладке «Паспорт» можно изменить, удалить или добавить разные данные о пользователе, поработать с подписками, управлять сервисами. Также в «Настройках Яндекса» имеется опция фильтрации поиска, установите «Без ограничений», «Умеренный» или «Семейный» на ваше усмотрение.
Как Выборочно Удалить Истории Яндекса Браузера на Планшете?
Так называемое выборочное удаление данных из истории будет полезным для оперативного стирания определенных страниц, посещенных ранее. Сделать это можно следующим образом:
- На главной странице Яндекс.Браузера (там, где расположено «Табло» и лента с «Дзен») нажмите на символ с часами.
- В левой части экрана выберите подлежащую удалению страницу, нажав и подержав на ней палец пару секунд.
- Во всплывающем списке нажмите «Удалить».
- Повторите манипуляцию с другими элементами истории.
Данный метод не затрагивает основную историю веб-браузера. Также здесь вы можете работать с закладками и вкладками, открывавшимися когда-либо на синхронизированных с устройством гаджетах.
Как Отключить Всплывающие Подсказки Яндекса на Планшете?
Всплывающие во время набора запроса подсказки нравятся далеко не всем пользователям, иногда предложения поисковика мешают веб-серфингу, а часть юзеров эта опция откровенно раздражает. Для корректной работы инструмент активно использует предыдущие запросы владельца гаджета. Отключаем подсказки по следующей схеме:
- Войдите в свой аккаунт «Яндекса».
- Перейдите на стартовую страницу yandex.ru.
- Снимите галочки со всех пунктов и нажмите «Сохранить».
Если вам нужно, чтобы браузер показывал предложения лишь посещенных ранее страниц, игнорируя остальные подсказки, не снимайте метку с пункта «Показывать, сайты, на которые вы часто заходите».
Как Стереть Переписку с Алисой в Яндекс Браузере на Планшете?
«» — фирменный инструмент от «» с намеком на искусственный интеллект. При общении с голосовым помощником диалоги сохраняются и их могут увидеть другие пользователи. Удаление переписки не является сложной задачей:
- Откройте окно с подлежащим удалению диалогом.
- Нажмите на символ с тремя точками в правом верхнем углу.
- В выпадающем меню выберите «Очистить историю».
Другая поисковая активность, связанная с «Алисой», удаляется вместе с обычной историей «Яндекса», с помощью способов, рассмотренных ранее. Для еще большей приватности рекомендуется полное отключение голосового помощника.
Как удалить частично или совсем очистить историю в Яндексе?
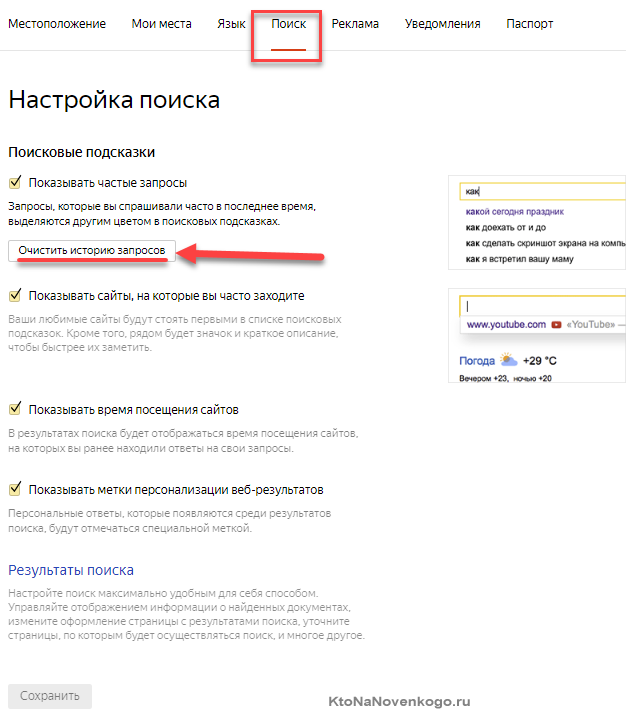
Как вы уже, наверное, заметили, можно не очищать всю историю целиком, а удалить какие-то отдельные запросы или посещенные страницы, просто кликнув напротив них по крестику. Удалится данный запрос и все страницы, на которые вы перешли при поиске ответа на него.
Например, при просмотре журнала Яндекса Маркета можно будет удалить из него отдельные просмотренные товары, а можно будет и всю историю очистить с помощью расположенной вверху одноименной кнопки:
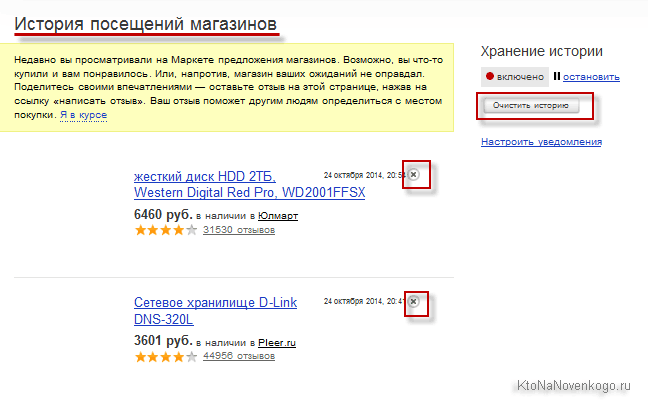
Кстати, забыл сказать, что история поиска будет сохраняться (писаться) только в том случае, если вы авторизованы в Яндексе (в правом верхнем углу вы видите свой логин-ник). Если вы не авторизованы, то никакие «Мои находки» вам будут не доступны, а значит и очищать будет нечего.
Яндекс, понятное дело, все равно ведет свою внутреннюю статистику, но там вы будет фигурировать только как IP адрес вашего компьютера или как куки браузера (которые тоже можно почистить), через который вы осуществляли поиск. Удалить эту историю у вас не получится (только из браузера, очистив его кэш, т.е. историю), но доступ к ней практически никто получить не сможет, так что можно об этом не беспокоится. ИМХО.
Если хотите, чтобы и ваш IP поисковик не узнал, то используйте анонимайзеры (Хамелеон, Spools). Если и этого покажется мало, то , который позволяет не оставлять практически никаких следов в сети, так что и удалять историю на Яндексе или где бы то ни было вам не придется.
Да, чуть не забыл рассказать, как очистить всю историю Яндекса скопом, а не по одному. Для этого на странице «Мои находки» вам нужно будет кликнуть по расположенной в правом верхнем углу кнопке «Настройки»:
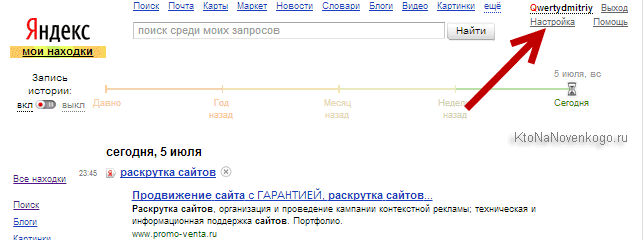
Ну, и на открывшейся странице вы сможете как остановить запись, так и полностью очистить уже накопленную историю с помощью имеющейся там кнопочки:
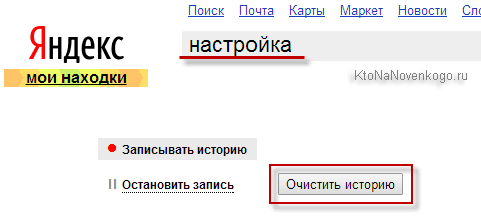
Это все, что касалось поисковой системы и ведущейся в ней статистики вашей активности.


























![Как очистить историю браузера яндекс на андроиде? – простая инструкция [2020]](http://lpfile.ru/wp-content/uploads/5/1/7/51747a440fa94f7743373dc11133d08b.png)


