Как убрать подлинность активатором
В приложениях-активаторах существует опция «Снять активацию». Как правило, она находится в главном окне программы. Запустите активатор, выберите эту опцию и следуйте указаниям. После перезагрузки компьютера у вас будет чистая неактивированная версия Windows, которую вы можете «привести в чувство» любым желаемым способом.
Но чаще всего пользователи хотят другого – активировать свою версию Windows и полноценно работать с ней.
Современные копии Windows, как правило, продолжают функционировать и после того, как обнаружена их «нелицензионность». Единственное видимое отличие от активированной версии – это чёрный экран, на который не получается установить желаемые обои, и надпись, извещающая о проваленной проверке на подлинность
К тому же не получается обновлять собственные антивирусные базы (хотя если вы пользуетесь сторонним антивирусом, это совершенно неважно)
Напоследок
Итак, подведём небольшой краткий итог: вы произвели сначала функцию автообновлений, отыскали KB971033, удалили его, включили функцию отображения скрытых файлов, выключили защитную службу, отыскали два файла с длинным расширением, избавились от них, а затем удалили в самом реестре «WpaLogon».
Вдобавок вы можете исключить либо же переименовать эти файлы, находящиеся в «System32»: LegitCheckControl.dll, WgaTray.exe и их копии.
Напоследок перезапустите систему и проверьте, исправлена ли проблема. Надпись больше вас не беспокоит? Меняйте скорее картинку на фоне, включите защитную службу, отключенную вами и радуйтесь успеху.
Как посмотреть
Для просмотра перечня проверочных ключей электронно-цифровой подписи, удаления элементов или копирования на внешний носитель пользуются браузером Internet Explorer, панелью управления или специфическими утилитами.
Через «КриптоПро»
Алгоритм действий:
- нажать кнопку «Пуск»;
- в строке «Все программы» выбрать «КриптоПРО»;
- войти в раздел «Сертификаты».

На дисплее появится окно со списком всех установленных на жестком диске сертификационных файлов. Информацию можно просматривать, копировать и удалять. Для этого необходимо обладать правами администратора. Пользователям в гостевом статусе доступ к функциям программы закрыт.
Через Certmgr
Встроенный в ОС Windows менеджер позволяет работать с хранящимися на компьютере сертификатами. Используя его, можно просмотреть информацию о действующих ключах, данные удостоверяющего центра-партнера корпорации Microsoft для предоставления привилегий отдельным программам.
Порядок действий:
- войти в меню «Пуск»;
- в командную строку ввести certmgr.msc и нажать Enter;
- в появившемся окне выбрать вкладки «Личное» и «Корневые сертификаты удостоверяющего центра», содержащие полный перечень установленных проверочных ключей.
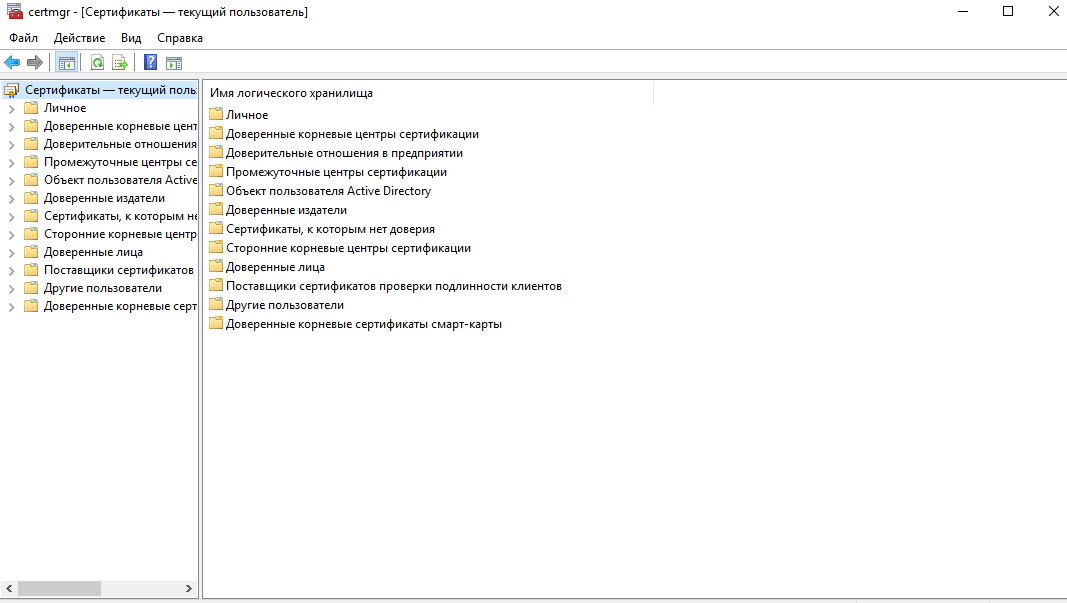 Диспетчер сертификатов Certmgr является служебной программой командной строки.
Диспетчер сертификатов Certmgr является служебной программой командной строки.
Невозможно запустить приложение, не обладая правами администратора. Другой недостаток программы — некорректное отображение отдельных электронных подписей из-за проблем в работе с зашифрованными специальным кодом сертификатами.
Через Internet Explorer
В Internet Explorer для просмотра информации об ЭЦП действуют по инструкции:
- открыть страницу веб-обозревателя;
- в меню выбрать пункт «Свойства браузера»;
- во появившемся окне кликнуть на раздел «Содержание»;
- нажать на графу «Сертификаты».
Откроется вкладка, содержащая полный перечень установленных сертификационных файлов. Программное обеспечение сторонних поставщиков отображается отдельно.
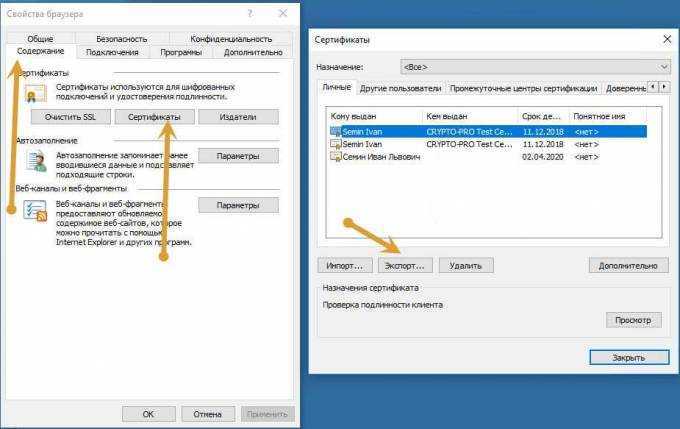 В Internet Explorer специалистами Майкрософт была предусмотрена возможность добавления сертификатов.
В Internet Explorer специалистами Майкрософт была предусмотрена возможность добавления сертификатов.
Альтернативный вариант действий включает прохождение по такому пути: «Центр управления сетями и общим доступом» — «Свойства браузера» — «Содержание» — «Сертификаты».
Преимущество просмотра ключей через веб-обозреватель — отсутствие необходимости обладания правами администратора. Недостаток — невозможность удаления информации.
Через контроль управления
Разработчики программного обеспечения встроили в Windows специальный инструмент, позволяющий просматривать сертификационные файлы ЭЦП. Порядок действий:
- сочетанием клавиш Win+R и вводом «cmd» вызвать командную строку и нажать «Энтер»;
- после этого перейти по команде mmc в терминал;
- открыть вкладку «Файл»;
- в предлагаемом перечне выбрать «Добавить изолированную оснастку»;
- кликнуть на раздел «Сертификаты».
Для благополучного выполнения процедуры обязательно обладание правами администратора.
Рекомендуемые ссылки для решения:
(1) Download (XP Pro… (OEM, License, COA, CD vs no CD)…) repair utility.
(2) XP Pro … (OEM, лицензия, COA, CD без CD) …
(3) Статус лицензии: дополнительный льготный период (лицензия KMS истек или аппаратные из-за допусков)
(4) Ошибка лицензии (0x00000040): содержимое кэшированной онлайн-лицензии повреждено.
(5) OEM-лицензия w7pro может быть установлена автономная лицензия на приобретенные окна 10 pro?
Внимание
Исправление вручную XP Pro … (OEM, лицензия, COA, CD без CD) ..
error only Рекомендуется только для опытных пользователей компьютеров.Загрузите инструмент автоматического ремонта вместо.
Блокировка вручную
Если вы хотите обойти проверку подлинной копии этим путем, вам будет необходимо удалить несколько системных файлов и запретить одно обновление Windows.
Сперва необходимо временно отключить антивирусные программы и brandmauer. В отключении антивируса ничего сложного нет, а брандмауер рассмотрим подробно. Внизу экрана, слева от времени и даты (этот участок экрана называется трей) найдите значок сетевого подключения. Щелкните по нему и выберите пункт «Центр управления общим доступом и сетями». В самом конце меню в левой части окна нажмите на надпись «Брандмауэр Windows». В том же меню слева выберите пункт «Отключение и включение». В обеих категориях поставьте галки напротив пунктов «отключить brandmauer».
Теперь необходимо отключить обновление проверки подлинности. Для этого надо сделать следующее:
- Нажмите Windows, зайдите в меню «Панель управления».
- Откройте категорию «центр обновлений».
- В меню в левой части окошка выберите подкатегорию «просмотр журнала».
- Здесь необходимо открыть список установленных обновлений и найти в нем обновление KB971033.
- Выберите данное обновление ПКМ и нажмите «удалить».
Таким образом, вы удалили обновление, которое отвечает за проверку подлинности.
Отключаем проверку подлинности в windows 7
Подробная инструкция, как отключить проверку подлинности в windows 7. Если у вас на компьютере установлена ОС windows, и вас замучали сообщения вида: Ваша копия windows 7 не является подлинной, Ваша копия windows не прошла проверку подлинности, Возможно вы стали жертвой подделки программного обеспечения и т.п., или же в правом нижнем углу появляется надпись: windows 7 Сборка 7600 Ваша копия windows не является подлинной, скорее всего, у вас не лицензионная копия винды. Что в таком случае можно сделать? Первый и очевидный вариант – купить лицензию и пользоваться дальше ПО со спокойной совестью. Но если совесть себя и так прекрасно чувствует, или денег нет, или же жаба душит, можно поступить проще – отключить ответственный за это компонент системы – проверку подлинности Виндоус. Что надо сделать для этого? Чтобы отключить проверку подлинности в виндовз 7, первым делом надо удалить установленное обновление KB971033. Для этого нажимаем кнопку ПУСК (левый нижний угол) и выбираем Панель Управления. В правом верхнем углу выбираем Просмотр: мелкие значки. Теперь выбираем Центр обновления WINDOWS. В колонке слева нажимаем Просмотр журнала обновлений. Там выбираем ссылку: Установленные обновления. В списке всех обновлений находим обновление под номером KB971033 (как правило, в самом низу). Щелкаем по обновлению правой кнопкой мыши и выбираем вариант: Удалить. После того, как данное обновление удалено, сделаем так, чтобы оно больше не устанавливалось снова. Для этого в Панели управления – Центр обновления WINDOWS выбираем пункт: Проверка обновлений. Виндовс будет долго думать и покажет список доступных обновлений. Там мы опять увидим это же обновление KB971033 (проверка подлинности windows). Галочка напротив обновления должна быть снята. Нажав на правую кнопку мыши (ПКМ), выбираем: скрыть обновление. Таким образом мы не даем устанавливаться этому обновлению повторно, даже при последующих обновлениях. Теперь надо проделать следующие манипуляции – удалить специальные файлы службы из папки System32. Для этого надо сначала остановить службу Защиты программного обеспечения windows sppsvc. Заходим в Панель управления -> Администрирование -> Службы. Там находим службу «Защита программного обеспечения», щёлкаем по ней ПКМ и нажимаем «Остановить». После того, как служба остановлена, идём в служебную папку C:\windows\System32 и находим там два скрытых файла с расширением .C7483456-A289-439d-8115-601632D005A0. Вы их удалите без труда, поскольку служба «Защита программного обеспечения» уже остановлена. Поскольку эти файлы имеют очень большие имена, то вы их без труда найдёте. Только для этого у вас должна быть снята галочка с пункта «Скрывать расширения для зарегистрированных типов файлов» и стоять галочка на пункте «Показывать скрытые файлы, папки и диски» (вверху каждой открытой папки есть строка меню, там жмёте Сервис – Параметры папок – Вид или же через Панель управления – Параметры папок – Вид). После того, как файлы удалены, надо запустить службу защиты: Панель управления -> Администрирование -> Службы. Кликаем два раза по службе «Защита программного обеспечения» и нажимаем «Запустить». Появится окно с предупреждением, закрываем его. И последнее, чтобы убрать надпись «Ваша копия windows не прошла проверку подлинности», надо повторно выполнить процедуру активации Виндовс и перезагрузить компьютер. Для этого вам понадобится активатор windows. Скачать его можно по этой ссылке. Просто скачайте архив, разархивируйте его и запустите файл CW.exe. Так как файл активирует не лицензионную копию, то ваш антивирус может видеть в нём потенциальную угрозу и не дать файлу запуститься (очень редко). В таком случае, если активировать вашу копию windows никак не получается, отключите антивирус, произведите активацию ОС и перезагрузите компьютер
Наслаждайтесь чистой системой без всяких надписей и предупреждений! Важно: не забудьте включить антивирус и помните, что активатор windows распространяется на добровольной основе, «как есть», и не требует отправлять никаких смс-сообщений
Отключение проверки подлинности Windows 8
Последняя версия ОС от Microsoft — весьма крепкий орешек в плане безопасности. Так как отключить проверку подлинности Windows 8, насколько это вообще реально? С прискорбием должны сообщить, что ни один из вышеприведенных способов на ней не работает.
В этой операционной системе проверка подлинности тесно «завязана» на интернет-сервисы и учетную запись пользователя, так что модификация реестра или даже системных файлов ничего не даст. Придется или покупать легальную версию Windows, или же искать валидный ключ на просторах интернета.
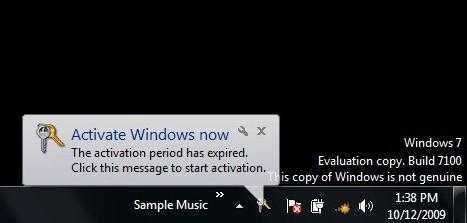 Вот для чего нужна проверка подлинности. Подлинность Windows (как отключить которую, мы уже знаем) очень важна для получения всех важных дополнений и сервисов от Microsoft в полном объеме. Так что мы все же советуем приобрести легальную «Виндовс». Тем более что в настоящее время многие пользователи все равно предпочитают обновлять компьютеры к моменту новой версии, а потому в любом случае получают легальную операционную систему вместе с купленным оборудованием. Кроме того, так вы поощряете труд ее разработчиков.
Вот для чего нужна проверка подлинности. Подлинность Windows (как отключить которую, мы уже знаем) очень важна для получения всех важных дополнений и сервисов от Microsoft в полном объеме. Так что мы все же советуем приобрести легальную «Виндовс». Тем более что в настоящее время многие пользователи все равно предпочитают обновлять компьютеры к моменту новой версии, а потому в любом случае получают легальную операционную систему вместе с купленным оборудованием. Кроме того, так вы поощряете труд ее разработчиков.
Проверка подлинности сети для удаленного компьютера — решение проблемы
Проверка подлинности на уровне сети – метод проверки, при котором подлинность пользователя должна проверяться перед непосредственным подключением к удаленному рабочему столу. Этот метод безопасен и помогает защитить удаленный ПК от злоумышленников, и вредоносного программного обеспечения.
Чтобы воспользоваться функцией удаленного рабочего стола, нужно установить Windows XP Service Pack 3, (на других версиях ОС проблема не беспокоит) а после выполнить следующее.
Запустите файл после загрузки. Откроется окно программы. Первый действием кликните на галочку «Принять» и нажмите «Далее».
После завершения процесса должно открыться новое окно с результатом исправлений. Обычно там написано, что исправление было обработано. Нажмите «Закрыть» и согласитесь с условием перезагрузить компьютер.
После всех выполненных действий, при новом подключении проверка подлинности на уровне сети проходит успешно.
В открывшемся окне укажите логин и пароль администратора для получения доступа.
Следующий способ называется «Атака в лоб» — выключить проверку Connection Broker в свойствах приложений. По умолчанию стоит «Разрешить подключаться только с компьютеров…», снимите галочку.
Теперь удаленное приложения обязательно откроется без злостной ошибки.
Существует и более безопасный способ – включить поддержку проверки подлинности на уровне сети. В этом случае, в свойствах коллекции не нужно убирать галочку, стоящую по умолчанию.
Вместо этого следует внести изменения в реестр:
1. Воспользуйтесь regedit (Win+R) и измените путь «HKLM/SYSTEM/ CurrentControlSet/Lsa» добавить значение tspkg в параметр «Security Packages».
2. «HKLM/SYSTEM/CurrentControlSet/SecurityProviders» добавить скрипт credssp.dll в «SecurityProviders».
После всех изменений перезагрузите компьютер. Если после перезагрузки при запуске приложения появиться ошибка «компьютер требует проверку подлинности на уровне сети» (код: 0x80090303)» – не беспокойтесь!
Для решения проблемы воспользуетесь хотфиксом (первый способ). После чего снова перезагрузите ПК и приложение обязательно запустится.
Еще один способ избавиться от проблемы – обновить операционную систему. В 2018 году пора забыть о Windows XP, и перейти хотя бы на 7-ку, лучше на последнюю, 10-ю версию. На новых ОС проблемы не существует.
Разрешить удаленное подключение к компьютеру на Windows 10 проще простого
Важно, чтобы у пользователя была установлена профессиональная версия операционной системы (Pro)
Для разрешения подключения к удаленному ПК следует:
1. Откройте «Панель управления»
2. «Система».
3. «Настройки удаленного доступа».
4. Активируйте раздел «Разрешить удаленные подключения» и нажмите «Ок», затем «Применить» и покиньте меню.
После перезагрузки ПК будет поддерживать удаленные подключения по локальной сети.
Теперь нужно убедиться, что включено разрешение подключения по протоколу RDP.
1. Снова зайдите в «Свойства», «Настройки удаленного доступа».
2. Кликните по пункту «Разрешить удаленные подключения к ПК», если этот параметр будет неактивен.
Советуем прописывать именно тех пользователей, которые будут подключаться к системе. Эту процедуру нужно выполнить обязательно! Если не помогло, переходим ко второму способу.
Сброс групповых политик в редакторе реестра Windows — 1 способ
Одним из способов решения проблемы является сброс локальных групповых настроек безопасности на компьютере. Для проведения изменений в системе, нам понадобится системный инструмент — командная строка Windows.
Перед выполнением изменений в реестре рекомендуется создать копию реестра Windows или создать точку восстановления системы.
Выполните следующие действия:
- Запустите командную строку от имени администратора.
- В окне интерпретатора командной строки введите команду:
secedit /configure /cfg %windir%infdefltbase.inf /db defltbase.sdb /verbose

- Нажмите на клавишу «Enter».
- После выполнения команды, закройте командную строку, а затем перезагрузите ПК.
Проверка подлинности сети для удаленного компьютера — банальные ошибки
Компьютер может не подключаться к удаленному рабочему столу еще по нескольким, банальным причинам:
1. Подключение не осуществляется, если учетная запись пользователя создана без пароля. Пароль можно добавить в настройках учетной записи.
2. Удаленный ПК может находиться в спящем режиме. Чтобы этого не происходило, в параметрах сна и гибернации установите параметр «Никогда».
3. Удаленный компьютер принимает подключения только от ПК с включенной проверкой подлинности (NLA). В статье мы привели примеры как разрешить проверну подлинности на уровне сети.
После проведения всех манипуляций, у Вас без сомнений получиться подключить к удаленному рабочему столу.
Об авторе
Pavel Ugryumov
Основатель и главный редактор компьютерного журнала PClegko. Маркетолог, предприниматель и и путешественник. Проект интернет-журнал PClegko — моё хобби. Но я планирую вырастить его в мировой проект. Каждая ваша оценка статьи и оставленный комментарий очень важны для меня. Если проект вам нравится, то буду рад если вы меня поддержите:) В ссылке находится мой основной проект. Буду рад, если загляните!
Ваша копия Виндовс не является подлинной windows 7 и 10
Итак, если у вас появилась ошибка: «Ваша копия Виндовс не является подлинной», то первым делом требуется отключить службу по названию «Защита программного обеспечения». Для этого зайдите в «Пуск» и перейдите в «Панель управления».
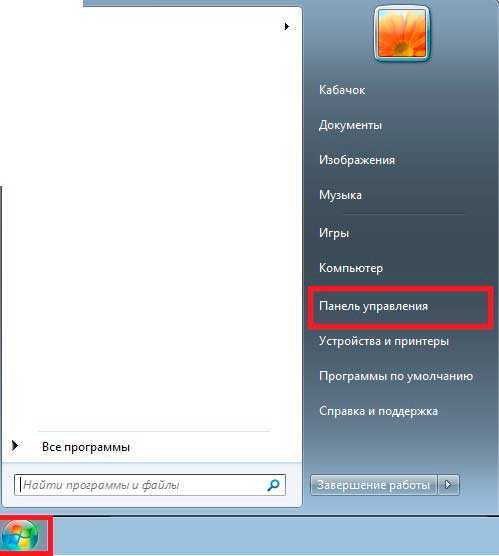
Теперь нужно выбрать «Администрирование» и перейти в «Службы».
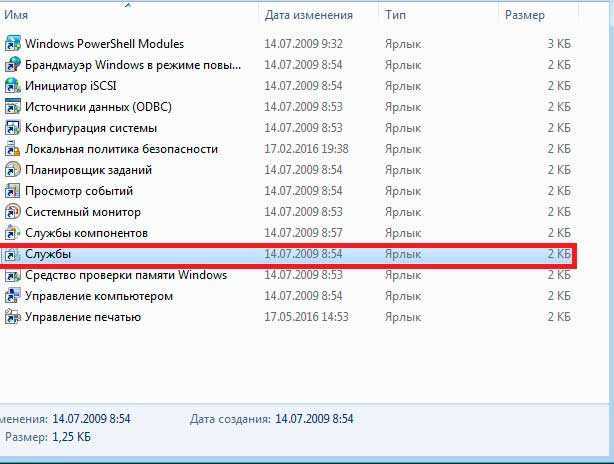
В открывшемся списке требуется выбрать «Защита программного обеспечения». По этому пункту нужно нажать два раза, затем выбрать «Отключить» и подтвердить действие, нажав на кнопку «ОК». Наконец, не забудьте перезагрузить свой персональный компьютер.
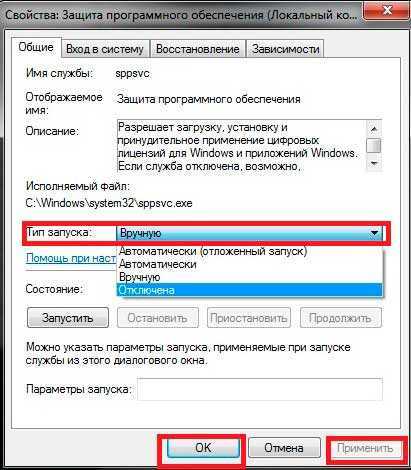
Затем необходимо удалить файлы, выполняющие проверку подлинности ОС, но здесь нужно включить режим просмотра скрытых файлов. Для этого в «Пуске» перейдите в «Панель управления». Затем посетите «Параметры папок» и выберите «Вид».
С пункта «Скрывать расширения для зарегистрированных типов файлов» нужно убрать галку, а вот напротив «Показывать скрытые файлы, диски и папки» наоборот поставить ее.

Теперь остается лишь подтвердить действие кнопкой «Подтвердить», а затем кнопкой «ОК». В этот раз не нужно перезагружать ПК.
Требуется удалить файлы, которые теперь в доступном для нас доступе. Зайдите в диск, где установлена ОС. Перейдите в «Windows» — «System32». В поисковую строку введите — C7483456-A289-439d-8115-601632D005A0.
Будут найдены два файла, которые и нужно будет удалить.
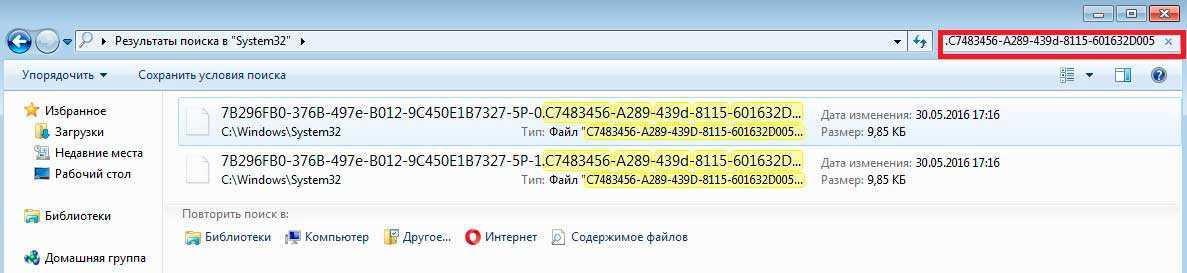
Опять-таки запустите службу и вместо «Отключить» укажите «Автоматически». Перезагрузите компьютер, после чего надпись «Ваша копия Виндовс не является подлиннойисчезнет, а кроме того, черный экран будет заменен на красивую, установленную вами, картинку.
Как исправить проблему «Некоторыми параметрами управляет ваша организация»
Пользователю придется самостоятельно применить изменения в работе операционной системы Windows 10, которые необходимы для отключения ограничений в функциональности. Существует несколько способов решить данную проблему:
- Переустановка Windows на компьютере.
- Восстановление Windows из точки восстановления, созданной до применения изменений в ОС, вызвавших появление надписи про управление компьютера «организацией».
- Восстановление Windows 10 из резервной копии, при условии, что файл-образ системы был создан до изменения данных параметров.
- Переустановка ОС с помощью функции Новый запуск Windows 10 — чистая установка системы с сохранением данных пользователя.
- Внесение изменений в системный реестр Windows.
- Изменение параметров локальной групповой политики.
- Включение отключенных настроек Windows с помощью стороннего программного обеcпечения.
В этой статье мы рассмотрим менее радикальные способы решения проблемы. Про восстановление Windows разными способами, читайте подробные статьи на моем сайте, перейдя по ссылкам выше. В случае использования восстановления ОС, Windows вернется в то состояние, которое имела система в момент создания точки восстановления или резервной копии системы.
Мы не будем рассматривать способы решения вопросов для доступа к отдельным функциям, а используем методы для отмены ограничений функциональности на уровне всей системы.
Пароль компьютера в домене AD
При регистрации компьютера в домене, между ним и контроллером домена устанавливается безопасный канал, по которому передаются учетные данные, и дальнейшее взаимодействие происходит в соответствии с политиками безопасности, установленными администратором.
Пароль учетной записи компьютера по умолчанию действует 30 дней, после чего автоматически меняется. Смена пароля инициируется самим компьютером на основании доменных политик.
Совет
. Максимальный срок жизни пароля может быть настроен с помощью политики Domain
member
Maximum
machine
account
password
age
, которая находится в разделе: Computer
Configuration->
Windows
Settings->
Security
Settings->
Local
Policies->
Security
Options
. Срок действия пароля компьютера может быть от 0 до 999 (по умолчанию 30 дней).
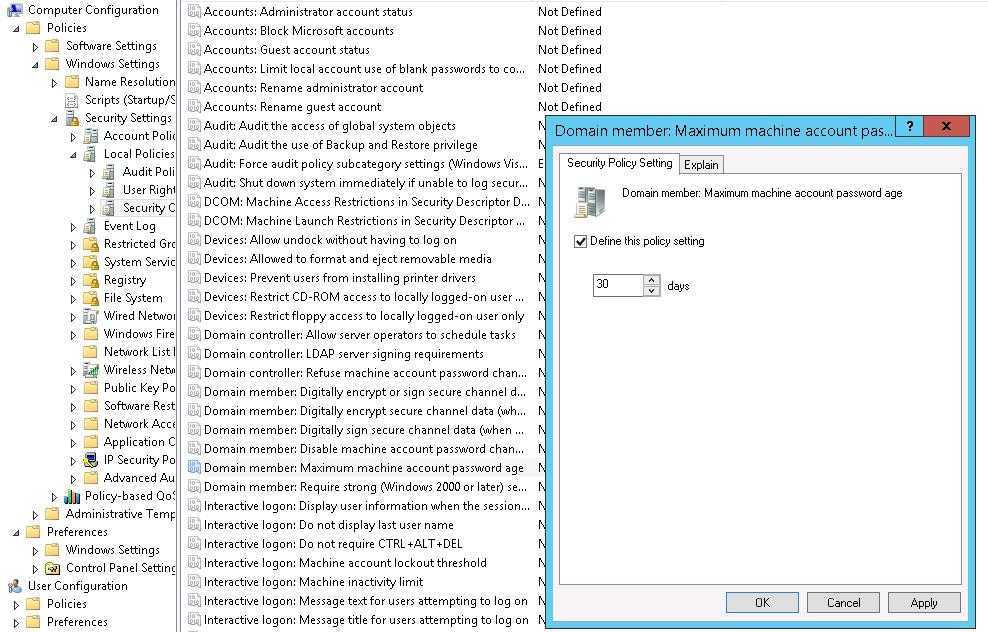
Если пароль компьютера просрочен, он автоматически меняется при следующей регистрации в домене. Поэтом, если вы не перезагружали компьютер несколько месяцев, доверительные отношения между ПК и доменом сохраняются, а пароль компьютера будет сменен при следующей перезагрузке.
Доверительные отношения разрываются, если компьютер пытается аутентифцироваться в домене под неверным паролем. Обычно это происходит, когда компьютер или из снапшота виртуальной машины. В этом случае пароль машины, хранящийся локально, и пароль в домене могут не совпадать.
«Классический» способ восстановить доверительные отношения в этом случае::
- Сбросить пароль локального администратора
- Вывести ПК из домена и включить его в рабочую группу
- Перезагрузится
- С помощью оснастки – сбросить учёту компьютера в домене (Reset Account)
- Повторно включить ПК в домен
- Еще раз перезагрузиться
Этот метод самый простой, но слишком топорный и требует как минимум двух перезагрузок и 10-30 минут времени. Кроме того, могут возникнуть проблемы с использованием старых локальных профилей пользователей.
Есть более элегантный способ восстановить доверительные отношения без перевключения в домен и без перезагрузок.
Другие интересные сертификаты
Если ты полагаешь, что уважающему себя IT’шнику нужны лишь сертификаты в области IT, ты не прав. К примеру, в качестве приятного бонуса к резюме неплохо будет получить также языковой сертификат, подтверждающий, что ты на достойном уровне владеешь каким-либо иностранным языком.
Если говорить об английском, то для этих целей неплохо подойдут, к примеру, IELTS: International English Language Testing System, или популярный в России TOEFL: Test of English as a Foreign Language.
- По поводу первого можно почитать здесь: www.ielts.org
- По поводу второго здесь: www.toefl.org
Если позволяют возможности, ярким штрихом к резюме может послужить и какой-то необычный, но уважаемый на рынке сертификат. В качестве примера хорошо подойдет сертификат общества Mensa — крупнейшей и старейшей на нашей планете организации для людей с высоким коэффициентом интеллекта. «Менса» общество некоммерческое и открытое, но членство в нем дает возможность ощутить себя самой настоящей элитой — чтобы попасть туда, нужно под пристальным наблюдением комиссии, сдать IQ тест лучше, чем 98% населения Земли. Задачка, конечно, не самая легкая, но более 100 тыс. человек с ней как-то справились :).
Сайт организации: www.mensa.org
Еще одна забавная и не совсем обычная на первый взгляд бумага — сертификат этичного хакера (Certified Ethical Hacker), придуманный International Council of E-Commerce Consultants (EC-Council). Этичные хакеры ребята, в сущности своей добрые — по заказу компаний они тестируют продукты на уязвимости, стараясь взломать их и, таким образом, найти дырки и баги.
Как убрать черный экран с надписью «Windows 7 ваша копия не является подлинной»
Большинство пользователей, столкнувшись такой ошибкой, пытаются решить её с помощью повторной активации, используя специализированное программное обеспечение, но неизбежно терпят неудачу.
На самом деле всё достаточно просто, и даже не требует каких-то сложных технических навыков и знаний.
Итак, чтобы исправить ошибку:
1. На время решения проблемы активации требуется отключить антивирус. В данном случае просто отключение экранов/мониторов антивируса или отключение «до перезагрузки» — не вариант, необходимо его именно отключить, а в крайнем случае — временно удалить.
Переживать не стоит: после решения проблемы можно снова вернуть штатную работу антивирусного программного обеспечения.
2. Далее следует выполнить следующие последовательные шаги:
А). «Отключение автоматического обновления»:
Нажмите «Пуск» — «Панель управления»;
Далее в списке разделов найдите «Центр обновления Windows» и нажмите «Включение или отключение автоматического обновления»;
В новом окне из выпадающего списка выберите «Искать обновления, но решение о загрузке и установки принимается мной».
Большинство IT-специалистов на этом шаге советуют совсем отключить обновления системы, но эта рекомендация является спорной: зачастую, своевременные обновления очень важны. Поэтому отключать обновления или нет — решать каждому за себя.
Б). «Удаление обновления KB971033»:
В разделе «Система и безопасность» в блоке «Центр обновления Windows» выберите «Просмотр установленных обновлений»;
- В открывшемся окне в представленном списке найдите строку «KB971033», выделите её и нажмите «Удалить».
- Если в списке нет указанного обновления, удалите его вручную, используя командную строку (предварительно запущенную от имени администратора).
- Здесь выполните команду «wusa.exe /uninstall/KB:971033».
В). «Отключение службы – «Защита программного обеспечения»»:
Нажмите комбинацию клавиш «WIN+R» и выполните команду «services.msc»;
- После выполнения команды откроется окно «Службы», в списке найдите службу с названием «Защита программного обеспечения» и разверните её;
- В блоке «Тип запуска» выберите «Отключено».
Г). «Отображение скрытых файлов и папок»:
- Откройте «Панель управления» — «Оформление и персонализация»;
- В блоке «Параметры папок» кликните по строке «Показ скрытых файлов и папок»;
- В списке найдите строку «Скрывать расширения для зарегистрированных типов файлов» и снимите галочку с данного пункта;
- В строке «Показывать скрытые файлы, папки и диски» наоборот установите флажок.
Д). «Удаление файлов»:
Откройте проводник и в строке поиска введите «.C7483456-A289-439d-8115-601632D005A0» — это расширение;
Все файлы с подобным расширением следует удалить вручную.
После всех вышеописанных манипуляций необходимо снова включить службу «Защита программного обеспечения».
Windows ХР
Для начала разберемся, как отключить проверку подлинности Windows XP. Если у вас включена служба Windows Update, то в вашу систему было инсталлировано обновление KB905474, из-за которого и возникают многочисленные проблемы. Сразу оговоримся, что вообще-то служба обновлений чрезвычайно важна, так как позволяет закрывать найденные бреши в системах безопасности, что предотвращает вирусные атаки.
Кстати, а что мешает запретить установку KB905474 заранее? Конечно, это вполне возможно. Вот только постоянно отвлекаться от работы, запрещая загрузку этой заплатки, вам скоро надоест. А потому рано или поздно оно все равно будет установлено.
Заключение
И напоследок, что бы вы ни делали с операционной системой и какие бы изменения не вносили, если они не помогают вам решить вашу проблему, не забывайте всё возвращать как было. Помните, что как бы пользователи не критиковали операционную систему Windows, её создавали профессионалы, которые знают толк в программировании. Самостоятельно вмешиваясь в уже созданную, целостную структуру, вы многим рискуете.
При установке драйвера, операционная система Windows проверяет подлинность цифровой подписи, а если подпись отсутствует или изменена, система препятствует установке драйвера на компьютер. Проверка цифровой подписи драйвера выполняется в целях безопасности.
В некоторых ситуациях, пользователю необходимо установить драйвер, не имеющий цифровой подписи, на компьютер. Для этого необходимо отключить проверку цифровой подписи. Отключать проверку цифровой подписи драйвера не рекомендуется, потому что из-за этого безопасность системы может оказаться под угрозой.
Драйверы предназначены для обеспечения взаимодействия между различным оборудованием компьютера. Без установки драйверов не может нормально работать аппаратное обеспечение, установленное на ПК.
Большое количество драйверов входит в состав операционной системы Windows, необходимые драйверы устанавливаются при установке операционной системы. В другой ситуации, пользователь самостоятельно устанавливает драйвера для нового оборудования на ПК, скачав их с официального сайта, или установив с прилагаемого диска.
Цифровая подпись драйверов информирует о производителе данного программного обеспечения, о том, что данный драйвер проверен, подтвержден и сертифицирован. Пользователь может быть уверен, что установка драйвера с действительной цифровой подписью безопасна.
Что делать, если нужно отключить цифровую проверку драйверов? Например, у драйвера для некоего оборудования нет верифицированной цифровой подписи. Без установки драйвера пользователь не сможет использовать на компьютере это оборудование.
В операционной системе Windows имеются возможности для отключения проверки цифровой подписи драйверов. В статье вы найдете инструкции, как отключить проверку цифровой подписи драйверов Windows, для операционных систем Windows 10, Windows 8.1, Windows 8, Windows 7. Некоторыми способами отключают проверку подлинности цифровой подписи полностью, другие способы работают только в ходе текущего сеанса на ПК.
































