Советы по изменению размера jpg
JPEG, или «джипег», является самым распространенным расширением изображений, так как он использует самое высокое сжатие и поэтому отличается небольшим весом. Однако при излишнем сжатии файлы в этом формате могут потерять высокое качество, на кадре может появиться цифровой шум и «гребенка». Чтобы избежать этого, следуйте нескольким советам.
- В случаях, когда программа дает контроль над процентом сжатия, не стоит выставлять параметр ниже 75%.
- Наименьший возможный размер монитора стационарного компьютера – 800х600 пикселей, поэтому при физическом изменении размера изображения не спускайтесь ниже этого параметра.
- Если в программе вручную устанавливается алгоритм, выбирайте среднее сжатие. Так вы получите оптимальное соотношение качество/размер.
- Если картинка была сильно уменьшена и на ней появились следы сжатия, примените эффект размытия. В фотошопе для скрытия «гребенки» достаточно выставить значение Blur 0,1.
Бесплатные программы для компьютера
Покажу, как сжимать изображения в популярных бесплатных программах для Windows. Скачать каждую из них можно с официального сайта.
IrfanView
Запускаем программу, нажимаем на значок и добавляем картинку с ПК.
Уменьшаем изображение в пикселях. Для этого щелкаем по пункту «Изображение» в верхнем меню и выбираем «Изменить размер».
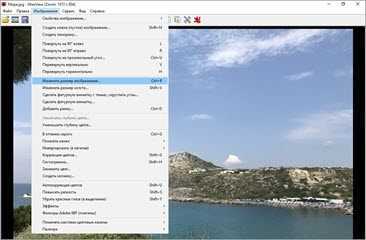
Проверяем, чтобы была установлена птичка на «Сохранять пропорции». И меняем значение по ширине или высоте на меньшее. Или же выбираем готовые параметры в правой части окошка. Для применения настроек нажимаем «ОК».
Теперь немного уменьшим качество снимка для большего сжатия и сохраним результат. Для этого кликаем по «Файл» и выбираем «Сохранить как».
В правой панели откроются настройки сохранения. Передвигая ползунок в пункте «Качество», его можно снизить или наоборот повысить. От этого будет зависеть конечный объем.
Кстати, можно уменьшить фото до нужного размера: задать его вручную и тогда программа сама выберет параметры сжатия. Желательно ставить не меньше 40 КБ – лучше от 150 КБ до 2 МБ.
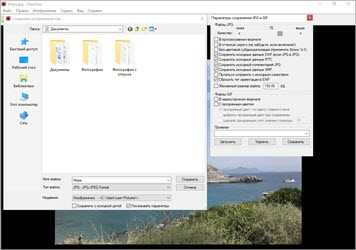
После всех настроек щелкаем по «Сохранить» и результат запишется на компьютер. Желательно указать для него новое название и/или выбрать другую папку, чтобы снимок был в двух вариантах (старый и новый).
XnView
Запускаем программу и добавляем снимок через меню «Файл» — «Открыть файл». Для изменения размера в пикселях кликаем по иконке в панели инструментов.

В окошке ставим птичку на «Сохранять пропорции» и меняем значение в поле «Ширина» или «Высота».
Также можно немного подрезать края при помощи инструмента . Кликаем по нему и, удерживая левую кнопку мыши, обводим ту часть снимка, которую нужно оставить. Затем нажимаем «Обрезать».
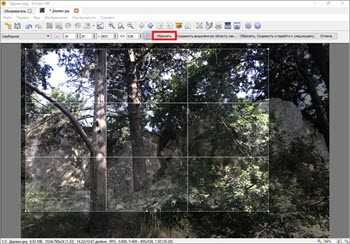
Теперь уменьшим качество и сохраним результат. Для этого нажимаем «Файл» — «Экспорт».
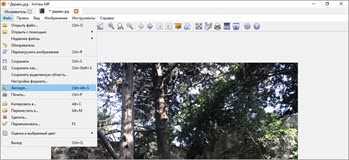
Передвигая ползунок, снижаем качество. Затем нажимаем «Экспорт» для записи результата на компьютер.
FastStone Image Viewer
Запускаем программу. В левой части окна кликаем по папке с фото. Затем щелкаем по нужному снимку левой кнопкой мыши.
Кликаем по иконке в панели инструментов. В окошке указываем новое значение по ширине или высоте, нажимаем «ОК».
Предварительно проверяем, чтобы была установлена птичка на пункте «Сохранять пропорции».
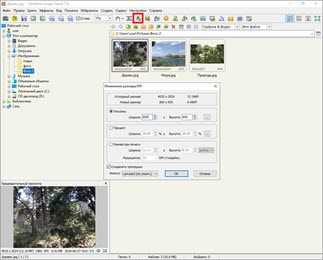
Для изменения настроек качества нажимаем «Файл» — «Сохранить как». Снижаем качество и сохраняем.
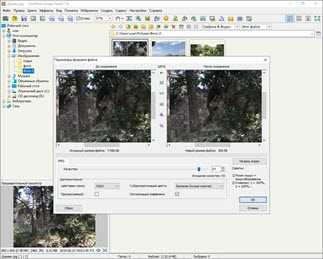
Почему Инстаграм обрезает фото?
Как я уже писала выше, на пользователей в Инсте наложены ограничения. Но сейчас тенденция такая, что рамок всё меньше и меньше. Раньше социальная сеть постоянно обрезала загружаемые фотки, подгоняя под формат. Сейчас такого уже нет, но некоторые рамки всё же есть.
Важен вопрос не столько о качестве изображения в прямом смысле – максимальное разрешение составляет 1080 на 1080 для квадратного поста и 1080 на 1350 для вертикального. Куда важнее соотношение сторон. Квадратная запись имеет соотношение 1 к 1, что логично. Горизонтальная – 1,9 к 1, а вертикальная – 4 к 5. Что-то, что не соответствует этому, будет обрезано.
Программы для сжатия изображений
Если отправлять и сжимать фотографии требуется неоднократно лучше установить специальную программу. Ниже мы расскажем о нескольких из них, в каждой свои плюсы и минусы, но принцип работы похожий.Photo Resizer
Функционал программы Photo Resizer
Скачать Photo Resizer можно в Play Маркет. Далее действия аналогичны описанным в предыдущем разделе:
- Загружаем изображения из галереи смартфона или делаем снимок на камеру.
- Возле загруженной фотографии жмем «Изменить».
- Задаем размеры нового изображения, указываем масштаб в пикселях.
- Нажимаем кнопку «вперед», «ок» или «готово» и ждем процесса конвертации.
Изменить размер фото Еще одна бесплатная программа Изменить размер фото( в оригинале называется Photo Scaler). Она работает не только с фото из галереи смартфона. Но так же поддерживает удаленные и облачные хранилища: Picassa, Google Drive, Яндекс.Скриншоты.
Программа Изменить размер фото
Функционал и обработка фотографий аналогичны Photo Resizer. Есть предустановки с выбором разрешения для изображения. Для сайтов можете выставлять 640 на 480 или 1280 на 960 если хотите картинку лучшего качества. После обработки изображения его можно сохранить в память смартфона, отправить сообщением в вк, загрузить в ленту или историю Инстаграм.
Lit Photo Сжать и изменить размер
Приложение Lit Photo’s Photo Compress and Resize — это очень простой способ сжатия, обрезки и изменения размера изображений. Это делает отправку фотографий по электронной почте, WhatsApp или Facebook Messenger, просто. Приложение отлично с точки зрения навигации, все функции приложения отображаются при запуске.
Как уже упоминалось, приложение может выполнять три основных задания. Выбор одного из параметров предлагает дополнительную настройку с точки зрения изменения размера изображения. Режим сжатия позволяет сжимать изображение с точки зрения качества, измеряемого в процентах или по размеру, измеряемого в мегабайтах. Это уменьшает размер файла.
Если вы хотите изменить размеры изображения, то вы достигнете этого с помощью параметра Изменить размер. Опять же, это позволяет различные методы изменения размера. Вы можете сделать это с помощью счетчика пикселей, который позволяет вам поддерживать соотношение сторон или нет, в зависимости от того, что вы хотите сделать с изображением. Удобно, изменить размер также позволяет сжимать изображение в пределах одной и той же опции. Вы можете удвоить размер файла одним махом.
Наконец, есть инструмент обрезки. Это довольно ограничено, так как доступно только пять коэффициентов обрезки. Однако есть много других способов обрезать изображение. Итак, если вы можете жить с небольшим выбором функций автоматической обрезки, то это отличное приложение.
Скачать: Lit Photo Сжатие и изменение размера для Android (Бесплатно, доступна премиум-версия)
Проблемы и способы их решения
Утеря пароля к архиву
Если вы защитили архив кодом доступа, но забыли его, на помощь вам придёт компьютерная программа Passware ZIP Password Recovery, чей процесс использования прост. Вам достаточно выгрузить архив, после чего утилита начнёт работу по эвристическому способу, а также применению «грубой силы» (брутфорсу) по словарной базе, включающей в себя около полумиллиона слов на английском языке.
Аналогами приложения являются AZPR, FZC, FCrackZip, также доступные на Windows.
Неподдерживаемый формат
Если какой-либо обработчик фотографий отклонил ваш запрос по данной причине, воспользуйтесь сервисами конвертирования изображений – например, convertio.co, cloudconvert.com, 123convert. Вы также можете просто перенести медиа в архив, поскольку файлы подобных типов работают с любыми форматами.
Слишком большое расширение
Некоторые редакторы не работают с картинками, имеющими большое расстояние по длине или ширине, а плохо оптимизированные приложения в таком случае способны вовсе замедлить работу всей операционной системы, из-за чего понадобится перезагружать устройство. В таком случае следует попробовать работающие в браузерном режиме утилиты, поскольку там обработка проводится на стороне сервера, а вы лишь получаете итоговый файл с заданными параметрами.
Нестандартное соотношение сторон
Этот пункт идентичен предыдущему, так как наиболее вероятное «столкновение» с ним возможно ВКонтакте, не принимающим картинки, где размер одной части значительно превышает другой – например, не удастся загрузить изображения 1×1000, 3×4000 и подобные, что вынуждает пользоваться другими вариантами.
Неправильное название картинки
При возникновении данной ошибки удалите все специальные символы и кириллицу из имени файла, а лучше – оставьте только латиницу. Вы сможете сменить название обратно после оптимизации.
Ничего сложного в оптимизации картинок путём уменьшения их размеров нет, при этом не требуется и загружать какие-либо утилиты – существуют веб-сервисы, позволяющие снизить «вес» картинки. Помогут и встроенные в Android 4.0+ средства, представленные обрезкой изображений, а более универсальным вариантом является «упаковка» содержимого в архив, который можно прочитать с помощью специальных программ, доступных на гаджетах любых видов.
Поделиться ссылкой:
Онлайн сервисы
В сети есть бесплатные сайты, при помощи которых можно уменьшить размер фото. Для этого потребуется лишь браузер и доступ в Интернет. Пользоваться онлайн сервисами можно как на компьютере, так и на телефоне.
Все действия я буду показывать в браузере Google Chrome. Но вы можете использоваться любую другую программу.
IMGonline
1. Нажмите на кнопку «Выберите файл» и укажите картинку, которую нужно сжать.
2. Настройте «Параметры сжатия»:
- В части «Уменьшение размера в мегапикселях» нажмите на поле «уменьшение отключено» и выберите подходящий вариант из списка. Для наименьшей потери в качестве рекомендуется установить от 10 до 30%.
- Пункт «Субвыборка» позволит усреднить цветовые переходы. Тут можно оставить значение по умолчанию: «2х1 (среднее качество)».
- Если планируете загружать фотку в интернет, оставьте переключатель на «Прогрессивный JPEG». Это сожмет ее еще на 2-3%.
- Через пункт «Копировать EXIF и другие метаданные» можно как убрать, так и оставить дополнительную информацию (модель камеры, дату съемки и др.). Эти данные не сильно влияют на размер.
- Пункт «Качество» — это основной параметр, отвечающий за конечный объем файла. Обычно значение 70-80 значительно снижаем вес, но не сильно повлиять на качество.
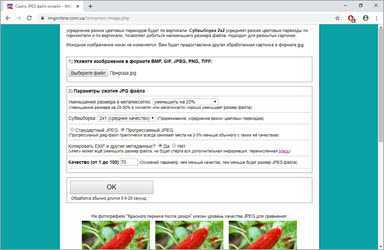
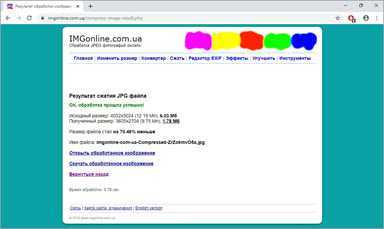
Готовый снимок сохранится в папку «Загрузки».
iLoveIMG
1. Щелкните по кнопке «Выбрать изображение» и добавьте фото.
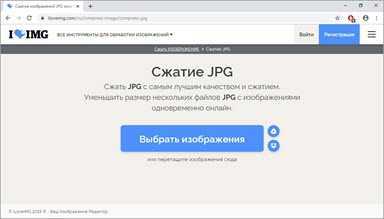
2. Кликните по «Сжать изображение».
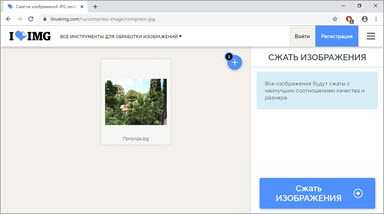
3. Сервис покажет результат. Щелкните по кнопке «Скачать сжатые изображения» для сохранения.
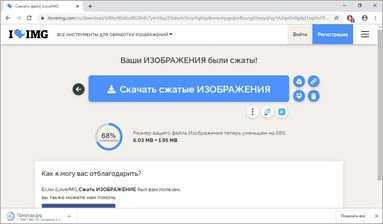
Compress JPEG
- Нажмите на «Загрузить» и добавьте картинку.
- Фотография загрузится, и сервис её автоматически сожмёт.
- Щелкните по «Скачать все» для сохранения результата.
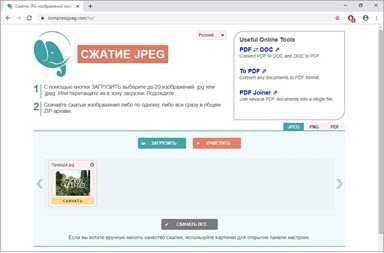
Photo Resizer
1. Нажмите на иконку папки и загрузите изображение.
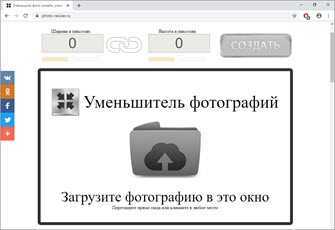
2. Фотография отобразится в полном размере. Двигая ползунок «Ширина в пикселях» или «Высота в пикселях» измените размер. Затем щелкните по кнопке «Создать».
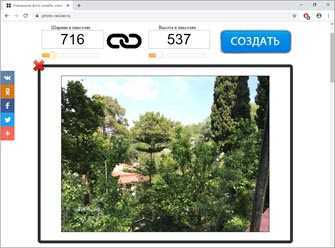
3. Нажмите «Скачать» и измененный снимок загрузится на компьютер.

Resizenow
Нажмите кнопку «Выбор изображений» и загрузите картинку. Если нажать на поле «Простой» и указать «Продвинутый», откроется дополнительная панель настройки качества. После выбора размера и качества кликните по «Изменить размер».
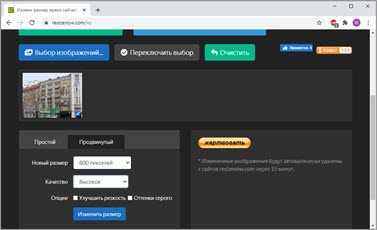
Сервис применит настройки и после нажатия на готовую ссылку загрузит файл на ПК.
TinyJPG
TinyJPG – это популярный англоязычный сервис для сжатия изображений в формате JPG и PNG. У него есть ограничение: файл должен весить не более 5 МБ. За раз сайт может обработать до 20 снимков.
Просто перетащите файлы в окошко и сервис автоматически обработает снимки. Для скачивания результата нажмите download или download all.
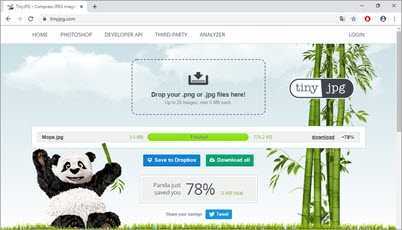
На компьютере с Mac ОС с помощью «Просмотр»
На компьютерах с Mac также есть встроенное средство изменения изображений. Если нужно уменьшить размер файла JPEG:
- Зажмите CTRL и кликните на изображение.
- Выберите «Открыть» — «Предварительный просмотр».
- В открывшемся окне в разделе «Инструменты» выберите пункт меню «Настроить размер».
- В диалоговом окне у вас появится возможность выбрать корректировку по проценту или по размеру.
Также у вас будет возможность сохранять пропорции. По умолчанию эта опция активна. Но если вы хотите сузить или растянуть свое изображение, то снимите галочку напротив строки «Изменить масштаб пропорционально».
- Сохраните изображение, кликнув «Файл» — «Сохранить как…». Система предложит вам создать дубль изображения, поэтому вам нужно будет изменить исходное имя.
Что такое сжатие?
Любая информация, будь она представлена текстом, графикой, звуком и прочими способами, занимает определённую часть хранилища, чьё стопроцентное наполнение приводит к понижению скорости работы системы и невозможности сохранения новых данных. Самыми «радикальными» вариантами являются: удаление файлов, как только они перестают быть нужными, либо покупка внешнего MicroSD-хранилища, слота для которого может просто не остаться из-за вставленной SIM-карты. Кстати, если у вас стоит внешний накопитель в телефоне, можете узнать, как устанавливать приложения на Андроиде сразу на SD-карту. Более удобный способ борьбы с переполнением места представлен сжатием. Под этим словом подразумевается уменьшение размера файлов за счёт понижения их качества, что, несмотря на довольно длинное описание, является несложным даже для рядовых пользователей. Другой пример задействования этого метода – отправка изображений через онлайн-сервисы, где установлены неподходящие лимиты по «весу» картинок, а также передача картинок по мобильному, ограниченному соединению.
Как работать на мобильных устройствах
Большая часть программ и автоматически установленных опций для редактирования в смартфонах направлена на то, чтобы сохранять контент в исходном виде. При помощи такого программного обеспечения получается создавать красивые изображения даже без умений в этой области. Выделяют такие программы на мобильные устройства разных операционных систем, помогающие, если Инстаграм портит качество фото:
- CLRZR – специальное программное обеспечение, предназначенное для редактирования изображений. Предоставлено бесплатно в официальном магазине программ. Удобный, интуитивно понятный интерфейс помогает работать даже новичкам. Сохраняется не только исходное количество пикселей, не применяя обрезку, но и улучшается формат испорченных картинок.
- Prisma – бесплатное программное обеспечение. Выделяется среди остальных тем, что не только улучшает формат, но и делает художественную составляющую композиционного решения лучше. Снимок превращается в арт-объект. Обрезать и редактировать картинку можно, если это необходимо.
- Trigraphy – сервис для улучшения формата картинок. Еще один способ, как сделать чтобы Инстаграм не портил качество фото. Эффекты, встроенные в редактор фотографий, дополняют общую композицию, нагружают контент, придавая ему новые черты. Хорошее разрешение получается не только при помощи механического воздействия.
Настройки
Таким образом, для того, чтобы облагородить картинку, не нужно устанавливать дополнительного программного обеспечения. Все сервисы бесплатны и помогут улучшить разрешение фото. Выставляйте дополнительные настройки камеры на смартфонах, делайте квадратные фотографии, чтобы потом не нужно было вырезать их. Нажмите на символ камеры и перейдите в ее настройки. Выберите подходящие параметры, сделайте несколько снимков. Для изменения получившегося разрешения до того, как загружать фото в Инстаграм без потери качества, перейдите в настройки фотографии. С этой целью следуйте такой инструкции по работе со встроенными редакторами мобильных устройств:
- Открывайте приложение «Галерея» или «Фото» в зависимости от операционной системы устройства. Выберите нужное фото.
- Кликните по параметру «Изменить».
- Введите изменения, добавляйте надписи, обрезайте и редактируйте снимок.
- Кликните по символу, находящемуся в правом верхнем уголке, сравните старую картинку с исходным вариантом. Сохраните внесенные изменения в аккаунте соцсети.
Исходная картинка обычно сохраняется на смартфоне, поэтому пользователь далее сможет подумать над вариантом для постинга в учетной записи Инстаграма.
Photoczip — Сделано по принципу все в одном
Photoczip нацелен только на одно. Он должен сжимать размер фото (и других изображений), причем, как утверждают разработчики, делает он это потери качества изображения. Дополнительным бонусом будет преобразование сжатых фото в архив формата Zip. Кроме того, вы можете конвертировать фотографии в форматы PNG в JPG, а также сохранять, удалять и редактировать теги оригинальных фотоснимков. Ну а если вы заботитесь об уникальности фото, то можете еще и водяной знак на изображение нанести. Кроме того, приложение Photozip — это полностью бесплатная программа без рекламы. А подобное редко встретишь сегодня.
Скачать: Photoczip
Можно ли в Инстаграме уменьшить или увеличить фото при публикации?
Раньше людям приходилось очень строго относиться к картинкам для публикаций. Первоначальный формат постов – фото из Полароида, небольшого фотоаппарата для моментальной печати: квадратное изображение и рамка, причем, в нижней части она была толще. Люди делали снимки на память и дарили их, подписывая внизу пожелания. Ничего не напоминает?
Сейчас, конечно, квадратный формат остаётся основным, но такая обрезка необязательна. Вы можете, разводя и сводя пальцы на картинке, увеличивать или уменьшать его. Но, если вы его увеличиваете, будьте готовы к обрезанию того, что не войдёт в «кадр» – в таком случае публикация будет именно квадратной.
Сжатие фото на Android-смартфоне с помощью приложения
Для того, чтобы выполнить эту операцию, вам просто нужно скачать приложение. Мы попробовали бесплатное приложение, доступное на Магазин игр appelée Освещенная фотография (Сжатие фото и изменение размера). Это бесплатное приложение очень простое в использовании.
Фото читает, с этими двумя режимами сжатия
Как показано в подписи к фотографиям, у вас есть несколько вариантов, когда вы хотите переработать фотографию. В нашем случае выбираем первый вариант: Сжимайте фотографии.
Это подводит нас к следующим двум фотографиям, где у вас есть выбор сжатия:
- Выбирая точный результат качества, которого вы хотите достичь
- Выбрав именно тот размер, которого вы хотите добиться
После того, как вы сделали свои настройки, все, что вам нужно сделать, это запустить сжатие. Это займет максимум несколько секунд. Когда закончите, вы увидите такое сообщение:
Сжатие фотографий
Вы увидите новый размер фотографии. Вот оно что! Как видите, с помощью Android-смартфона очень легко сжать фотографии.
Чтобы получить дополнительную информацию о сжатии фотографий, давайте еще немного рассмотрим интерес этой манипуляции.
Pixlr
Pixlr — очень популярный редактор фотографий для пользователей Android. Он не только может изменять размер и обрезать ваши фотографии, но также имеет множество других полезных функций. Это отличное приложение для начинающих тоже. Он имеет приятный пользовательский интерфейс, с которым легко ориентироваться, а элементы управления просты и просты в использовании. Что не нравится?
При запуске приложения на главном экране есть несколько параметров. Вы можете использовать камеру, чтобы сделать снимок, который затем можно редактировать с помощью одной из многочисленных функций Pixlr. Существует возможность редактировать существующие фотографии на вашем устройстве или храниться в вашем облаке. Вы можете создать коллаж из изображений, которые можно настроить для получения различных стилей. В инструменте «Шаблоны» есть даже некоторые декоративные элементы.
После того как вы выбрали изображение в приложении, обрезка не может быть проще. Открытие меню «Инструменты» предлагает ряд изящных трюков, с функцией обрезки, которая будет первой на выбор. Выбор инструмента обрезки предоставляет вам ряд опций. «Свободный режим» позволяет выбрать область обрезки, а также есть несколько форматов изображения. Есть также множество эффектов для игры, так что вы можете настроить свои снимки.
Скачать: Pixlr для Android (Бесплатно, доступна премиум-версия)
Правильный выбор размера изображений
Предположим, что на Unsplash вы ищете несколько изображений для сайта.
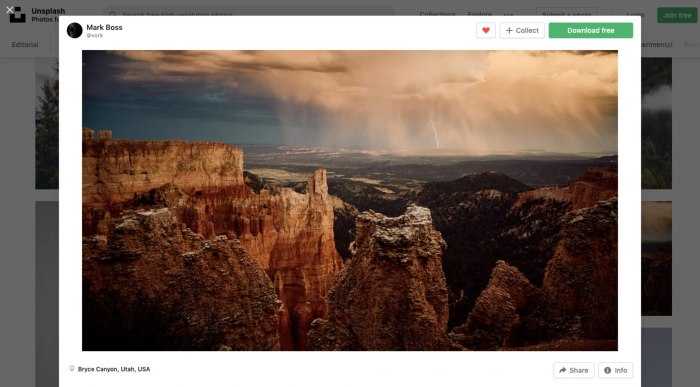
Пример фото, которое вы можете найти на Unsplash.
В отличие от платных хранилищ фотографий, которые позволяют выбрать размер или формат загружаемого файла, здесь этого функционала нет.
После скачивания изображения, вы поймете, что нужно изменить его размер.
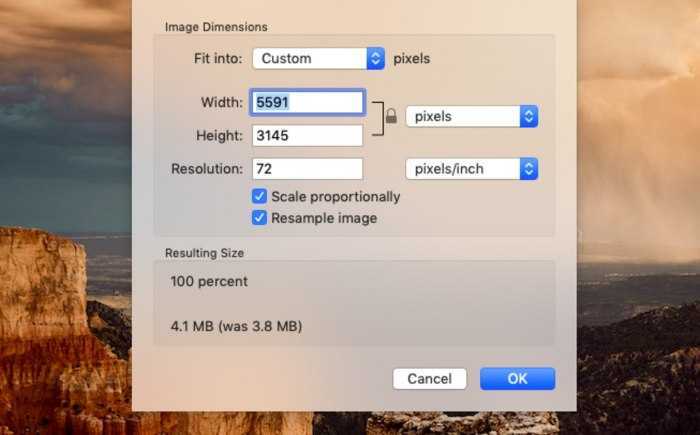
Оригинальные размеры изображения от Unsplash: 5591×3145 пикселей.
Не нужно использовать на сайте изображения объемом более 1 МБ и размером более 1200 и 2000 пикселей. Кроме этого мобильно оптимизированные сайты отображают изображения различных размеров в зависимости от устройства или браузера, на котором они просматриваются.
Вот чего вы не должны делать:
- Изменять размеры изображений по одному. Это отнимает много времени и будет неэффективно.
- Полагаться на то, что браузер сможет подстроить размер изображения самостоятельно.
Вместо этого лучше интегрировать сервер изображений (на своем веб-хостинге) с ImageKit. Также можно использовать медиа-библиотеку ImageKit для хранения ваших файлов.
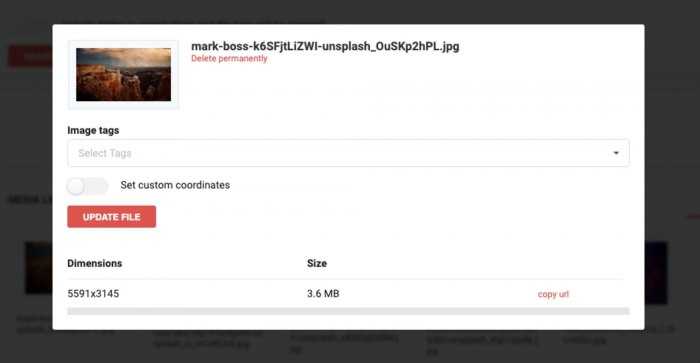
Вот как просто загрузить новый файл в медиа-библиотеку ImageKit.
После интеграции ImageKit начнет контролировать размеры используемых изображений.
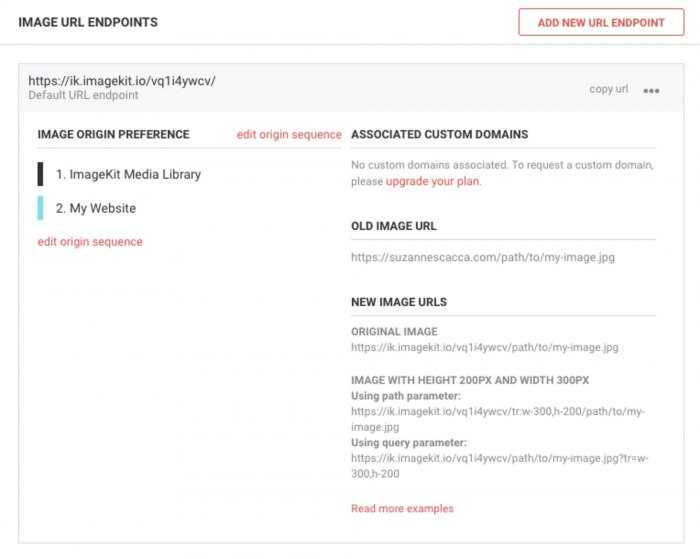
ImageKit позволяет контролировать размер изображений.
Вот как это происходит:
- Параметр Image Origin сообщает ImageKit, откуда нужно взять изображение для оптимизации. В данном случае это медиа-библиотека ImageKit.
- Параметр Old Image URL указывает, где располагаются исходные изображения.
- Блок New Image URLs объясняет, как можно использовать оптимизированные изображения.
Формула достаточно проста: вы берете оригинальный URL-адрес изображения и меняете его на URL, предоставленный ImageKit.
Для изменения размеров изображений можно использовать параметры преобразования. Например, это фотография, взятая с Unsplash, размещена на моем сервере.
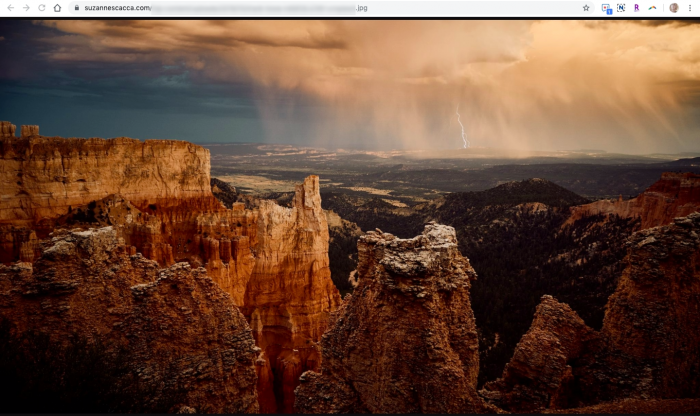
Как отображается полноразмерное изображение, взятое с Unsplash.
Затем я поменяю URL на адрес, предоставленный ImageKit. После чего добавлю параметры изменения размера изображения и добавлю оставшуюся часть URL-адреса.
Вот что происходит, когда я использую ImageKit для автоматического изменения размера изображения до 1000×560 пикселей.
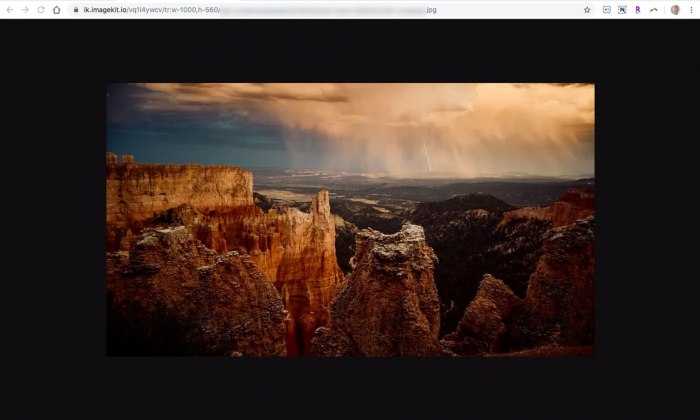
ImageKit позволяет определять, как нужно изменить размер изображений.
Чтобы создать измененное изображение, я преобразовал URL-адрес ImageKit в следующий:
https://imagekit.io/vq1l4ywcv/tr:w-1000,h-560/…
Именно параметры width (w-) и height (h-) уменьшили размеры файла. Теперь изображение не настолько четкое, как исходное. Но это потому, что его сжали на 80%.
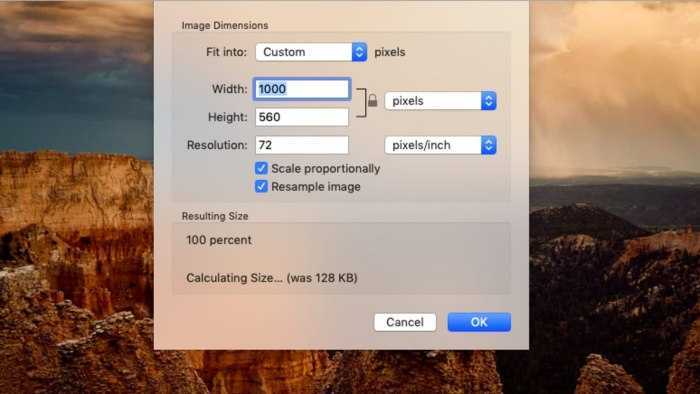
Результат изменения размера изображений с помощью ImageKit.
Ранее это был файл объемом 3,6 МБ и размером 5591×3145 пикселей. Теперь он весит 128 КБ, а размер изображения стал 1000×560 пикселей.
ImageKit позволяет изменять размеры изображений с помощью преобразования на основе URL. Это работает следующим образом:
- Вы сохраняете одно мастер-изображение в медиа-библиотеке ImageKit.
- ImageKit использует несколько методов, чтобы уменьшить размер изображения.
- Затем можно использовать параметры сжатия или обрезки ImageKit для изменения каждого конкретного изображения в зависимости от пользовательского устройства.
Как установить с телефона Windows на компьютер
Процесс установки ОС Windows с телефона занимает немного времени. Во многом данная процедура напоминает установку с диска или загрузочной флешки, только в качестве описываемых элементов выступает мобильное устройство. Когда скачанный образ будет в смартфоне, потребуется установить надежное приложение, которое распакует скачанный архив на съемный накопитель.
Установка приложения
Для начала рекомендуется выбрать хорошую программу для распаковки образа. В данном случае необязательно использовать платный вариант, так как в официальном магазине Play Market имеется несколько эффективных и бесплатных утилит:
- EtchDroid. Отличная программка, которая работает без прав администратора. Она может записывать два типа образов – DMG и ISO. Кроме поддержки образов на базе Windows приложение стабильно работает с файлами ОС Linux.
- ISO 2 USB. Отличная бесплатная программка, которая также функционирует без ROOT-прав. Приложение поддерживает подавляющее число образов – Linux, Ubuntu и Windоws. Стоит заметить, что в данной программе любая версия Виндовс загружается исключительно через режим UEFI.
- Bootable SDCard. Данная программа в любом случае требует права администратора. Существует платная и бесплатная версия, однако для осуществления задачи будет достаточно последнего варианта. Поддерживает Windows и Linux.
Особое внимание хочется уделить приложению DriveDroid. Во время использования этой программы из телефона можно сделать настоящую загрузочную флешку с множеством инструментов и разрешений
DriveDroid успешно справляется с образами любых существующих операционных систем.
Пользоваться описываемой программой сможет даже неопытный юзер. Главное преимущество в том, что владельцу смартфона не потребуется самостоятельно искать загрузочные файлы ОС и скачивать их на устройство. Утилита самостоятельно осуществляет все задачи, главное – установить DriveDroid и убедиться в том, что приложение подходит для смартфона и получится ли загрузить конкретную ОС на компьютер.
После завершения установки приложения пользователю нужно выбрать подходящий режим установки. Для начала следует установить на мобильный гаджет права администратора, после чего подключиться к компьютеру.
Настройка
Далее будет рассмотрена настройка на примере приложения DriveDroid. Для скачивания можно воспользоваться магазином Play Market. Инструкция выглядит следующим образом:
- Для начала нужно активировать мастер настройки приложения. На главной странице отображается кнопка
- Дождаться, пока система проверит целостность устройства и отсутствие его в черном списке. После нажать на кнопку продолжения.
- С помощью кабеля USB соединить компьютер и мобильный телефон.
- Далее потребуется определиться с одной из USB-систем, которые отобразятся в появившемся окне. Как правило, многие телефоны функционируют с первым попавшимся вариантом.
- На следующем этапе потребуется на компьютере открыть диспетчер файлов и отыскать подключенный к ПК смартфон. Он должен отображаться в виде диска или внешнего накопителя. Если все правильно, значит, устройство полностью совместимо с приложением.
Важно! Если гаджет не отобразился в диспетчере задач, тогда потребуется вернуться к предыдущему меню и выбрать другую систему USB
Remini
Developer:
Price: Free
Developer:
Price: Free+
Сервис Remini вошел в лучшие приложения для улучшения качества имеющихся фото с недостаточной четкостью. За время существование в нем было обработано свыше 100 млн изображений. Его используют для восстановления сжатых фотографий, улучшения старых кадров или восстановления снимков с дефектами. Возможностей базовой обработки достаточно для повышения четкости и насыщенности изображения.
Воспользоваться приложением Remini можно без особых затрат времени. Процедура обработки выполняется автоматически и не требует от вас дополнительных действий. Достаточно загрузить фото, ознакомиться с предполагаемой корректировкой и запустить улучшение. Изображение загрузится на сервер, пройдет обработку и будет отправлено обратно. Работает с фотографиями продвинутый искусственный интеллект. Он успешно распознает мельчайшие детали, повышает их четкость, убирает размытие с шумами и выполняет цветокоррекцию. Причем наиболее выраженные результаты вы заметите при работе с фотографиями людей, так как алгоритмы Remini делают упор на их качество.
Преимущества:
- обработка выбранных картинок в автоматическом режиме;
- наглядная демонстрация «до» и «после» перед началом выполнения процедуры;
- продвинутый искусственный интеллект с быстрым анализом картинок.
Ручных настроек у приложения нет. Однако автоматическая коррекция дает высококачественный результат и не требует дополнительных действий от пользователя. Поэтому Remini хорошо подойдет для улучшения любых снимков.
Универсальный способ: онлайн-сервисы
Мы расскажем о вариантах решения проблемы, подходящих абсолютно любому телефону: хоть айфону, хоть андроиду. Главное условие — это наличие интернета (желательно быстрого и стабильного!).
1 — Sanstv.ru
Один из самых старейших и известных сервисов, помогающих заархивировать сразу несколько файлов.
Данная онлайн-программа очень проста в использовании и имеет максимально понятный интерфейс. Кстати, добавлять файлы на телефоне можно из своего привычного проводника.
2 — Ezyzip.com
Этот сервис чуть менее популярен, однако ничуть не хуже, чем предыдущая онлайн программа. Также, их использование очень схоже, вот подробная инструкция:
- Открываем данную ссылку:
- Кликаем на главную кнопку страницы “Выберите файлы для архивирования”.
- Отмечаем все фото, нуждающиеся в архивации.
- Ожидаем момента, когда ZIP-архив автоматически будет загружен на телефон. После чего можно начать работу с самим архивом, например отправку по электронной почте.
Кстати, оба эти онлайн-сервисы позволяют не только заархивировать файлы, но и разархивировать их. Для этого следует выбрать соответствующий раздел на главной странице сайта.
Программа Paint
Paint – это графический редактор, который встроен в операционную систему Windows. Для его запуска откройте меню Пуск, раздел Стандартные – Windows.
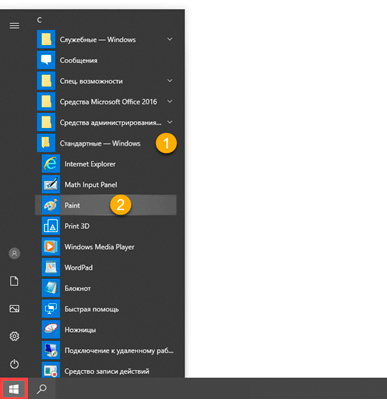
Появится окно программы, в него нужно добавить изображение. Можно это сделать через меню «Файл» – «Открыть» или просто перетянуть снимок в окно.
На заметку. Открыть фотографию в программе можно и по-другому: щелкнуть правой кнопкой мыши по файлу, выбрать «Открыть с помощью» — «Paint».
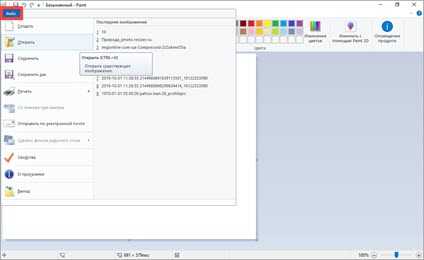
Изображение откроется, но будет показано не полностью, так как обычно из-за большого размера оно не помещается в окно. Чтобы уменьшить размер, нажмите на кнопку в верхней панели.
Обратите внимание, в нижней панели показан размер фото в пикселях и объем в мегабайтах. Также там можно настроить масштаб, чтобы увидеть снимок целиком

Появится окошко с настройками. Установите переключатель на «Пиксели» и поставьте птичку в пункте «Сохранять пропорции». Затем напечатайте меньшее значение в поле «По горизонтали» или «По вертикали». При этом цифра в соседнем поле поменяется автоматически в соответствии с пропорциями. Нажмите кнопку «ОК».
Вполне достаточно указать размер 1024 пикселей по большей стороне. Например, если картинка горизонтальная, то это значение нужно печатать в поле «По горизонтали».
Фотография уменьшится. Также ее можно немного обрезать по краям. Для этого нажмите на инструмент «Выделить» и выберите «Прямоугольная область».
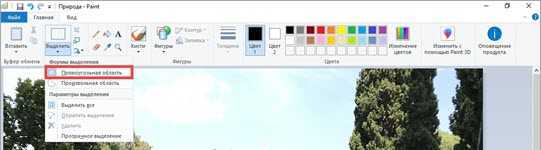
Зажав левую кнопку мыши, обведите ту часть, которую хотите оставить. Она выделится пунктирной линией. Для обрезки нажмите на инструмент .

Теперь сохраните готовое изображение. Для этого нажмите на пункт «Файл» и выберите «Сохранить как» — «Изображение в формате JPEG».
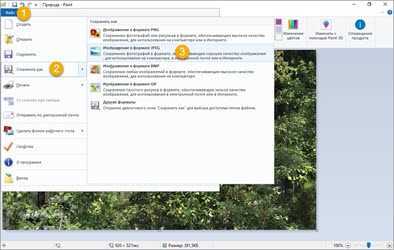
Откроется окошко записи. В нем перейдите в ту папку, куда нужно положить новый снимок. Напечатайте для него название и нажмите «Сохранить».
Важно! По умолчанию Paint предлагает записать фотографию в то место, где она изначально находилась. И назвать тем же самым именем
Но тогда старый снимок заменится новым (уменьшенным). Чтобы этого не произошло, поменяйте название. Можно как полностью его переписать, так и просто добавить одну или несколько цифр в конце имени.


































