Как поменять фон на фотографии на компьютере
В этом случае мы рассмотрим пример графического редактора, где можно поменять в несколько кликов фон любого изображения при помощи компьютера с ОС Windows. Программа называется Фото-Мастер. Доступен интерфейс на русском языке. Скачать можете на официальном сайте — https://photo-master.com/
Установите приложение на компьютере. При инсталляции рекомендуем убрать ползунок с пунктов об установке сервисов Яндекса, чтобы не захламлять компьютер лишним ПО. Далее порядок действий такой:
- В главном меню нажмите вкладку «Файл» и выберите «Открыть фото»;
- Укажите, какое изображение нужно добавить в окно редактора, чтобы убрать или заменить у него фон;
- В окне программы перейдите в раздел «Инструменты» и выберите в правом меню пункт «Замена фона»;
- Нажмите в правой части окна пункт «Объект» и выделенными зелеными точками укажите области переносимого объекта или человека. Этот фрагмент будет перенесен автоматически на другой фон. Здесь не обязательно выделять скрупулезно весь силуэт. Достаточно указать всего лишь несколько точек, например, как у нас на скриншоте. После нажимаете кнопку «Далее»;
- Переходите во вкладку «Фон» и выделяете красными точками, какой фон необходимо убрать вокруг. Опять же, достаточно будет выделить несколько точек, после чего нажать «Далее»;
- На следующем шаге ваш объект будет отделен от фона, и вам необходимо будет выбрать другой. Нажимаете вкладку «Выбрать изображение для фона», как показано на скриншоте, и выбираете из предложенных программой вариантов или указываете путь к своему изображению;
- На последнем этапе рекомендуем вам попробовать изменить такие параметры, как: «Размытие», «Границы», «Адаптация цветов к фону», чтобы ваш объект лучше смотрелся на другом изображении. В конце вам остается только нажать кнопку «Применить» и сохранить изображение на компьютере.
Теперь вы знаете, как поменять фон фотографии на iPhone, Andriod, компьютере, и все это можно сделать, как при помощи онлайн интернет-сервисов, так и специализированных приложений. Если же вам нужны расширенные опции, то здесь лучше всего использовать самый удобный и богатый функционалом редактор в лице Adobe Photoshop.
Работа с обработанным фото, после удаления фона
Шаг 6. После обработки нашей картинки, при правильных настройках удаления фона, мы получим искомое изображение на прозрачном фоне. Теперь можно для него изменить параметры: «Перо», «Тень» и «Размеры». Первый параметр отвечает за точность и резкость удаляемой области вокруг оставшегося объекта, сглаживая или заостряя границу. Второй параметр позволит добавить тень к нашему изображению, что придаст ему визуальный объем и глубину. Третий же параметр, чаще всего, не трогается, он автоматически обрезает область по границе оставшейся картинки. Однако, в редких случаях, нам необходимо получить изображение с полями, размером больше, чем оставшаяся часть обработанного изображения. Просто поменяйте размеры области, задав их в полях вместо значения Auto.
Шаг 7. В некоторых случаях будет крайне удобным проверить, как будет накладываться наша обработанная картинка или фото на тот или иной цвет, как будут смотреться параметры тени и границы резкости. Для этого необходимо нажать на «Цвет фона предварительного просмотра» в правом верхнем углу сервисного окна. Выбирая в цветокорректоре необходимое значение, можно увидеть как обработанное фото ляжет на тот или иной цвет.
Шаг 8. По окончании всех процедур отделения изображения от фона или после удаления части картинки или фото, можно переходить к его сохранению на свой компьютер. В простом варианте по умолчанию достаточно нажать кнопку «Скачать», в некоторых редких случаях можно перед этим задать формат скачиваемого файта, выбрав рядом кнопку-опцию «Настройка выгрузки». Имейте ввиду, если выбирать не PNG, а JPG формат сохранения файла, то фон вашего изображения не будет прозрачным, а сохранится со значением, указанным в окошке цветовыбора.
Шаг 9. В процессе работы над выделением границ изображения, указания полей или предварительном просмотре вам может пригодиться один из инструментов на панели: «Увеличение масштаба», «Уменьшение масштаба», «Перемещение», «Сброс» области, «Отмена» и «Повтор» последних действий. Включая необходимую кнопку на сервисной панели можно, соответственно, добиться увеличения и уменьшения обрабатываемой области изображения, перемещения по области и сброса всех указанных областей. Также, соответственно, можно повторить или отменить предыдущие действия.
Готово! Вот таким, совершенно нетрудным способом, практически в полуавтоматическом режиме, можно успешно и быстро отделять фон от необходимых деталей изображения. Пробуйте и творите!
Нужно больше возможностей? Воспользуйтесь бесплатным редактором изображений!Редактирование, фильтры, рисование, работа со слоями и текстом
Редактор фото онлайн
Вырезать Вырезать
Cut Cut не только позволяет вам изменить фон изображения на фотографиях, но также дает вам множество стоковых изображений, с которыми можно поиграть. От белых коттеджей Санторини до Тадж-Махала есть что исследовать. В то же время вы также можете добавлять изображения из фона вашего телефона или искать в Интернете подходящие изображения.
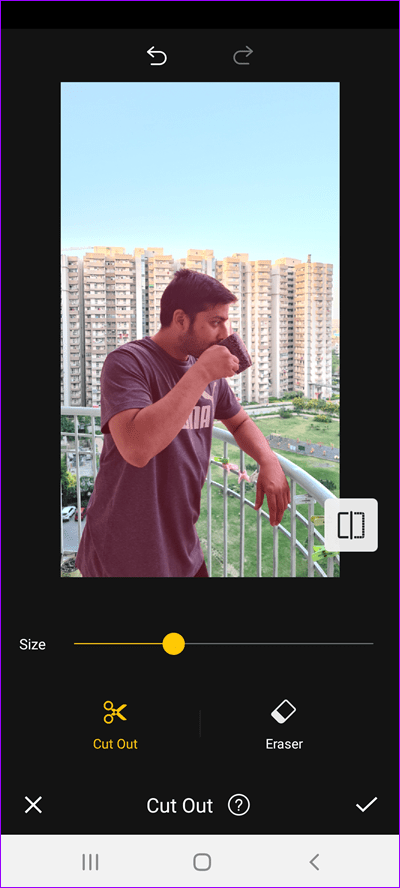
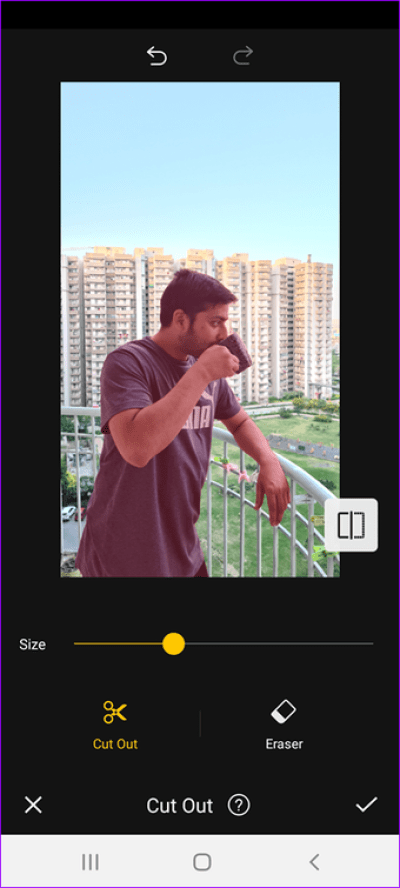
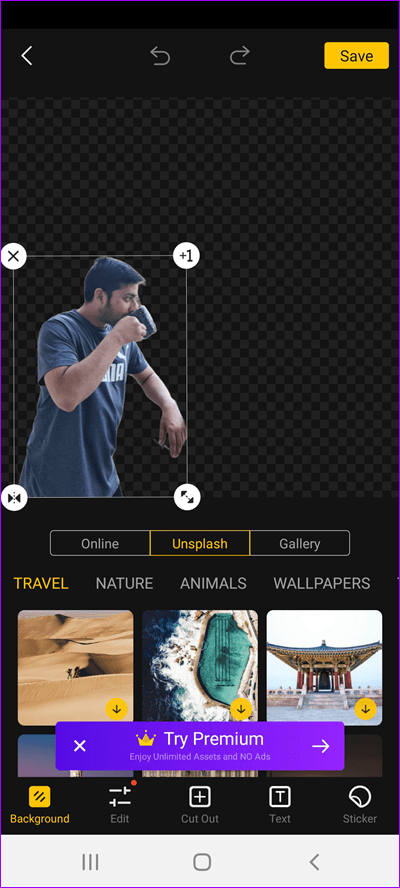
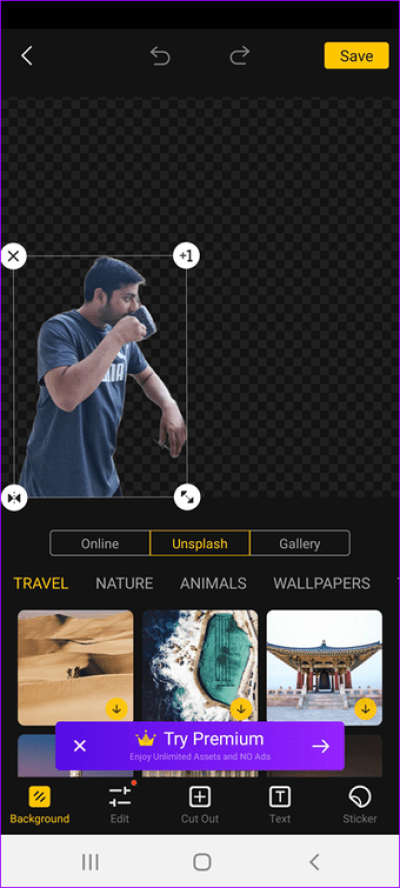
Подобно PicsArt, Cut Cut также автоматически определяет контур объекта. Выбор происходит быстро и точно. Как только вы разберетесь с приложением, вам будет легко заменять фон. Снова уловка здесь в том, чтобы найти правильный фон для ваших изображений.
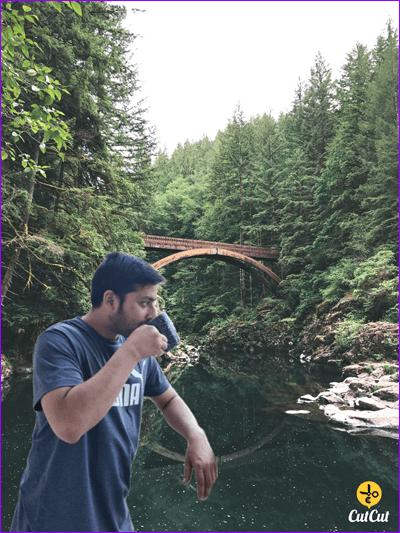
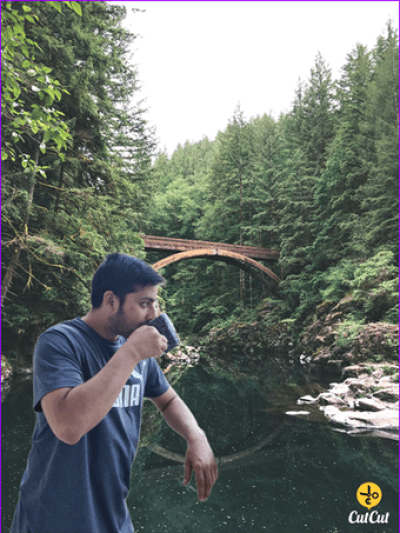
Однако в бесплатной версии Cut Cut есть реклама, и если вам нужно изменить несколько изображений, это может стать проблемой в долгосрочной перспективе. Cut Cut добавляет водяной знак в нижнюю правую часть изображений.
Изменить фон фотографии онлайн с помощью Canva
Возможно, вы захотите использовать своё новое изображение, так как оно есть с невидимым фоном. Это особенно полезно при использовании вашей фотографии как части более крупного дизайна, такого как веб-сайт или плакат.
Однако, удаление фона из изображения открывает ряд творческих возможностей. Кроме того, можно легко изменить фон фотографии онлайн с помощью бесплатного инструмента, такого как Canva.
Вот как это сделать:
-
Если у вас ещё нет учетной записи Canva, не волнуйтесь – её настройка займёт всего минуту.
-
Canva предоставляет множество замечательных шаблонов. Прокрутите представленные шаблоны или воспользуйтесь строкой поиска, чтобы найти нужный тип шаблона. Либо нажмите «Специальные размеры» в верхнем левом углу экрана.
-
Загрузите изображение в Canva
Чтобы загрузить изображение в Canva, нажмите «Загрузить» в меню левой боковой панели, а затем нажмите «Загрузить изображение».
Затем найдите изображение, которое вы загрузили с Remove.bg, с уже удаленным фоном.
Чтобы добавить изображение в свой дизайн, просто нажмите на него и перетащите в окно редактирования.
-
Изменить фон фотографии
Самый простой способ изменить фон фотографии в Canva – открыть вкладку «Фон» на левой боковой панели и выбрать один из готовых фонов.
Доступно множество готовых фонов. Кроме того, их легко редактировать по своему вкусу, используя настройки в верхней части окна редактирования.
-
Добавьте изображение в качестве фона
Также можно добавить изображение в качестве фона.
Если у вас нет отличного изображения для использования в качестве фона, опять же, есть множество отличных изображений, доступных бесплатно.
Начните с поиска фоновых изображений в Canva. Для этого щелкните вкладку «Элементы» или «Фото», затем прокрутите изображения или воспользуйтесь строкой поиска, чтобы найти что-то конкретное.
Кроме того, вы также можете использовать один из множества веб-сайтов с бесплатными фотографиями.
Если вы это сделаете, вам нужно будет загрузить изображение на свой компьютер и загрузить его в свой редактор Canva через вкладку «Загрузки».
Найдя изображение, перетащите его в окно редактирования, измените размер и убедитесь, что оно находится в правильном положении.
Поздравляю, вы сделали ещё один шаг к профессионализму в области дизайна!
Как сменить фон на фотографии онлайн с помощью piZap
Данный фоторедактор идеально подойдет любителям соцсетей и интересных коллажей. Его часто сравнивают с ФШ, вот только у последнего, к сожалению, нет online версии. Функционал у piZap довольно обширный, поэтому его часто выбирают пользователи. Процесс редактирования с его помощью прост:
для активации проги жмете кнопку «Edit»;
- в окошке «Select a Photo», из вариантов выбираете тот, что нужен;
- ищите в панели сверху иконку «Cut Out Tool»;
- во всплывающем окне тапаете «Get Photo», откроется меню для выбора файла;
- после выбора снимка с правой стороны кликаете «Custom»;
- выделяете зеленым маркером область, которую планируете вырезать, жмете «Finish»;
- выделенный объект перемещаете на новую фоновую тему.
Пользуемся онлайн библиотекой:
с левой стороны откройте меню и подпункт «Change Photo»;
- в окошке «piZap Background» выбирайте понравившийся фотофон;
- отредактируйте фотографию «Cut Out Tool»;
- сохраните результат.
Этот онлайн ресурс англоязычный, но все понятно, тем более, есть видео инструкция, с помощью которой легко все сменить.
Цветокоррекция
Бывает так, что цвета на фото тускловаты. Пример: сфотографировали красивый пейзаж, а получили пожухлую травку и бледное невыразительное небо.
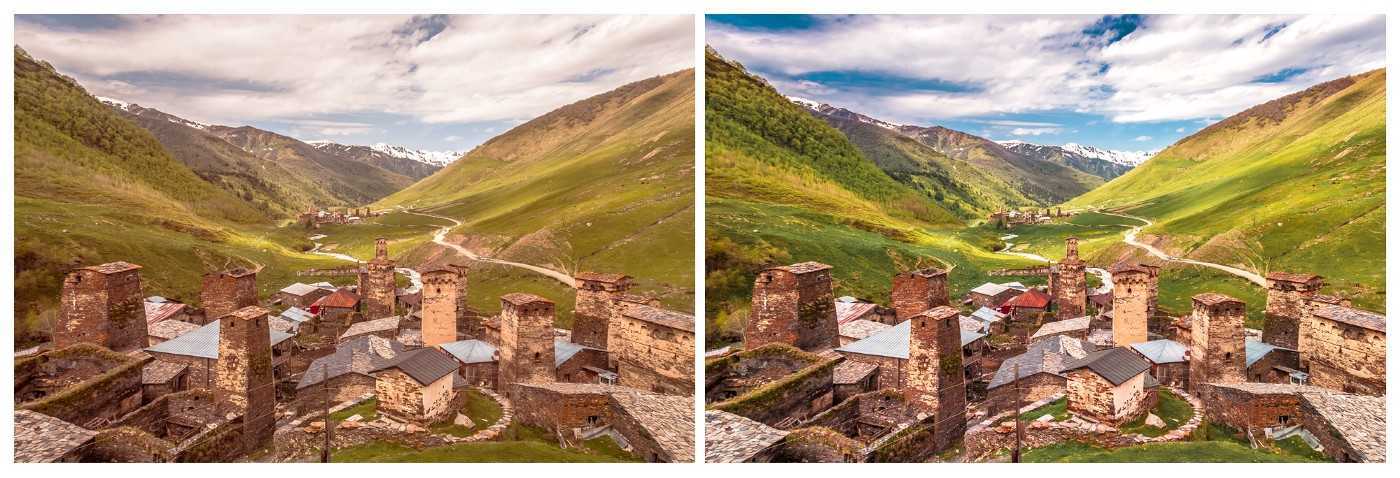
Проблема в том, что интенсивность цветов низкая.
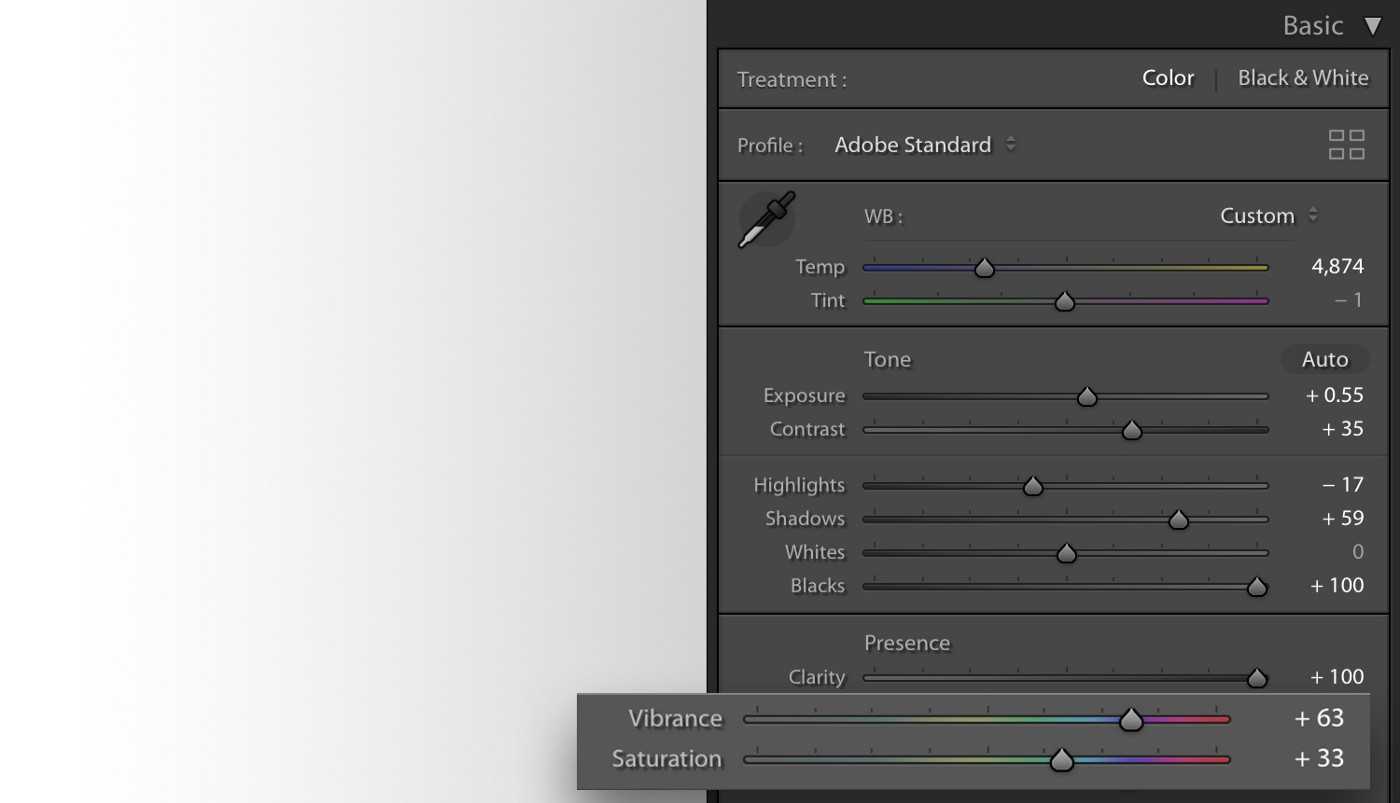
Справиться помогут ползунки Vibrance (Сочность) и Saturation (Насыщенность).
Если вы добавляете цветам сочности, а один становится, прям, ну очень выразительным, то проблема решается точечной коррекцией.
Настройте параметры у выбранного цвета на фотографии: поменяйте его Hue (Оттенок), Saturation (Насыщенность) и Luminance (Светлость).
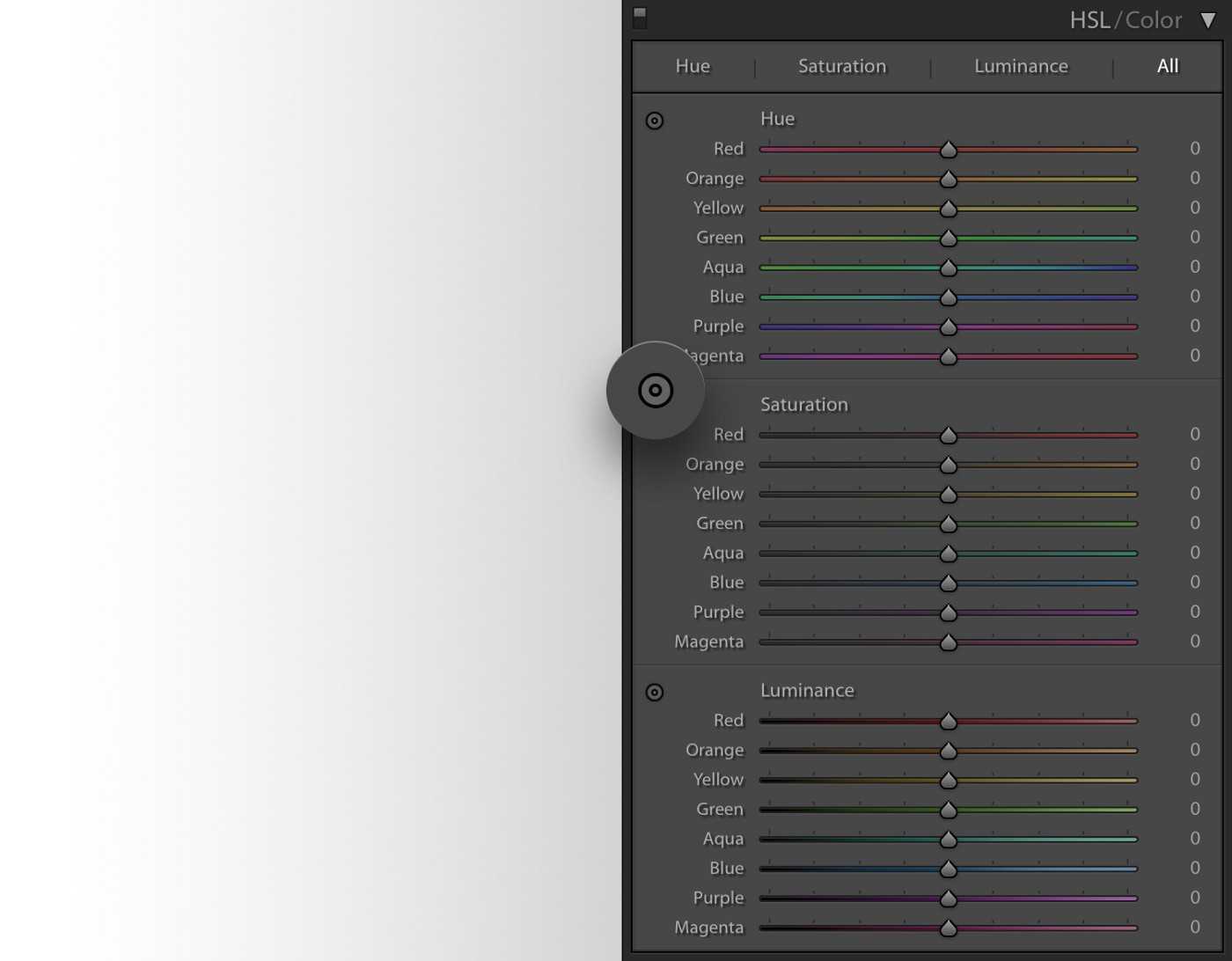
В моих настройках стоит вкладка All (Все), поэтому я вижу все разделы цветокоррекции одновременно, а это очень удобно.
Выбрать цвет для корректировки можно с помощью странной иконки: точки в кружке (в левом верхнем углу каждого из разделов цветокоррекции).
Просто тыкаем в эту иконку, потом в цвет на фото, который хотим править. Ткнув в цвет — не отпускаем левую кнопку мыши, а движениями вверх/вниз меняем параметры этого цвета.
Лучший инструмент удаления фона: Remove.bg
Вы, наверное, уже поняли, насколько утомительным и неприятным может быть удаление фона с изображения, даже если это просто белый фон, особенно со сложным программным обеспечением для редактирования фотографий. Возможно, вы уже пробовали один из множества бесплатных онлайн-инструментов для удаления фона, но результаты вас разочаровали.
Попробуйте использовать Remove.bg. Этот веб-сервис делает только одно: удаляет фон с изображений. Кроме того, он использует искусственный интеллект (ИИ), который сделает всю тяжелую работу за вас.
Это наш любимый онлайн инструмент для удаления фона с изображения на лету. Это просто, быстро и чертовски хорошо.
Вот пример того, что умеет Remove.bg:
Неплохо, да?
Тем не менее, Remove.bg не безупречен.
Как и все инструменты AI, он испытывает трудности, когда изображение не имеет четкого разделения между передним планом и фоном изображения.
Также стоит отметить, что Remove.bg работает только с фотографиями, на которых изображен хотя бы один человек. Это означает, что он не работает с фотографиями животных или предметов.
Если вы попытаетесь использовать сервис для удаления фона с изображения, на котором нет человека, вы получите ошибку.
Если не считать этих мелких проблем, Remove.bg довольно хорош, и его стоит добавить в закладки.
Баланс Белого
Баланс белого, как ISO, относится к сенсору, но в данном случае, он больше взаимодействует с цветом света, а не его интенсивностью.
Разные источники света имеют различный оттенок. Наши глаза зачастую не различают разницу, но вы можете поспорить, что камера различает. Вы когда-нибудь видели фото домашнего интерьера, освещенного мягкими белыми лампами, а также окном? Обычно, интерьер комнаты выглядит естественно, когда свет из окна искусственно голубой. Это баланс белого. Камера (или фотограф) использует свет помещения (лампы теплого оттенка) в качестве нейтрального цвета, а затем естественный свет из окна выглядит голубым.
Когда Баланс белого задан неправильно, цвета искажаются. Они выглядят слишком желтыми, синими или оранжевыми. Когда Баланс белого правильный, все выглядит естественно или так, как видят наши глаза.

Это автоматическая установка Баланса белого камерой. Цвета северного сияния кажутся слишком пурпурными и желтыми

В этом варианте, используя те же настройки экспозиции при постобработке, я задал Баланс белого в более голубом диапазоне, тем самым сделав цвета естественнее и приятнее.
Правило 3. Играйте с контрастом
Композиционно объект, к которому вы хотите привлечь внимание на фотографии, должен отличаться от фона цветом и формой. Если фон яркий – объект темный, если объект яркий – фон затемненный или нейтральный
Но в целом старайтесь не использовать слишком яркие фоны, если объект сам не особо яркий и его сложно сделать более ярким искусственно. Тогда применяйте нейтральные пастельные тона и просто черный, если объект слишком светлый.
Советуем не использовать желтый и коричневый фоны в чистом виде, так как они выглядят неестественно и отнимают на себя все внимание с объект. Причем чем даже если вы попытаетесь проконтрастировать объект, у вас вряд ли что-то получится, потому что фон составляют «ядовитые» цвета
Сильно пестрый разноцветный фон тоже очень плохо смотрится, так как с ним тяжело проконтрастировать объект – он просто потеряется на фоне. Делайте ставку на нейтральные однотонные цвета.
PicsArt
PicsArt — одно из лучших приложений для редактирования, которое позволяет изменять фон изображения. И это еще не конец истории. Он также позволяет создавать симпатичные наклейки из ваших изображений.
Что мне больше всего в нем нравится, так это то, что он дает вам три варианта для начала: фон, лицо и волосы. И в зависимости от вашего изображения вы должны выбрать один из вышеперечисленных. После этого PicsArt автоматически отделит передний план от фона. Круто, правда?
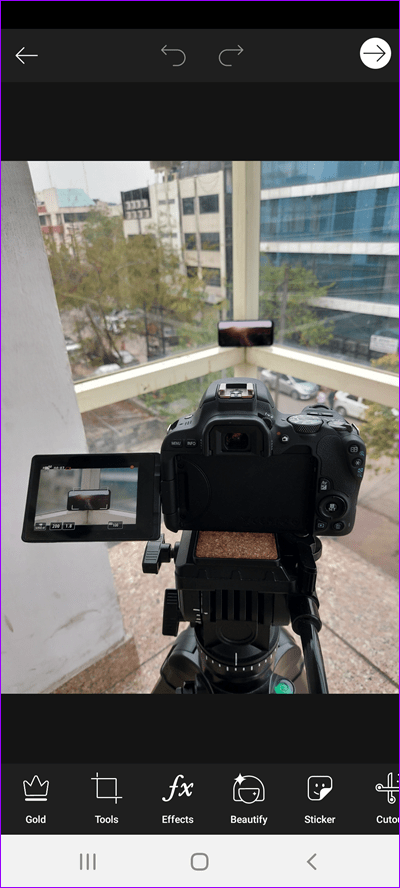
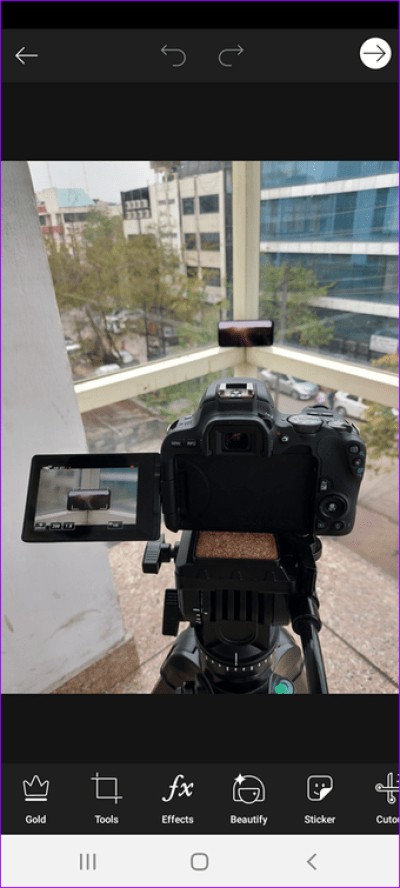
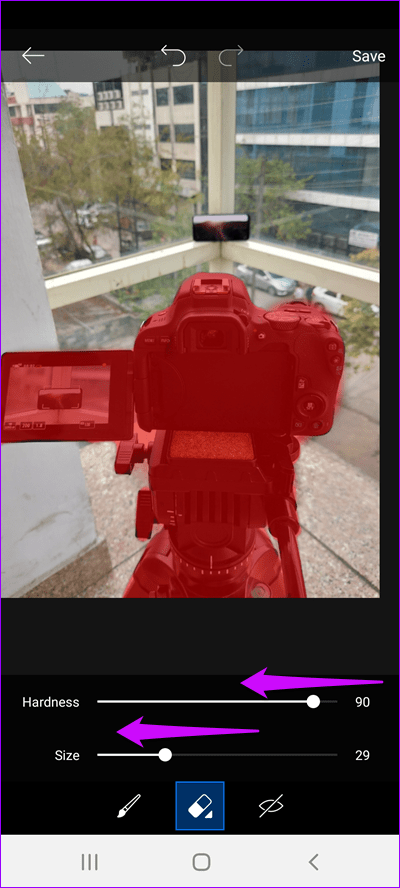
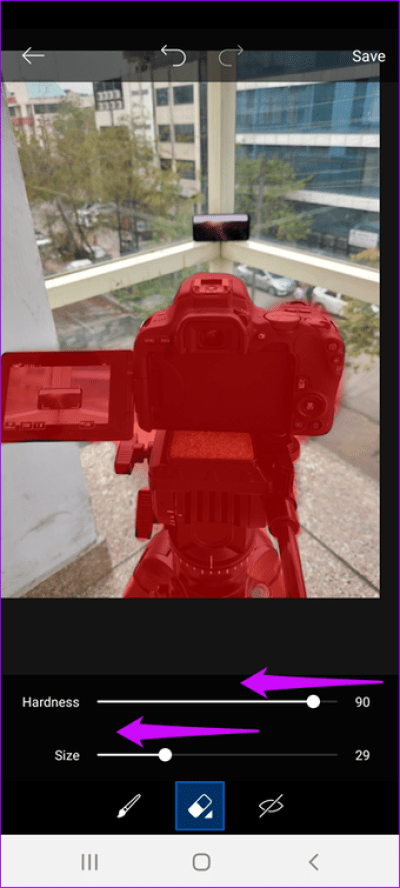
Что касается фоновых изображений, то список вполне удовлетворительный. В нем есть все, от классного фонового рисунка до изображений холмов и пляжей.
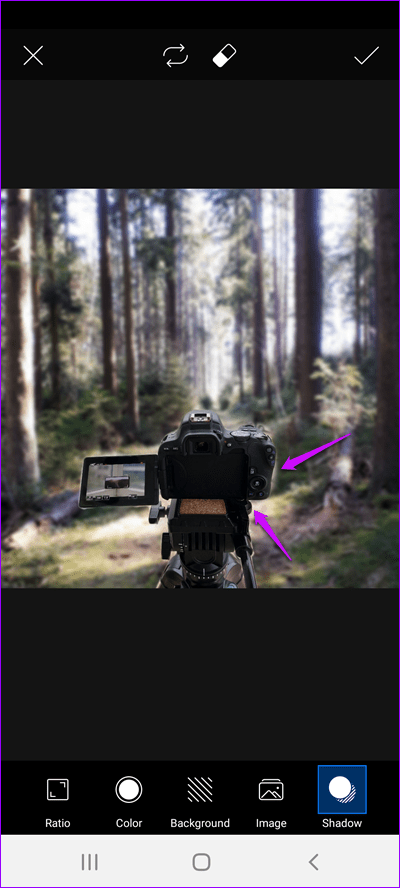
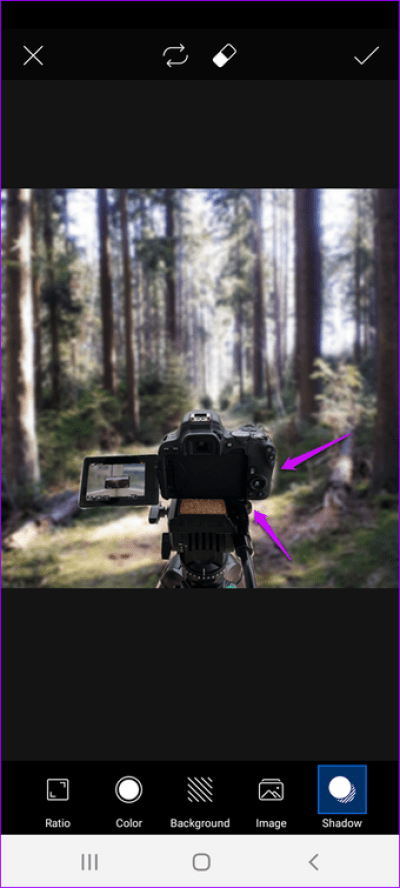
Вам нужно подобрать правильный фон. В конце концов, вы же не хотите, чтобы это выглядело как дешевое копирование.
Что отличает его от других приложений в этом списке, так это то, что оно дает вам отличные параметры смешивания изображений. Вы можете настроить тень и размытие, чтобы сделать изображение более реалистичным.
PhotoTouchArt — конвертировать букву F
PhotoTouchArt — Convert the F — более 10 миллионов загрузок в магазине Google Play и завидная и респектабельная репутация 4.4 звезды. одно из самых полных приложений для редактирования изображений для изменения фона фотографийс множеством инструментов, кистей, фильтров и опций, позволяющих творчески развиваться и улучшать фотографии или, если хотите, изменять их в значительной степени.
Вы можете не только ретушировать изображения и фотографии, либо изменить фон, но вы также можете сделать из них художественную работу, поскольку фоны, а также различные эффекты и фильтры, которые он представляет, придают ему профессиональный и портретный вид, что идеально, если вы хотите улучшить фотографию с фоном, который не является благоприятный для предмета или изображения в целом.
Некоторые из множества инструментов, которые предлагает это приложение, включают кисти, карандаши, тени, изменение значений, эффекты, которые можно редактировать, многоугольник, поп-арт и многие другие.
Разработчик:
Стоимость:
Бесплатно
Pixlr
Именно этот сервис хочется поставить на первое место, среди аналогов он обладает более широким функционалом. Здесь сочетаются профессиональные возможности фотообработки и понятный интерфейс, несмотря на то, что рабочая оболочка очень похожа на знаменитый Фотошоп. Если вы решили сменить фон на фотографии в режиме онлайн, необходимо:
- перейти на сайт;
- кликнуть на загрузку фото с компьютера;
- использовать два снимка – с фоном и самим объектом;
- на панели инструментов тапнуть «Лассо», выбрать «Многоугольное лассо»;
- выделить контур необходимого объекта;
- после выделения через вкладку «Редактировать», копировать изображение;
на панели вкладок выбрать нужное, кликнуть «Редактировать» и «Вставить»;
сохранить результат комбинацией
Ctrl
+
S
.
На первый взгляд процесс может показаться сложным, но на самом деле все легко и просто.
Правило 4. Выстраивайте кадр под объекты
Если вы снимаете объекты в вертикальном положении, создавайте с ними вертикальные кадры и наоборот, для горизонтальных объектов стройте горизонтальные кадры. Это связано с восприятием человеческого глаза: вертикальные объекты требуют пространства в высоту, и когда вы их укорачиваете, они выглядят «недоростками» и плохо воспринимаются зрителем, как будто их «ужали». А вот горизонтальные объекты в вертикальном кадре выглядят «обрезанными», и требуют более широкого размаха, отсутствие которого создает ощущение тесного пространства, и зрителю даже психологически порой неприятно смотреть на такое изображение.
Достоинства и недостатки
Достоинства бумажных фонов:
- Чистая и гладкая поверхность;
- Отсутствует отвлекающая фактура;
- Нет бликов;
- Плавные переходы от стены к полу;
- Приемлемая стоимость.
Недостатки:
- Сложность транспортировки;
- Нельзя складывать, иначе образуются заметные заломы;
- Быстро стирается;
- Легко пачкается и продавливается;
- Можно стелить только на гладкий пол;
- Нельзя эксплуатировать при работе с огнем и водой.
Достоинства тканевых моделей:
- Долговечность;
- Плотность;
- Маленький вес за счет которого удается избежать провисания;
- Удобство транспортировки;
- Разнообразие цветовых решений;
- Вариативность моделей под разные задачи.
Минусы:
- Нельзя складывать, иначе образуются заломы, которые придется разглаживать с использованием пара;
- Очень сложно сделать гладким.
Достоинства нетканых моделей:
- Можно использовать с водой, так как такие полотна не портятся от влаги и быстро высыхают;
- Небольшой вес;
- Устойчивость к загрязнениям;
- Простота очистки;
- Легко режется;
- Невысокая стоимость.
Недостатки:
- При боковом свете резко проявляется фактура материала;
- Неудобство транспортировки из-за габаритов рулонов;
- Плотность чаще всего неравномерна;
- Небольшое разнообразие расцветок.
Достоинства пластиковых моделей:
- Устойчивы к истиранию;
- Невосприимчивы к воде;
- Легко содержать в чистоте;
- Долговечны;
- Экономичны.
Недостатки:
- Со временем на поверхности могут образоваться царапины;
- Можно сломать;
- Даже матовый пластик дает блики.
Достоинства виниловых полотен:
- Долговечность;
- Износоустойчивость;
- Не боятся влаги;
- Просто и быстро очищаются от грязи.
Недостатки:
- Продавливаются каблуками женской обуви;
- Большой вес, который выдержит не каждая система;
- Нельзя использовать при съемке огня.
PhotoFlexer
Это online сервис обработки фотографий, позволяющий использовать самые интересные инструменты редактирования. Основные особенности программы – работа со слоями, а также несколько типов выделения.
Бесплатно сменить фон вы сможете так:
заходите на сайт, открываете вкладку «Upload photo»;
- в появившемся окне импорта выбираете нужный файл, ждете загрузки на сервер;
- на панели инструментов переходите в «Load Another Photo», в проводнике ищите снимок для фоновой заставки;
- тапаете «Geek» и «Smart Scissors», выделяете нужный объект;
- удаляете края через «Create Cutout»;
- вырезанный объект переносите на понравившуюся фоновую заставку и сохраняете.
Стоит помнить, что для корректной работы программы необходимо использовать последнюю версию Adobe Flash Player. В обратном случае, ресурс будет работать нестабильно или приложение не будет нормально загружаться.
Сменить фон на фотографии онлайн легко. Благодаря вышеперечисленным сервисам, вы сможете в любое удобное время отредактировать фото бесплатно и без загрузки дополнительных утилит.
Средство смены фона: средство для удаления фона фото
Часто думают, что для редактирования фотографий и изображений вы должны иметь профессиональные инструменты и программы для редактирования или быть экспертом в этой области, но правда в том, что во многих случаях это не так. Иногда вам нужно простое приложение, например Средство смены фона: средство для удаления фона фото для этого.
Как следует из названия, это приложение имеет своей основной целью и функцией удаление фона с любого изображения или фотографии. Это похоже на волшебство, но это не так; это искусственный интеллект, и с его помощью этот инструмент может определять края объектов, чтобы стирать фон автоматически и с большой эффективностью. Недаром имеет более 10 миллионов загрузок и рейтинг в Play Store 4.5 звезды.
Он также позволяет вам делать много других вещей, таких как редактирование значений и показателей, таких как яркость, резкость и насыщенность, или добавление стикеров.
Разработчик:
Стоимость:
Бесплатно
Бонус
Напоследок несколько советов.
- Если фотографируете только для соцсетей — нет смысла делать снимки чересчур высокого качества. Например, ширина фото для Instagram’а — не более 1080 пикселей (для этого размера хватит 2-х мегапиксельной камеры, если что).
- Пока у вас не дорогая полнокадровая камера, то вечером-ночью берите штатив (если планируете фотографировать без вспышки). Нет штатива — ставьте на камушек, скамейку или бордюр. Главное, не фотографируйте с рук, так можно запросто всё смазать.
- В портретах я выстраиваю композицию так, чтобы глаз оказывался на пересечении линий третей. А в направлении взгляда, чтоб было больше пространства. Цвета увожу немного в красный (надо следить за оттенком кожи, чтоб не перестараться), а общую яркость поднимаю — на светлых портретах хуже видны изъяны кожи. И аккуратнее с тональным контрастом — тот, который Clarity (Чёткость).
Выдержка
Продолжительность времени, когда сенсор камеры поддается воздействию света называется выдержкой. Многие камеры имеют механический затвор, который открывается и закрывается, позволяя свету попадать на сенсор, другие используют цифровой затвор, который просто поворачивает сенсор на заданный период времени. Выдержка оказывает огромное влияние на финальное изображение. Длинная выдержка создаст размытие движущихся объектов. Как фотограф-пейзажист я часто использую длинную выдержку, чтобы размыть движение воды, экспонировать свет звезд или передать движение ветра.

Для этого изображения я использовал выдержку 0.5 сек, чтобы немного размыть волны, но сохранить детали.

30-секундная выдержка для размытия реки Юкон, чтобы сделать поверхность похожей на зеркало.
Короткая выдержка имеет эффект замораживания движения. Используйте выдержку 1/2000 секунды, чтобы четко передать движение бегуна или велосипедиста.

Это изображение велосипеда сделано с выдержкой 1/500 секунды. Ее было как раз достаточно, чтобы сохранить резкость одновременно с ощущением движения в области колес.
Использование выдержки должно быть осознанным, чтобы создать хорошее изображение. Подумайте о том, какую фотографию вы хотите получить. В ней есть размытые компоненты или она должна быть четкой? Вы хотите зафиксировать или передать ощущение движения? Думайте, экспериментируйте, а затем принимайте решение относительно выдержки.
Заключение и ссылки
Спасибо всем, кто дочитал пост до конца. Поздравляю, теперь вы сможете по другому посмотреть на свои старые фотографии, а может даже и улучшить их.
Если жажда знаний не даёт уснуть, то можете почитать подробнее о настройках программы Lightroom у Сергея Доли.
Если же хотите вырваться в ТОП Instagram’а с обработанными по-новому фотографиями — почитайте у Сергея Сморовоза о хэштэгах, стратегию и всё вот это. Я честно читал, пробовал, но в ТОП’е себя не нахожу.
В статье я использовал фотографии моего авторства. Можете подписаться на мой Instagram и увидеть больше: www.instagram.com/khyzhniak.photo
Если когда-нибудь напишу статью о ретуши в Photoshop’е, то обязательно добавлю сюда ссылку на неё.









![Фотомастер - замена фона на фото без точной обводки [обзор]](http://lpfile.ru/wp-content/uploads/3/a/f/3af51d7d2e9dbf91763c14fcd4999b2e.png)
























