С помощью awesome icons
В Гугл Плей легко найти программу Awesome icons. С ее помощью можно поменять значок Инстаграм и другие иконки на Honor 10i с Андроид с учетом личных предпочтений. Здесь можно настроить символы, сделать свои собственные, нарисовать картинку и сфотографировать ее, использовать собственные фотографии и т. д.
Общий алгоритм использования следующий:
- Откройте программу на телефоне.
- Присвойте нужному приложению ярлык с помощью вкладки ICON. Здесь легко выбрать значок из уже предложенных или применить свои изображения из галереи.
- Подтвердите действия.
- Вернитесь на главный экран и убедитесь во внесении изменений.
Преимущество Awesome icons в том, что ее возможности позволяет менять ярлык конкретной программы или сделать его самостоятельно. При этом некоторые значки поменять не получится, к примеру, системы Гугл.
Как увеличить иконки на андроид без root
Если же пользователь более консервативен в плане настроек, то он может воспользоваться другим способом по увеличению иконок – использование стандартных настроек. Для него не понадобятся рутированные права или другие специальные утилиты. Все, что потребуется пользователю, так это использование настроек телефона, которые даны первоначально.
Для того, чтобы увеличить иконки и в целом масштаб, пользователю необходимо:
- Зайти в настройки телефона. Пользователь должен кликнуть на иконку шестерёнки на сером фоне, чтобы открыть необходимое;
- Теперь стоит кликнуть на вкладку под названием «Экран». Она располагается в самых верхних настройках;
- Теперь в это разделе находим необходимый пункт «Масштаб». Тапаем на него, чтобы открыть;
- Теперь же пользователь при помощи ползунка может менять необходимый размер шрифта, соответственно, изменять и размер иконок. На некоторых устройствах не доступен ползунок, а есть только определённые режимы. В любом случае пользователю стоит выбрать необходимый для него: маленький, очень маленький, средний или же очень крупный.
Как только человек кликнет на галочку, то у него автоматически изменятся настройки. Преимущество данного способа в том, что пользователь вовсе не нарушает стандартное строение устройства. Рутированные права для него создают в дальнейшем помехи, когда этот способ является удобным и практичным.
Скрыть приложение через лаунчеры
Устанавливая лаунчеры, вы сможете преобразить графический вид и функционал системы.
Yandex Launcher
Яндекс.Лончер – утилита, которая не имеет функцию скрытия посредством введения пароля или биометрии. Именно поэтому использование предлагаемых программным обеспечением опций пригодится, скорее всего, в целях освобождения в меню дополнительного места, по сравнению с обеспечением конфиденциальности. С другой стороны, у вас есть возможность использовать утилиту на гаджетах, которыми пользуются разные люди, соответствующим образом:
- Для начала проведите вверх свайп для раскрытия меню установленных утилит.
- Затем листайте вправо, пока не появится раздел “Настройка категорий“, внизу которого расположены “Скрытые приложения“. Следующий шаг – необходимо снять около него флажок. А также при желании скрыть другие вкладки.
- Вернитесь к списку, задержите на иконке мешающей утилиты палец, кликните на “Скрыть“. Программное обеспечение останется на гаджете. Но открыть его не получится до момента до момента включения категории.
Получить к заблокированному программному обеспечению доступ можно, поставив в разделе обратно чекбокс, после этого удалить утилиту из списка скрытых, осуществляя долгий тап и выбирая соответствующий пункт.
Apex Launcher
Данная утилита позиционирует себя как функциональная оболочка, совместимая со слабыми устройствами, Apex Launcher имеет возможность скрытия программного обеспечения:
- Для начала запустите параметры лаунчера, затем дважды кликните на рабочем столе по свободному месту.
- После этого перейдите к “Настройкам меню приложений“. Здесь нужно выбрать “Скрытые приложения” и кликнуть на кнопку снизу.
- Следующий шаг – поставить около утилиты, которую планируете скрыть, флажок. Затем кликните на Hide N Apps, где «N» – это количество отмеченных чекбоксов или, как вариант, “Сохранить” – в зависимости от используемой версии.
Посмотреть то, какие именно программы были скрыты можно следующим образом: их перечень откроется при клике на “Скрытые приложения“.owan
Nova Launcher
Данный лаунчер – один из наиболее популярных. Во многом такой востребованностью утилита обязана очень качественному графическому представлению и расширению функционала. Для пользователей такого ПО актуальной является следующая инструкция:
- В перечне программ расположена кнопка “Настройки Nova” – клините по ней. Так вы сможете перейти к параметрам.
- Затем перейдите в “Меню приложений“, из него – в “Группы в списке приложений“. Здесь нажмите на “Скрыть приложения“.
- После этого отметьте утилиты, значки которых вам мешают. После этого следует выйти из панели конфигурирования.
Обратите внимание: все изменения автоматически вступят в силу. Перегружать гаджет ненужно.. Доступ к скрытому программному обеспечению можно после того, как будут сняты флажки из настроек раздела
Доступ к скрытому программному обеспечению можно после того, как будут сняты флажки из настроек раздела.
При использовании устройства, которое рассчитано сразу на нескольких людей, не следует забывать и о простых правилах конфиденциальности – выйти из учётной записи социальных сетей, платёжного сервиса.
СТРЕЛКИ ЯРЛЫКОВ
Переходим в меню кнопки «Пуск», в поле поиска пишем «regedit» и на найденном исполняемом файле regedit.exe кликаем левой кнопкой мыши.
В открывшемся окне программы редактирования реестра последовательно переходим по следующему пути:
HKEY_LOCAL_MACHINE — SOFTWARE — Classes — lnkfile
и дважды кликаем на параметр «IsShortcut» в левой части окна редактора. Устанавливаем цифру «0» в поле «Значение» и нажимаем на «ОК».
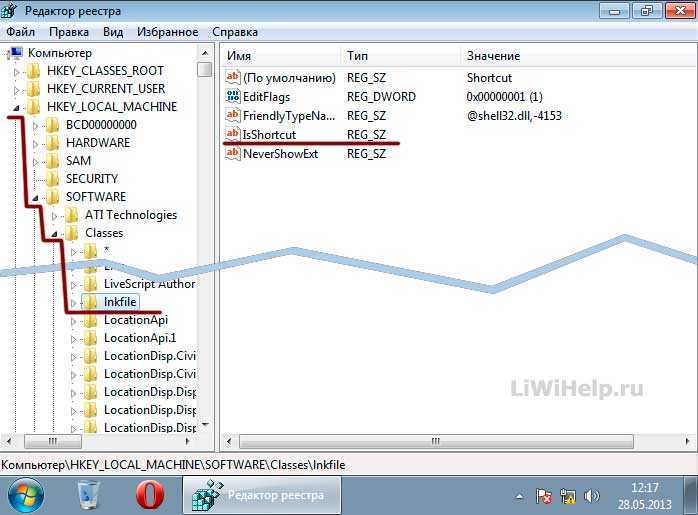
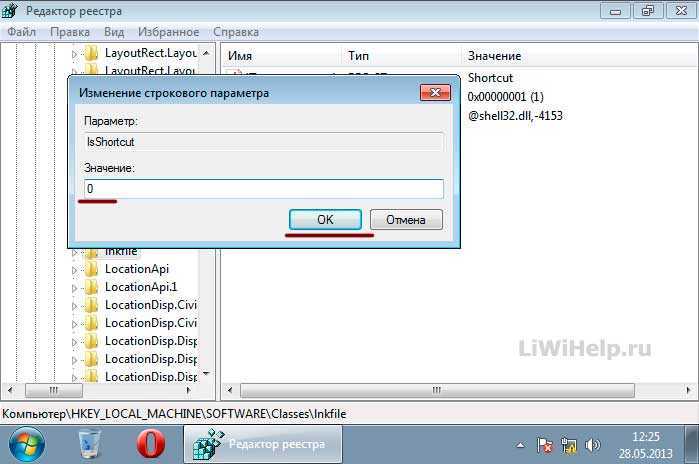
Перезагружаем операционную систему для применения внесённых изменений. Если никаких изменений не произошло и стрелки ярлыков остались на местах, то переходим ко второму варианту. Просто совсем удаляем параметр «IsShortcut» (мне помог именно этот вариант).

Стрелки исчезли и стал выглядеть вот так.

СЛОВО ЯРЛЫК
Сразу замечу, что это изменение будет касаться только вновь создаваемых иконок. Для всех созданных ранее нужно редактировать все надписи вручную. По тому же принципу, переходим в:
HKEY_CURRENT_USER — Software — Microsoft — Windows — CurrentVersion — Explorer
и дважды кликаем на параметр «link».

Заменяем число «16» на «00» и кликаем «ОК».

Перезагружаем компьютер и вновь созданные иконки будут отображаться без слова «Ярлык».

Спасибо за уделённое внимание читатель блога! Тому, кто хочет убрать именно названия поможет статья « ». Прошу делиться ссылкой на статью с друзьями через кнопки социальных сетей и оставлять свои комментарии
Как предотвратить появление новых ярлыков
Чтобы отключить автоматическое добавление иконок, следует открыть Google Play Store. По умолчанию все новые приложения, которые владелец телефона устанавливает, автоматически добавляют свои значки.
Эту функцию можно отключить, если пользователь обнаружит, что стало слишком много ярлыков. Надо попасть в основное меню Google Play. Для этого следует найти значок в виде 3 черточек и нажать на него или же просто провести по сенсорной поверхности слева направо.
Вас достали значки на рабочем столе андроид – иконки приложений можно убрать, удалить или скрыть.
Это доступно на всех версиях андроид: андроид 7, андроид 6, андроид 5.1, андроид 4.4 и так далее.
Я здесь буду описывать, используя телефон самсунг галакси, хотя от названий смартфонов или планшетов почти ничего не зависит.
Убрать, удалить или скрыть значки на рабочем столе, это прерогатива ОС, а не разработчиков устройств.
Так поступил я, возможно понравится и вам. Тогда ничего убирать., скрывать, удалять не потребуется.
Установленные приложения самостоятельно устанавливают значки на рабочем столе – эти иконки иногда лишние и даже раздражают. Впрочем от этого хаоса можно легко избавиться — как смотрите здесь.
Мне, на моем самсунг галакси с андроид 6.0.1 это не нравилось. Вот как телефон выглядел раньше.
Мне захотелось эти значки убрать – оставить только те, которые требуются всегда и сделать их большими. Для этого я просто перешел в «Настройки» и нажал на раздел «Простой режим».
В нем поставил птичку на простой режим и верху нажал на «Готово».
Смотрите ниже что получилось. Осталось лишь шесть больших значков.
Их можно заменить на любые другие, которые хотите. Для этого верху кликните «Правка» и выбирайте что хотите.
Как поставить часы на экран блокировки андроида
Установка приложений на блокировочный дисплей доступна не для каждого телефона и операционной системы. Проделать это со сторонними программами можно лишь от релиза Android 4.0 Ice Cream Sandwich до версии Android 4.4 KitKat.
Виджет погоды — один из самых популярных
Конфигурация экрана блокировки подвергалась изменению уже не один раз
Самое важно из этих изменений то, что она попросту не работала большую часть времени существования операционной системы андроид. Виджеты на загрузочный и блокировочный экраны от сторонних разработчиков были доступны к применению лишь в период активного использования версии Jelly Bean
После нее от такого функционала отказалось и больше количество микропрограмм, которые стали попросту никому не нужны. Их недостатком также стала постоянная реклама или платная версия.
В Плей Маркете доступно много виджетов на русском языке
Важно! Так называемые заменители блокировочного дисплея доставляли и другие проблемы, связанные с безопасностью. Все дело в том, что для их использования приходилось отключать экран блокировки, а это уже само по себе не очень хорошо
Есть системные приложения, которые просто не смогут работать без блокировочного экрана, например, Google Pay. Если человек активно пользуется им, то искать альтернативу стандартному экрану блокировки нет смысла. Приложений, на самом деле, масса, но даже самые лучшие из них не дотягивают до предустановленного блокировочного дисплея.
Теперь, собственно о том, как поставить часы на заблокированном экране на андроид-смартфоне. Для этого есть три способа: с помощью предустановленных виджетов, через скачанные виджеты и в настройках гаджета. Далее они будут рассмотрены более подробно.
Включить часы можно через настройки
Через виджеты
Большинство телефонов под управлением операционной системы андроид может отображать часы в качестве виджета на том или ином месте. Обычно приложение, которое показывает время и находится на главном экране, может дублироваться на заблокированный. Установить виджет очень просто:
- Переходят в меню (главный экран телефона).
- Выполняют долгое нажатие в любом свободном от ярлыков месте.
- Дожидаются появления дополнительного меню с виджетами, обоями и настройками.
- Выбирают пункт «Виджеты» и находят программу «Часы».
- Удерживают и перемещают ее в любую свободную часть рабочего стола.
Обратите внимание! После этих действий стандартный виджет «Часы» всегда будет отображаться на блокировочном экране и на главном окне меню. Кроме того, можно выбрать вид часов: аналоговые или цифровые
Виджет часы
Если такого виджета на телефоне нет, то его необходимо установить. Лучше всего делать это через официальный магазин Google Play. Тем более, что таких простых программ, как часы, на нем предостаточно. Общая пошаговая инструкция такова:
- Перейти в Плей Маркет.
- Ввести в поиске «виджет часов».
- Выбрать первую официальную микропрограмму от Google.
- Выполнить ее скачку и установку.
Это поможет восстановить утраченный виджет и поместить его на экран блокировки. После этого вопросов о том, как вернуть время на экран телефона андроид, больше не будет.
Поиск стандартного приложения «Часы»
Через настройки
Сделать все то же самое можно и через настройки смартфона. Для этого включают заставку следующим образом:
- Переходят в конфигурации телефона.
- Находят раздел «Устройство» и подраздел «Экран» («Дисплей»).
- Активируют параметр «Заставка».
- Указывают в конфигурациях «Часы» (помимо них, доступно «Google Фото», «Коллаж», «Рамка» и «Цвета»).
- Перейти в контекстное меню по кнопке «Еще» и выбрать пункт «Когда запускать заставку».
- Выбрать режим «Всегда» для постоянного нахождения виджета на экране.
После этого часы будут постоянно отображаться на рабочем столе и блокировочном экране.
Способ 1. Как удалить ярлык или виджет с рабочего стола Андроид через системную корзину
Данный метод удобен тем, что не требует работы с настройками системы. Все происходит на главном экране смартфоне:
- Выбираем ненужную программу
- Задерживаем палец на ярлыке
- Дожидаемся появления выбора Убрать/Удалить
- Перетаскиваем иконку к нужному пункту
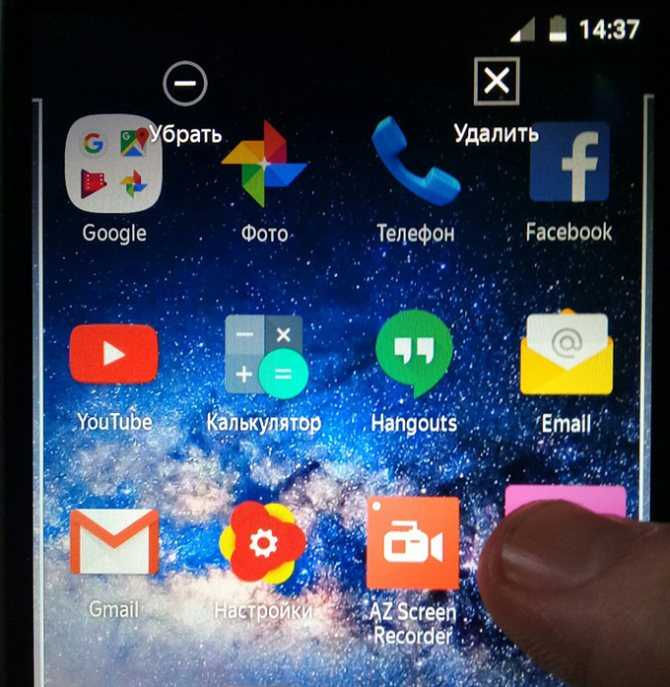
Чтобы просто стереть иконку с рабочего стола, достаточно выбрать команду «Убрать». При этом программа останется в меню смартфона, откуда ее можно в любой момент вернуть на главный экран. А вот команда «Удалить» деинсталлирует приложение.
Стоит отметить, что данный способ действует только со сторонними приложениями. У системных программ получится только убрать иконки с рабочего стола.
Как правило, после удаления любого приложения, в памяти мобильного устройства остается, так называемый, кэш – остаточные файлы, которые нагружают процессор и переполняют внутреннюю память. Поэтому после удаления программы или виджета, мы рекомендуем воспользоваться приложением для очистки мусора, например, Clean Master:
- Установите приложение на смартфон
- Дайте программе доступ к файлам
- Нажмите на кнопку «Мусор»
- Нажмите «Удалить»

Утилита тщательно просканирует смартфон и удалит весь лишний кэш.
Настройка рабочих столов с помощью сторонних приложений
Когда ярлыков становится слишком много решить проблему можно с помощью создания еще одного рабочего стола. Ответы на эти и другие вопросы в таблице ниже.
Вячеслав
Несколько лет работал в салонах сотовой связи двух крупных операторов. Хорошо разбираюсь в тарифах и вижу все подводные камни. Люблю гаджеты, особенно на Android.
Задать вопрос
Вопрос эксперту
Как добавить еще один главный экран?
Для этого нужно выбрать значок, приложение, группу, зажать пальцем и перемещать по поверхности экрана вправо до тех пор, пока не появится новый экран.
Как удалить лишний рабочий стол?
Для этого понадобится удалить с его поверхности все ярлыки, приложения и виджеты. Когда пространство очистится от последнего значка, экран будет удален автоматически.
4.8 / 5 ( 23 голоса )
Как установить виджет на Андроид
Получив общее представление о том, что же представляет собой виджет, стоит разобраться, как добавить его на рабочий стол. Процесс установки виджета может иметь некоторые отличия в зависимости от модели конкретного смартфона и используемого программного обеспечения. В Android версии 3.0 и выше он выглядит следующим образом:
- Открыть главный экран смартфона.
- Нажать на значок в виде крестика, расположенный внизу слева.
- На главном экране отобразятся установленные на телефон виджеты, обои, рабочие столы, ярлыки приложений и прочие иконки.
- Перейти в раздел «Виджеты» и отыскать нужный элемент (список можно прокручивать вправо или влево).
- Тапнуть по нему, чтобы переместить на основной экран.
Другой вариант предполагает добавление виджета путем выделения нужного значка простым нажатием и перетаскивания на выбранное место.
Добавить элемент приложения на главный экран можно еще одним способом:
- Открыть меню телефона и перейти во вкладку «Виджеты».
- Когда появится список установленных элементов, выбрать тот, который нужно переместить на главный экран.
- Не отпуская пальца перетащить его на нужное место.
Как убрать кнопку «Home» с экрана Android
В смартфонах Honor и Huawei настройки позволяют скрывать интерактивную кнопку «Home», для чего нужно выполнить следующее:
- Идём по пути «Настройки» – «Система» – «Системная навигация».
- Открываем настройки навигационной кнопки.
- Теперь нужно перевести тумблер в неактивное положение, после чего «Home» на экране Android-устройства уже не будет. Чтобы вернуть интерактивный элемент, нужно проследовать тем же путём и перевести ползунок в положение включения.
Кнопка «Домой» может быть деактивирована из панели быстрых настроек, для чего свайпом сверху открываем шторку, находим здесь иконку «Кнопка навигации» и нажимаем, после чего значок изменит цвет.
Элемент навигации «Home», расположенный вместе с другими интерактивными клавишами, можно скрыть с экрана Android, используя системные настройки девайса. Один и вариантов, как убрать «Домой», предполагает следующие действия:
- Идём в «Настройки» – «Расширенные настройки».
- На вкладке «Кнопки и жесты» напротив пункта «Скрыть экранные кнопки» перемещаем тумблер в неактивное положение.
В зависимости от оболочки меню отличается, на некоторых девайсах в настройках нужно перейти в раздел «Панель навигации» и аналогичным образом перевести ползунок в соответствующем пункте.
Альтернативный вариант, позволяющий отключить кнопку «Home» на Android и/или соседствующие элементов встроенной навигации – применение Xposed Framework.
Отключение кнопки Home на Huawei
Сейчас интерактивную кнопку в свою прошивку внедрила компания Apple и Huawei. Остальные производители пока не спешат оснащать смартфоны удобным элементом навигации. Для удаления кнопки с экрана Honor нужно выполнить ряд действий:
- Первым делом заходим в настройки, где открываем раздел «Система». В зависимости от прошивки местоположение категории может различаться, но зачастую она находится вверху настроек.
- Далее переходим во вкладку «Системная навигация».
- Затем открываем окно с настройками навигационной кнопки.
- Здесь нужно перевести ползунок влево напротив нужного пункта.
После этого интерактивный элемент исчезнет с экрана. Вернуть обратно его можно по представленной выше инструкции, где в последнем пункте перевести ползунок вправо. Также возможно, что кнопку «Домой» получится отключить из панели с быстрыми настройками. Откройте её и нажмите на иконку «Кнопка навигации». После этого значок должен изменить свою окраску.
Как убрать иконки с главного экрана
Для этой процедуры нам понадобится компьютер с iTunes и три минуты вашего времени. Я покажу как это сделать на Mac’е, но также это должно работать и в Windows.
1. Открываем iTunes и подключаем ваш iPhone к компьютеру с помощью USB/Lightning кабеля или Wi-Fi.
2. Выбираем наш iPhone в боковом меню и переходим на вкладку Программы
.
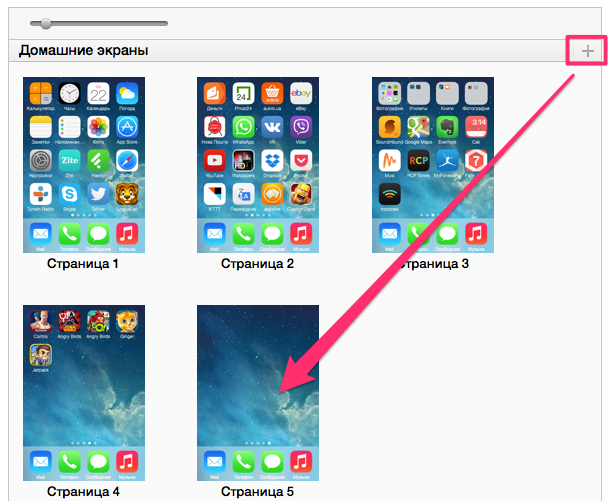
3. В разделе Домашние
экраны
нажимаем +
для добавления нового рабочего стола.
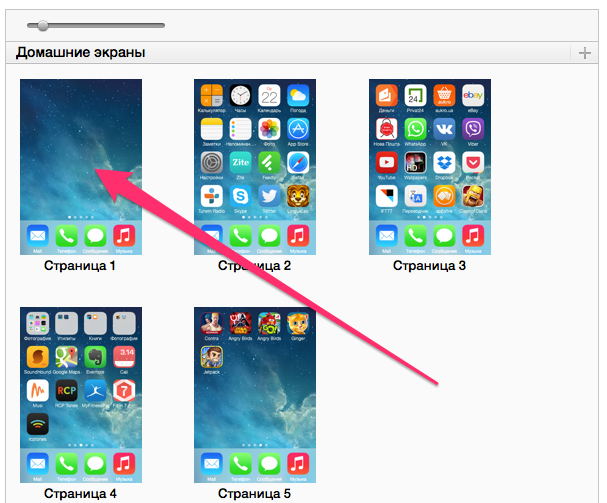
4. Перетаскиваем новый рабочий стол из конца списка в начало — из Страница n
, он сразу переименуется в Страница 1.
5. Жмем Применить
для того, чтобы подтвердить внесенные изменения.
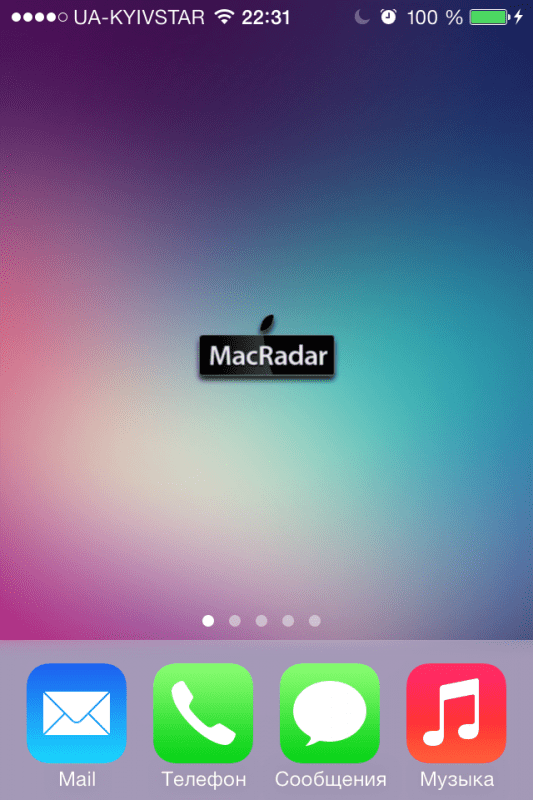
Все. Теперь отключаем устройство, разблокируем его как обычно и переходим на главный экран свайпом или нажатием на индикатор рабочего стола. Да здравствует минимализм!
Причины проблемы и способы решения
Суть в том, что оболочка системы потеряла «настоящую» иконку приложения, а чтобы показать вместо нее хоть что-нибудь, показывает дефолтную иконку. Причина могла быть одна из нескольких:
1. Проблема с картой памяти
Если в телефоне или планшете есть дополнительная карта памяти, а приложение было перенесено на нее, то причиной проблемы может быть неисправность этой карты памяти.
Бывает, что она выходит из строя не сразу, а «постепенно», и проявляется это в частичном повреждении информации, периодических отказах при записи данных. Решается это, к сожалению, только заменой карты памяти. Все данные, которые еще можно скопировать с нее, рекомендуется скопировать немедленно.
Подсказку о том, где установлено приложение, может дать маленькое изображение карты памяти на иконке с роботом. В качестве временного решения можно перенести приложение в основную память телефона либо удалить его и установить заново. Однако не факт, что это решит проблему с иконкой.
2. Проблема с ярлыком приложения
Если в оболочке (лаунчере) есть меню «Все приложения» со списком абсолютно всех установленных приложений, то проблему можно решить достаточно просто: удалить ярлык приложения с рабочего стола, а затем снова скопировать (перетащить) его из «Всех приложений».
Но если иконки установленных приложений появляются непосредственно на рабочем столе, как в большинстве современных лаунчеров, способ с ярлыком не сработает. Можно будет только удалить приложение полностью. А повторная установка, как сказано выше, не всегда решает проблему.
3. Проблема с лаунчером
Поскольку Андроид позволяет менять оболочки системы (лаунчеры), многие пользователи экспериментируют с этим, устанавливают Nova Launcher и прочее подобное. Однако не все лаунчеры работают безупречно. Некоторые из них могут «терять» иконки приложений и показывать вместо них робота.
В таком случае следует решать проблему непосредственно с лаунчером. Может помочь очистка его кэша (если там есть такая функция), остановка лаунчера и его перезапуск или просто возвращение на обычный лаунчер, который был установлен на устройстве изначально.
Не помешает найти в интернете форум, где обсуждается лаунчер, который ты используешь, и почитать его. Скорее всего, проблему с иконками там уже обсуждали.
4. Проблема с приложением после обновления
Если у тебя старая версия Андроида, а иконка робота появилась после обновления приложения, то проблема может быть связана с этим. Разработчики могли не тестировать его на старых версиях Андроида, так как ими уже мало кто пользуется. Формально приложение работает, однако мелкие глюки вполне возможны.
В данном случае можно подождать следующего обновления приложения в Плей Маркете: возможно, в нем проблема будет решена. Так было, например, с приложением ВК: после обновления иконка на старых Андроидах появилась.
Также можно попробовать вернуться на предыдущую версию приложения, но ее придется где-то искать и устанавливать вручную. При этом существует риск скачать нечто вредоносное.
Об установке старой версии приложения ВК:
ВК не поддерживается на вашем устройстве. Что делать?
В целом есть смысл подумать о том, чтобы купить более современный телефон (или планшет), ведь проблемы могут возникнуть и с любыми другими приложениями, причем в самый неподходящий момент.
5. Что-то пошло не так в момент установки или обновления приложения
В редком случае могла возникнуть некая проблема, которая помешала корректно завершить установку или обновление приложения. В результате иконка приложения отображается неправильно.
Возможно, если удалить приложение, перезагрузить телефон и установить приложение заново, этой проблемы уже не будет.
Примечание
В большинстве случаев удаление приложения и его повторная установка не помогают решить проблему. Иконка в виде робота остается сохраненной в кэше оболочки (либо воспроизводится ошибка с иконкой в самом приложении).
Второй способ
Более сложный, но и более гибкий. Во втором способе можно изменять размер насколько угодно, хоть до мельчайшего интерфейса, который не будет видно, хоть до очень большого, где одна кнопка будет на весь экран. Конечно, так сильно выкручивать интерфейс не стоит, но сам факт такой возможности говорит нам о полной свободе выбора через второй способ.
Для применения нужно зайти в режим «Для разработчиков». Делаем следующие шаги:
- Откройте настройки смартфона. Сделать это можно через шторку уведомлений, нажав на шестеренку вверху, либо открыв настройки через ярлык в лаунчере смартфона.
- В настройках листаем в самый низ и открываем пункт «Система» или «О телефоне» в зависимости от версии Андроида.
В этом меню открываем «О телефоне» если вы ранее открывали «Система» .
Теперь перед нами появится список информации о смартфоне. Нам нужно найти пункт «Номер сборки» и нажать на него пять раз под ряд до тех пор, пока система не покажет уведомление «Вы стали разработчиком!» .
Вот и все. Теперь пункт «Для разработчиков» , который нам так нужен, находится в «Система» либо на главной странице настроек смартфона в зависимости от версии Андроида.
Переходим в меню «Для разработчиков» и в нем ищем пункт «Минимальная ширина» . Именно этот пункт отвечает за масштаб интерфейса.
Как вернуть значки на главный экран телефона
Все методы, позволяющие вернуть пропавшие иконки, будут простыми для любого, даже самого неопытного пользователя смартфона
Внимательно читайте информацию по каждому из способов, чтобы не пропустить чего-то важного
Способ 1: перенос приложения во внутреннюю память
Перед тем, как перейти к инструкции отметим, что данный способ подходит не для всех телефонов. Поэтому если ваше устройство не поддерживает перенос программ на SD-карту, переходите к следующему методу. А для всех остальных было составлено подробное руководство:
- Переходим в настройки.
- Заходим во вкладку «Приложения».
- Открываем страницу с программой, иконка которой была потеряна.
- Нажимаем по пункту «Хранилище», а далее выбираем «Изменить».
Нажимаем по пункту «Хранилище»
- В открывшемся окне устанавливаем вариант «Карта памяти».
Выбираем вариант «Карта памяти»
В конце возвращаемся на рабочий стол и проверяем наличие значка программы.
Способ 2: поиск иконки в общем меню
На некоторых телефонах имеется общее меню со всеми установленными приложениями. Для перехода в него обычно используется кнопка в форме круга с восьмью точками. Отметим, что на смартфонах Xiaomi и многих других устройствах подобного раздела нет, поэтому не тратьте время и переходите к следующему методу. Как обычно, ознакомиться с инструкцией вы можете ниже:
- Открываем меню со всеми программами.
Открываем меню со всеми программами
- Внимательно анализируем каждую из страниц на наличие пропавшей иконки. Для удобства можно воспользоваться поисковой строкой, если таковая имеется.
- После нахождения значка удерживаем его и перемещаем на главный экран.
Не забудьте убедиться в том, что иконка закрепилась на рабочем столе.
Способ 3: поиск значка в папках
Некоторые пользователи создают на главном экране телефона тематические папки, в которые помещают приложения по определённым критериям. Возможно, что пропавшая иконка случайно попала туда. Проверить это поможет данная инструкция:
- Открываем папку, кликнув по ней.
- Просматриваем помещённые в неё иконки.
- При нахождении потерянного значка удерживаем его и передвигаем на главный экран.
Ищем значок в папках
Всё, на этом инструкция заканчивается.
Способ 4: перезагрузка телефона
Если исчезновение иконки вызвал системный сбой, то в большинстве случаев проблема решается после перезагрузки устройства. Удержите кнопку питания, а затем из предложенных вариантов выберите «Перезагрузка».
Нажимаем «перезагрузка»
Дождитесь включения смартфона и убедитесь в появлении значка.

































