Установка драйверов для Dualshok 4
Для того, чтобы контроллер Dualshok 4 работал как нужно не только в Steam, нужно установить специальные драйвера самостоятельно. Система должна определить ваш геймпад как Xbox 360 Controller, так как прямая поддержка Dualshok 4 в операционной системе Windows просто-напросто отсутствует.
Шаг 1. Нужно скачать программу DS4WINDOWS с официального сайта, затем разархивировать её.
Шаг 2. Запустите установочный файл (файл .exe).
Запускаем устновочный файл .exe
Шаг 3. Перейдите во вкладку «Settings», затем выберите «Controller/DriverSetup».
Открываем вкладку «Settings», затем выбираем «Controller/DriverSetup»
Шаг 4. Нажмите на «Install the DS4 Driver».
Нажимаем на «Install the DS4 Driver»
Шаг 5. После этого во вкладке «Controllers» нажмите «Start».
Во вкладке «Controllers» нажимаем «Start» и ожидаем завершения процесса поиска
Появится графа с подключенным устройством. Вот и всё, геймпад готов к работе.
Инструкция по установке
Помните, что если вы просто играете в игры Steam, вам не нужны приведенные ниже инструкции . Просто подключите контроллер, откройте Steam и перейдите в «Настройки»> «Настройки контроллера», чтобы настроить его. Если вы хотите использовать DualShock 4 для игр, отличных от Steam, продолжайте.
1. Загрузите программное обеспечение, указанное выше, начиная с Microsoft .NET Framework. Если вы используете Windows 7, затем установите драйвер контроллера Xbox 360. Этот драйвер входит в состав Windows 8 и 10.
2. Важный шаг: подключите Dualshock 4 к компьютеру с помощью кабеля micro-USB. (Если у вас возникнут какие-либо проблемы, попробуйте использовать порт USB 2.0 вместо порта USB 3.0. DualShock 4 такие странные.) Теперь мы можем заставить DS4Windows делать свое дело.
Примечание по установке Bluetooth: если вы хотите использовать DualShock 4 по беспроводной сети, найдите время, чтобы подключить беспроводной адаптер USB и соединить его с контроллером. Просто одновременно удерживайте маленькую кнопку «Поделиться» и центральную круглую кнопку, пока подсветка контроллера не начнет мигать, затем нажмите на конец адаптера, пока он не начнет мигать. Когда оба мигают, они автоматически соединятся через несколько секунд.
3. Если вы хотите использовать DualShock 4 только для игр через Steam, поздравляем, вы официально закончили! Steam добавил встроенную поддержку Dualshock 4 в 2016 году, поэтому, когда вы подключены или подключены, все готово. Зайдите в меню Steam> Настройки> Контроллер, чтобы настроить контроллер.
Обязательно выполните сопряжение или подключите контроллер перед тем, как открывать Steam или какие-либо игры Steam, иначе ваш контроллер может быть не распознан. Если у вас возникнут какие-либо проблемы с подключением, закрытие и повторное открытие Steam должно помочь.
Читайте дальше, чтобы узнать, как использовать DS4Windows для использования вашего контроллера с играми вне Steam.
4. Загрузите новейший файл .zip DS4Windows, сохраните его в новой папке и извлеките его содержимое с помощью 7-Zip или любого другого архиватора файлов, который вы предпочитаете. Вы увидите два приложения: DS4Updater и DS4Windows. У вас уже установлена последняя версия, поэтому вы можете пока игнорировать программу обновления.
5. Откройте DS4Windows, и вы увидите вкладку «Контроллеры». На этой вкладке отображаются подключенные контроллеры. Поскольку вы уже подключили контроллер (или подключили его через Bluetooth), он должен быть указан здесь. Если это не так, закройте DS4Windows, повторно подключите контроллер, затем снова откройте DS4Windows. Не беспокойтесь об идентификационном номере вашего контроллера; нам это не понадобится.
6. Откройте вкладку «Настройки» в DS4Windows, чтобы настроить несколько параметров. Убедитесь, что установлен флажок Скрыть контроллер DS4 . Это предотвратит конфликт DS4Windows с настройками контроллера по умолчанию для любой игры. По той же причине убедитесь, что для параметра Использовать порты Xinput установлено значение 1.
После установки DS4Windows отобразится в виде значка на панели задач. На вкладке «Настройки» вы также можете настроить его запуск при запуске или оставаться активным в фоновом режиме. Вы также можете обновить DS4Windows прямо с этой вкладки, щелкнув Проверить наличие обновлений сейчас в левом нижнем углу. Выше вы увидите Настройка контроллера / драйвера. Если у вас возникнут какие-либо проблемы, откройте эту установку и следуйте инструкциям по установке отсутствующих драйверов.
Через Steam
Сервис Steam позволяет распознать джойстик Dualshock 4, также через него можно выполнить настройку. Этот способ будет актуален в ситуации, если обычное соединение через блютуз функционирует не идеально.
Инструкция:
- Открываем Steam, после активируем режим «Big Picture». Этот режим запускается через меню «Вид» или можно кликнуть на значок большого экрана в верхнем правом углу.
Переходим в раздел «Настройки», где жмем «Настройки контроллера».
Рядом со строкой «Пользовательские настройки Playstation» устанавливаем галочку.
Выполняем настройку джойстика. Можно активировать вибрацию и установить цвет подсветки.
Проводное подключение к ПК и ноутбуку
Хоть и беспроводное подключение посредством Bluetooth считается наиболее прогрессивным и технологичным решением, подключение «по-старинке», с помощью USB кабеля также имеет свои плюсы. Например, отсутствие необходимости постоянно заряжать батарею геймпада, которая при активной игре довольно быстро разряжается. Также подключение через провод даёт хоть и незначительный, но какой-никакой прирост к скорости отклика игрового устройства. Ну и наконец, если у вас отсутствует Bluetooth-адаптер, подключение с помощью USB кабеля может сохранить ваши деньги и время на покупку адаптера и сопряжение геймпада с компьютером.
Один конец USB-кабеля подключаем к разъему USB на компьютере другой к геймпаду
Чтобы устройство оказалось подключено, нужно всего лишь вставить кабель в один из USB портов. Однако для того, чтобы Dualshok полноценно работал абсолютно во всех сервисах и программах, предстоит установить специальные драйвера.
Сопряжение геймпад DualSense с вашим ПК
Теперь вам нужно подключить DualSense к компьютеру через Bluetooth. Это ещё один простой процесс (если на вашем компьютере есть Bluetooth; если у вас его нет, подумайте о приобретении недорогого USB-адаптера Bluetooth).
- Откройте панель задач в правом нижнем углу экрана (стрелка вверх слева от времени).
- Дважды щёлкните значок Bluetooth.
- Нажмите «Добавить Bluetooth или другое устройство».
- Щёлкните «Bluetooth».
- Переведите DualSense в режим сопряжения, нажав и удерживая кнопки PlayStation и Share, пока индикаторы не начнут мигать синим (это логотип PlayStation и маленькая кнопка слева от трекпада с символом \ | /).
- Выберите «Беспроводной контроллер».
Теперь DualSense сопряжён с вашим ПК. Конечно, вы можете подключить контроллер к компьютеру с помощью кабеля USB.
Подключение к macOS
На этот раз начнем с контроллера PS4 DualShock 4. Помните тот официальный адаптер Sony, о котором мы упоминали ранее? Это самый простой способ подключить геймпад к macOS.
Если нет желания покупать адаптер, можно выбрать проводной или беспроводной вариант подключения без дополнительного программного обеспечения.
Следует подсоединить устройство DualShock к Mac с помощью кабеля microUSB, и он должен подключиться за считанные секунды. Чтобы проверить это, следует открыть меню на ПК, выбрать «Системный отчет» –> «USB»: там должна быть запись «Беспроводной контроллер».
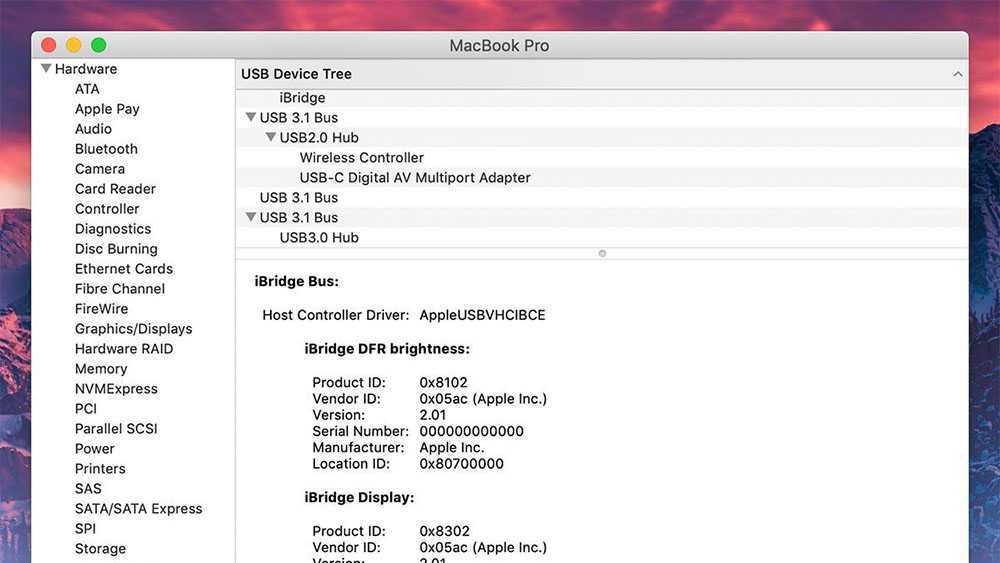
Подключение с помощью Bluetooth – тоже простой процесс
Нужно открыть меню, затем перейти в «Системные настройки» и в раздел «Bluetooth» – важно проверить, что Bluetooth включен. Теперь перевести геймпад PS4 в режим сопряжения, одновременно нажав кнопки «PS» и «Поделиться», пока индикатор не начнет мигать
На Mac нажать «Подключиться», чтобы установить соединение. Вот и все, но стоит отметить, что не все игры будут поддерживаться.
Что касается подключения Xbox One к компьютеру с macOS, для этого понадобится кабель microUSB и дополнительное программное обеспечение. Через Bluetooth не получится, поскольку геймпад Xbox One использует не стандартный Bluetooth, а проприетарное беспроводное соединение, разработанное Microsoft, что подходит для Windows, но не для macOS.
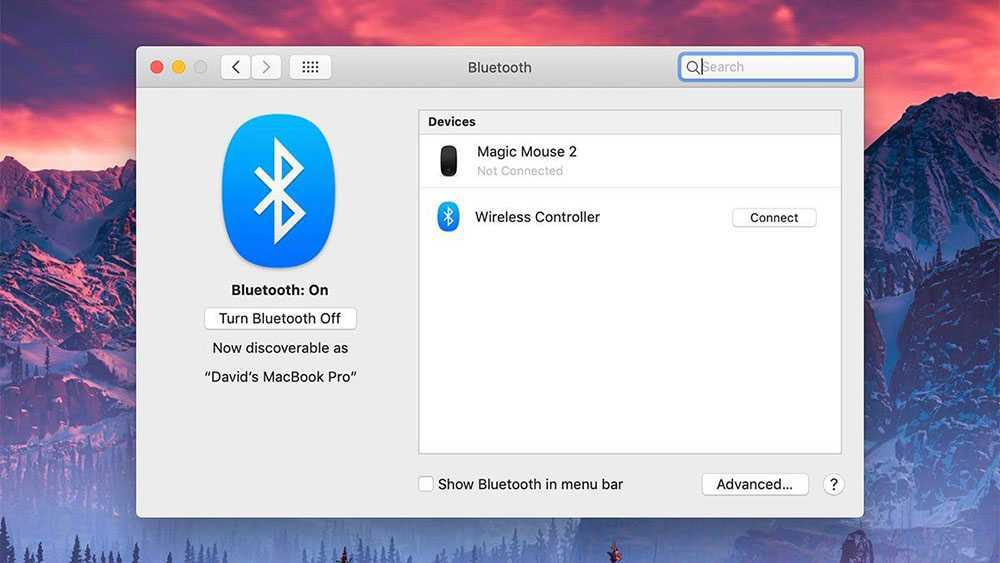
Если пользователя интересует именно проводное подключение, процесс настройки будет несложный. Нужно загрузить программу 360Controller с открытым исходным кодом – как только она будет запущена, в системных настройках ПК появится новый пункт с названием контроллера Xbox 360.
Подключив геймпад Xbox One через USB, следует открыть утилиту «Контроллеры Xbox 360». Здесь можно настраивать различные конфигурации контроллера, инвертировать джойстики, изменять параметры вибрации и так далее.
Подключение Joy-Con, которые поставляются с Nintendo Switch, точно такое же, как описано выше: на ПК включить Bluetooth, нажать и удерживать кнопку сопряжения на устройстве (между «SL» и «SR»), и надпись «Joy-Con» появится в списке доступных устройств Bluetooth. Нажать «Подключиться», чтобы завершить сопряжение и начать использовать контроллер Joy-Con для игр на macOS.
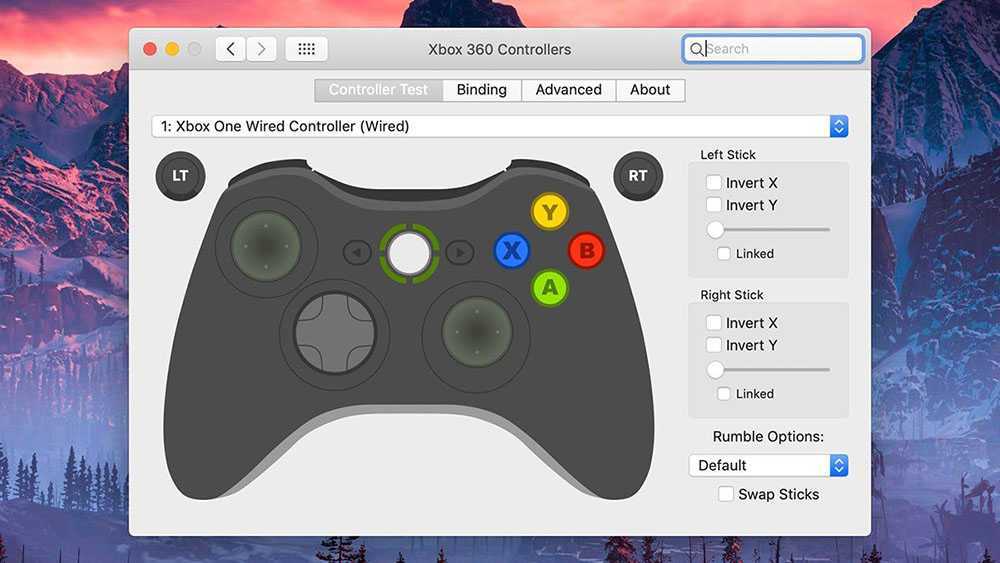
Как подключить джойстик ps4 к компьютеру
Нет ничего сложного в настройке контроллера, как может показаться на первый взгляд. Для этого достаточно прочитать небольшую инструкцию, подключить геймпад и наслаждаться результатом.
Официальный адаптер Sony
В 2021 году компания Sony представила свой новый беспроводной адаптер. С его помощью подключается контроллер Dualshock 4 к Windows и Mac OS и позволяет использовать все функции геймпада.
Минус в том, что подключается всего один контроллер и стоит такое удовольствие 25$. Это главный недостаток устройства.
- Подключите адаптер к порту USB на ПК либо ноутбуке.
- Дождитесь автоматической установки драйверов.
- Контроллер готов к работе.
Через порт USB
Это самый простой и быстрый способ интеграции устройства к ПК.
- Подключите контроллер стандартным micro-USB кабелем к компьютеру либо ноутбуку.
- Дождитесь установки драйверов в автоматическом режиме и загорания светового индикатора.

Важно! При подключении данным способом не будут работать:
- Cенсорная панель.
- Вибрация.
- Гироскоп.
- Микрофон и динамик.
- Разъем для гарнитуры.
По Bluetooth
Для этого способа у вас должен быть установлен модуль Bluetooth. На ноутбуках достаточно включить его в настройках, а вот для ПК нужно купить специальный модуль. Чаще всего он выглядит как флешка.
Включите Bluetooth на ноутбуке либо ПК.
Важно! При подключении данным способом не работает ряд функций. От модели Bluetooth зависит каких именно
Как подключить геймпад от PS4 к PC?
Когда Sony впервые объявила о том, что джойстик DualShock 4 будет совместим с ОС Windows, геймеры по всему Интернету приветствовали это известие. К сожалению, просто подключить его к компьютеру и начать играть не всегда получится. Хотя контроллер PS4 распознаётся Windows, существующие игры могут глючить или вовсе не работают с ним автоматически.
Windows поддерживает использование геймпад PS4 для PC, но так как у Microsoft есть своя консоль, то официально они поддерживают лишь свои контроллеры, а дуалшокерам придётся немного потанцевать с бубном.
Что нужно для подключения?
- Собственно сам контроллер.
- Стандартный USB кабель.
После подключения геймпада — он будет распознан системой и вы возможно даже сможете его использовать в некоторых приложениях и играх (например Steam и некоторые игрушки).
Если просто подключить девайс к компу, то набор некоторых функций джойстика работать не будут, такие как:
- сенсорная панель (но работает как кнопка),
- гироскоп,
- вибрация,
- встроенный микрофон и динамик,
- разъем для гарнитуры.
Подключение геймпада к компьютеру на Windows 10 через Bluetooth
Большинство современных игровых девайсов работает исключительно по технологии Bluetooth, а это значит, что специальный адаптер должен быть установлен в материнской плате компьютера или ноутбука. Если со вторым типом устройств все должно быть в порядке, и подобные модули устанавливаются в них по умолчанию, то с ПК могут возникнуть проблемы. Далеко не каждая материнская плата обладает подобным модулем, а докупать его самостоятельно решаются не все.
Как убрать шумы в микрофоне Windows 10 — инструкция по калибровке
Если имеется ноутбук или ПК с блютуз-модулем, то процесс подсоединения практически любого популярного игрового джойстика выглядит следующим образом:
- Переходят в панель уведомлений, которая находится в правом нижем углу экрана.
- Находят там значок Bluetooth.
- Нажимают по нему правой клавишей мыши и выбирают пункт контекстного меню «Включить» или «Активировать».
- Включают свой джойстик и выполняют действие, которое позволяет найти соединение и подключиться к ПК. Обычно требуется нажать и удерживать одну или несколько кнопок до образования беспроводной связи. Иногда добавление происходит через контекстное меню на самом компьютере.
После этого рекомендуется перейти в «Панель управления» любым удобным способом и найти в ней раздел «Оборудование и звук». В нем переходят в подраздел «Устройства и принтеры», чтобы просмотреть все подключенные к материнской плате периферийные девайсы. Среди них должен появиться и добавленный пару минут назад джойстик.
Если он там, то все прошло успешно, и можно приступать к настройке джойстика на ПК Windows 10. Делается это либо в самой игре, либо в специальных программах, которые позволяют более тонко и гибко сконфигурировать кнопки девайса и действия, которые они выполняют.
Важно! Иногда возникает проблема с подключением, и устройства не видно в списке. В этом случае необходима проверка джойстика в среде Windows 10 или установка специальных драйверов и программного обеспечения для него
Настраивать блютуз можно в его контекстном меню
Подключение проводного джойстика Xbox 360
Данный раздел поможет понять, как подключить геймпад Xbox 360 к компьютеру, даже несведущему в этом человеку.
Для этих целей необходимо подключить манипулятор Xbox 360 в любой не занятый USB-порт.
Внешний вид проводного джойстика Xbox 360
Операционная система сама должна обнаружить драйвера для джойстика и произвести их установку.
Если же данный процесс отсутствует — необходимо установить на вашу операционную систему все последние обновления.
После установки обновлений перезагрузите компьютер и снова произведите подключение джойстика.
Если вы выполнили все необходимые действия — операционная система обнаружит новое устройство и установит для него подходящие драйвера. После этого вам останется запустить игру и наслаждаться игровым процессом.
Следует отметить, что в некоторых случаях геймпад Xbox 360 может не работать при подключении в USB-порт 3.0.
Для решения этой проблемы понадобится, всего лишь, переставить кабель от джойстика в другой свободный USB вход компьютера.
Как установить джойстик?
Весь процесс подразумевает выполнение двух этапов: установка физической связи и программная настройка.
Как подключить беспроводной джойстик к ПК:
- Подключаем USB-шнур или Bluetooth-адаптер игрового джойстика к одному из портов на компьютере.
- Устанавливаем драйвера. Если в руках фирменный геймпад от Xbox One, он может инсталлироваться автоматически, подтянув нужное программное обеспечение с компьютера. При использовании джойстиков от сторонних производителей придется посетить их официальный веб-сайт или поставить драйвера с диска, который идет в комплекте.
Несмотря на то, что уже знаем, как подключить Bluetooth геймпад к ПК, он еще не совсем хорошо работает. Отдельные кнопки могут не срабатывать, а чувствительность стиков и стрелочек часто бывает слишком медленная или быстрая. Дополнительно стоит выполнить настройку и калибровку джойстика.
Как подключить джойстик ПС к телефону по USB
Если возникла необходимость использовать на смартфоне с ОС Android геймпад от игровой консоли PS 4, понадобится подготовить кабель USB и активировать функцию «Remote Play». Компания Sony изначально встраивает ее в функционал смартфонов, чтобы пользователь имел возможность подключать к ним контроллеры от одноименных игровых приставок. Однако соответствующее приложение можно установить на любом устройстве, скачав платную версию с Google Play Market.
Итак, для подключения эмулятора к телефону с OS Android нужно будет последовательно выполнить следующие действия.
Скачать приложение «PS4 Remote Play», а затем установить его на смартфон. При уведомлении о необходимости регистрации геймпада, следует выбрать «Skip», чтобы выполнить регистрацию эмулятора позже.
- Когда на экране телефона появится запрос на инсталляцию утилиты, перейти к игровой приставке.
- Включить консоль PlayStation и перейти в раздел «Настройки».
- Здесь выбрать пункт «Remote Play Connection Settings » («Настройки соединения дистанционного…»), а затем «Add Device» («Добавить устройство»).
- На экране должно появиться окно, где будет указана комбинация цифр для соединения. Ее нужно записать на листок.
- На Андроид девайсе нажать на кнопку «Next» и при поиске устройства снова нажать «Skip». Система предложит ввести код, который нужно ввести для регистрации. Затем кликнуть по клавише «Register».
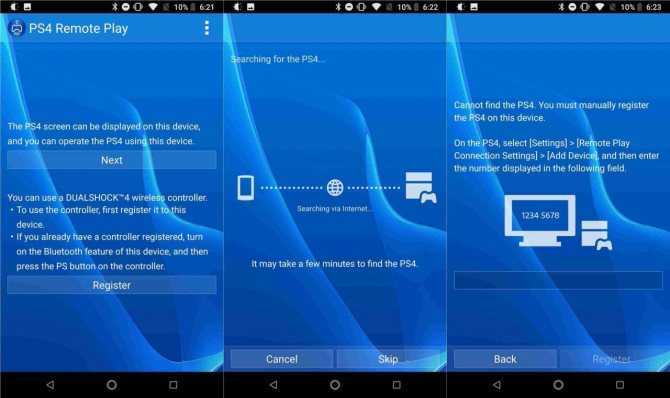
Процедура с вводом шифра выполняется только в самый первый раз, чтобы «познакомить» мобильное устройство с игровой консолью. В дальнейшем для сопряжения нужно будет только кликать по кнопке «Next». После синхронизации на экране телефона отобразится меню приставки.
Еще об одном способе подключения джойстика DualShock 4к смартфону Андроид можно узнать здесь
Как подключить Dualshock 4 к Windows. Основные способы
Итак, начнем!
Самый простой способ подключения Dualshock 4 к Windows ПК
Вернемся к способам, которые не потребуют от вас «танцев с бубном». Ранее, на нашем сайте вы могли лицезреть новость о DualShock 4 USB Wireless Adapter, где написано, что устройство будет продаваться уже через месяц. Но, даты начала продаж в России, в прочем как и цены, указано не было.
И до сих пор этот гаджет висит в онлайн магазине Sony в качестве предзаказа.

Более сложный, но рабочий вариант подключения Dualshock 4 к ПК
Тем временем, сервис цифрового распространения компьютерных игр и программ Steam уже начал бета-тестирование Dualshock 4 для использования его без каких-либо USB устройств, путем передачи сигнала по Bluetooth (естественно, если он присутствует встроенным адаптером на вашем ноутбуке или же имеется отдельным, внешним модулем).
Пошаговая инструкция по настройке Dualshock 4 в Steam
1) Заходим в Настройки — Аккаунт и принять участие в Steam Beta Update.
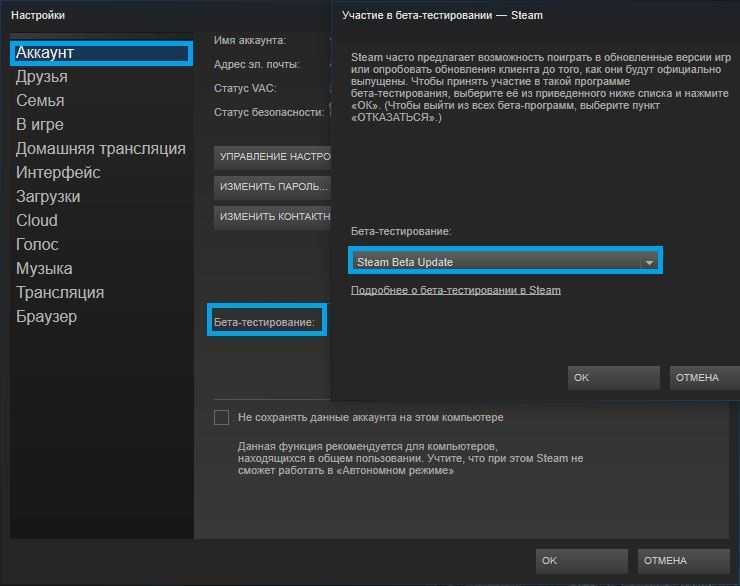

3) Убедитесь, что у Dualshock засветилась LED панель белым цветом и начала мигать, а ПК готов к спряжению.
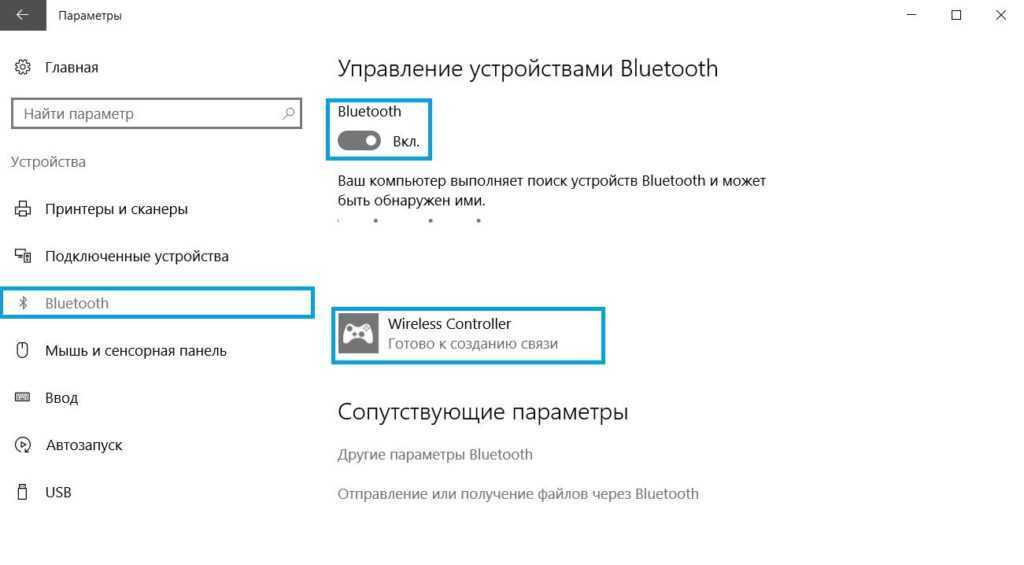
4) Открываем Steam в режиме Big Picture путем нажатия на значок PS или кликнув на значок геймпада в правом верхнем углу, рядом с кнопкой свернуть.

5) Переходим в настройки (иконка шестеренки в правом верхнем углу).
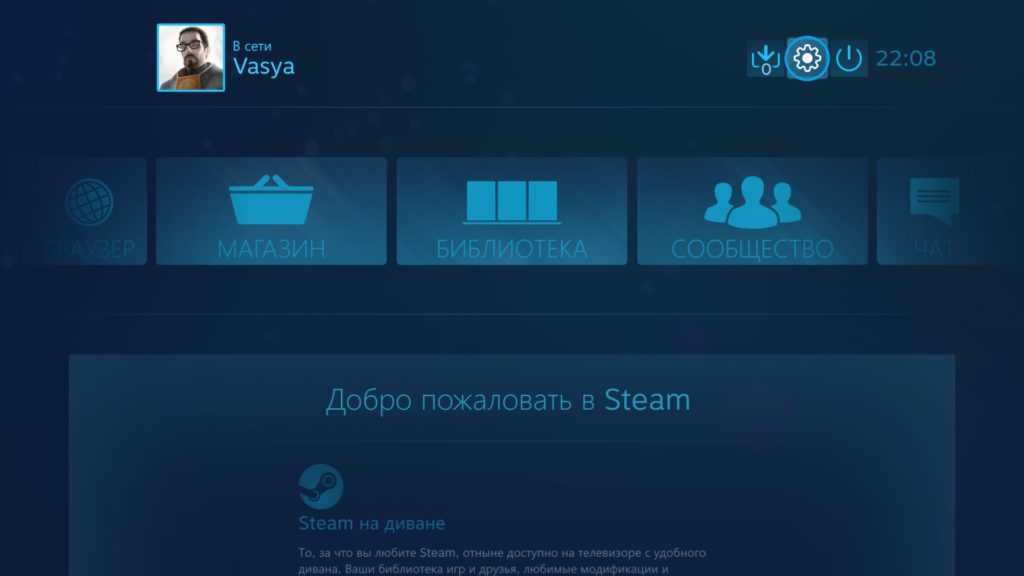
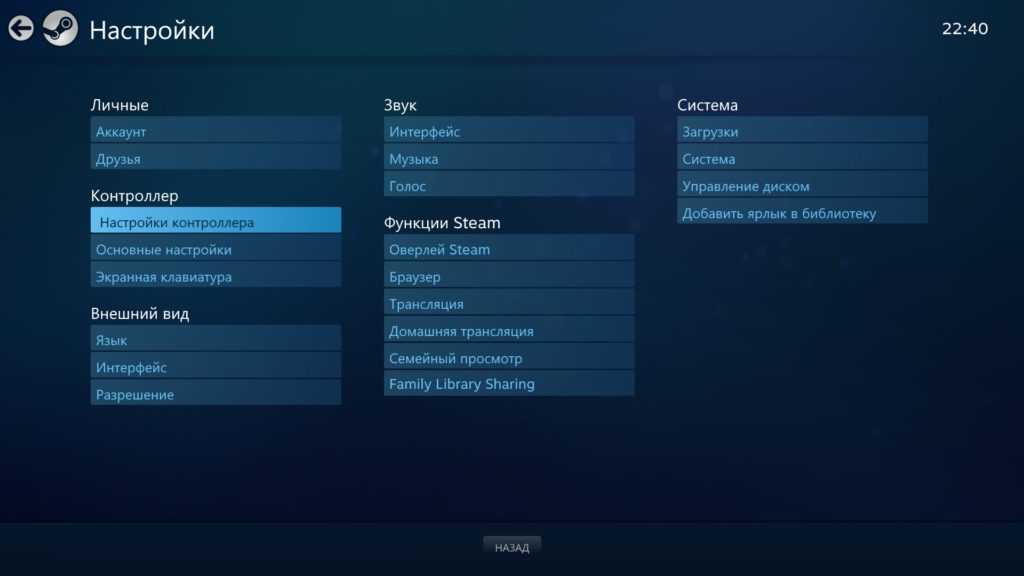
7) Внизу должна быть строка с возможностью поставить галочку, называться должна так: «Поддержка контроллера PS4».

![]() Готово. Можете пробовать запускать игру.
Готово. Можете пробовать запускать игру.
Но будьте внимательны, игры, в которых геймпады полностью не поддерживаются, необходимо будет выполнить его настройку.
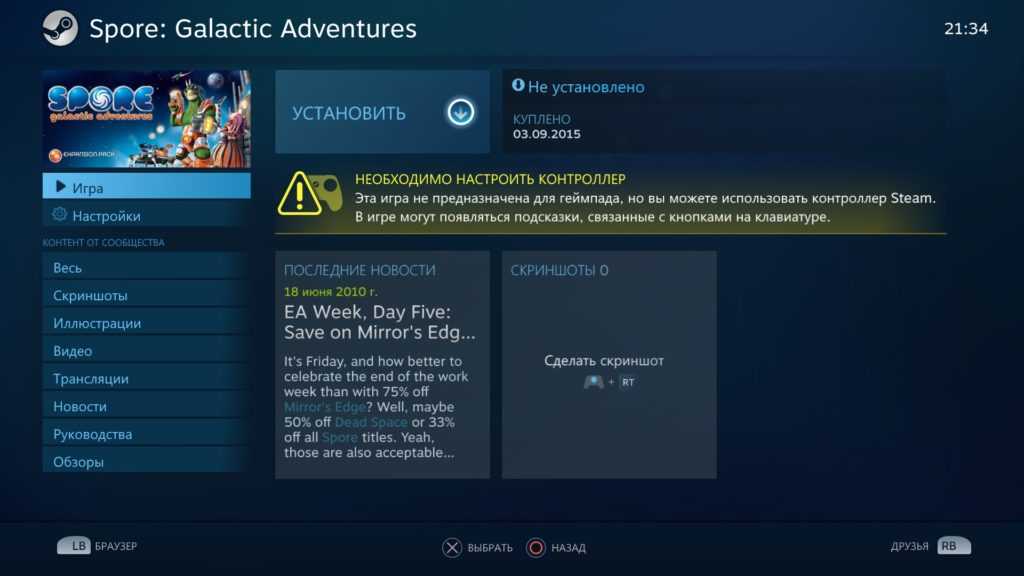
К счастью, вам не нужно будет назначать кнопки, у Steam есть заготовки управлений. Вам же остается выбрать ту или иную конфигурацию кнопок для геймпада для максимально удобной игры. В противном случае можно настроить свою.
***
На момент написания статьи в продаже начал появляться DualShock 4 USB Wireless Adapter, но достать его в России все еще проблематично. Об этом я напишу в следующий раз и расскажу все нюансы.
Что по поводу Steam? Они молодцы в том, что даже при наличии собственного Steam Controller расширяют список поддерживаемых устройств.
Кстати, сенсорная панель Dualshock 4 теперь работает «за гранью» Steam. То есть, в Windows вы можете двигать мышкой, открывать папки и т.д.
Важно понимать, что поддержка Dualshock 4 в Steam реализована на стадии беты. То есть, да — вы сможете поиграть в игры на Dualshock, но пока все работает очень посредственно, без багов и прочих программных глюков никуда
Хотите попробовать, как оно — пожалуйста, настройте Dualshock 4 по моим рекомендациям и получите общую картину использования геймпада на Windows.
Я со своей стороны, все же советую дождаться официального обновления клиента Steam и начать играть в свое удовольствие, а не терпеть все глюки тестирования.
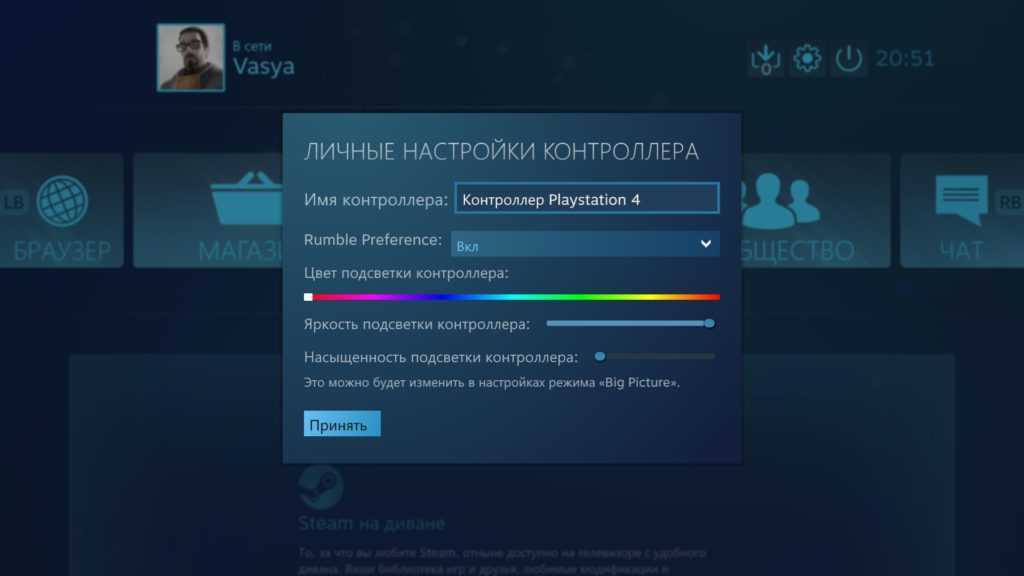 Это не работает.
Это не работает.
Спасибо за внимание!
Как подключить контроллер PS4 к ПК — через приложение DS4Windows
Если вы не хотите подключать DualShock через Steam, вы можите использовать приложение DS4Windows. Это займет немного больше времени, но не слишком сложно.
Для подключения контроллера используйте приложение DS4Windows
— Сначала зайдите на веб-сайт DS4Windows и загрузите приложение на свой ПК. Это один ZIP-файл, и он крошечный (примерно 1 МБ). — После загрузки извлеките все файлы из ZIP-файла (щелкните правой кнопкой мыши и выберите «Извлечь файлы»), помня о папке, в которую вы извлекаете файлы. Если вы не видите эту опцию, вам сначала нужно установить программу, подобную WinRAR. — Откройте папку с извлеченными файлами и установите DS4Windows, дважды щелкнув файл DS4Windows.EXE. Следуйте инструкциям на экране.
— Когда он установлен на вашем компьютере, должно появиться всплывающее окно. Выберите для установки драйвера DS4. Теперь вы можете просто подключить контроллер PS4 к ПК с помощью кабеля microUSB, и он должен обнаруживаться, пока открыто приложение DS4Windows.
Подключить контроллер PS4 к ПК с помощью кабеля microUSB и приложения DS4Windows
В будущем, когда вам понадобится использовать DualShock 4, просто откройте приложение, и вы сразу сможете подключиться.
Программа для калибровки
В Windows встроена программа для калибровки джойстика , которая позволяет корректировать чувствительность геймпада при его использовании. Это обязательная процедура после установки устройства, без которой лучше не начинать играть.
Как откалибровать геймпад на Windows 10 :
- Кликаем ПКМ по Пуску и выбираем «Панель управления».
- Открываем пункт «Оборудование и звук».
- Среди всех устройств выбираем контроллер, у него должен быть соответствующий значок, при условии правильного определения.
- Кликаем по нему правой кнопкой мыши и выбираем «Параметры игровых устройств».
- В новом окне жмем на «Свойства».
- Переходим на вкладку «Проверка» и оцениваем необходимость калибровки.
- Возвращаемся на вкладку «Параметры» и настраиваем джойстик.
Как выбрать геймпад для ПК
Геймпадов миллион, а компьютер только один. Как среди всего разнообразия выбрать тот самый? Мы дадим несколько советов и сравним основные модели:
- выбирайте геймпады, которые поддерживают ввод XInput — это 99% гарантия, что джойстик будет себя хорошо показывать во вех играх. Если вы выберите геймпад с DInput, то могут возникнуть проблемы в некоторых играх;
- если нужен универсальный геймпад, то смотрите с какими системами он совместим;
- определитесь каким способом вы будете подключать джойстик к ПК, от этого зависит беспроводной или проводной геймпад вы возьмете. Первые дороже, но мобильнее;
- выбирайте геймпады с двумя стиками, крестовиной, кнопками ABXY, Меню и старт. Меньше — неудобно, больше — не нужно.
Внешне вы можете брать любой понравившийся вариант, на игру это никак не повлияет.
| Название | Плюсы | Минусы | Цена |
| MICROSOFT XBOX 360 CONTROLLER | Удобно лежит в руке, хорошо работает со всеми играми, долго держит батарею | Неудобная крестовина | От 1500 рублей |
| MICROSOFT XBOX ONE WIRELESS CONTROLLER | Удобный, имеет виброотдачу, хорошо лежит в руке, более прочный | Высокая цена | От 4500 рублей |
| SONY DUALSHOCK 4 | Удобный, легкий, работает почти во всех играх | При первом подключении иногда нужно “помудрить” с настройками | От 1890 рублей |
| LOGITECH F310/F710 | Поддерживает оба стандарта ввода, удобные кнопки | Чтобы купить этот геймпад, нужно хорошо постараться | От 2990 рублей |
| VALVE STEAM CONTROLLER | Геймпад, выпущенный специально для ПК. Имеет гибкую настройку, удобный сенсор | Высокая цена | От 9990 рублей |
| SPEEDLINK XEOX PRO | Бюджетный вариант, который стильно выглядит и поддерживает оба стандарта ввода | Довольно быстро ломается | От 1490 рублей |
Читайте далее:
Предыдущая
ПолезноеПодробный гайд по игре Dota 2
Следующая
ПолезноеРагнарок: гайд по классам(часть 6) — Гайд на Барда
Способ 3: обновить драйвер контроллера на вашем компьютере
Если драйвер вашего устройства на вашем компьютере отсутствует или устарел, это вызовет проблемы при использовании вашего контроллера PS4. Вы можете попробовать обновить драйвер PS4 на своем ПК, чтобы исправить это.
Прежде всего, вам нужно будет удалить устройство и драйвер на вашем компьютере, а затем переустановите устройство и драйвер иметь полное обновление.
Заметка: Скриншоты ниже показаны в Windows 10, но исправления относятся к Windows 7 8.
Шаг 1: Удалите устройство PS4 и драйвер на вашем Windows
1) На клавиатуре нажмите Ключ с логотипом Windows
+ р одновременно вызвать окно «Выполнить».
2) Тип devmgmt.msc, и нажмите Войти на вашей клавиатуре.
3) Щелкните правой кнопкой мыши ваше устройство и выберите Удалить устройство.
4) Установите флажок рядом с Удалить программное обеспечение драйвера для этого устройства, и нажмите Удалить (Если вы используете Windows 7 8, нажмите Хорошо).
5) Отключайте устройство с компьютера и перезагрузите компьютер.
Шаг 2: переустановите устройство PS4 и драйвер на Windows
1) После перезагрузки компьютера, заново подключите PS4 к компьютеру, тогда ваш компьютер обнаружить его и установить устройство для тебя.
2) Вам нужно будет установить подходящий драйвер для вашего устройства. Существует два варианта установки драйвера устройства на ваш компьютер.
подсказки: Так как вы используете его для игр PS4, рекомендуется установить специальный драйвер для улучшения вашего опыта.
Вариант 1 — Вручную: Вы можете перейти к сайт производителя и найти подходящий драйвер для вашего устройства, и устанавливать это в вашем компьютере. Это может потребовать времени и навыков работы с компьютером.
Вариант 2 — автоматически (рекомендуется): Если у вас нет времени или навыков, вы можете попробовать Водитель Легко скачать и установить правильные драйверы для вас.
Driver Easy определит состояние драйверов на вашем компьютере и установит правильные драйверы для вашего компьютера
Что еще более важно, с Driver Easy вам не нужно разбираться в определении операционной системы, и вам не нужно беспокоиться об ошибках во время обработки. Это значительно сэкономит ваше время и терпение
Вы можете обновить драйверы автоматически с помощью СВОБОДНО или же Pro версия Водителя Легко. Это займет всего 2 простых клика с Pro версии (и вы получите полную поддержку и 30-дневная гарантия возврата денег).
1) Скачать и установите Driver Easy.
2) Бежать Водитель Легко и нажмите Сканирование сейчас. Тогда Driver Easy проверит ваш компьютер и обнаружит любые проблемы с драйверами.
3) Нажмите Кнопка обновления Рядом с именем драйвера, чтобы загрузить и установить правильный драйвер (вы можете сделать это с бесплатной версией).
Или нажмите Обновить все для автоматической загрузки и установки правильной версии всех проблемных драйверов (вы можете сделать это с Pro версия, и вам будет предложено обновить, когда вы нажмете Обновить все).
4) Перезагрузите компьютер и попробуйте снова подключить PS4, чтобы проверить, работает ли он.
Подключение джойстика при помощи Bluetooth-адаптера
Если компьютер не поддерживает Bluetooth, то вы можете использовать блютуз-адаптер, подсоединив его через USB. После подключения этого устройства вам необходимо будет выполнить соединение обычным способом. Кроме того, существует официальный адаптер от компании Sony. Подключение выполняется ещё проще:
- Подключите адаптер к компьютеру через USB.
- Дождитесь завершения установки драйвера для этого адаптера.
- После этого достаточно будет зажать кнопки Share и PS на контроллере. Подключение геймпада будет выполнено автоматически и в дальнейшем будет происходить мгновенно.
Существует официальный адаптер для подключения геймпада к ПК
Получите бета-клиент Steam
Во-первых, у вас должен быть загружен бета-клиент Steam вместо клиента Steam по умолчанию. Клиент по умолчанию может настраивать базовые входы для DualSense, но это занимает много времени и не так легко, как новая функция совместимости бета-клиента. Итак, вот как вы получаете бета-клиент Steam.
- В Steam зайдите в меню «Настройки» в раскрывающемся списке Steam в верхнем левом углу экрана.
- Нажмите «Учётная запись», если она ещё не выбрана.
- Нажмите «Изменить…» в разделе «Участие в бета-тестировании».
- Выберите «Steam Beta Update».
- Щёлкните «ОК».
- Перезапустите Steam.
Когда Steam снова откроется, вы будете использовать бета-клиент. Он не предлагает много отличий от стандартного клиента, но имеет одну важную новую функцию: совместимость с DualSense.
Как подключить геймпад от PS4 к PC?
Когда Sony впервые объявила о том, что джойстик DualShock 4 будет совместим с ОС Windows, геймеры по всему Интернету приветствовали это известие. К сожалению, просто подключить его к компьютеру и начать играть не всегда получится. Хотя контроллер PS4 распознаётся Windows, существующие игры могут глючить или вовсе не работают с ним автоматически.
Windows поддерживает использование геймпад PS4 для PC, но так как у Microsoft есть своя консоль, то официально они поддерживают лишь свои контроллеры, а дуалшокерам придётся немного потанцевать с бубном.
Что нужно для подключения?
- Собственно сам контроллер.
- Стандартный USB кабель.
После подключения геймпада — он будет распознан системой и вы возможно даже сможете его использовать в некоторых приложениях и играх (например Steam и некоторые игрушки).
Если просто подключить девайс к компу, то набор некоторых функций джойстика работать не будут, такие как:
- сенсорная панель (но работает как кнопка),
- гироскоп,
- вибрация,
- встроенный микрофон и динамик,
- разъем для гарнитуры.
Официальные виджеты
Как по мне, они лучшие, к тому же официальное приложение означает что, работа будет на 100% корректна, своевременные обновления и никаких заморочек с совместимостью. Все эти приложения есть в Smart Hub, но Вы так же можете скачать их тут.
Peers TV
Peers TV это IPTV плеер, который поддерживает практически все плейлисты в интернете, имеет приятный интерфейс и стабильно работает на всех устройствах. О нем я уже много рассказывал и показывал. Скачать можно в Smart Hub или же по этой ссылке — https://yadi.sk/d/r7gOOl43fHadC
Smart YouTube TV
Думаю, не стоит рассказывать, что это такое и что в нём есть. Изначально YouTube должен быть установлен на ваше устройство, но если его по какой-то причине нет, скачайте YouTube в Smart Hub или по этой ссылке — https://yadi.sk/d/A9nPembyfHeX7
OTTPlayer
По правде говоря, это мой любимый IPTV плеер, который хорошо оптимизирован, поддерживает все плейлисты, удобный в управлении и имеет достаточно много функций, которых нет у аналогов. Если одним словом – РЕКОМЕНДУЮ! Скачать — https://yadi.sk/d/KxTlUF06hArDw
Megogo
Если вдруг, Вы свалились с луны и не знаете о сервисе «Megogo»: он содержит в себе колоссальную базу фильмов, сериалов и мультфильмов, даёт возможность просматривать ТВ с украинскими каналами (до 400+ каналов). P.S. сервис годный, но платный. Скачать — https://yadi.sk/d/VW99_zIpfJWm9
IVI
Альтернативное приложение Megogo, только для России. Множество телеканалов на выбор, бесконечные фильмы и еще много интересного. IVI это платный сервис. Скачать — https://yadi.sk/d/utdcJ6GxfHeC2
TVZavr
Довольно интересный онлайн кинотеатр, который даёт просмотреть большинство фильмов бесплатно. Имеет приятный интерфейс и самое главное, все фильмы в хорошем качестве (HD, FHD). Скачать — https://yadi.sk/d/NyjlkkM4fHeUJ
IPTV
Замечательный и очень удобный плеер для просмотра IPTV. Есть у него конечно и свои недостатки, но у кого их нет. Несмотря на всё, этот плеер хорошо справляется со своей задачей и интернет ТВ становится комфортным. Скачать — https://yadi.sk/d/NwH6nkN4fHasT
RuTube
Замечательная альтернатива всем известного видеохостинга «YouTube». В нём есть практически все те же ролики, и даже те, которых нет в обычном ютубе. В любом случае, виджет заслуживает вашего внимания! Скачать — https://yadi.sk/d/DpU4m8pKfJWYk
На мой взгляд, в Smart Hub больше нет ничего интересного, а как я говорил выше, всё подряд мы перечислять не будем. Если Вы считаете, что я не прав и какой-то виджет пропустил, пожалуйста, напишите в комментарии.
Мешает другое беспроводное устройство
Проблема: ваш Xbox One использует ту же часть беспроводного спектра, которая используется многими другими электронными устройствами в вашем доме, и даже такие приборы, как микроволновая печь, могут создавать помехи.
Исправление: попробуйте отключить всю другую электронику, которая использует беспроводное соединение, например телефоны, ноутбуки, планшеты и даже роутер Wi-Fi. Также отключите приборы, такие как микроволновые печи, вентиляторы и блендеры, которые могут создавать помехи. Если это невозможно, то хотя бы попытайтесь отодвинуть такие устройства от вашего Xbox One.
Есть ли шансы на успех
Первое, на что рекомендуется обратить внимание — это на возможность подключения джойстика. Уже было сказано, что компьютеры поддерживают присоединение разных периферийных устройств
И геймпады не являются исключением.
Основной проблемой становится то, что «Дуалшок», как и другие джойстики, может не работать с операционной системой. Но шансы на успешную реализацию поставленной задачи все равно имеются. Каждый игрок может попытаться подключить Dualshock 4.
Следует отметить, что в некоторых играх подобные устройства, работающие посредством ПК, будут «глючить» или вовсе откажутся работать. Застраховать себя от этого никак не получится. Есть только один метод, позволяющий 100% без проблем работать с джойстиками. В частности, если речь идет о Windows.
Выводы и заключения
Отныне понятно, как подключается геймпад от PS4 к компьютеру. Если речь идет о GamePad PS4 for Windows, достаточно будет простого присоединения устройства к ПК через провод. После небольшого ожидания девайс заработает. А вот Dualshock 4 заставить работать сложнее.
Тем не менее воплощение поставленной задачи вполне реально. И даже начинающий пользователь при правильных действиях справится с задумкой. Следовательно, поиграть через джойстик от PlayStation 4 на компьютере можно
Но нужно с осторожностью необходимо работать с беспроводными моделями геймпадов. Не исключено, что они откажутся нормально выполнять предусмотренные программой функции
































