Как установить часы на Андроиде на экран с помощью встроенных средств
В первую очередь необходимо изучить все возможные варианты, которые предусмотрены в смартфоне на аппаратном уровне.
Чтобы разобраться в том, как устанавливать часы на рабочий стол телефона, необходимо ознакомиться с принципом работы виджетов. Данные графические элементы представляют собой небольшое приложение, которое способно отображать время, дату и некоторые показатели смартфона. Список последних функций во многом зависит от характера приложения. Как правило, стандартные виджеты способны показывать лишь время и дату, в то время как сторонние, которые можно скачать с интернета, позволяют отслеживать все показатели вплоть до заряда аккумулятора.
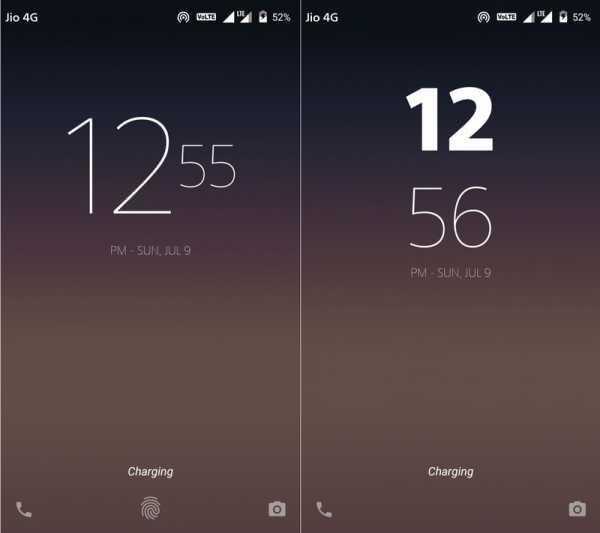
Штатные виджеты зачастую интегрируются в операционную систему устройства на этапе разработки. Данная категория может представить немалое количество часов. Теперь стоит разобраться в том, как установить виджет на рабочий стол, используя базовые возможности. Что нужно сделать:
- Перейти на ту часть дисплея, которой будет располагаться виджет и открыть специальное меню. Для этого нужно зажать любую область экрана на несколько секунд.
- В появившемся окне выбрать категории виджетов, в которой может быть список с самыми разнообразными графическими элементами. Стоит заметить, что их разнообразность зависит от производителя и модели телефона.
- Далее потребуется установить выбранный виджет путем перемещения элемента на рабочий стол. Нужно зажать и притянуть его в свободную область или просто тапнуть на элемент. Однако в последнем случае виджет разместиться самостоятельно.
- После размещения графического элемента можно изменить его габариты. Чтобы осуществить данную процедуру, достаточно снова зажать элемент и потянуть один конец в любую сторону. После установленного размера достаточно тапнуть на любом свободном месте.
Также стоит помнить, что если пользователь будет использовать нестандартный лаунчер для установки виджетов, тогда потребуется подтвердить разрешение для выполнения данной процедуры. Осуществляется это с помощью кнопки «Разрешить», которая появляется во время выбора элемента.
https://youtube.com/watch?v=m38oZoBOKc8
Как убрать часы с экрана блокировки Android
Как убрать двойные часы
Чтобы избавиться от показа времени на заблокированном дисплее, воспользуйтесь системными настройками телефона Android. Заметим, что в зависимости от модификации операционной системы такая опция может отсутствовать в прямом доступе; дело ещё более усложняется, если вы пользуетесь гаджетом на ОС, копирующей Андроид.
В частности, у вас не получится выполнить отключение «Часов» отдельно на заблокированном тачскрине, если вы пользуетесь операционной системой в модификации EMUI. Впрочем, и здесь, и в любой другой ОС имеется возможность деактивировать отображение на обоих экранах сразу.
Покажем, как убрать часы с экрана блокировки Андроид, если вы в системе EMUI включили «Двойные часы», показывающие текущее время (согласно часовому поясу) и ваше домашнее:
- Перейдите к списку настроек операционной системы.
- Найдите пункт, отвечающий за отображение даты и времени.
- Выберите строчку «Двойные часы».
- Выключите опцию, установив в соответствующую позицию тумблер или убрав галочку из чекбокса.
Как убрать часы с экрана блокировки через настройки
Чтобы удалить виджет именно с заблокированного тачскрина, попробуйте следующий порядок действий:
- Запустите список настроек операционной системы вашего телефона Android.
- Найдите подраздел «Экран блокировки». Чтобы упростить задачу, можете воспользоваться поисковой строкой.
- Во вкладке «Часы» уберите галочку из поля, предлагающего показывать виджет времени на заблокированном дисплее. В некоторых случаях для этого требуется открыть вложенное меню и найти там соответствующую опцию.
- Чтобы подтвердить внесённые изменения (если этого требует операционная система Android), тапните по располагающейся в одном из верхних углов галочку или нажмите на надпись «Применить».
Второй возможный выход — совет, как переместить часы на экране блокировки Андроид: просто зажмите виджет, а потом, когда появится возможность его двигать, перетащите в любую неактивную область.
Убираем время с заблокированного дисплея с помощью приложения
Управлять виджетами, предлагаемыми стандартными приложениями Google и некоторых других разработчиков, допущенных к созданию Android, обычно не слишком удобно: доступных функций мало, и не все инструменты могут быть запущены в одно касание.
Решить проблему поможет апплет Widget Locker, позволяющий свободно управлять всеми установленными в ОС виджетами. Помимо прочего, при помощи программы вы сможете изменить размер отображаемых часов или переместить их в другую область. Чтобы перейти к меню программы, выберите понравившийся виджет долгим тапом. Вместо указанного приложения можете воспользоваться любым из предлагаемых «Плей Маркетом» аналогов.
Некоторые пользователи телефонов спрашивают, как переместить часы на экране блокировки Андроид? Для этого можно установить приложения виджеты для часов.
Как переместить часы на экране блокировки
Иногда перемещение может быть осуществлено за счет аналогичного действия на главном окне гаджета. Работает это так: виджет передвигается в меню и меняет свою позицию на дисплее блокировки. Часто это не работает, тогда нужно:
- Перейти в «Настройки».
- Найти раздел «Безопасность».
- Выбрать подраздел «Блокировка экрана».
- Нажать на пункт «Стили экрана блокировки».
- Выбрать нужный стиль и применить его.
После этого будут другой блокировочный экран и расположение часов.
Уменьшить или увеличить размер часов
На большинстве устройств изменить размер часов одного и того же формата нельзя. Это связано с тем, что виджет изначально делается на определенное количество единиц. За одну единицу принимают размер одного из сторон стандартной квадратной иконки.
Обратите внимание! Возможны случаи, что программа и ее отображение проработаны, тогда вполне можно выбрать виджет определенного размера, но бывает это редко. Гораздо чаще под изменением размеров имеют ввиду изменение не только размера часов, но и стиля или темы
Для этого нажимают и удерживают выбранное приложение до тех пор, пока оно не начнет двигаться за пальцем. Далее выполняют его удаление, а на его место устанавливают новый виджет.
Гораздо чаще под изменением размеров имеют ввиду изменение не только размера часов, но и стиля или темы. Для этого нажимают и удерживают выбранное приложение до тех пор, пока оно не начнет двигаться за пальцем. Далее выполняют его удаление, а на его место устанавливают новый виджет.
Как добавить виджет часов на рабочий стол в андроиде
Добавление приложения на главное окно — операция несложная. Если есть желание добавить стандартную программу, то можно сразу же переходить к инструкции. Если же подходящего микроприложения нет, то выполняют его загрузку и установку из официального магазина Плей Маркет или сторонних ресурсов.
Как многие знают, виджет не достаточно просто скачать и установить по аналогии с обычной программой. Его следует разместить на рабочем столе, иначе это будет неэффективная трата ресурсов.
Общая инструкция выглядит так:
- Нажать на любое свободное место на рабочем столе (главном меню).
- Дождаться вызова контекстного меню, содержащего «Виджеты», «Настройки», «Обои» и т. д.
- Выбрать пункт «Виджеты».
- Откроется список, который будет включать в себя все микропрограммы, доступные к установке на главное окно на смартфоне. Выбрать необходимые часы, их стиль и т. д.
- Перенести их на рабочий стол и выбрать место для них.
Обратите внимание! После этого программа будет перемещена на свободное место рабочего стола. Переместить ее можно, зажав палец на ней и двигая в любую сторону
Когда функционал будет на том месте, где он и должен быть, палец отпускают.
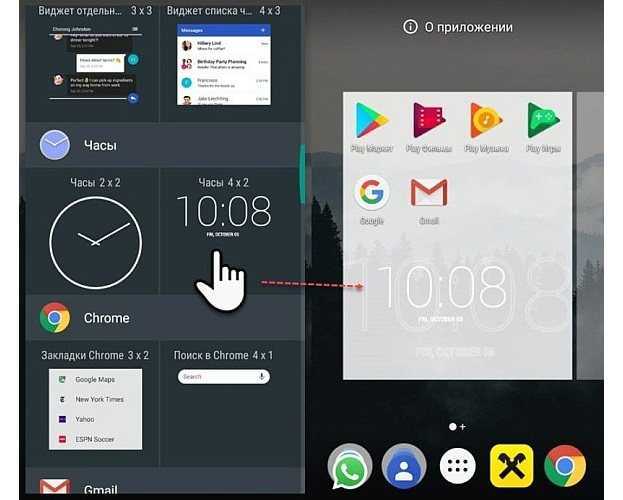
Добавление программы на рабочий стол
Как установить часы на экран телефона Android: как поставить виджет, цифровые часы
Основное преимущество Android (по сравнению с iOS) — возможность гибко настроить систему «под себя», ведь большинство параметров можно изменять. Пользователи часто спрашивают о модификации ОС. Один из таких вопросов о том, как установить часы на экран телефона Android. Давайте рассмотрим несколько способов.
Виджет — это выносной элемент интерфейса, который можно разместить на главном экране Android. Это может быть:
- погода;
- плеер;
- часы;
- заметки;
- календарь;
- и т.д.
По умолчанию в лаунчере системы предустановлен виджет часов, но скрыт. Для его отображения выполните ряд функций:
- Перейдите на главный экран.
- Зажмите пустую область до появления меню.
- Нажмите «Виджеты».
- Выберите «Часы» и зажмите их до появления главного экрана.
- Переместите циферблат в нужное место.
Minimal Clock
Данный виджет пользуется популярностью среди пользователей, а также имеет множество настроек.
- Скачайте приложение из Play Маркета.
- Зажмите пустую область экрана до появления меню → нажмите «Виджеты».
- Найдите данное приложение.
- Зажмите виджет → переместите на область рабочего стола.
- Отобразится меню с настройками, среди которых:
- формат времени;
- отображение заряда батареи;
- формат даты;
- стиль шрифтов;
- цвет фона и аккумулятора;
- и многое другое.
- Нажмите «Save» после завершения настройки.
- На экране появятся настроенные часы.
Простое приложение с минималистичным дизайном и простыми настройками.
- Загрузите приложение из Play Маркета.
- Зажмите пустую область до появления меню → нажмите «Виджеты».
- Найдите MiClock.
- Зажмите часы → переместите на область экрана.
- Откроется меню с настройками, среди которых стиль и формат.
- Нажмите «Continue».
Циферблат отобразится на вашем экране.
Always On
Программа-аналог функции, которая присутствует на устройствах Samsung с OLED-дисплеями. Суть приложения в том, что оно отображает время на заблокированном экране.
Важно! Приложение предназначено для экрана AMOLED. При использовании на IPS-матрице повысится энергопотребление
- правила работы (использование аккумулятора, период выключения и т.д.);
- жесты (действия после свайпов и т.д.);
- настройки циферблата (внешний вид);
- режим энергосбережения (защита от перегрева батареи).
Приложение запустится после блокировки экрана и будет работать в энергоэффективном режиме.
Analog Clock Live
Особенность приложения в том, что оно устанавливает живые обои-часы на экран вашего устройства.
- Скачайте и запустите приложение.
- Нажмите «Setting» → настройте часы, указав:
- циферблат;
- цвет;
- отображение даты, секундной стрелки.
- Вернитесь назад → «Set wallpaper».
- Нажмите применить.
- На рабочем столе отобразятся часы вместо фонового изображения.
windowsten.ru
Установка часов на рабочий стол Android. Как установить часы на экран телефона андроид
Сегодня чтобы узнать сколько времени, чаще всего смотрят на экран телефона, а не на циферблат реальных часов.
Я перебрал много различных красивых русских виджетов часов на экран рабочего стола андроид: погода и часы, будильники, таймеры, цифровые, аналоговые, славянские и так далее.
Для андроид, можно установить простые экранные дополнения, а также передовые приложения, благодаря которым вы всегда будете «вовремя».
В магазине плей маркет можно выбрать самые разнообразные приложения — от простых «таймеров», до продвинутых стилистических будильников.
Только выбор должен быть основан на ваших желаниях — если вас интересуют только часы, то скачивать приложения в несколько мегабайт не имеет смысла.
Ниже найдете мою подборку – лучшие виджет часы. Я ее проверял на андроид 4.4, андроид 5.1 и андроид 6.0.
Самые популярные виджеты часов для андроид
Виджет часов «Clocksync» может синхронизироваться относительно атомных часов.
«Retro Clock Widget» как следует из названия — это имитация старинных часов. В них правда не хватает переходов между числами, но они красивые и предлагают возможность отображения времени и даты.

Интересные виджеты для отображения текущего времени, которые в первую очередь красиво выглядят на экране рабочего стола – Digi, Simple Clock Widget и Minimalistic Text: Widgets.
Первый виджет «Digi» просто цифровые часы — ни больше, ни меньше.

Второй «Simple Clock Widget» немного необычный — текущее время и дата представляет интересную форму на прозрачном фоне.

Последний «Minimalistic Text: Widgets» завоевал сердца многих пользователей своей неповторимостью — вместо цифр или циферблата часов, текущее время и дата представлена в текстовой форме.
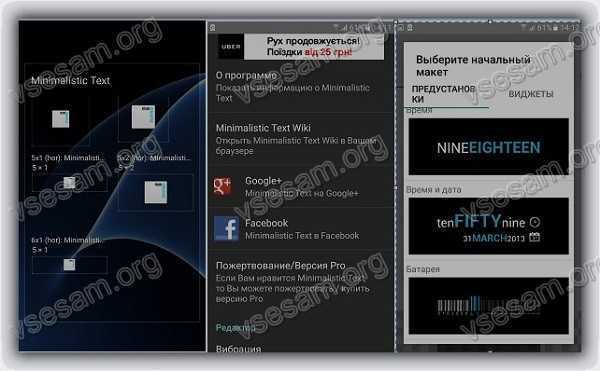
Можно задать направление шрифта и отображения текста – его установили более одного миллиона пользователей.
А что, если ни один виджет часов не удовлетворяет вашим ожиданиям? Может быть, лучше сделать свой собственный виджет?
Если немного поучится (в сети информация бесплатна), то можно создать свой собственный виджет часы, погода, и даже получать информацию о состоянии батареи телефона.
Все это может быть отрегулировано под «любым углом» — размер шрифта, цвет, оттенки и прозрачность можно настроить на свое усмотрение. При этом будете уверены, что размер красиво впишется на вашем рабочем столе.
Конечно, самостоятельно создавать не будет почти никто. Поэтому ниже предоставляю два мои любимые виджеты часов – можете сразу на этой странице скачать, разумеется бесплатно.
Красивый виджет большие часы для андроид
Установить красивый виджет часы не сложно и бесплатно, но входе экспериментов, я свой выбор остановил на Timely.

Это программа будильника, часы, секундомер и таймер в одном. Кроме того, он имеет минималистский, простой и понятный интерфейс.
Само приложение состоит из трех экранов. В первом есть будильники, которыми можно легко управлять и настраивать в соответствующие дни недели. Конечно, также можно выбрать персональную мелодию сигнала.
На втором экране классические часы. Их внешний вид можно изменить: стиль и фон. На последнем экране доступ к секундомеру и таймеру.
Между этими функциями можно легко переключаться с помощью жестов по вертикали. Также там встроена замечательная анимация.
Переключения между таймером и секундомером выглядит удивительно. Как будто этого было недостаточно, каждое изменение цифр на дисплее часов выглядит безумно.
Никогда раньше часы приложения так не приковали глаза. Это может показаться смешным, но использование таймера никогда не было так приятно.
Апплет можно бесплатно скачать с Google Play или здесь ниже. Только бесплатная версия не имеет всех возможностей персонализации.
Если хотите разблокировать дополнительные темы, мелодии дополнительные будильники или отключить объявления придется платить.
Существует еще один способ, чтобы разблокировать про версию — рекомендовать программу другим, чтобы они установили его с помощью специальной ссылки.
Таким способом разблокируете все функции профессиональной версии. Это очень умный ход. Люди, которые не используют пиратские программного обеспечения, но не хотят тратить деньги могут таким вариан
Как вернуть часы через настройки
Если часы все равно не появляются там где нужно, то скорее всего вам нужно включить заставку. Сделать это можно через настройки. Как установить часы на экран блокировки:
Шаг 1. Откройте меню «Настройки» и в разделе «Устройство» выберите «Экран».
Шаг 2. Нажмите на пункт «Заставка». При необходимости передвиньте ползунок в состояние «Включено».
Шаг 3. Убедитесь, что в настройках заставки выбраны «Часы». Если вы используете стороннее приложение, то укажите нужное.
Шаг 4. В настройках заставки нажмите на кнопку «Показать больше» в виде трех точек и в появившемся меню выберите пункт «Когда запускать заставку».
Шаг 5. Нажмите «Всегда», чтобы часы появлялись на экране блокировки постоянно. Либо укажите нужный параметр.
После этого часы будут появляться не только при блокировке, но и при выключенном экране. Для экономии заряда аккумулятора данный параметр можно отключить в любое время. Если вы хотите установить часы на экран блокировки, то не обязательно использовать официальное приложение. Попробуйте скачать любое другое, через Play Маркет.
Источник
Как настроить часы на Самсунг
Сразу отметим, что для сторонних приложений настройки индивидуальны, и некоторые моменты мы уже рассмотрели выше. Что касается встроенной программы, здесь принцип идентичен для всех телефонов Самсунг и других смартфонов на Андроид.
Рассмотрим, как настроить основные функции до или после установки виджета на главный экран.
- Изменение размера. Чтобы установить другой масштаб, жмите на приложение часы (место расположения — главный экран) и удерживайте на них палец несколько секунд. Дождитесь появления маркеров и перемещайте их, чтобы увеличить или уменьшить габариты виджета.
- Изменение времени. Чтобы поменять время в Самсунг Галакси, запустите программу Часы, жмите на Еще (три точки) и войдите в настройки. В разделе часы выберите часовой пояс, дату и время. Как вариант, можно спрятать время, если вы находитесь в другой стране. Для этого установите функцию Показывать время дома.
- Изменение будильника. Чтобы поменять будильник, запустите приложение Часы, жмите на три вертикальные точки, а после этого войдите в Настройки. Далее перейдите в раздел Будильник. Там можно установить время включения, громкость, функцию автоматического отключения и другие параметры. Интерфейс достаточно понятен, чтобы с ним легко было разобраться даже начинающему пользователю Самсунг.
- Изменение таймера. Чтобы установить таймер, нажмите на приложение часы, кликните на три точки, а далее Настройки. Там можно поменять мелодию, изменить громкость, включить вибрацию и установить время отсчета.
- Добавление часов для других городов. Чтобы установить время других населенных пунктов под основным временем на дисплее Самсунг, войдите в приложение, жмите на Часы, а после этого кликните на значок Мировые часы. Далее в поисковой строке укажите город, а после нажмите тот населенный пункт, который необходимо установить. В дальнейшем можно изменить порядок городок путем нажатия определенной строки, удержания и перемещения в нужную точку. Для удаления населенного пункта необходимо нажать на строчку, удерживать ее, а после этого опустить вниз дисплея.
- Настройка вида. При желании можно установить иной формат или поменять тип. Для этого войдите в приложение, жмите три вертикальные точки, а после войдите в Настройки и Стиль. Следующим шагом выберите стрелки или цифры. В результате удается настроить главный дисплей Самсунг по своему желанию.
После перехода в приложение часы, Еще и настройки можно установить и другие установки для часов на Самсунг:
- показать или скрыть секунды;
- активировать 24-часовой формат (раздел Изменить дату и время);
- поменять вид картинки на заставке (раздел Заставка).
В дальнейшем можно оперировать установками по своему желанию. Если вы поставили встроенное приложение, его легко убрать, а в дальнейшем вернуть часы и погоду на главный экран телефона Самсунг одной из установленных программ. Все манипуляции занимают минимум времени, что создает дополнительное удобство для пользователя.
Источники
- https://ActualHelp.ru/ekrannoe-vremya-na-android/
- https://mirinfo.ru/android/kak-ustanovit-chasy-na-ekran-telefona.html
- https://brit03.ru/os/ekrannoe-vremya-na-androide.html
- https://smartronix.ru/kak-dobavit-ili-ubrat-chasyi-na-zablokirovannom-ekrane-android
- https://inodroid.ru/os/chasy-dlya-telefona-android.html
- https://planshet-info.ru/kompjutery/kak-vyvesti-chasy-na-glavnyj-jekran-android
- https://zdrons.ru/android/kak-peremestit-chasy-na-ekrane-blokirovki-android/
- https://ryfys.ru/poleznye-stati/kak-ustanovit-chasy-na-ekran-android-samsung/
Отображение сообщения
Для отображения сообщения на экране, создайте виджет и установите текст с помощью. Затем добавьте в качестве корневого представления макета активити , передав его в .
Полный метод для теперь выглядит следующим образом:
@Override
public void onCreate(Bundle savedInstanceState) {
super.onCreate(savedInstanceState);
// Get the message from the intent
Intent intent = getIntent();
String message = intent.getStringExtra(MainActivity.EXTRA_MESSAGE);
// Create the text view
TextView textView = new TextView(this);
textView.setTextSize(40);
textView.setText(message);
// Set the text view as the activity layout
setContentView(textView);
}
|
1 |
@Override publicvoidonCreate(Bundle savedInstanceState){ super.onCreate(savedInstanceState); Intent intent=getIntent(); Stringmessage=intent.getStringExtra(MainActivity.EXTRA_MESSAGE); TextView textView=newTextView(this); textView.setTextSize(40); textView.setText(message); setContentView(textView); } |
Теперь вы можете запустить приложение. Когда оно откроется, введите сообщение в текстовое поле, нажмите Отправить, и сообщение появится во второй активити .
Вот и все, вы создали своё первое Android приложение!
Чтобы узнать больше, перейдите по ссылке на следующий курс.
Заключение
Как видите, навести порядок на рабочем столе, разобраться со значками и ярлыками, и даже придать им более привлекательный внешний вид совершенно не сложно. Теперь вы сможете улучшить внешний вид вашего рабочего стола, когда вам то потребуется.
Зачастую, при загрузке приложений на Андроид, на рабочем столе автоматически сохраняются и ярлыки скачиваемых программ. Впоследствии, удаляя за ненадобностью ту или иную программу, некоторые по незнанию, а может быть просто потому, что «руки не доходят», оставляют иконки, захламляя рабочий стол так, что порою становится трудно отыскать нужное приложение.
Сегодня мы расскажем, говоря об устройствах с ОС Андроид, как удалить ярлык с рабочего стола. Надо сказать, что процедура эта не представляет особой сложности, поэтому, справиться с нею сможет любой, даже не очень опытный пользователь. Однако, для некоторых моделей гаджетов понадобятся специальные утилиты, впрочем, обо всём по порядку.
Мы сейчас рассмотрим все способы решения проблемы для разных моделей устройств. Но, нужно понимать, что удаляя ярлык, мы не удалим самого приложения.
С помощью системных инструментов
На большинстве моделей аппаратов Androbd процедура предельно проста, и заключается она в следующем: На рабочем столе нажимаем пальцем на иконку, которую нужно удалить и удерживаем до появления надписи «Удалить» в верхней части дисплея. Не отпуская пальца, просто перетаскиваем туда:
На других девайсах, после нажимания на ярлык, в нижней части экрана появится корзина, в которую так же, не отпуская пальца, перетаскиваем ненужный значок приложения:
Несколько иначе обстоит дело со смартфонами Lenovo. И если на моделях более поздних версий, например Lenovo s660 процедура аналогична вышеописанным, т.е. нажимаем на иконку, на дисплее вверху видим корзину и надпись «Удалить» и, не отпуская пальца, перетаскиваем ярлычок:
А вот на некоторых устройствах более ранних версий — до 4.0.x (Ice Cream Sandwich), к примеру, тот же Lenovo A319, всё не так просто. Здесь понадобится установка стороннего ПО. Об этом способе читаем дальше.
С помощью специального софта
Приложений, решающих эту задачу, на самом деле более, чем достаточно. Мы же хотим предложить самый простой и удобный вариант – скачать программу Apex Launcher (или расширенную версию ).
Быстрый, удобный и многофункциональный лаунчер Apex, кроме довольно широкого перечня возможностей, о которых можно прочитать по указанным ссылкам, прекрасно справляется с задачей редактирования ярлыков.
Итак, после того, как лаунчер установлен, открываем рабочий стол, выбираем иконку приложения, которую будем удалять, нажимаем на неё и удерживаем до появления контекстного меню. Выбираем «Удалить» и после этой манипуляции нежелательный ярлык больше не будет мозолить нам глаза:

































