Как очистить память телефона Самсунг с помощью встроенных средств
В отличие от ОЗУ, в котором данные хранятся временно и стираются после отключения питания, существует другой вид запоминающего устройства – постоянная память (ПЗУ или ROM). Здесь хранится информация обо всех процессах, запущенных на данном устройстве. Чтобы очистить ПЗУ, следует проанализировать содержимое смартфона и определить, какие данные занимают много свободного места. Для этого нужно:
- открыть «Меню»;
- зайти в раздел «Настройки»;
- выбрать пункт «Память».
Чтобы определить, какие данные подлежат уничтожению, следует знать, какие из них относятся к «мусору» и тормозят работу системы.
- Кэш. Временные файлы, используемые в работе приложений, должны удаляться после завершения процессов. Но, поскольку это происходит не всегда, они остаются в памяти и засоряют ее.
- Изображения, медиа. Пользователи любят делать селфи, снимать видео, и просто пересылать картинки посредством мессенджеров. Эти данные занимают много места и висят «мертвым грузом». Стерев ненужное, можно моментально убедиться, что телефон заработал быстрее.
- Файлы удаленного ПО. Во время деинсталляции приложений отдельные файлы сохраняются в памяти телефона. Скапливаясь, они замедляют работу операционной системы, приводят к ее зависанию.
- Лишний контент. Это скачанные из интернета музыка, видеоролики, документы. Многие из них уже утратили свою ценность, но все равно остаются в памяти устройства.
Для восстановления работоспособности смартфона следует удалить все ненужные файлы одним из описанных ниже способов.
Как очистить телефон с помощью инженерного меню
Этот способ считается чрезвычайно удобным, поскольку не требует прав «Суперпользователя» (ROOT). Однако он предусмотрен не во всех смартфонах Samsung. Чтобы выяснить поддерживает данное устройство подобную функцию, следует выполнить следующие шаги.
- Вызвать инженерное меню, введя в строке набора номера код *#9900# и нажать кнопку в виде зеленой трубки.
- В открывшемся окне выбрать строку «Delete dumpstate/logcat».
Если никаких изменений после активации опции не произошло, значит, функция устройством не поддерживается, и стоит воспользоваться другим методом.
Удаление кэша и cookie
Как упоминалось ранее, производители Самсунг предусмотрели автоматическое удаление временных файлов. Но если возникают проблемы с каким-то сайтом, который прежде работал нормально (проблема с загрузкой и отображением некоторых элементов), целесообразно очистить кэш и cookie. В Google сделать это легче всего.
- Открыть приложение на Андроид.
- Нажать на значок «Меню» в правом верхнем углу (3 вертикальные точки).
- Зайти в раздел «История» и кликнуть на строке «Очистить».
- Установить галочки напротив пунктов «Файлы cookie, медиалицензии и данные сайтов», «Изображения и другие файлы, сохраненные в кэше».
- Выбрать временной диапазон и нажать на кнопку «Удалить данные».
После очистки некоторые настройки (имена и пароли) могут быть удалены, и их придется вводить заново.
Удаление лишних приложений
Одним из эффективных способов очистки ПЗУ смартфона Самсунг является удаление ненужных программ и приложений. Чтобы увеличить объем свободного пространства, нужно помнить, что после деинсталляции требуется провести чистку кэша. Процедура несложная и выполняется всего в несколько кликов. Для этого нужно:
- войти в «Меню» и выбрать иконку «Настройки»
- выбрать раздел «Приложения».
- если найти его не удалось, можно вызвать системное меню (три вертикальные точки справа).
- выбрать интересующие утилиты и нажать вначале на кнопку «Очистить данные», а затем «Удалить».
Таким способом можно избавиться от всех ненужных приложений и оптимизировать работу системы Андроид.
Удаление лишнего контента
Для просмотра текстовых, медиа файлов и документов в смартфоне Самсунг имеется папка под названием «Мои файлы». Она выполняет функцию проводника на ПК с Windows.
Чтобы удалить всю лишнюю информацию следует проделать несколько манипуляций.
Что такое Play Игры?
Большинство современных игр для Android обеспечивают поддержку облачного хранения. Если вы удалите игру после прохождения нескольких уровней, а затем установите ее снова, то эти сохраненные данные восстановятся и вы сможете продолжить играть с того места, где остановились.
Однако есть некоторые игры, которые не поддерживают службу облачного хранения игр в Play Игры. Разработчики этих игр используют специальный сервис для сохранения игр.
Как начать игру сначала?
Вы начали проходит игру и в какой-то момент вы задумалась начать игру заново? Причин может быть очень много, задумались сменить главного героя, застрели на какой-то миссии, итд.
Итак, чтобы сбросить прогресс нужно сделать следующие:
- Откройте настройки на телефоне.
- Прокрутите вниз и нажмите «Аккаунты» и выберите «Google».
- После этого найдите и откройте пункт «Подключенные приложения».
- Там вы увидите приложения и игры, связанные с вашим Play Игры.
- Найдите игру, чтобы удалить ее сохранные данные, нажмите на нее, а затем «Отключить».
- В некоторых играх необходимо установить флажок «Удалить все действия» и подтвердить.
Теперь ваш игровой прогресс успешно удален.
Google Play Игры
Если к целевому игровому приложению подключено средство Google Play Игры, сбросить прогресс можно через него.
Скачать Google Play Игры
- Откройте программу и перейдите на вкладку «Профиль».
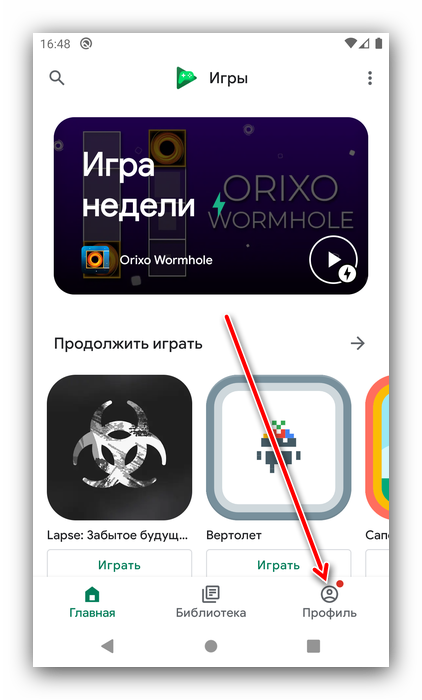
Здесь нажмите на три точки вверху справа, затем выберите «Настройки».
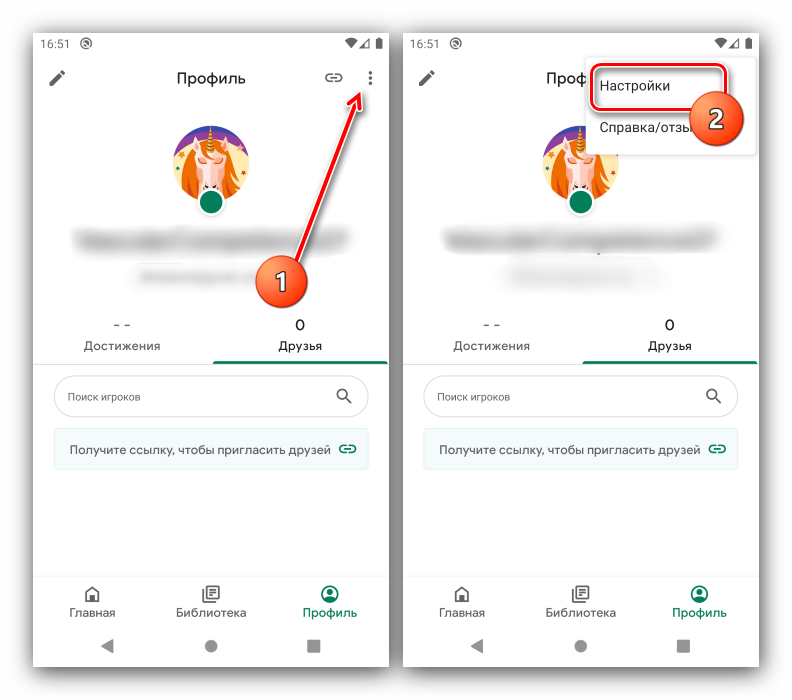
Прокрутите страницу параметров до блока «Ваши данные», в котором воспользуйтесь опцией «Удалить аккаунт Play Игр и данные».
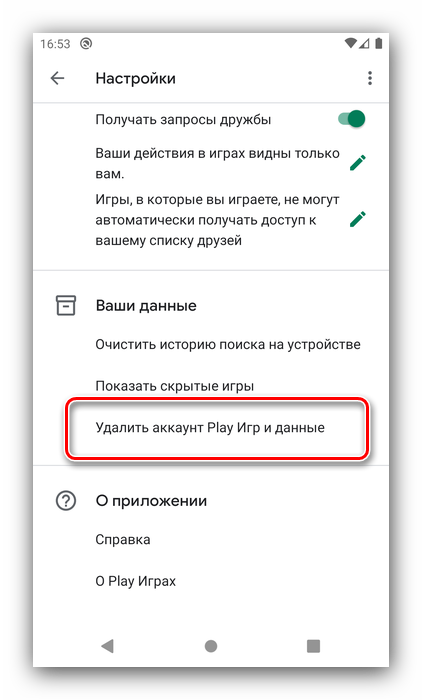
Для стирания прогресса в конкретной игре найдите раздел «Удалить данные определённой игры», далее нажмите «Удалить» напротив нужной позиции и подтвердите решение.
Очистка кэша и данных
После удаления игры из аккаунта, вам нужно очистить кэш и данные.
- Перейдите в настройки на своем телефоне.
- Спуститесь вниз и найдите «Приложения».
- Выберите игру из списка или же найдите через поиск в которой вы хотите сбросить данные.
- Очистите ее данные и запустите игру.
После очистки игровых данных и свяжите ее со своей новой учетной записью Гугл.
Подключите смартфон к компьютеру
Подсоедините ваш смартфон к ПК через USB‑кабель (желательно тот, что шёл с ним в комплекте). Лучше подключать напрямую к материнской плате, а не через передние разъёмы корпуса. Выберите режим «Без передачи данных» и согласитесь на применение отладки по USB, разрешите её этому компьютеру всегда.
Программа ADB App Control может попросить установить дополнительное приложение на ваш смартфон. Оно не обязательно, но позволяет отображать иконки и названия приложения, а не имена пакетов. Поэтому разблокируйте экран смартфона, если его отключили, и нажмите «Да» в окне ACBridge.
Если установка автоматически не удалась, скопируйте файл com.cybercat.acbridge.apk из папки C:ADB_AppControl_162adb в память смартфона, отсоедините USB‑кабель и инсталлируйте файл вручную, как обычную программу. Для этого понадобится разрешить установку из неизвестных источников.
После инсталляции ACBridge переподключите смартфон к ПК.
Освобождение оперативной памяти
Оперативная память (ОЗУ или RAM) активно используется загруженными на гаджет приложениями и служит хранилищем для временных данных. Чаще всего «оперативки» не хватает, если на устройстве одновременно запущено несколько приложений, часть из которых работает в фоновом режиме, а пользователь об этом даже не догадывается. Большая очередь задач может спровоцировать ошибки в отображении (например, при запуске браузера), тратит заряд аккумулятора и приводит к перегреву устройства.
Во многих смартфонах функции «очистки» ОЗУ заложены производителем и работают автоматически. Если все-таки требуется принудительное закрытие программ, это делается через кнопку «Настройки» → «Приложения». Далее откроется список всех приложений, при нажатии на каждый из них будет предложено два варианта действий: кнопка «Удалить» и «Остановить».
Также существует ряд специальных программ — task killers (с англ. «убийцы процессов»):
- Advanced Task Manager;
- Super Task Killer (Super Toolbox);
- Auto Task Killer.
Отключить Game Launcher.
Наконец, если вам совсем не нравится Game Launcher, вы можете полностью отключить его. Когда вы это сделаете, все игры из Game Launcher будут перемещены на главный экран / панель приложений. Если вы беспокоитесь о своих игровых данных, после отключения Game Launcher с ними ничего не произойдет.
Наконечник: Узнайте, как синхронизировать прогресс игры на разных устройствах.
Вот как отключить Game Launcher на телефонах Samsung.
Шаг 1: Откройте «Настройки» на телефоне.
Шаг 2: Нажмите на Расширенные функции. Отключите переключатель рядом с Game Launcher.
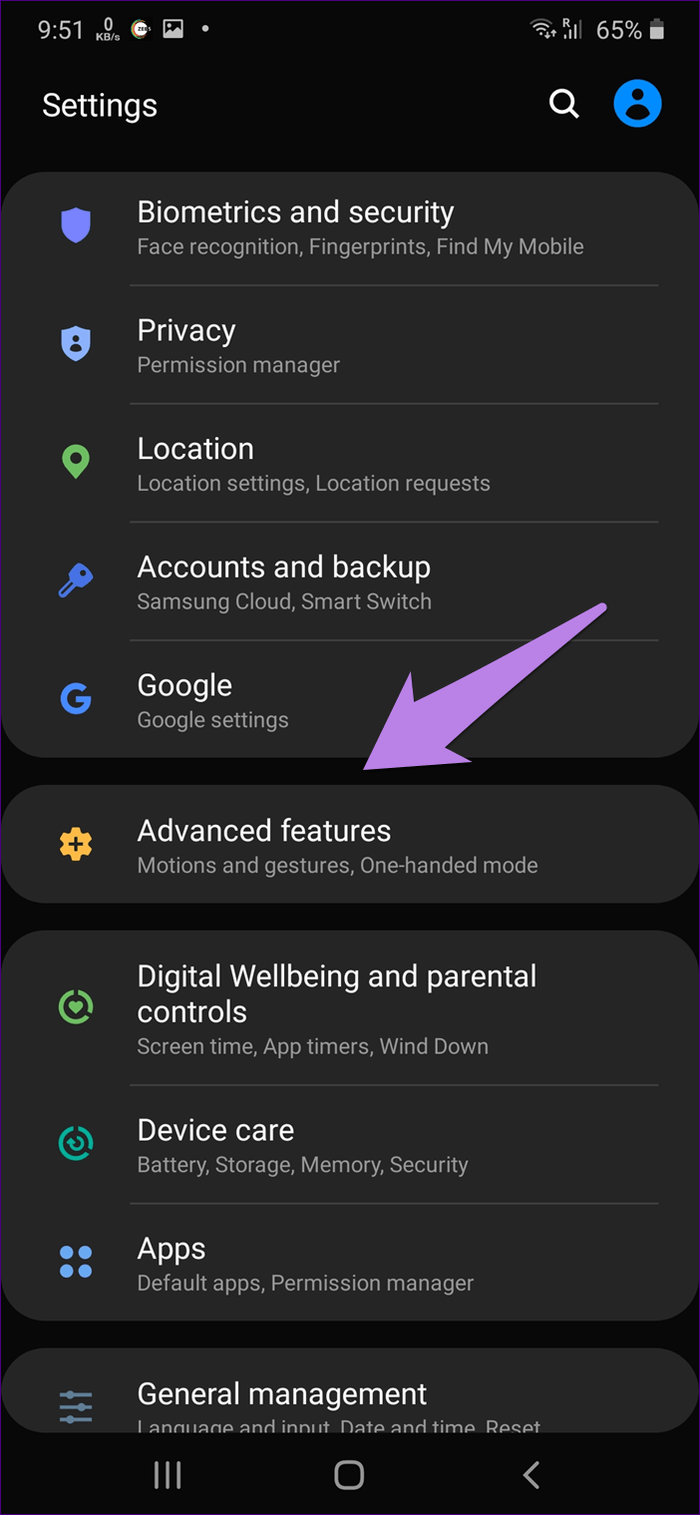
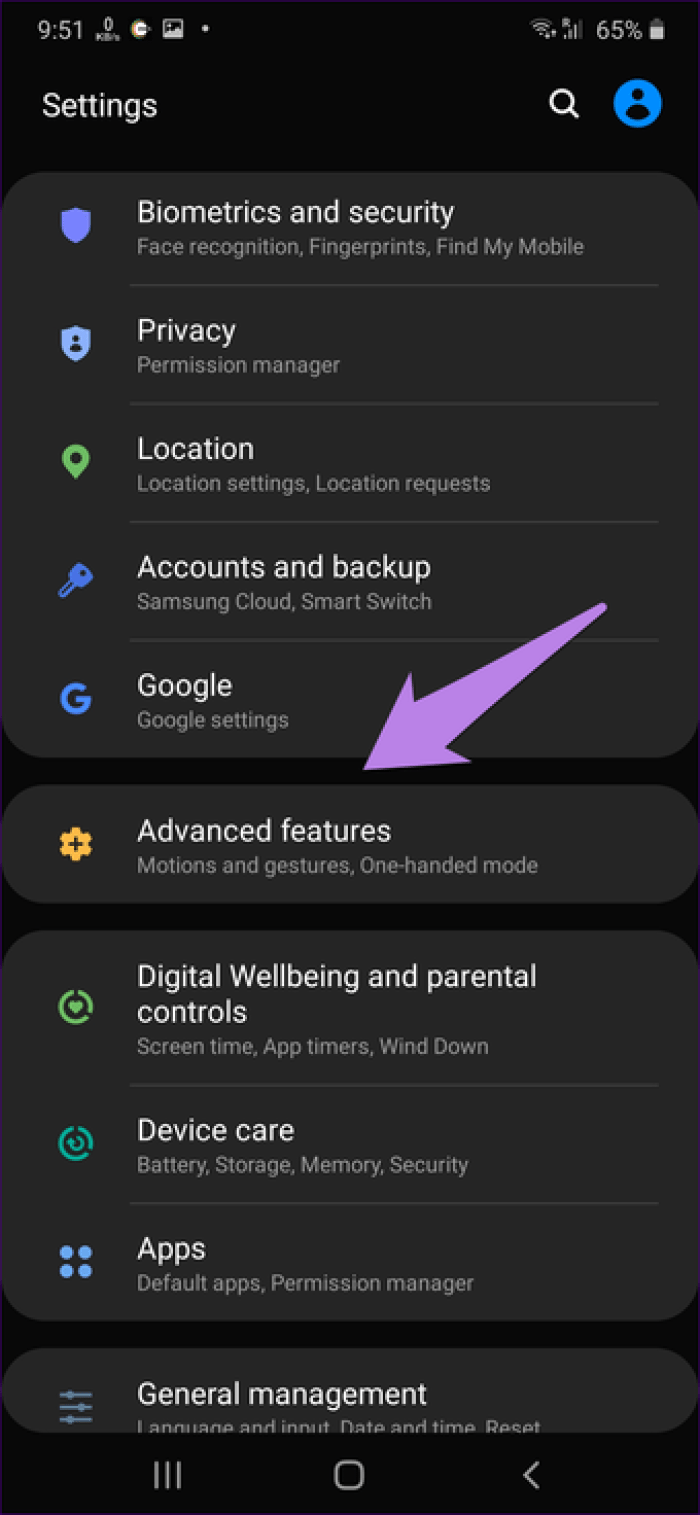
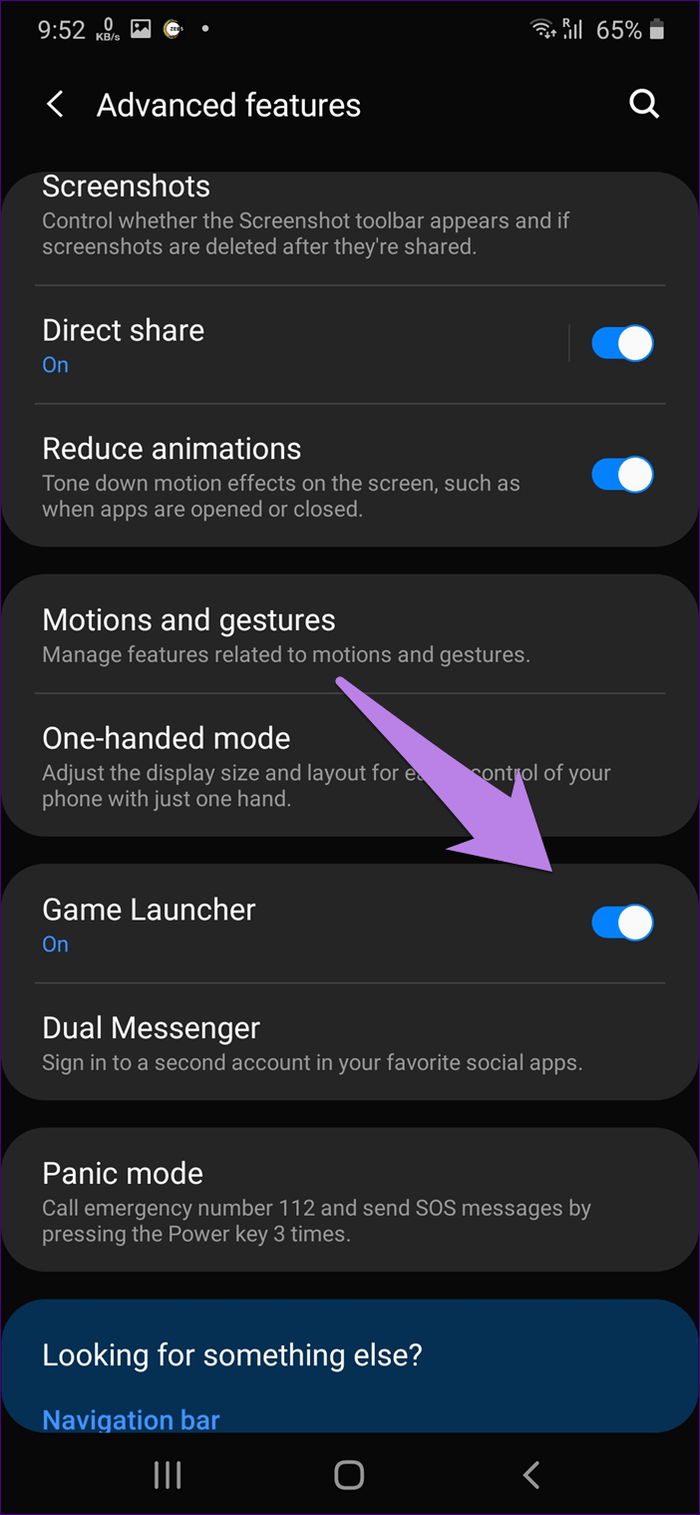
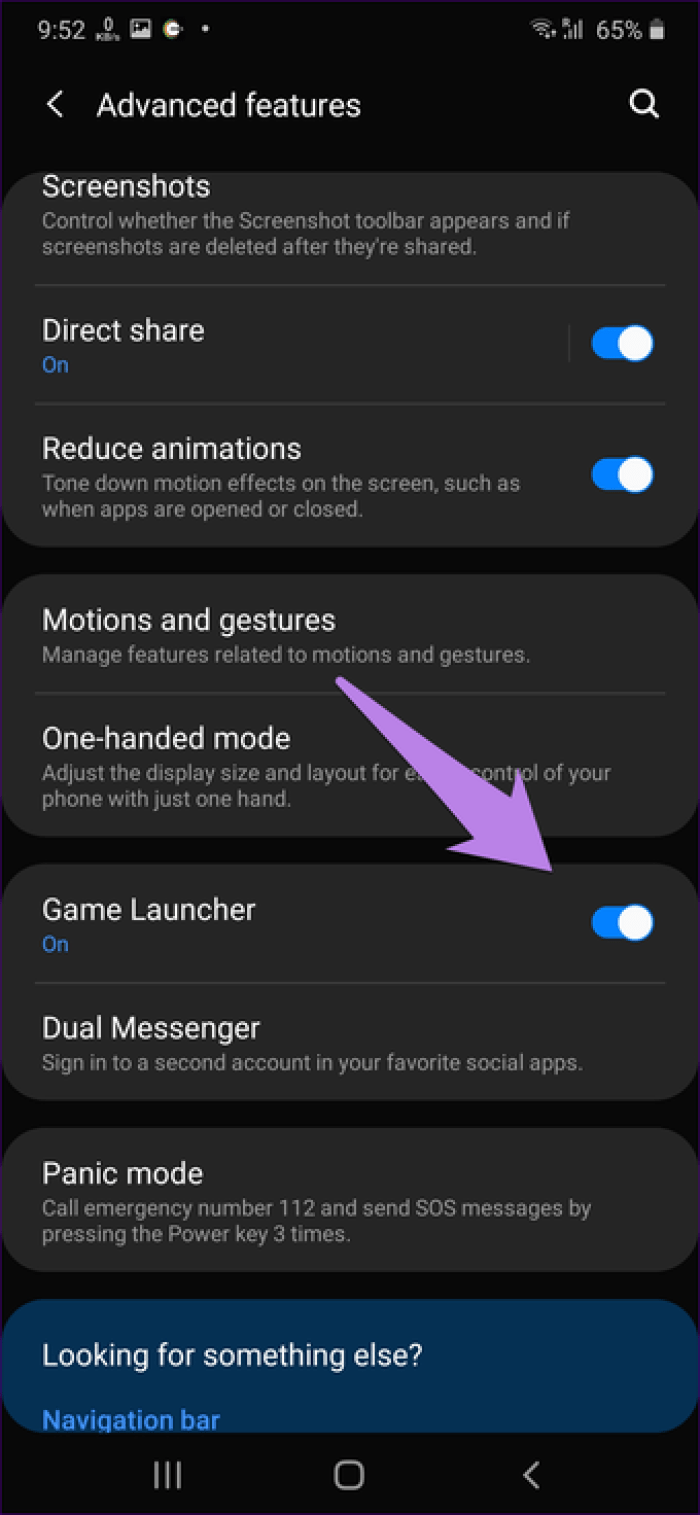
Шаг 3: Перезагрузите телефон.
Заметка: Повторите шаги, чтобы включить Game Launcher.
Facebook и другие приложения, ворующие ваши данные для входа на Андроид
Удалить или не удалять приложение Фейсбук с Android решать Вам. То, что приложение «» – одно из самых прожорливых приложений, знают довольно многие. То, что из него регулярно утекают в сеть пользовательские данные (в последний раз утекли данные о 87 миллионах профилей) – также. Да и то, что Фейсбук регулярно собирает ваши данные и предоставляет их рекламодателям – об этом также многие догадываются. А вот то, что пользовательские данные для входа в Фейсбук воруют другие приложения, которые выглядят как виджеты погоды или фонарики – об этом знают лишь немногие. Такие программы не только воруют ваши данные для входа, они также используют их для сбора информации из вашего аккаунта, и способны превратить вашу жизнь в ад.
В первую очередь, удалите с телефона такие приложения как:
И не забудьте об деинсталляции Facebook. Если же так к нему прикипели, то посещайте социальную сеть через мобильный браузер. Так будет безопаснее для вашего Андроида.
Какие предустановленные приложения можно удалить без последствий
На смартфонах от компании Хуавей можно избавиться от некоторого количества софта без получения Root-прав. Обычно это приложения, которые можно легко скачать из Google Play.
Root-права — это права суперпользователя, которые недоступны в обычном режиме использования устройства. По умолчанию рут-права выключены, чтобы действия пользователей, которые не разбираются в специфике ПО смартфона, не привели устройство к нерабочему состоянию.
Можно удалить следующие предустановленные приложения с телефона Хонор и Хуавей:
- Виртуальный пульт;
- Здоровье (Huawei Health);
- Зеркало;
- Калькулятор;
- Компас;
- Приложение Погода;
- Резервные копии;
- Советы;
- AppAssistant;
- Feed Master;
- Google Play Игры;
- HiSuite;
- Phone Clone;
- Иные в зависимости от модели устройства и версии EMUI.
А как найти бесполезные программы и не удалить самые нужное системные приложения?
Разработчики смартфонов HUAWEI, предвидя такую возможную ситуацию, предложили очень хороший способ удаления приложений. Данный способ позволяет не только найти самые неиспользуемые приложения и удалить их из памяти мобильного гаджета, но также и удалить программы «Установочных пакетов».
«Установочные пакеты» – это такие специальные приложения, которые скачиваются на мобильный гаджет при установке новых Тем, например. Но после того, когда ненужная Тема удаляется, приложение для её установки, как правило, так и остается в памяти гаджета. Поэтому при очистке памяти необходимо удалять также и уже ненужные программы «Установочных пакетов».
Использование утилиты ADB для удаления приложений без Root-прав
Утилита ADB — продукт разработчика Шипилова Виталия. С её помощью можно удалить системное приложение на телефоне с ПК, не получив при этом права Root. Версия программы ADB Run — более лёгкая, поэтому её рекомендуют новичкам. Процедуру детально рассмотрим:
- Скачайте установщик с сайта разработчика (выберите версию для Windows 7 и выше либо для XP или Vista).
Скачиваем с официального сайта разработчика утилиту
Проведите инсталляцию программы.
Установите ADB Run на свой компьютер
Теперь на смартфоне через «Плей Маркет» поставьте приложение App Inspector.
На телефоне установите приложение App Inspector
Зайдите в неё — отыщите ПО системы, которые вы хотите удалить. Раскройте его меню и запомните значение для параметра Package name.
Узнайте Package name для программы, которую вы хотите убрать с телефона
Соедините смартфон и ПК через кабель USB. Откройте на компьютере утилиту ADB Run. Введите число 12, чтобы открыть меню Other command.
В главном меню ADB Run напишите 12 и нажмите на Enter
Теперь напишите 7 и так же нажмите на «Энтер».
В разделе Other Command выполните команду 7
В итоге появится команда App Package Delete.
Если появилась фраза App Package Delete, значит, вы всё сделали верно
Напечатайте значение для имени пакета, который вы ранее запомнили — нажмите на «Энтер». Системная утилита должна удалиться.
Введите имя пакета программы, которую вы собираетесь удалить
Причина ошибки «Обнаружены наложения»
В процессе происходит следующее:
- Какое-то запускаемое вами или устанавливаемое приложение запрашивает разрешения (в этот момент должен появляться стандартный диалог Android, запрашивающий разрешение).
- Система определяет, что в текущий момент на Android используются наложения — т.е. какое-то другое (не то, которое запрашивает разрешения) приложение может выводить изображение поверх всего на экране. С точки зрения безопасности (по мнению Android) это плохо (например, такое приложение может подменить стандартный диалог из п.1 и ввести вас в заблуждение).
- Чтобы избежать угроз, вам предлагают сначала отключить наложения для приложения, которые их использует, а уже после этого давать разрешения, которые запрашивает новое приложение.
Надеюсь, хотя бы в какой-то степени происходящее стало понятным. Теперь о том, как отключить наложения на Android.
Примечание: на разных устройствах (особенно с модифицированными версиями Android) необходимый пункт меню может называться слегка по-разному, но всегда находится где-то в «Дополнительных» настройках приложений и называется примерно одинаково, ниже будет приведены примеры для нескольких распространенных версий и марок смартфонов.
Если после этого ошибка не повторилась и вам удалось предоставить необходимые разрешения приложению, можно снова включить наложения в том же меню — часто это необходимое условие работы некоторых полезных приложений.
Как отключить наложения на Samsung Galaxy
На смартфонах Samsung Galaxy наложения можно отключить, используя следующий путь:
Если вы не знаете, для каких приложений следует отключать наложения, можете сделать это для всего списка, а затем, когда проблема с установкой будет решена, вернуть параметры в исходное положение.
В приведенном решении из пункта 2 может быть не ясным, для каких именно приложений отключать наложения. Прежде всего — не для системных (т.е. включенные наложения для приложений Google и производителя телефона обычно не вызывают проблемы, но по последнему пункту — это не всегда так, например, дополнения лаунчера на Sony Xperia могут быть причиной).
Проблему «Обнаружены наложения» вызывают те Android приложения, которые выводят что-то поверх экрана (дополнительные элементы интерфейса, изменяют цвет и т.п.) и делают это не в размещаемых вами вручную виджетах. Наиболее часто это бывают следующие утилиты:
- Средства для изменения цветовой температуры и яркости экрана — Twilight, Lux Lite, f.lux и другие.
- Drupe, а возможно и другие расширения возможностей телефона (номеронабирателя) на Android.
- Некоторые утилиты для контроля за разрядом батареи и отображения ее статуса, выводящие информацию описанным выше образом.
- Разного рода «чистильщики» памяти на Android, часто сообщают о возможности Clean Master вызывать рассматриваемую ситуацию.
- Приложения для блокировки и родительского контроля (выводящие запрос пароля и т.п. поверх запускаемых приложений), например, CM Locker, CM Security.
- Сторонние экранные клавиатуры.
- Мессенджеры, выводящие диалоги поверх других приложений (например, мессенджер Facebook).
- Некоторые лаунчеры и утилиты быстрого запуска приложений из нестандартных меню (сбоку и подобные).
- Некоторые отзывы говорят о том, что проблему может вызывать File Manager HD.
В большинстве случаев, проблема достаточно просто решается, если получится определить мешающее приложение. При этом, возможно потребуется выполнять описываемые действия всякий раз, когда новое приложение будет запрашивать разрешения.
Если же предлагаемые варианты не помогают, есть еще один вариант — зайти в безопасный режим Android (в нем любые наложения будут отключены), затем в Параметры — Приложение выбрать приложение, которое не запускается и вручную включить все требуемые разрешения для него в соответствующем разделе. После этого перезагрузить телефон в обычном режиме. Подробнее — Безопасный режим на Android.
Компания Google постепенно развивает свою мобильную операционку. В Android 6.0 совершенно незаметно для пользователей было внедрено так называемое наложение приложений. Многие люди даже не заметили появления данной функции. Некоторая часть пользователей оказалась от неё в восторге. А третья категория владельцев смартфонов отметила появление соответствующих ошибок. Именно для неё написан этот материал — он научит отключать наложение раз и навсегда.
Как удалить приложение с телефона Самсунг с root-правами
Root-доступ предполагает собой получение владельцем смартфона прав суперпользователя. По сути он входит в расширенные настройки разработчика, позволяющие менять абсолютно все параметры системы.
Процесс удаления приложений после получения root-прав не отличается от способов, описанных выше. Зато обладатель рут-прав сможет избавиться не только от загруженных, но и от системных программ, которые не поддаются стандартному удалению.
Для выполнения операции можно воспользоваться программой Root Explorer. Это многофункциональный проводник файлов, забирающийся в самые потаенные уголки памяти Самсунга.
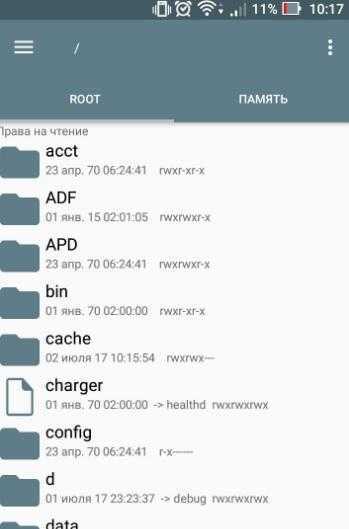
Благодаря тому, что у данного софта есть доступ ко всем файлам, с его помощью пользователь без труда избавится от системных программ. Достаточно лишь найти папку, где хранится приложение, и нажать кнопку «Удалить». Но будьте внимательны, ведь после удаления некоторых предустановленных утилит в работе системы могут возникнуть проблемы.
Советы по удалению игр
Некоторые советы по удалению помогут пользователю максимально очистить свое устройство для многих новых программок или же дополнительных утилит:
- Если есть необходимость в том, чтобы увеличить производительность телефона, то пользователь может просто сохранять весь кш не на самом устройстве, а на карте памяти, на которой действительно достаточно много места. Таким образом мощность телефона возрастет в несколько раз;
- Если пользователь хочет увеличение производительности девайса и его скорость, то ему необходимо удалять те программы и игры, которыми он больше не пользуется;
- Существуют разные антивирусники и чистильщики, которые также помогают пользователю повысить мощность мобильного телефона;
- Стоит стараться устанавливать только те программы, которые действительно представляют ценность.
Как удалить приложения Android из настроек (Android 6 Marshmallow и Android 7 Nougat)
Зайдите в приложение Настройки вашего смартфона. Нажмите в разделе «Приложения» настроек.
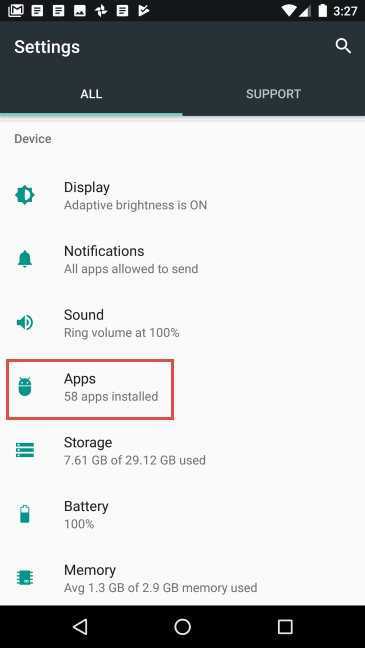
Список отображается со всеми приложениями, найденными на вашем смартфоне или планшете Android. Найдите приложение, которое вы хотите удалить, и нажмите на его название.
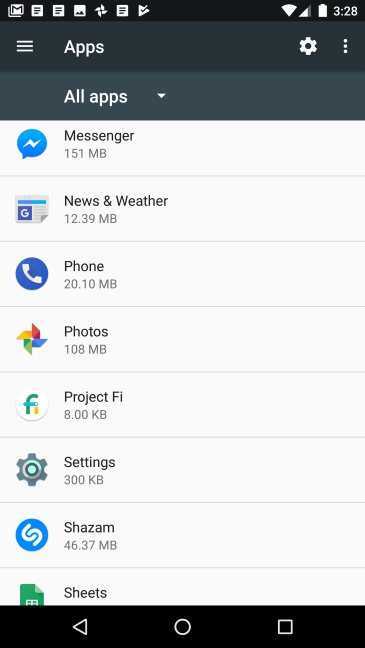
Вам показывают информацию о приложении. Вы также найдёте кнопку удаления.
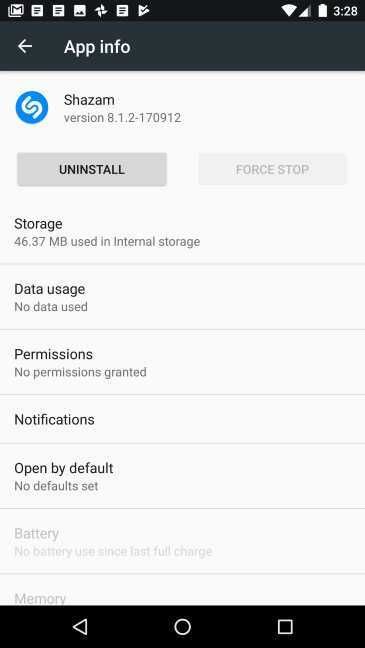
Нажмите на него, и вас попросят подтвердить, что вы хотите удалить приложение. Нажмите OK, и Android удалит приложение.
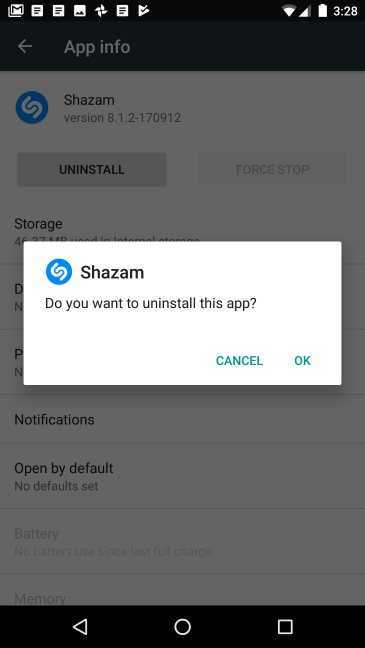
ВАЖНО: для некоторых приложений вы не видите кнопку удаления. Это означает, что приложение является частью операционной системы Android, оно связано с вашим устройством, и вы не можете удалить его
Однако вы можете выбрать Отключить, и ярлыки приложения исчезнут с вашего устройства
Обратите внимание, что приложение будет продолжать занимать место на ваших устройствах, так как его нельзя удалить
Установите ADB
Нам понадобится утилита ADB (Android Debug Bridge). Для разных операционных систем процедура её установки примерно одинакова. Выберите версию ADB для вашей ОС, а затем сделайте следующее:
- Загрузите ZIP‑архив с ADB.
- Извлеките его содержимое в какую‑нибудь папку без русских букв в названии. На Windows лучше всего это сделать в корень системного диска — C:platform‑tools. В macOS и Linux можно просто извлечь всё на рабочий стол. Появится папка platform‑tools.
- Откройте «Командную строку» в Windows или «Терминал» в macOS/Linux. В Windows командную строку нужно запускать от имени администратора — для этого щёлкните значок «Командной строки» правой кнопкой мыши и выберите «Дополнительно» → «Запуск от имени администратора».
- Теперь нужно открыть в терминале папку platform‑tools. Введите команду и нажмите Enter.
Если не знаете, какой путь ведёт к вашей папке, сделайте вот что:
Теперь ADB готова к работе.
Как можно удалить приложение при помощи CCleaner
Это приложение-чистильщик, которое поможет вам удалить не только лишние приложения быстро, но и позаботится о том, чтобы все ненужные файлы также были стерты с вашего устройства. Например, многие люди задаются вопросом, как удалить ярлык на Андроид. В этом данная программа также поможет.
Чтобы убрать ненужное вам приложение с телефона при помощи данной программы, достаточно проделать несколько элементарных действий:
- Для начала необходимо зайти на Плеймаркет и скачать данное приложение. Кстати, весит оно совсем немного, поскольку в его специализацию входит только проверка телефона на наличие мусора, а также уничтожение всех программ, которые стали для вас ненужными.
- Открываем главное меню приложения, а затем переходим в специальную вкладку, которая называется «Управление приложениями».
- В данном подразделе вы сможете увидеть все приложения, которые вы используете в настоящее время, а также те, которые находятся в отключенном режиме. Кроме того, у вас имеется возможность посмотреть системные требования той или иной программы, а также то, сколько занимает внутреннего пространства та или иная программа. Затем вам потребуется выбрать нужный вам раздел. Если вы все же хотите именно удалить программу, то зайдите в специальную вкладку удаления приложений.
- Как только вы нажмете на какое-то конкретное приложение, то вам высветится не только его имя, но и размер, так что в данном разделе вы также сможете найти нужную вам информацию по тому или иному приложению. Далее выделите те элементы, которые предназначаются на удаление.
- Как только вы выделили все то, что вам уже не нужно, просто переместите их в корзину. Для этого достаточно просто нажать на значок корзины.
- Программа попросит вас подтвердить, что вы действительно хотите удалить данную программу. Подтвердите ваше решение, а затем просто подождите до тех пор, пока программа не завершит процесс удаления.
Преимущества этой программы заключаются в том, что при помощи такой программы и ее функционала можно удалять приложения не по одному, а разом несколько. Для этого просто достаточно выбрать то количество элементов, которые, на ваш взгляд, уже не нужны. Кстати, это приложение может не только помогать вам избавляться от программ в целом, но его также можно использовать для того, чтобы периодически чистить систему. Для этого просто иногда открывайте программу и нажимайте на кнопку быстрой или полной проверки устройства.
Порядок удаления приложений
Прежде чем приступить к удалению системных программ и приложений, обязательно ознакомьтесь со следующей информацией.
Теперь приступим непосредственно к порядку удаления программ. Нужно зайти в каталог /system/app и удалить из него apk-файлы с названиями, как у удаляемой программы. Также нужно удалить и одноименный файл, имеющий расширение .odex. После этого ненужное вам приложение будет полностью удалено с устройства.
Как видите – ничего сложного в том, чтобы удалить предустановленные приложения, нет. Несмотря на это, данная инструкция не рекомендована к применению неопытными пользователями. Как мы уже говорили выше, вся ответственность за последствия таких удалений, лежит исключительно на пользователе. Удаляя все подряд, можно лишиться важных служб, обеспечивающих голосовую связь, передачу СМС, или соединение с интернетом.
В Android изначально предустановлено множество различных приложений, которые, возможно, вам вовсе не нужны – они просто занимают место и израсходуют оперативную память устройства. Любое из них можно удалить, а как это сделать рассказано в данной инструкции.
В первую очередь на смартфоне либо планшете необходимо получить root права. Они дают возможность не только удалить стандартные приложения, но и легко избавиться от рекламы в играх и программах, прошить устройство, запустить специализированные приложения, существенно расширяющие возможности девайса.
Для каждого устройства способ получения прав Суперпользователя разнится, но самыми универсальными утилитами являются: Kingo ROOT, Framaroot, а также Vroot.
Затем необходимо установить файловый менеджер, поддерживающий доступ к системным директориям и редактирование системных файлов. Например, ES Проводник, File Manager от Cheetah Mobile или Root Explorer. В данной инструкции я воспользуюсь ES Проводником.
Как удалить стандартные приложения в Android. Способ 1
1. Для начала нужно предоставить права редактирования корневого каталога файловому менеджеру. Как это сделать для ES Проводника рассказано в этой инструкции.
2. Во внутренней памяти перейдите в папку «/system/app».
3. Выберите .apk файл нужного приложения и в появившемся контекстном меню нажмите «Удалить».
4. Кроме этого необходимо удалить файл .odex с таким же названием, если он есть.
В Android 5.0 и выше по пути «/system/app» все встроенные системные приложения находятся в отдельных папках, поэтому нужно выделить их и стереть.
5. У многих системных приложений в папке «/data/app» хранятся обновления, откуда их тоже придется удалить.
Опять же в Android 5.0 обновления предустановленных приложений находятся по пути «/data/app» в отдельных папках. Выделяйте ненужные и удаляйте.
6. Теперь осталось только стереть кеши и базы данных встроенных системных приложений и сервисов, которые находятся в папке «/data/data».
Удаляйте предустановленные приложения, вроде Gmail, Google Drive или Maps. Системные приложения с иконкой Android лучше не трогать (например CertInstaller.apk или PackageInstaller.apk), поскольку могут возникнуть проблемы в работе системы.
Удаление системных приложений Android при помощи программы Root Uninstaller
1. После установки откройте его и предоставьте доступ Суперпользователя.
2. Выберите приложение, от которого хотите избавиться.
3. Нажмите «Удалить». Перед удалением вы можете сделать бэкап.
Кроме этого приложения можно не удалять, а замораживать. Так они перестанут работать и пропадут из меню, но не будут полностью удалены.
Как удалить стандартные приложения через ES Проводник
В некоторых файловых менеджерах есть специальная опция для работы с файлами программ. Рассмотрим данную функцию на примере ES Проводника:
1. В боковой панели в разделе «Библиотеки» выберите «APPs».
2. Вверху нажмите на «Пользовательские», тем самым развернув скрытое меню. Выберите в нем пункт «Системные».
3. Выделите программы, которые больше не нужны. В списке опций выберите «Деинсталляция».
Думаю, что предложенных мною способов будет достаточно для удаления стандартных приложений Андроид. Да, есть аналоги Root Uninstaller и другие файловые менеджеры, имеющие функцию быстрого удаления встроенных приложений. Но 3 способа о которых я рассказал являются самыми удобными.
Главная / Инструкции / Как удалить системные (стандартные) приложения в Андроид

































