Различные методы решения кода ошибки 0x8007025d «Windows не удаётся установить необходимые файлы» при установке операционной системы Виндовс 7, 8 и 10
Для новичка справиться с критическими ошибками в системе Windows — довольно сложная задача. В любой момент на мониторе может возникнуть синий экран с описанием возникшей проблемы и кодом. Чтобы устранять проблемы подобного рода, понадобится комплекс действий.
Наверняка вы сталкивались с кодом ошибки 0x8007025d при установке Windows. Стоит заметить, что проблема связана с программными сбоями и технические неполадки тут не причём. 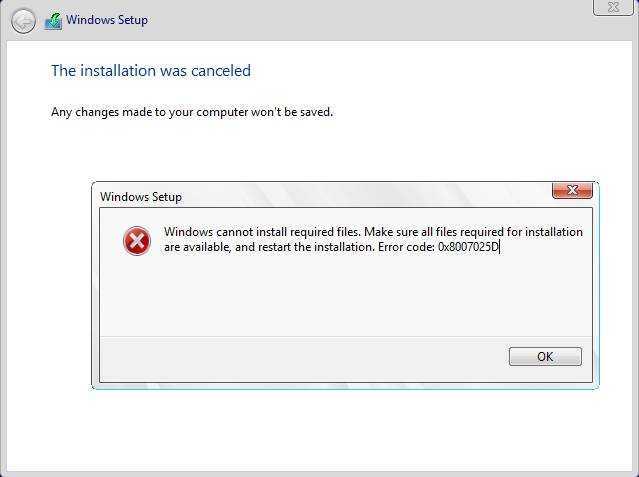
При установке системы Виндовс на экране можно увидеть сообщение об ошибке «Windows не удаётся установить необходимые файлы. Код ошибки: 0x8007025d». Причина явления не совсем ясна, но одно можно сказать точно – проблема с жёстким диском и, скорее всего, на программном уровне. Возможно, причина в повреждении файловой системы. 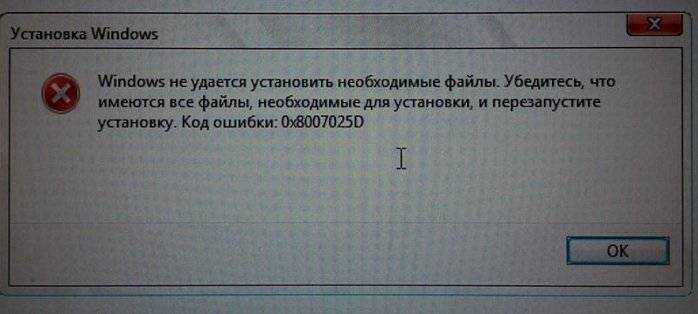 Возможные причины возникновения проблемы:
Возможные причины возникновения проблемы:
- В процессе установки системы происходит инсталляция драйверов. При кривой сборке они могут не установиться, и установка прекратится.
- Сбой в загрузочном секторе.
- Проблема с оперативной памятью.
- Конфликт при подключении оборудовании.
- Недостаток места на разделе.
Описание кода ошибки 0x8007045d:
Ошибка 0x8007045d возникает в разных случаях:
- при копировании / перемещении / архивации файлов
- при работе встроенной утилиты архивации Windows
- при установке Windows
- а также при копировании файлов на flash-карты большого объема с использованием старенького карт-ридера.
Если ошибка возникла при копировании / перемещении / архивации файлов
В случае если ошибка индицировалась при копировании, перемещении или архивации файлов, вам необходимо проверить ваш системный диск — С: (в большинстве случаев именно C является системным).
Для того, чтобы это сделать, нажмите кнопку <�Пуск> и в строке поиска введите cmd. В результатах поиска щелкните на программу cmd правой кнопкой мыши и выберите запуск от имени Администратора.
В открывшемся окне введите команду chkdsk C: /F /R и нажмите .
С вероятностью 99,9% система предложит вам проверить диск при следующей же загрузке. Не отказывайтесь. Затем перезагрузите компьютер и ждите когда вместо загрузки Windows начнется проверка вашего диска. Этот процесс может быть длительным и зависит от конфигурации вашего компьютера и объема жесткого диска. Запаситесь терпением.
Если ошибка возникла при установке Windows.
В принципе причина ошибки та же, что и в предыдущем варианте. Вот только как быть, если вы получили код ошибки 0x8007045d, и Windows не ставится, а предыдущая установка уже не грузится?
Ответ таков: при установке Windows нужно в окне где установщик отображает диски для разметки, нажать сочетание клавиш +. Таким образом вы попадете в консоль. В войдя в консоль введите команду:
chkdsk C: /F /R
и нажмите .
Начнется процесс проверки диска, но в отличии от предыдущего случая, не будет просить вас перезагрузится. После проверки вы сможете продолжить установку Windows в штатном режиме.
Если ошибка возникла при копировании файлов на SD, MMC.
Если данная ошибка возникла именно в этом случае, надо сделать так.
Если вы копировали файлы в корень файловой системы flash-карты и в итоге получили сбой, попробуйте сперва создать пустую папку на накопителе и затем в нее скопировать ваши файлы.
Дело в том, что некоторые виды flash-карт поддерживают только определенное количество файлов в своей корневой системе (без папки). При превышении этого лимита, копирование прекращается с ошибкой.
Убедитесь что Ваш карт-ридер не совсем старый. Некоторые старые модели карт-ридеров не поддерживают флешки большого объема.
И общая рекомендация по этой ошибке:
Всегда тяжело терять данные собранные своим трудом, будь то реферат, отчет, фотографии, или не за один год собранная коллекция фильмов. К сожалению качество носителей далеко не такое как было раньше — используются более дешевые материалы, производство перенесено в страны с дешевой рабочей силой и т.д. Будьте готовы к тому, что ваше устройство может отказать в любой момент, а ошибка 0x8007045d и ей подобные — это повод побеспокоится. Не тяните до последнего — забэкапьте все необходимое.
Службе установщика Windows не удаётся обновить один или несколько защищённых файлов
Чтобы понять в чем причина ошибки,заходим в журнал событий Windows. Для этого надо зайти в “Пуск” – “Панель управления” – “Администрирование” – “Просмотр событий”. В открывшемся окошке, выбираем слева раздел “Приложение” видем в правом поле ошибку. Если открыть ее двойным щелчком и прочитать описание, то становится понятно, что служба установщика Windows не может обновить защищенный файл, находящийся по следующему пути: Program Files\Common Files\Microsoft Shared\web server extensions\40\bin\fp4autl.dll.
Для решения проблемы делаем следующее:
- Заходим в папку C:\Program Files\Common Files\Microsoft Shared\web server extensions\40\bin
- Скачиваем файл fp4autl
- Загруженный файл копируем в указанную выше папку bin. Появится окошко с предложением вставить установочный компакт-диск – нажимаем “Отмена”
- Следом появится еще одно сообщение – нажимаем здесь “Да”.
- Запускаем установку Microsoft Office заново. Ошибка больше не должна появится.
Если же ошибка возникает снова – перезагрузите компьютер и после этого проверьте, чтобы файл fp4autl.dll находился в указанной выше папке.
Что делать
Теперь разберемся с основными шагами, что делать, если Виндовс 11 не устанавливается с флешки, с официального сайта или путем загрузки другими способами. Выделим основные советы.
Удалите внешнее оборудование
Если к ПК / ноутбуку подключены наушники, сканер, колонки, устройства USB или другое дополнительное оборудование, временно выключите его из разъемов и попробуйте сделать работу еще раз.
Обновите Windows
Если не устанавливается обновление Виндовс 11, попробуйте загрузить новую версию Виндовс через Центр обновлений вручную («Параметры», «Обновление и безопасность»). Предварительно убедитесь, что все драйвера также обновлены.
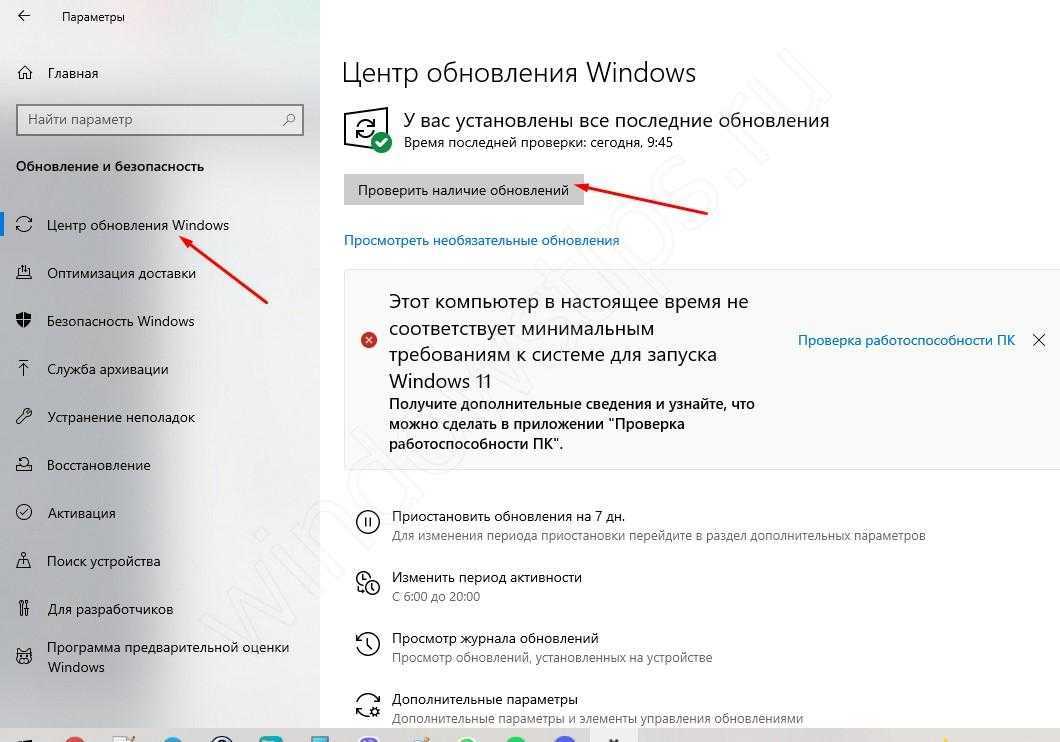
Удалите антивирусное ПО
Для работы с ПК / ноутбуком используйте официальный «Защитник Windows» (не отключайте Defender). Если же установлен сторонний антивирус, это может привести к сбоям. Для удаления сделайте следующее:
- Войдите в «Панель управления», а далее «Программы».
- Кликните на «Программы и компоненты».
- Выберите и удалите антивирус, который не дает загрузить новую систему.
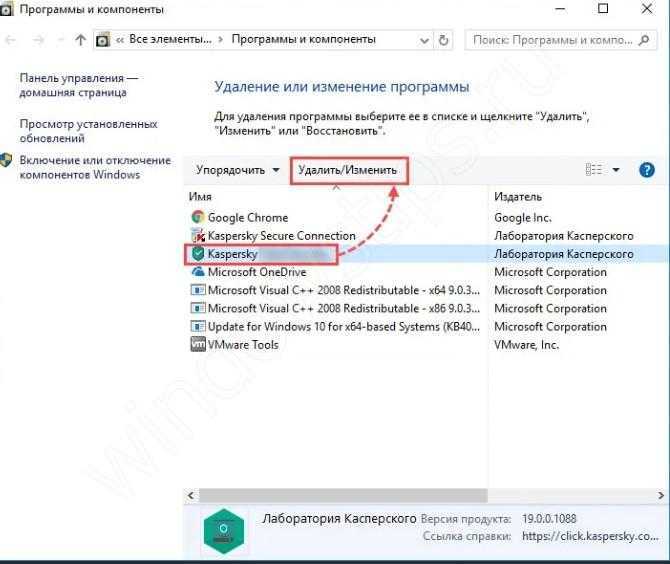
Деинсталлируйте лишнее ПО
Жалобы, мол, почему не могу установить Виндовс 11, но все подходит, часто обусловлены сторонним программным обеспечением. Оно может мешать процессу инсталляции, из-за чего новая версия не устанавливается. Для удаления используйте рассмотренный выше алгоритм.
Проверьте наличие достаточного места
В ситуации, когда Windows 11 не устанавливается на ноутбук / ПК, причиной может быть банальный дефицит свободного места на жестком диске. Для просмотра места используйте проводник или специальные программы (к примеру, Everest).
Проверьте на совместимость
Если не удалось скачать Windows 11, причиной может быть несоответствие минимальным требованиям. В результат ОС не устанавливается на ваше устройство. Информацию по оборудованию можно найти здесь — docs.microsoft.com/ru-ru/windows/whats-new/windows-11-requirements.
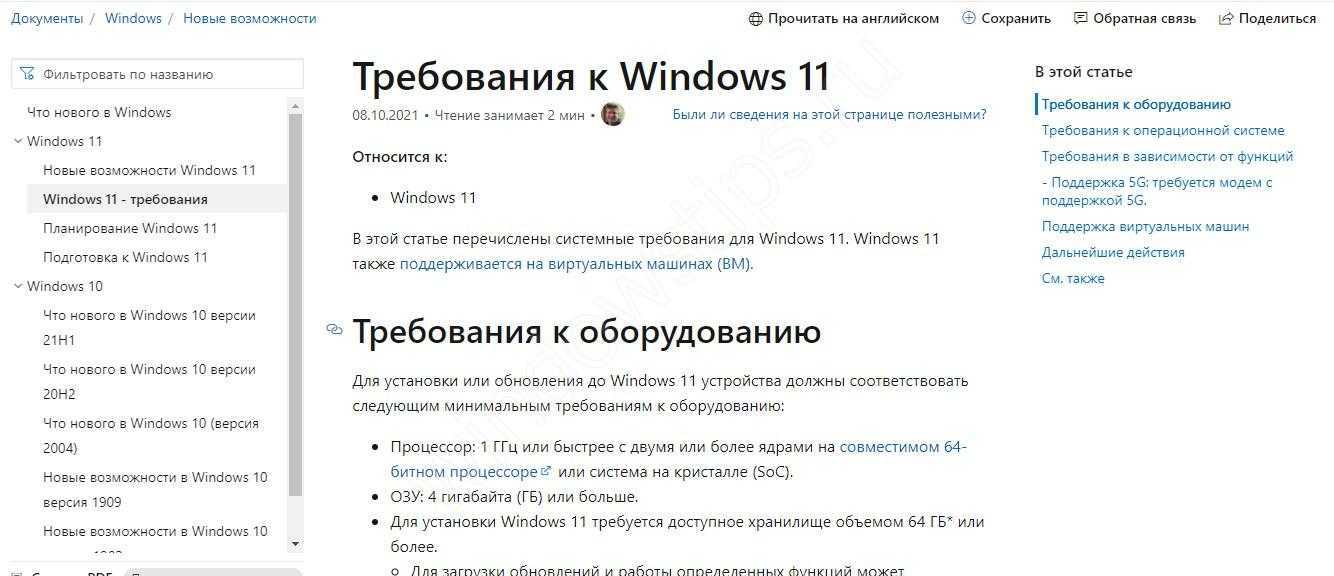
Ошибки и решения
Отдельного внимания заслуживают ситуации, когда система не устанавливается, и появляются определенные ошибки.
Наиболее распространенная проблема, когда не удается установить Windows 11, и появляется ошибка при установке 0xC1900101. Это свидетельствует об ошибке драйвера, а решение возможно следующими путями:
- Проверьте, чтобы на 32-разряднойо ОС было от 16 Гб и более, а на 64-разрядной — от 20 Гб свободного места.
- Загрузите доступные версии ПО в Центре обновления Виндовс.
- Обновите все имеющиеся драйвера.
- Удалите временно постороннее оборудование, если не запускается установщик Windows 11.
- Проверьте диспетчер устройств на ошибки и установите недостающие драйвера.
- Удалите антивирусы от сторонних разработчиков.
- Исправьте ошибки жесткого диска. Для этого жмите Win+R, а потом введите chkdsk/f C: и жмите «Ввод». Для выполнения этого шага у вас должны быть права администратора.

- Перезапустите Windows 11.
- Восстановите системные файлы. Жмите Win+R, а потом пропишите DISM.exe /Online /Cleanup-image /Restorehealth, а далее кликните «Ввод».
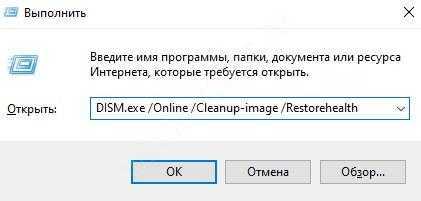
Это основные решения, позволяющие решить жалобу, мол, не могу установить Windows 11. В процессе инсталляции могут возникнуть и другие ошибки, требующие определенного решения:
- 0xc1900223. Подождите, пока Центр обновления повторит попытку.
- 0xC1900208 — 0x4000C. Удалите несовместимые приложения с ПК / ноутбука.
- 0xC1900107. Перезапустите устройство и снова проверьте, устанавливается ли Windows 11.
- 0x80073712. Попробуйте восстановить системные файлы. Для этого жмите Win+R, а после этого введите DISM.exe /Online /Cleanup-image /Restorehealth.
- 0xC1900200 — 0x20008, 0xC1900202 — 0x20008. Убедитесь, что ваше оборудование соответствует минимальным требованиям.
- 0x800F0923. Проверьте, чтобы драйвера и ПО были совместимы с новой Windows. Иногда она не устанавливается именно по этим причинам.
- 0x80200056. Попробуйте еще раз обновить ОС.
- 0x800F0922. Отключитесь от ВПН, если она используется при подключении.
- 0x80300024. Убедитесь в соответствии ПК / ноутбука минимальным требованиям.
- 0x80070070 — 0x50011, 0x80070070 — 0x50012, 0x80070070 — 0x60000. Убедитесь в наличии достаточного места на диске, куда устанавливается ОС.
- 0x80070002 0x20009. Удалите посторонние диски.
- 0x8007042B 0x4000D, 0x800700B7 0x2000a. Windows 11 не устанавливается из-за какого-то процесса.
Иногда возникает ошибка «This PC can’t run Windows 11», которая свидетельствует о том, что ПК / ноутбук не может работать под управлением новой ОС. Чаще всего это связано с отсутствием поддержки и включения TPM 2.0.
Также многие жалуются, мол, не могу скачать новую ОС. Объяснением может быть не только несоответствие новым требованиям и рассмотренные выше проблемы, но и отсутствие Интернета.
Сбой работы мастера диагностики и устранения неполадок Windows
Такой сбой может произойти при повреждении системных компонентов, драйверов или программ.
Мастер используется во всех ОС начиная с XP, за исключением Windows 10. Запускается утилита прямо со страницы технической поддержки https://support.microsoft.com/ru-ru/mats/windows_file_and_folder_diag, после чего начинается поиск неполадок, возникающих при очистке корзины, переименовании, перемещении, копировании или удалении файлов, и их исправление.
Также можно запустить во всех ОС, кроме XP, встроенный мастер устранения неполадок. Для этого зайдите в «Панель управления» и выберите пункт «Устранение неполадок», для Windows7 это «Диагностика неполадок». На открывшейся вкладке при переходе последовательно по пунктам меню можно провести диагностику и исправить нарушения в работе программ, оборудования, системы и безопасности, а также сети (windows diagnostics system networking).
Как исправить
Если произошёл сбой во время работы мастера диагностики и устранения неполадок и выскочило окошко с кодом ошибки 0х80070002, то выполните «чистую» загрузку Windows, после чего проверьте компоненты на наличие повреждений.
«Чистая» загрузка
При «чистой» загрузке происходит запуск системы с минимально необходимым набором драйверов и программ. Это делается для исключения конфликтов, возникающих после установки, обновления или запуска программ в Windows. Рассмотрим на примере Windows 8.
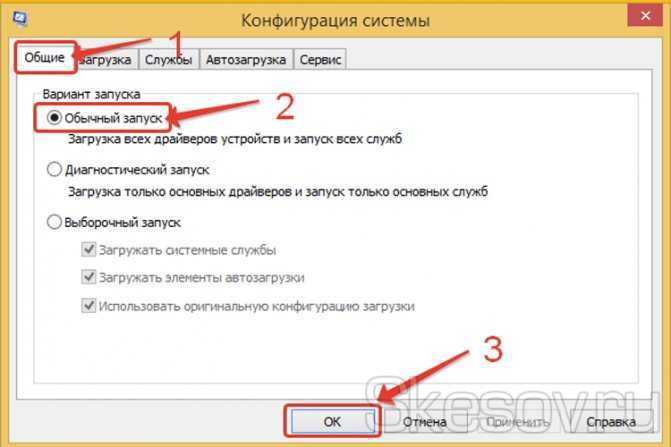
Выбор варианта обычного запуска Windows
Проверка компонентов
После выбора «чистой» загрузки системы и её запуска в режиме администратора нужно проверить целостность компонентов Windows.
- Кликните правой кнопкой мыши на главном меню с изображением окон и из контекстного меню выберите «Командная строка (администратор)».
Открытие командной строки в административном режиме
- В открывшемся окне в командной строке введите sfc /scannow и нажмите Enter. При этом запустится сканирование системы.
Запуск сканирования системы
- Сканирование продлится не менее 15 минут. О том, на какой стадии оно находится, будет видно по индикатору.
Процесс сканирования
- После окончания сканирования будет выдано сообщение о результатах. При этом утилита постарается исправить обнаруженные недостатки.

Результаты сканирования системы WindowsЕсли утилите не удастся устранить обнаруженные повреждения системных файлов, то их необходимо будет заменить на рабочие версии вручную. Все кэшированные копии повреждённых файлов по окончании сканирования будут находиться в папке C:\Windows\System32\dllcache, где C — диск с установленной ОС. Найти неповреждённые файлы для замены можно на загрузочном диске Windows или в интернете.
Как исправить ошибку 0x8007025d на Windows 7, 8 и 10?
Действия по устранению ошибки 0x8007025D:
- Отключить периферийное оборудование: различные USB устройства, внешние жёсткие диски.
- Если у вас настольный компьютер и больше одного HDD – оставьте один, а другие отключите.
Избавиться от ошибки поможет ряд действий, относящихся к другим ошибкам. Например, с указанным кодом связана ошибка 0x8007045d
Выполняются эти действия быстро и просто, поэтому вам не придется прибегать к помощи профессионалов и опытных знакомых, если вы с таким не встречались, поначалу лучше обратиться к знающему человеку.Важно! На разных моделях системных плат и ноутбуков вход в Boot Menu, как и в BIOS отличаются. Поэтому необходимо узнать в интернете, как туда попасть
Возьмите флешку или диск с операционной системой Windows и загрузитесь с него. Сделать это можно следующим образом:
- Если грузитесь с оптического диска, идём в BIOS и ищем опцию First Boot Device в разделе «Advanced BIOS Features». Находим параметр «CDROM» и выбираем его.
- В другой версии BIOS алгоритм выставления параметров может отличаться: На вкладке «Boot» находим раздел «Boot Device Priority», где находится приоритет загружаемых устройств, где выбираем «CDROM» на первой строчке.
- В обоих случаях нажимаем F10, чтобы выйти из BIOS с сохранением параметров.
- Если грузитесь с флешки, то вместо диска выбираем ваш USB накопитель. Но можно пойти более лёгким путём: вставляете флешку, включаете компьютер и быстро жмёте клавишу ESC, чтобы войти в Boot Menu. Дальше из списка стрелочкой выбираете флешку и жмёте Enter для загрузки.
- После загрузки на экране появится окошко с просьбой установить Windows. Внизу слева находим пункт «Восстановление системы» и жмём по нему.
- В открывшемся окошке запускаем командную строку и начинаем прописывать следующие команды:
- Теперь вам необходимо определить букву системного диска. В столбце «Сведения» он будет обозначен, как «Загрузочный» и, возможно, что будет обозначен буквой C.
- Заканчиваем работу с Diskpart, для этого вводим команду Exit.
- Сразу же вводим команду для проверки диска на ошибки: chkdsk M: /F /R. Где M – обозначение диска с Windows, которую мы определили выше.
Дальше необходимо немного подождать, пока процесс исправления ошибки завершится успехом.
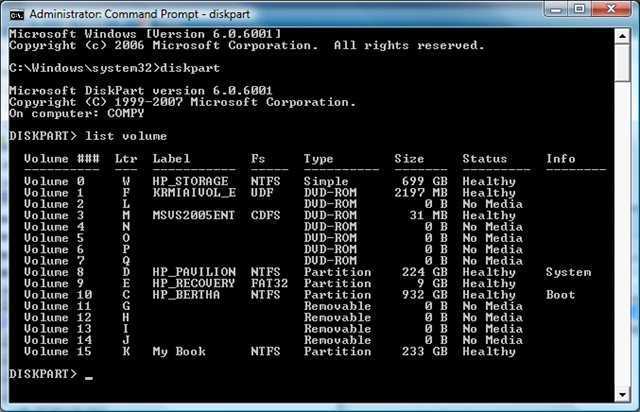
Удаляем разделы
Если с диском проблемы, тогда придется перенести важные данные со всех разделов на другой накопитель:
- Грузимся с загрузочного накопителя или диска и доходим до этапа, когда нужно выбрать раздел для инсталляции Windows.
- Чтобы избавиться от ошибок на диске, иногда достаточно его отформатировать, но, в данном случае мы поступим чуточку по-другому. Нажимаем по кнопке «Настройки диска», в появившемся меню удаляем по порядку все разделы для создания нераспределенного пространства. В итоге диск у нас соберется в единое целое.
- Далее надо нажать по кнопке «Создать» и выбрать необходимый объем для системного диска. Примерно 100 Гб. Остальной объем можно использовать для файлов.
- Пробуем установить Windows.
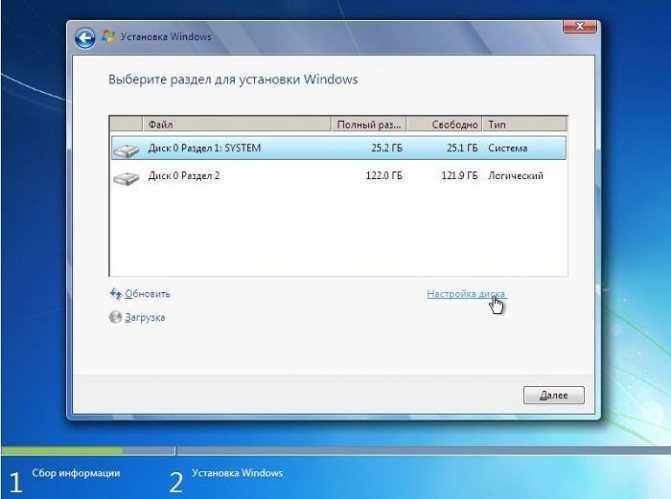
Проверка оперативной памяти на ошибки
Некоторые пользователи смогли справиться с проблемой, вытащив один из модулей оперативной памяти
На самом деле, причина может крыться и в ОЗУ, поэтому и на это стоит обратить внимание. Попробуйте вынуть по одному модулю и проверить работоспособность
Следующий этап заключается в проверке ОЗУ на ошибки. Необходимо с официального сайта скачать утилиту memtest86 и записать её на флешку. Как только вы загрузитесь с флешки, проверка начнется автоматически. Проводить проверку стоит только по одному модулю. Вынимаем кроме одного и проверяем по порядку. Если ошибки есть, в утилите они будут выделены красным цветом.
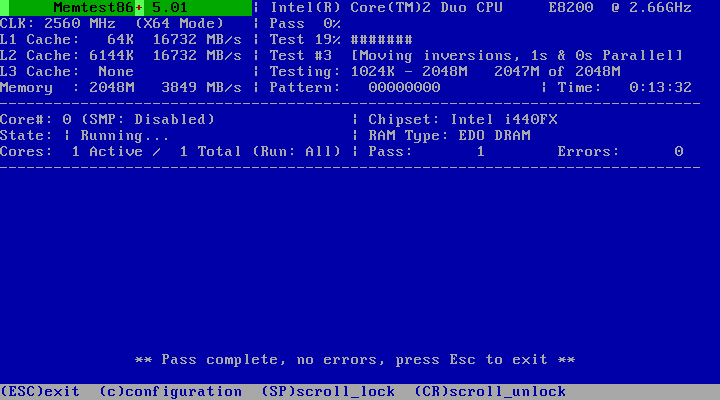
Способ 3: Использование средства устранения неполадок
Последний метод исправления функционирования Центра обновлений Windows, о котором мы хотим поговорить в рамках сегодняшней статьи, связан с запуском стандартного средства устранения неполадок. Он поможет обнаружить те проблемы, которые не были решены после выполнения описанных выше действий.
- Для этого откройте «Пуск» и перейдите в «Параметры».
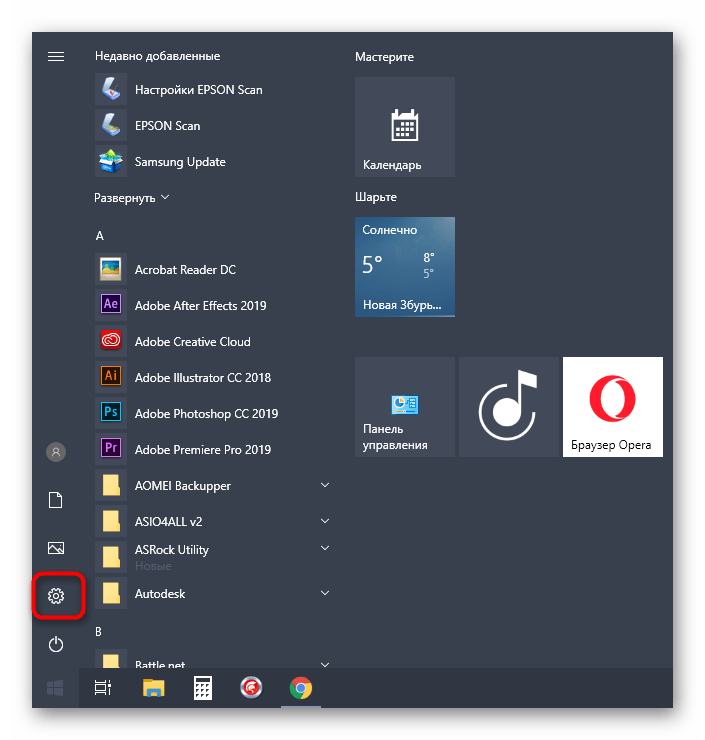
Там выберите раздел «Обновление и безопасность».
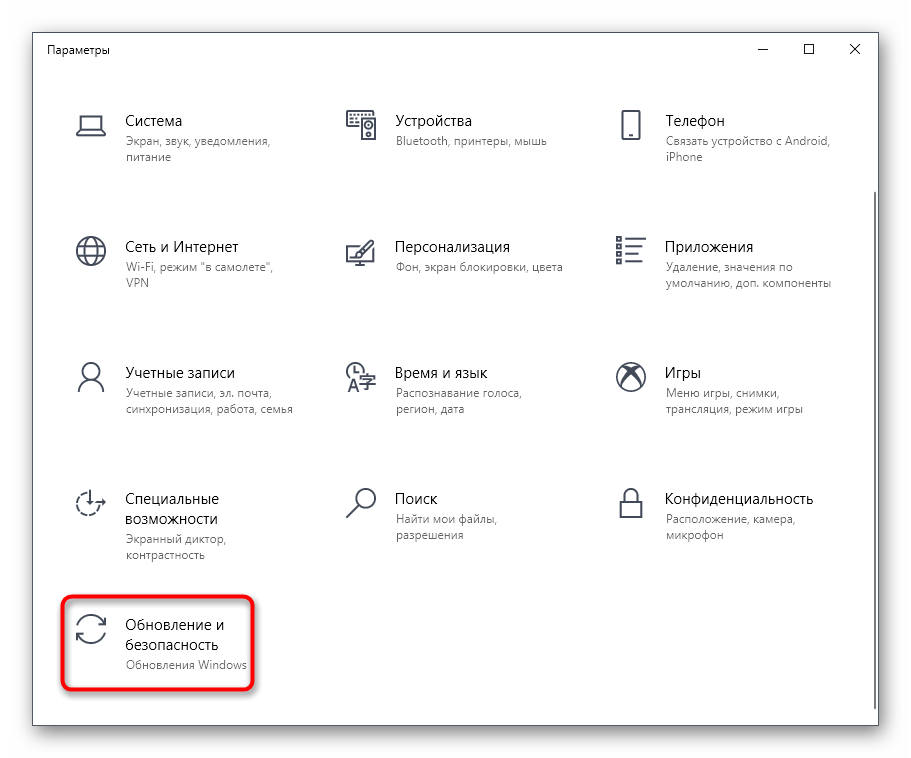
На панели слева воспользуйтесь пунктом «Устранение неполадок».
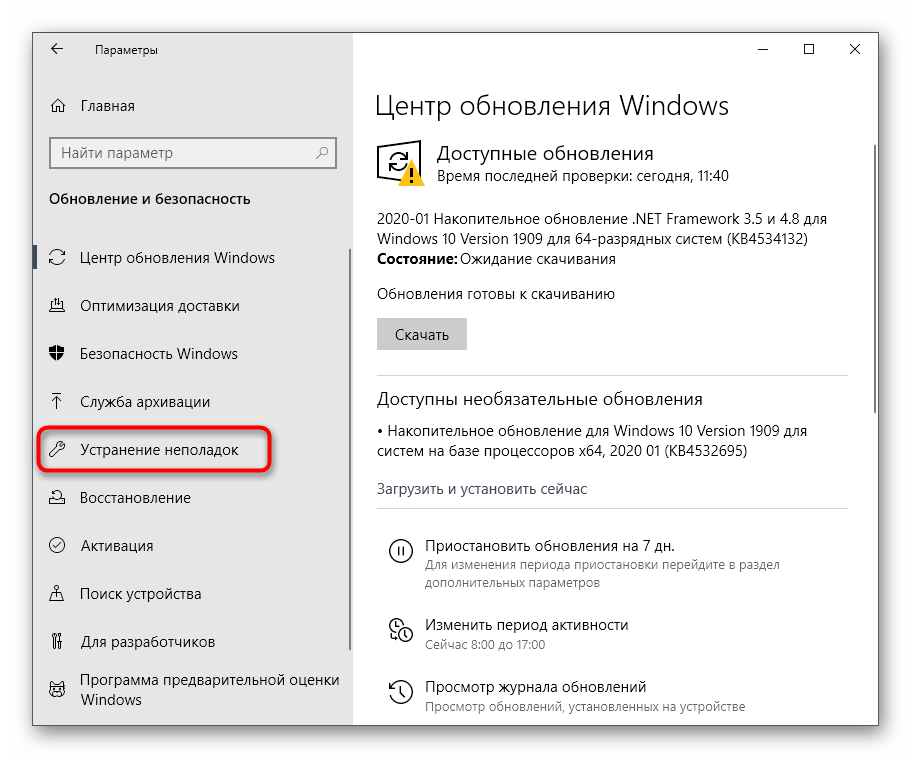
В списке отыщите надпись «Центр обновления Windows» и щелкните по ней левой кнопкой мыши, чтобы запустить.
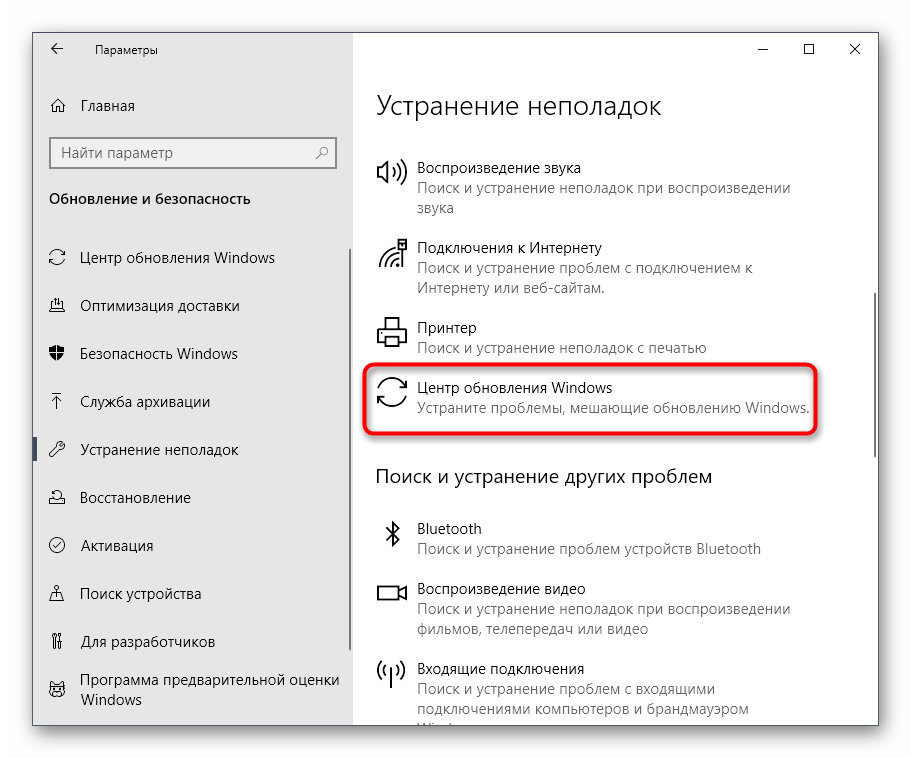
Подождите, пока закончится сканирования.
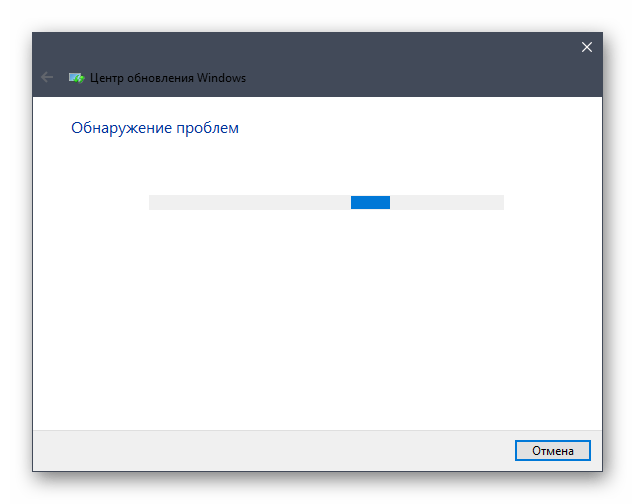
По завершении вы получите уведомление о том, удалось ли исправить неполадки. Если это так, переходите к проверке, а в противном случае приступайте к реализации следующих методов.
Как исправить: 0x80071AC3 Том Грязная Ошибка
Многие пользователи Windows имеют проблемы с их внешними дисками, Они получают сообщение об ошибке 0x80071AC3 при попытке переместить файлы на SD-карту, USB-накопитель или внешний жесткий диск. Написано: «Операция не может быть завершена, потому что том загрязнен». И они ничего не могут хранить на своем жестком диске.
Если у вас тоже есть эта проблема, не волнуйтесь. Вот несколько методов, которые помогли многим пользователям Windows.
Проверка жесткого диска на наличие ошибок
Как мы уже упоминали, одна из причин, по которой вы получаете ошибку 0x80071AC3, заключается в неправильных секторах на вашем жестком диске. Вы можете определить, является ли это причиной, сканируя жесткий диск на наличие проблем. Следуйте инструкциям ниже:
- Откройте проводник, нажав клавишу Windows + E на клавиатуре.
- Щелкните правой кнопкой мыши на соответствующем диске и выберите «Свойства».
- Открыв окно «Свойства», перейдите на вкладку «Инструменты».
- Нажмите на кнопку Проверить.
- В Windows 10 вам будет предложено отсканировать и восстановить поврежденный диск.
- Под Windows 7 вы должны выбрать все опции, доступные в окне. Затем нажмите Пуск.
- Подождите, пока инструмент сканирует жесткий диск. После завершения процесса вернитесь к тому, что вы делали до появления ошибки, и убедитесь, что проблема устранена.
Апрельское обновление 2020:
Теперь мы рекомендуем использовать этот инструмент для вашей ошибки. Кроме того, этот инструмент исправляет распространенные компьютерные ошибки, защищает вас от потери файлов, вредоносных программ, сбоев оборудования и оптимизирует ваш компьютер для максимальной производительности. Вы можете быстро исправить проблемы с вашим ПК и предотвратить появление других программ с этим программным обеспечением:
- Шаг 1: Скачать PC Repair & Optimizer Tool (Windows 10, 8, 7, XP, Vista — Microsoft Gold Certified).
- Шаг 2: Нажмите «Начать сканирование”, Чтобы найти проблемы реестра Windows, которые могут вызывать проблемы с ПК.
- Шаг 3: Нажмите «Починить все», Чтобы исправить все проблемы.
Отключить ReadyBoost
Многие внешние USB-накопители поставляются со встроенной функцией кэширования диска ReadyBoost. ReadyBoost предназначен для повышения производительности USB-накопителей, но в некоторых случаях он также может приводить к отображению кода ошибки 0x80071AC3 при попытке пользователя выполнить чтение или запись на диск. Если вы столкнулись с этой проблемой при попытке чтения или записи на USB-накопитель, и виновником является ReadyBoost, может быть достаточно отключить ReadyBoost для решения проблемы. Чтобы отключить ReadyBoost, вы должны:
- Перейдите к компьютеру с помощью проводника Windows или меню «Пуск».
- Найдите внешний USB-ключ, на который влияет проблема, щелкните правой кнопкой мыши и выберите «Свойства».
- Перейдите на вкладку ReadyBoost.
- Выберите Не использовать эту опцию.
- Нажмите «Применить».
- Нажмите на кнопку OK.
Включите опцию «Запись» для записи из реестра.
- Нажмите кнопки Windows и R одновременно.
- Введите RegEdit и нажмите ОК. HKEY_LOCAL_MACHINE CurrentControlSet ControlControl StorageDevicePolicy в новом открытом окне.
- Дважды щелкните на WriteProtect.
- Убедитесь, что значение строки символов в следующем сгенерированном окне — 0.
- Если это в 1, установите его в 0.
- Сохраните изменения и выйдите из редактора реестра.
Проверьте разрешения безопасности
- Доступ к свойствам вашего неисправного диска.
- Выберите Свойства папки и нажмите Безопасность.
- Установите флажок «Изменить» и установите флажок «Разрешить» для параметра «Общий контроль».
- Сохранить изменения
Переустановите драйверы
Если проблема затрагивает один из жестких дисков внутренней системы, одним из возможных решений является обновление драйверы.
- Щелкните правой кнопкой мыши кнопку Windows и выберите «Диспетчер устройств».
- Разверните раздел «Драйвер жесткого диска».
- Найдите и щелкните правой кнопкой мыши диск, на котором отображается ошибка 0x80071AC3.
- Выберите Удалить и OK, чтобы подтвердить свой выбор.
- После завершения процесса перезагрузите систему.
- Откройте диспетчер устройств, как описано выше. Откройте вкладку Действия в верхней части окна.
- Выберите «Проверка изменений оборудования».
- Система должна автоматически установить отсутствующие драйверы.
CCNA, веб-разработчик, ПК для устранения неполадок
Я компьютерный энтузиаст и практикующий ИТ-специалист. У меня за плечами многолетний опыт работы в области компьютерного программирования, устранения неисправностей и ремонта оборудования. Я специализируюсь на веб-разработке и дизайне баз данных. У меня также есть сертификат CCNA для проектирования сетей и устранения неполадок.
Дополнительные методы исправить ошибку 0x8007025D при установке Windows 10 с флешки
Выше были приведены простые варианты, однако в некоторых случаях они не срабатывают, в этом случае проблема может быть с оперативной памятью или параметрами БИОС.
Рекомендую начать с простого варианта: сбросьте параметры БИОС на значения по умолчанию (Load Defaults), отключите Secure Boot и попробуйте повторить установку. Также может иметь смысл обновить БИОС/UEFI при наличии новых версий на сайте производителя (для многих материнских плат возможно обновление с флешки без установленной ОС).
Если это не сработало, а на компьютере более одной планки памяти, попробуйте оставить подключенным только один модуль памяти, в первом слоте. Если установка опять будет отменена с кодом 0x8007025D, замените этот модуль памяти на другой и повторите попытку установки. При наличии лишь одного модуля RAM, выполните проверку оперативной памяти на ошибки.
Ниже — дополнительные варианты исправления ошибки, с которыми мне лично не довелось столкнуться, но если судить по откликам пользователей, у некоторых сработало:
- Попробуйте скачать образ ISO и создать загрузочную флешку не на том компьютере, на котором это делалось — при ошибках оперативной памяти файлы могут загружаться и записываться с повреждениями.
- Если система устанавливается на единственный большой раздел на диске — например, 1 или 2 Тб, попробуйте разбить его в программе установки и выделить меньшее пространство для Windows 10, ориентировочно — около 100 Гб, и установить её в созданный раздел.
- Если производится установка с флешки, а на компьютере или ноутбуке есть как разъемы USB 3.0, так и USB 2.0, попробуйте подключить флешку к другому типу разъема (независимо от типа USB накопителя).
- Производите установку с отключенным Интернет-подключением, а при кабельном подключении — с отключенным Ethernet-кабелем.
Видео
Надеюсь, один из методов поможет решить проблему, а вы оставите комментарий, что именно сработало в вашей ситуации: статистика может оказаться полезной, поскольку эта ошибка — одна из тех, для которых нет единственного четкого решения.
А вдруг и это будет интересно:
Почему бы не подписаться?
18.09.2019 в 08:25
В моём случае это оказался битый образ, хотя я переписывал его два раза официальной утилитой MediaCreationTool от Microsoft. Так что даже официальной «флэшке» не стоит доверять, иногда там битые образы. Хорошо была флэшка с предыдущим релизом, установка пошла штатно.
09.10.2019 в 23:08
У меня оказалась одна планка оперативки испорчена в работе с рабочей виндой работала а при установке новой выдавала ошибки и установка прекращалась удалив попал на нее после про тестил при нагрузке буфера ее перекрывало система в тормоза так что у меня эта была причина по этой ошибке.
30.12.2019 в 17:08
Такая же ошибка выскакивала при установке Винды. Вынул одну из планок — и загрузка пошла успешно. Буду тестировать вынутую планку…
01.04.2020 в 11:04
Лучший способ лечения — скачайте офф. образ 7ки и запишите тем же УльтраИсо флешку как хдд. В 90% случаев у меня это лечило проблему. А со всякими сборками намучился я не мало. Они то озу не любят, то иде жесткие, то вай фай антенну при установке и тд.
02.04.2020 в 08:53
В моем случае тоже оказалась память, другой небыло, понизил частоту в биосе и помогло, после установилось все гуд, вернул на заводские настройки — полет нормальный.
11.04.2020 в 15:53
Не поверите но я отсоединил интернет форматнул диски и переставил флешку, писал образ ultra iso, образ состоял из расширенной версии с 2 мя битами и дровами на usb, просто скачал такой образ и таким образом я соскочил с 10 ки на 7 ку преодолев ошибки нехватки драйверов на приводы. Я просто удивился разве так можно было что ли! Всю ночь просидел с этими usb преобразователями.
21.04.2020 в 11:33
RAM вынул заработал
29.12.2020 в 11:01
Тоже вынул обе планки, первый разъем был в пыли, продул его ртом через ручку)) протер их спиртом, вставил из второго разъема в первый, вторую не чтал ставить — заработало! Спасибо автору статьи!
12.09.2020 в 15:13
У меня Проблема была в флешке
12.10.2020 в 13:25
Не помог ни один из вариантов. Но всё установилось, когда сделал загрузочную флешку в NTFS.
01.11.2020 в 21:39
Просто переставил флешку в другой разъем
16.11.2020 в 02:04
Не думал что будет так грустно. Просто выдернул картридер и все. Заработало. Автор спасибо. 3 часа мучения
25.12.2020 в 15:21
Благодарю. Помог сборс настроек биоса до заводских настроек
17.03.2021 в 10:15
Установка пошла только после удаления всех разделов. Хотя места выделено было 100 ГБ для ОС.
02.04.2021 в 23:29
Помогла установка оперативки в слот А1. По руководству на мат.плату если используется 1 планка оперативки, то её нужно ставить в слот А2. Вот такая вот ерунда. Мать msi X570 GAMING plus.
Исправляем ошибку 0x8030002f
Итак, рассматривать вариант мы будем, когда сам внешний носитель распознается, но система не видит всех файлов на нем. В таком случае вам следует прибегнуть к этой инструкции:
- Убедитесь, что используемый носитель отформатирован.
- Далее, вам нужно зайти в BIOS и проделать там несколько действий. Для начала откройте его.
Вот таким вот нехитрым образом можно попробовать снова оживить внешний носитель, чтобы установить Виндовс 7 без ошибки 0x8030002f. Конечно, если последний метод вам всё так же не помог, то здесь кроме замены носителя вам ничего не поможет.
Актуальные it обзоры
Сбои встречаются очень часто в работе любого ПК, но еще больше их можно наблюдать при переустановке ОС Виндовс. Виной становится одна или сразу несколько причин, что конечно только усложняет поиск проблемы. Код ошибки 0x8030002f при установке Windows 7, указывает на первоисточник сбоя — файл образа boot.wim, и констатирует факт о прекращении процесса инсталляции операционки на компьютере.
Windows не удалось создать необходимую папку установки. Код ошибки 0x8030002f
Исправление ошибки на накопителе с важными данными
Невозможность создания нового системного раздела на диске, который ранее служил для хранения пользовательских данных, требует правильного разбиения на разделы – системный должен иметь объём, достаточный для успешной инсталляции Windows. Новичкам мы рекомендуем воспользоваться для этого утилитами от сторонних разработчиков, где процесс подготовки диска практически полностью автоматизирован, поэтому шансы что-то напутать минимальны. Более подготовленные пользователи могут воспользоваться штатными средствами Виндовс. Главное – понимать, что вы делаете. Рассмотрим вкратце оба способа.
Использование команды ОС diskpart
Утилита Windows diskpart – штатное средство операционной системы для подготовки разделов накопителя. Поможет она и при появлении предупреждающего сообщения «Не удалось создать новый системный раздел или найти существующий». Итак, у вас есть диск, потеря данных на котором для вас крайне нежелательна. Вы можете использовать diskpart, чтобы решить проблему, хотя порядок расположения разделов при этом будет нестандартным, однако вполне рабочим. Если когда-нибудь вам понадобится переустановка системы, придётся учитывать нетипичную текущую конфигурацию Windows. Итак, предлагаем вашему вниманию пошаговую инструкцию:
-
запускаем инсталлятор ОС, после загрузки вызываем командную строку для запуска diskpart (комбинация клавиш Shift+F10, на некоторых компьютерах – Shift+Fn+F10);
-
запускаем разметчик дисков (команда diskpart + «Enter»);
-
следующая команда – «list volume», высветится количество томов в системе, нам нужно запомнить старшую цифру (если размеченных томов несколько);
-
набираем в командной строке «select volume №_тома», необходимое условие – чтобы на указанном томе было не менее 700 МБ свободного пространства;
- выходим из командной строки (команда exit);
- в окне установки Windows выбираем том, на который будет инсталлироваться операционная система, ошибка при этом появляться не должна, а процесс установки продолжится.
Но при этом все файлы BCD вместе с каталогами Boot и Recovery, а также менеджером загрузки Windows (файлом bootmgr) окажутся размещёнными на последнем томе. При стандартной установке все эти компоненты размещаются на диске 0.
Использование стороннего ПО
Для создания системного раздела лучше использовать не встроенную утилиту, а специализированные программы, которые не являются универсальными (в отличие от diskpart), но зато делают свою работу очень хорошо. Они избавят вас от неудобств, связанных с нестандартным размещением системных файлов, при этом вам не придётся ничего переназначать. Для примера рассмотрим утилиту Minitool Partition Wizard (имеющую bootable версию) – она считается одной из лучших в своём классе. Если загрузчику не удаётся найти/создать новый системный раздел, она сделает всё без необходимости набора каких-либо команд. Утилита доступна для скачивания в формате образа ISO, и если вы хотите использовать для её запуска съёмный носитель типа флешки, вам придётся воспользоваться для этого соответствующей программой, указав MBR для BIOS или GPT для UEFI, а в качестве типа файловой системы – FAT32. Неплохой утилитой для создания загрузочной флешки считается Rufus.
Итак, последовательность действий:
- запускаем образ утилиты, подтверждаем нажатием «Enter;
-
выбираем том, расположенный в списке первым (если их несколько), жмём «Move/Resize» для задания размера раздела;
-
указываем в поле «Unlocate Space Before» значение 700 МБ – для нужд загрузчика этого объёма будет достаточно;
- подтверждаем операцию в этом, а затем в главном окне утилиты.
Всё, теперь можно запускать процедуру установки Виндовс по новой – ошибка появиться не должна. Главное – снова не напутать на этапе указания раздела для установки ОС, иначе опять ничего не получится.
































