Как лучше устанавливать драйвера
Существует несколько разных способов, которые позволяют быстро установить необходимый драйвер для полноценного функционирования, подключенного к компьютеру устройства. Самым распространенным и устаревшим способом является установка софта с диска, которым компании по умолчанию комплектуют свои изделия.
Многие пользователи удивляются такому решению, ведь большинство современных лэптопов и ПК уже даже не оснащаются DVD – приводами. Однако такое решение выбрано производителями неспроста – ведь некоторые ПК или пользователи попросту могут не иметь доступа к сети – интернет для поиска и установки соответствующего программного обеспечения.
При наличии DVD – привода установка ПО является самым простым и доступным методом. Однако в этом случае возникает вероятность того, что пользователь установит на свой ПК устаревшую версию драйверов с диска, который шел в комплекте с девайсом или оборудованием.
При наличии интернета можно воспользоваться функцией автоматического поиска и установки драйверов к используемому на ПК оборудованию. Это метод установки отличается своей простотой, ведь пользователю не нужно тратить свое время на поиск необходимого для работы установленного на ПК оборудования софта. Однако в этом случае, при использовании такого метода установки ПО, возникает вероятность скачивания устаревшего софта с урезанным функционалом, который не сумеет полностью раскрыть всю производительность и опции установленных на лэптоп или ПК комплектующих.
Самым надежным методом установки является поиск нужных драйверов непосредственно на официальном сайте компании – производителя. В этом случае пользователь получит самую свежую версию необходимого ему программного обеспечения с наличием расширенных опций. Однако такой метод установки потребует от пользователя наличия небольшого количества свободного времени для поиска в интернете соответствующего ПО.
dns a17fd драйвера windows 7
Оригинальные драйверы (программы) ноутбука DNS A17FD для Windows 7, 8, 10 (32-bit, 64-bit).
Драйверы для Windows 7 (32/64-bit):
AFLASH3.zip : Дополнительно / Утилиты ( Утилита обновления BIOS )
AUDIO.zip : Звук / Звуковая карта
IMEI.zip : Материнская плата / Температурный контроль
INFUPDATE.zip : Дополнительно / Утилиты (Утилита для материнских плат Intel)
INTEL_WIRELESS_DISPLAY.zip : Сетевые интерфейсы / Wi-Fi передача видео на телевизор
IRST.zip : Материнская плата / Контроль HDD
Intel_WLAN_BT_COMBO.zip : Сетевые интерфейсы / Bluetooth Сетевые интерфейсы / Wi-Fi
LAN.zip : Сетевые интерфейсы / Проводная сеть (Ethernet)
LITEON_WLAN_BT_COMBO.zip : Сетевые интерфейсы / Bluetooth Сетевые интерфейсы / Wi-Fi
PHOTKEY.zip : Периферия / Драйвер «горячих клавиш»
USB3.0.zip : Материнская плата / USB
WINFLASH.zip : Материнская плата / Программа прошивки BIOS
WLAN.zip : Сетевые интерфейсы / Wi-Fi
Драйверы для Windows 8, 10 (32/64-bit):
AUDIO.zip : Звук / Звуковая карта
INF.zip : Материнская плата / Чипсет
IRST.zip : Материнская плата / Контроль HDD
LAN.zip : Сетевые интерфейсы / Проводная сеть (Ethernet)
ME.zip : Материнская плата / Температурный контроль
PHOTKEY.zip : Периферия / Драйвер «горячих клавиш»
WLAN.zip : Сетевые интерфейсы / Wi-Fi
WLAN_BT_COMBO.zip : Сетевые интерфейсы / Bluetooth Сетевые интерфейсы / Wi-Fi
Драйвер звуковой карты, драйвер видео карты, материнской платы, драйвер Wi-Fi, проводной сети (Ethernet), USB, картридера, тапчада, Bluetooth и утилиты, которые находятся на оригинальном диске ноутбука DNS A17FD / 0153733 0153735 0154217 0157143 0164777 0164788 0164792 0164799 0164924 0170742 0170754.
Это программное обеспечение необходимо для работы ноутбука DNS.
Платформа ноутбука DNS : A17FD
Модели DNS: 0153733 / 0153735 / 0154217 / 0157143 / 0164777 / 0164788 / 0164792 / 0164799 / 0164924 / 0170742 / 0170754
Драйверы для Windows 8, 10 (32-bit / 64-bit):
AUDIO.zip: Звук / Звуковая карта
INF.zip: Материнская плата / Чипсет
IRST.zip: Материнская плата / Контроль HDD
LAN.zip: Сетевые интерфейсы / Проводная сеть (Ethernet)
ME.zip: Материнская плата / Температурный контроль
PHOTKEY.zip: Периферия / Драйвер “горячих клавиш”
WLAN.zip: Сетевые интерфейсы / Wi-Fi
WLAN_BT_COMBO.zip: Сетевые интерфейсы / Bluetooth Сетевые интерфейсы / Wi-Fi
Драйверы для Windows 7 (32-bit / 64-bit):
AFLASH3.zip: Дополнительно / Утилиты (Утилита обновления BIOS)
AUDIO.zip: Звук / Звуковая карта
IMEI.zip: Материнская плата / Температурный контроль
INFUPDATE.zip: Дополнительно / Утилиты (Утилита для материнских плат Intel)
INTEL_WIRELESS_DISPLAY.zip: Сетевые интерфейсы / Wi-Fi передача видео на телевизор
IRST.zip: Материнская плата / Контроль HDD
Intel_WLAN_BT_COMBO.zip: Сетевые интерфейсы / Bluetooth Сетевые интерфейсы / Wi-Fi
LAN.zip: Сетевые интерфейсы / Проводная сеть (Ethernet)
LITEON_WLAN_BT_COMBO.zip: Сетевые интерфейсы / Bluetooth Сетевые интерфейсы / Wi-Fi
PHOTKEY.zip: Периферия / Драйвер “горячих клавиш”
USB3.0.zip: Материнская плата / USB
WINFLASH.zip: Материнская плата / Программа прошивки BIOS
WLAN.zip: Сетевые интерфейсы / Wi-Fi
Программное обеспечение для ПК
Copyright 2019 DriverMaster. Загрузка и установка драйверов, программного обеспечения для компьютера. Обратная связь
Driver Genius
Driver Genius имеет вполне стандартный функционал для подобных программ. В нем также можно по одному клику искать и устанавливать обновления драйверов, создавать резервные копии. Вдобавок, тут еще можно проводить анализ и диагностику установленного ПО. На этом функционал не ограничивается – можно оптимизировать систему, чистить ее и ускорять в соответствующих разделах.
Плюсы
- Создание резервных копий в формате самораспаковывающегося архива.
- Возможность удаления неактуальных или даже ненужных вариантов.
- Проведение апдейтов в автоматическом режиме. Задается в настройках.
- Невысокие требования к системе.
- Диагностика аппаратного обеспечения как дополнительная функция.
Минусы
- В интерфейсе не предусмотрен русский язык.
- В бесплатной версии функционал ограничен, для нормальной работы придется покупать Pro.
Для смены dns на устройствах на базе android необходимо выполнить такие действия (имея root-доступ):
Для этого стоит воспользоваться одним из приложений из Google Play:
Эти приложения умеют автоматически изменить настройки DNS как для Wi-Fi, так и для сети передачи данных (3G или 4G). Поскольку эти приложения требуют, чтобы у вас был root-доступ, а сегодня всё чаще получить такой доступ становится не такой уж и простой задачей для обывателя — я не буду вам приводить инструкций по настройке указанных приложений, т.к. если вы смогли получить root-доступ, то сможете настроить и указанные приложения. Если вам это не по силам — обратите внимания на другие наши статьи, в которых рассказано как можно использовать VPN.
Uniblue DriverScanner
Uniblue DriverScanner тоже работает абсолютно бесплатно, за скачивание тоже ничего платить не надо. В программе предусмотрена еще полноценная техническая поддержка. Если надо, создавайте резервные копии перед обновлением, а если что-то пойдет не так, мигом сделаете откат. Все устаревшие или неиспользуемые драйверы будут удаляться. Подходит для использования как профи и любителям, так и новичкам.
Плюсы
- Установленное ПО качественное, так как поставляется от производителей.
- Возможность проведения бэкапа.
- Русскоязычный и простой интерфейс приложения.
- Поиск и удаление устаревших дополнений.
Минусы
Платить все же придется, но это уже в процессе использования и открытия более обширных функций. Нужно приобретать ключ чтобы открыть возможность загрузки самых последних апдейтов для драйверов. Вдобавок, разработчик давно не выпускал обновлений своего «детища» (с 2018 года).
Ручная установка драйверов
Чтобы выполнить чистую установку драйвера на компьютер вручную, необходимо определить модель и производителя оборудования. Сделать это можно с помощью программы AIDA64 или через диспетчер устройств Windows.
Второй шаг — загрузка драйвера с официального сайта производителя устройства. После скачивания компонента нужно выполнить установку драйвера. В завершении следует перезагрузить компьютер.
Для ручного обновления драйверов нужно открыть диспетчер устройств Windows в свойствах компьютера. В открывшемся окне необходимо выбрать нужное устройство (видеокарта, процессор, жесткий диск и т.д.) в списке и нажать правой кнопкой мыши.
Чтобы запустить процесс обновления необходимо выбрать пункт «Обновить драйверы…».
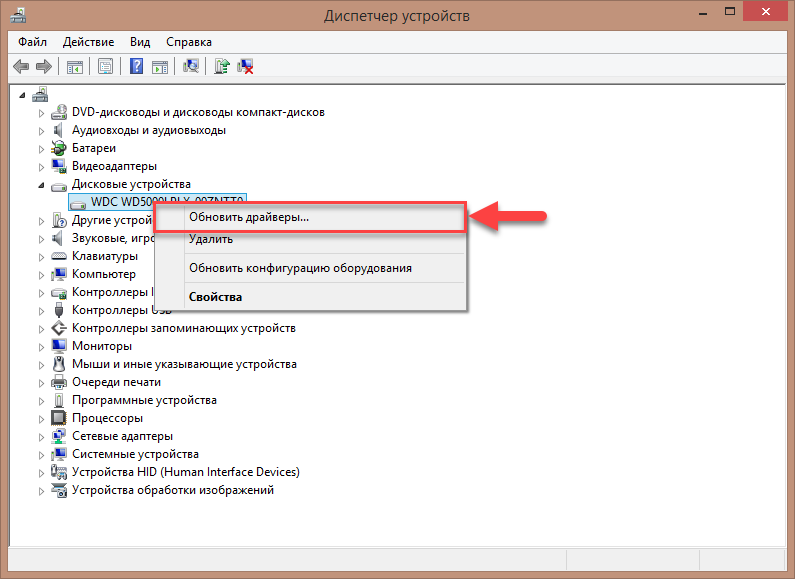
Откроется мастер обновления компонентов. На выбор доступно два варианта установки обновлений:
- Автоматический поиск обновлений. Система Windows начнет поиск последней версии компонентов для устройства в Интернете.
- Поиск на компьютере. Запустится поиск нужных компонентов на компьютере. Перед тем, как начать анализ системы, пользователям необходимо скачать драйвера с официального сайта производителя.
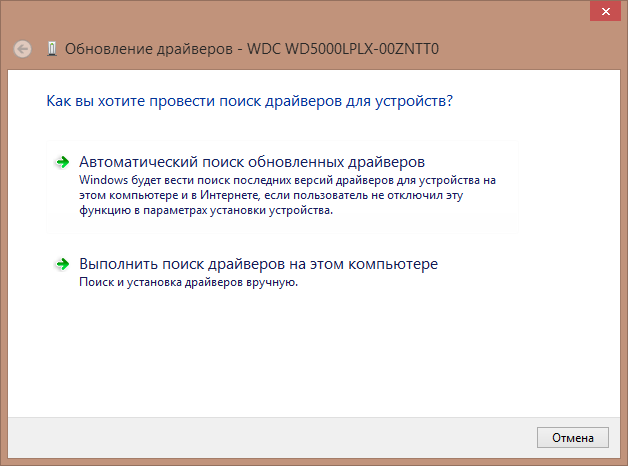
Driver Reviver
Driver Reviver – автоматизированная утилита для обновления драйверов в ОС Windows 10. Она проводит сканирование, находит доступные версии и устанавливает их. Если ПО к каким-то устройствам не нужно обновлять, можно просто убрать галочку напротив соответствующего пункта. В дополнение, здесь предусмотрен планировщик задач, чтобы вы смогли задать старт сканирования на оптимальное время.
Плюсы
- Удобный автоматизированный интерфейс.
- Создание резервных копий и их инсталляция при необходимости.
- Загрузка только официальных версий от производителей без риска заразить компьютер.
Подробное описание
Цель
Intel Driver & Support Assistant позволяет вам просканировать вычислительные устройства с помощью новейших драйверов Intel. Этот инструмент содержит основной интерфейс, который содержится на веб-сайте поддержки корпорации Intel, и обеспечивает более интегрированную поддержку пользователям. Она усовершенствована для обеспечения того, чтобы клиентам была предоставлена полная и точная информация, а также возможность изменения частоты сканирования с инструмента «один раз» на постоянное, которое позволяет клиентам быстрее обновлять драйверы.
Поддерживаемые продукты: драйверы графики, беспроводные сети, SSD Intel Intel NUC и Intel Compute Stick
Проблемы с обновлением Intel Driver & Support Assistant на более новую версию? Попробуйте наш «Uninstaller».
Требуется установить и использовать утилиту
- Для использования этой утилиты требуется широкополосное подключение к Интернету.
- Требования к операционной системе для установки: это приложение устанавливается в ОС Windows 7*, Windows 8*, Windows 8.1* и Windows 10.
- Мы рекомендуем выполнить обновление Windows*, чтобы обновить операционную систему с помощью новейшей версии .NET.
- Это приложение не поддерживает браузер Internet Explorer*. Мы рекомендуем использовать браузеры Chrome*, Firefox* или Edge* (версия 44.17763/18.17763 или новее).
Инструкции для запуска
- Удалить все предыдущие версии (необязательно).
- Загрузите и сохраните локально на вашем устройстве.
- Дважды нажмите файл Приложения Intel Driver & Support Assistant Installer.exe.
- Прочитайте и соглашаетесь с условиями и условиями лицензии
- Выберите Установить.
- Нажмите кнопку Запуск. будет запускаться значок на лотке, и автоматически будет открыт браузер по умолчанию
Что нового в версии 21.2.13.9?
- Улучшена поддержка контроллеров Thunderbolt устройств
- Улучшения пользовательского интерфейса
- Исправлены и усовершенствования общих ошибок
Что было в предыдущей версии 21.1.5.2?
- Исправления ошибок для бесконечных проблем сканирования
- Улучшено считыватель экрана, совместимость установщика
- Улучшенная отказоустойчивость сети
- Улучшения пользовательского интерфейса
- Исправлены и усовершенствования общих ошибок
Поддерживаемые языки: китайский, английский, французский, немецкий, японский, итальянский, корейский, португальский (бразильский), русский, испанский, тайский, индонезийский, польский и турецкий.
Intel Driver & Support Assistant для Windows
| Оценка: |
4.46 /5 голосов — 13 |
Лицензия:
Бесплатная
Версия:
20.7.26.7 | Сообщить о новой версии
Обновлено:
14.07.2020
ОС:
Windows 10, 8.1, 8, 7
Интерфейс:
Английский, Русский
Разработчик:
Категория:
Программы для драйверов
Загрузок (сегодня/всего):
1 / 4 195 | Статистика
Размер:
2,36 Мб
СКАЧАТЬ
Intel Driver & Support Assistant — программа для поиска и обновления драйверов и программного обеспечения для аппаратных компонентов ПК.
Приложение автоматически проверит доступность новейших драйверов на сервере производителя и предложит выполнить их установку для исправления возможных проблем и расширения функциональности ваших устройств Intel.
Программа может идентифицировать интегрированные контроллеры графических систем Intel, аудиоустройства системных плат Intel, сетевые платы, чипсеты, материнские платы, а также устройства Intel NUC, Intel Compute Stick и Intel Compute Card.
- Упрощенная идентификация драйверов, установленных Intel и сторонними компаниями.
- Отображение доступных обновлений драйверов.
- Сканирование информации системы и устройств для помощи во время поиска и устранения неисправностей службой поддержки.
- Основной интерфейс с веб-сайтом поддержки Intel.
- Предоставление интегрированной поддержки.
- Наличие программы обновления драйверов Intel, Intel System Identification Utility и Intel System Support Utility
- Ссылки на другую информацию поддержки.
Приложение Intel Driver & Support Assistant
Intel Driver & Support Assistant обеспечивает актуальное состояние системы, предоставляя персонализированную поддержку и удобный процесс обновления для большинства аппаратного обеспечения Intel. Список исключений драйверов и ПО.
Примечание. Данное приложение поддерживается в Microsoft Windows 7, Windows 8, Windows 8.1 и Windows 10 для браузеров Chrome, Firefox и Edge* (версии 44.17763/18.17763 и более поздних).
Загрузить драйверы и ПО
При использовании этой утилиты отображается специально подобранный список доступных обновлений для определенной продукции Intel.
Часто встречающиеся ошибки 1С и общие способы их решения Промо
Статья рассчитана в первую очередь на тех, кто недостаточно много работал с 1С и не успел набить шишек при встрече с часто встречающимися ошибками. Обычно можно определить для себя несколько действий благодаря которым можно определить решится ли проблема за несколько минут или же потребует дополнительного анализа. В первое время сталкиваясь с простыми ошибками тратил уйму времени на то, чтобы с ними разобраться. Конечно, интернет сильно помогает в таких вопросах, но не всегда есть возможность им воспользоваться. Поэтому надеюсь, что эта статья поможет кому-нибудь сэкономить время.
Слайды и текст этой презентации
Windows или Linux?
(особенности перехода с ОС Windows на ОС Astra Linux SE «Смоленск» )
Windows и Linux. Какую операционную систему выбрать?В настоящее время существуют и продолжают развиваться множество операционных систем (ОС).Примером могут послужить операционные системы таких фирм, как Apple (Mac OS), Sun (Solaris), Microsoft (Windows), Novell (NetWare) и многих других. Это, так называемые, проприетарные операционные системы, являющиеся частной собственностью авторов или правообладателей.Кроме проприетарных существует ряд операционных систем свободного (бесплатного) распространения. Основное место среди них занимают UNIX-подобные операционные системы, например, операционные системы с открытым кодом Linux.Рассмотрим более подробно два наиболее известных семейства операционных систем.
Первое семейство состоит из коммерческих продуктов корпорации Microsoft — ОС Windows.Изначально операционная система Windows представляла из себя графическую надстройку-программу для операционной системы MS-DOS. Позже она переросла в самостоятельную операционную систему Windows 9X, а ещё позже — в WindowsNT (NewTechnology).
Второе семейство включает в себя как свободные/открытые UNIX-системы, так и коммерческие, запатентованные. Количество дистрибутивов Unix-подобных ОС исчисляется сотнями.
Основные критерии сравнения достоинств и недостатков рассматриваемых ОС
Опыт перехода
с ОС Windows на ОС Astra Linux SE «Смоленск»
в СПИ (филиале) ФГБОУ ВО
«ИжГТУ имени М.Т. Калашникова»
(более 150 компьютеров)
В данный момент осуществляется переход с ОС Windows на ОС Astra Linux SE «Смоленск», обладающую такими преимуществами как: — информационная безопасность — ОС сертифицирована в системах сертификации: ФСБ России, Минобороны России, ФСТЭК России; — присутствует в официальном перечне отечественного программного обеспечения;- бесплатна для высших учебных заведений.Также выявляются недостатки и минусы:- отсутствие специалистов, имеющих опыт настройки сети (обращались в несколько организаций города за помощью, не нашли специалиста);- низкая совместимость с учебным прикладным ПО (Adobe Photoshop, Компас-3D, Solidworks требуют специальной адаптации или совершенно не совместимы);- низкая совместимость с системой электронного деканата Магеллан, не совместима с большинством программ финансовой отчетности (Континент, СУФД, и др.).Пути решение проблем:- повышение квалификации собственных специалистов в области администрирования сетей на Astra Linux;- использование в сети филиала двух операционных систем – Windows и Astra Linux SE «Смоленск».
Метод 3: Аппаратные ID девайсов
Этот способ похож на 1-ый тем, что будет нужно вручную находить подходящие файлы, но в данном случае поначалу нужно найти аппаратный идентификатор каждого комплектующего лэптопа, чтоб позже через поиск на особых веб-ресурсах найти совместимые драйверы. Данный вариант прекрасно подойдет в тех ситуациях, когда по каким-то причинам не выходит загрузить составляющие с официального веб-сайта, а внедрение специального софта не является вероятным. Детализированную информацию об определении ID и поиске драйверов по данному коду на посторониих веб-сайтах читайте в руководстве ниже.
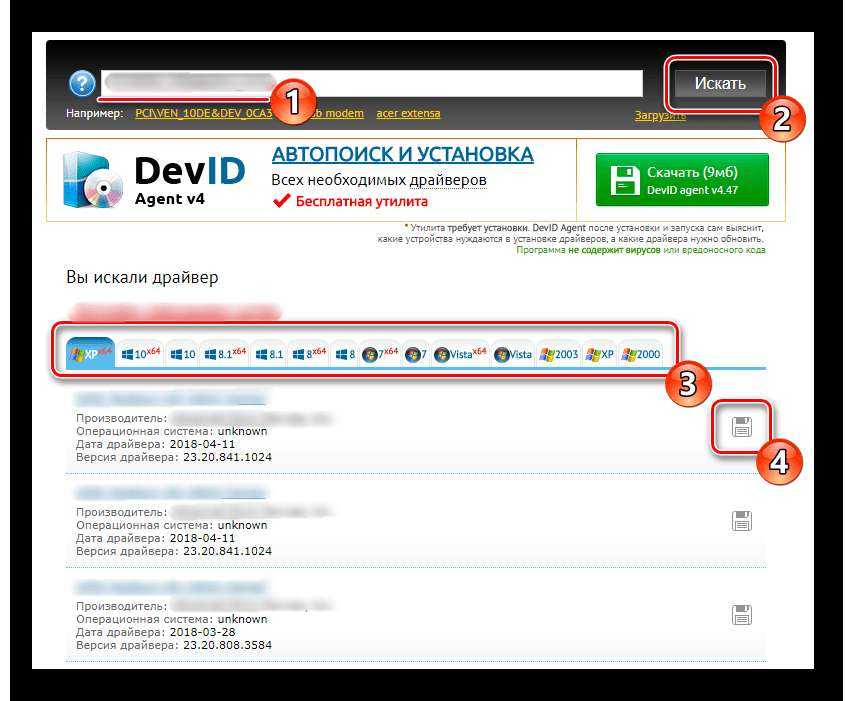

![Sdi - автоматическое обновление драйверов windows [обзор]](http://lpfile.ru/wp-content/uploads/4/7/3/4731194beaa431dbe60db52253d60410.png)































