Первый способ
- Нажимаем правой кнопкой мыши по «Этот компьютер», и выбираем в списке пункт «Свойства».
- Далее, нужно подождать пока откроется следующее окно и с правой стороны найти пункт «Дополнительные параметры системы».
- Сразу же открывается вкладка «Дополнительно». На ней можно увидеть сбоку пункт «Параметры». На него мы и нажимаем.
- Здесь открывается большой список эффектов, которые сейчас включены в вашей системе. Это различная анимация в меню «Пуск», гладкое прокручивание списков, даже тени отбрасываемые значками на вашем рабочем столе. Эти особые эффекты включают в себя множество анимации, теней, отображения, прозрачности меню, сглаживания. Чтобы улучшить производительность нужно нажать на «Обеспечить наилучшее быстродействие». Тогда автоматически снимутся все галочки с особых эффектов.
Как решить проблему отсутствия воспроизведения звука?
Попробуйте выполнить следующие процедуры.
Установка в качестве устройства по умолчанию
Если вы подключаетесь к звуковому устройству через USB или HDMI, возможно, вам потребуется установить это устройство в качестве устройства по умолчанию. Нажмите кнопку («Пуск»), введите («Звук») в поле поиска и выберите иконку («Звук») из списка результатов. Затем выберите устройство и установите («Установить в качестве устройства по умолчанию») на вкладке Playback («Воспроизведение»).
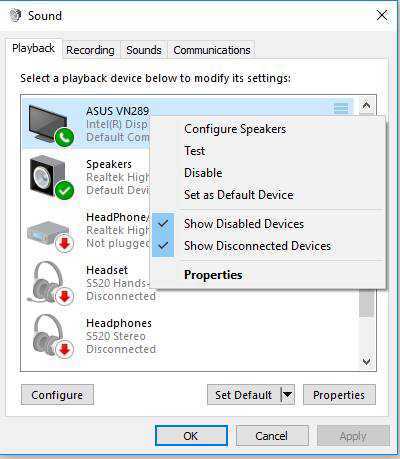
Включение контроллера HD Audio в BIOS
Включите компьютер и нажимайте Delete для входа в меню BIOS. Затем нажмите 「SETTINGS」 («НАСТРОЙКИ»), чтобы включить встроенный контроллер High Definition Audio.

Установка последней версии драйвера звуковой карты
1. Правой кнопкой щелкните по иконке 「My computer」(«Мой компьютер») и выберите「Properties」 («Свойства»)
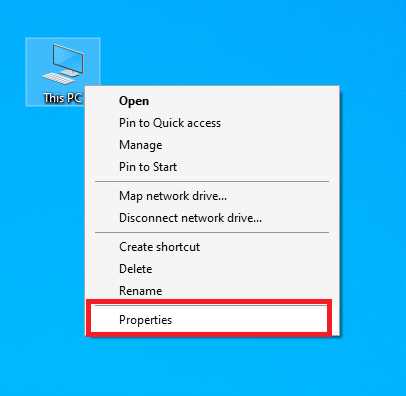
2. Выберите 「Device Manager」 («Диспетчер устройств»).
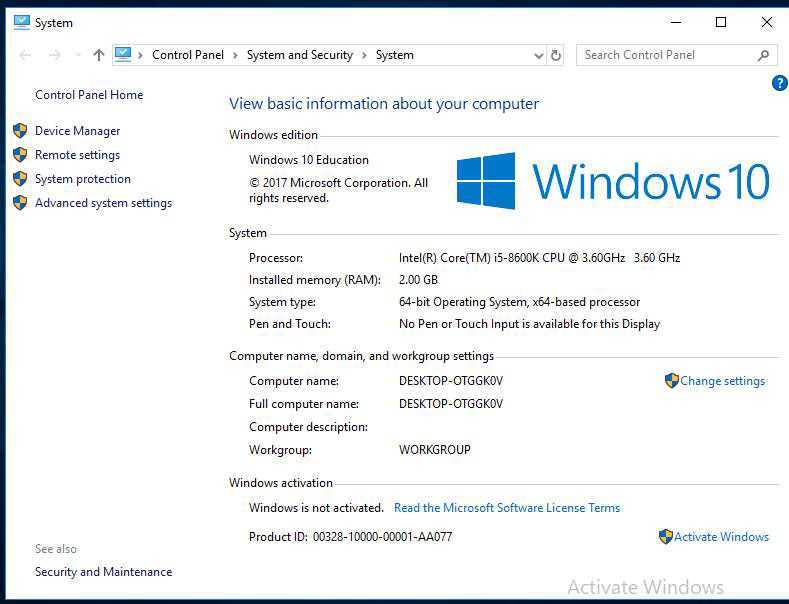
3. Выберите 「Sound, video and game controllers」 («Звуковые, видео и игровые устройства») и проверьте наличие звукового устройства Realtek.

(Подсказка) В случае отсутствия такого звукового устройства, скачайте и установите последнюю версию драйвера с официального веб-сайта MSI.
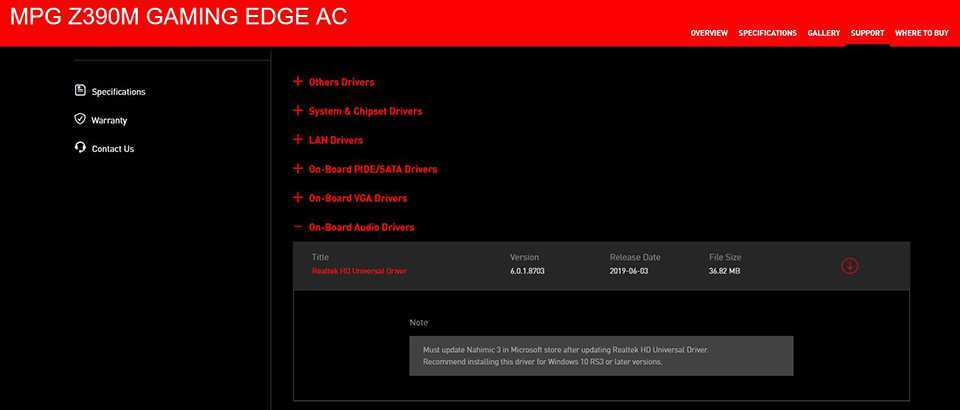
Проверка наличия консоли Realtek Audio
Нажмите клавишу 「Windows」и проверьте наличие консоли「Realtek Audio」. В случае, если такая панель управления отсутствует, скачайте ее из Microsoft Store и установите.
(Внимание) Некоторые платформы НЕ поддерживают драйвер звуковой карты UWP Realtek. В этих устройствах консоль Realtek Audio Console будет активирована сразу после установки драйвера звуковой карты
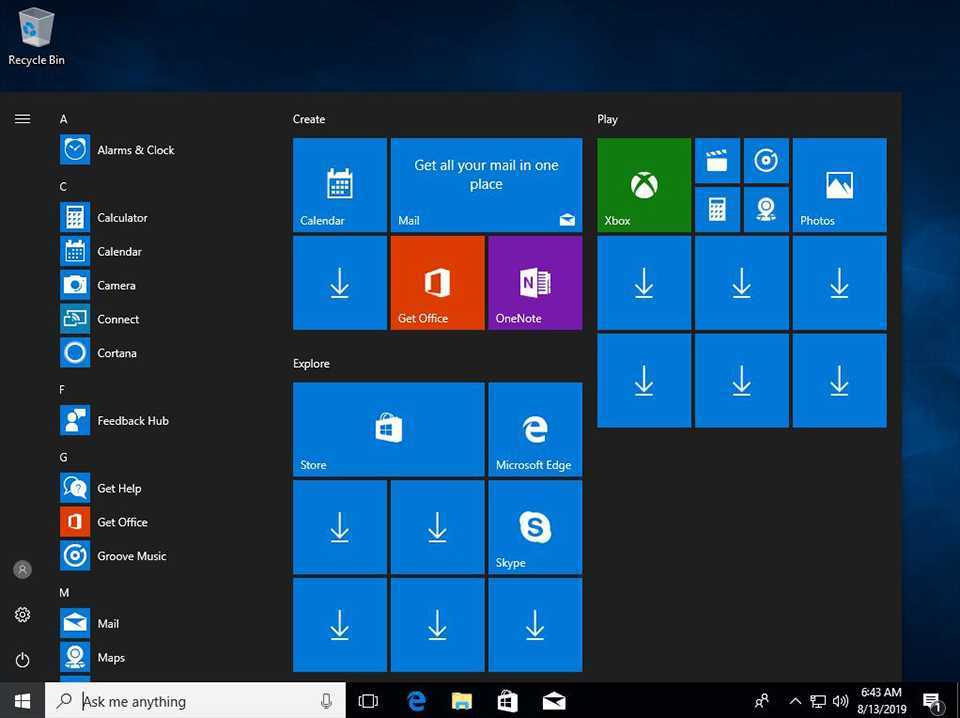
Проверка соединения с внешним устройством воспроизведения звука
Убедитесь, что кабель звукового устройства надежно соединен с ПК.

Проверьте индикатор звукового разъема в консоли . Если он указывает на отсутствие подключенного звукового устройства, подключите другое внешнее звуковое устройство и снова попробуйте выполнить этот же шаг.
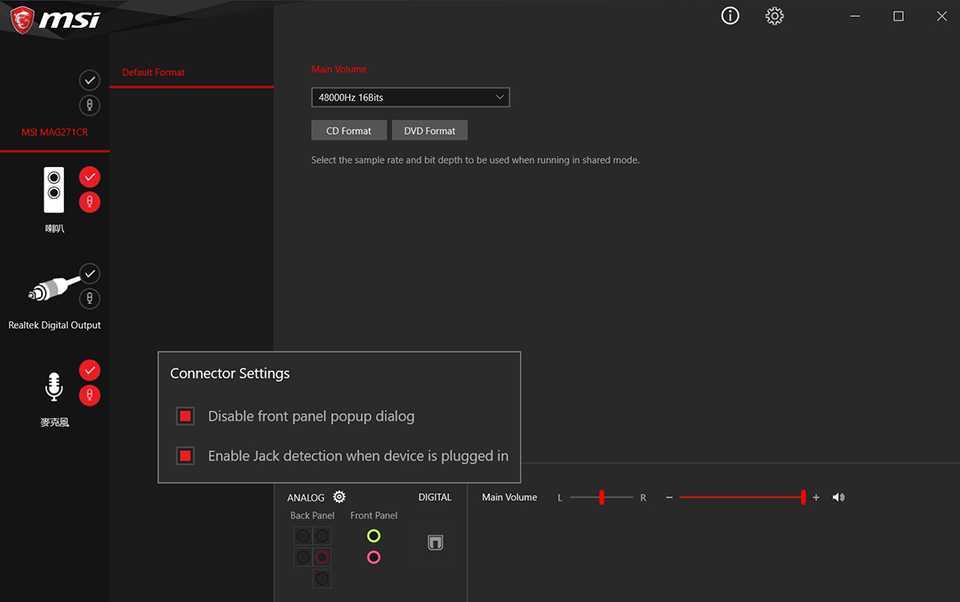
Проверка того, подключено ли правильное звуковое устройство
1. Щелкните по иконке громкоговорителя в нижнем правом углу и проверьте наличие звукового устройства по умолчанию. В случае отсутствия иконки громкоговорителя нажмите на иконку справа. Затем щелкните по иконке громкоговорителя.
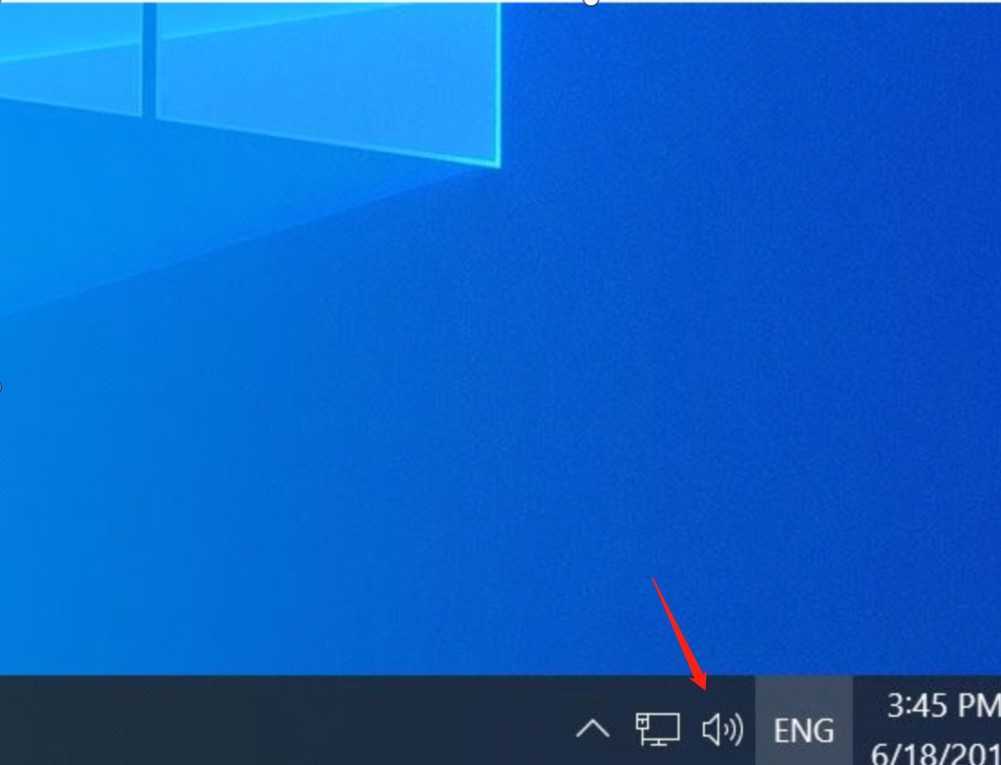
Проверьте, включено ли звуковое устройство. В случае, если такое устройство отсутствует, обратитесь к пунктам и .
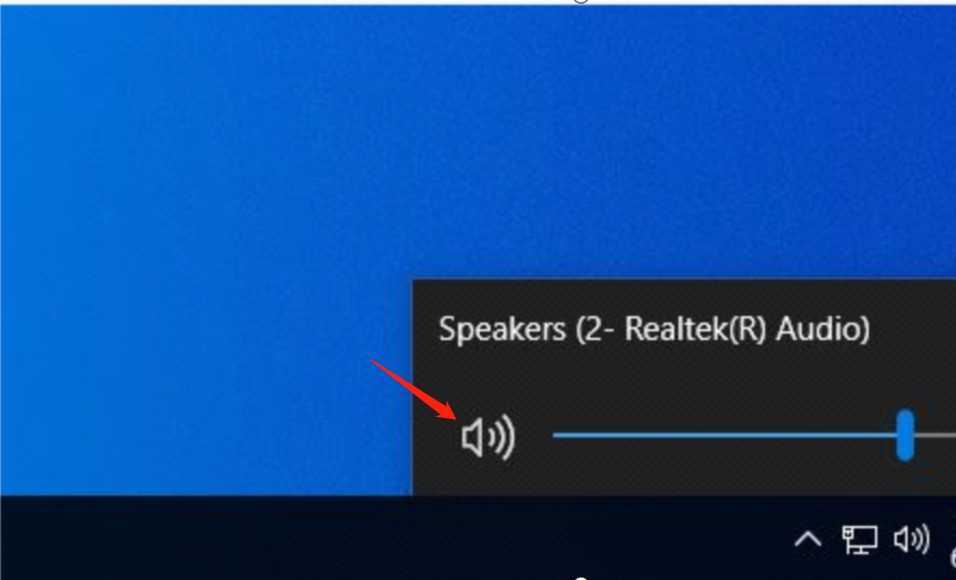
Проверьте состояние звукового устройства. Если звуковое устройство отсутствует, обратитесь к пункту .
голоса
Рейтинг статьи
Утилита от ASRock
Поддерживаются материнские платы на следующих чипсетах Intel: B150, H110, H170, Q150, Q170, Z170 B250, H270, Q250, Q270, Z270 X299 B360, H310, H370, Q360, Q370
Система на кристалле (SoC) Intel: J3000, N3000
Компания ASRock специально выпустила утилиту «Win 7 USB Patcher», которая добавляет в образ установщика Windows все необходимые драйвера. Скачать её можно либо с сайта ASRock , выбрав один из вариантов под нужную вам платформу — Intel 100, 200/AMD AM4 или Intel N3000, J3000.
Пользоваться данной утилитой достаточно легко:
- Запускаем исполняемый файл, и выбираем нужное действие:
- Create a Windows 7 installation disk with a USB device — Создать установочный диск Windows 7 для USB устройства;
- Create a Windows 7 installation disk with a CD — Создать установочный диск Windows 7 для CD;
- Create a Windows 7 installation ISO file for CD — Создать установочный ISO образ для CD;
Выбрав нужный пункт, отправляемся дальше, нажав кнопку «Next».
Теперь предстоит задача выбрать источник с установочными файлами Windows, с которым будет работать программа. На выбор доступно:
USB or Optical disk — USB или оптический диск;
Source Directory — Папка Source из установочных файлы Windows;
ISO File — файл образа ISO
После указания установочных файлов нужно нажать кнопку «Next».
В следующем шаге нужно указать место, куда произойдет сохранение модифицированных файлов установщика Windows 7. Выбрав нужный диск, USB накопитель или ISO файл (предложенные варианты зависят от сделанного выбора в шаге 1, который можно изменить, перейдя к нему путем нажатия кнопки «Back»), нажимаем кнопку «Next».
Теперь осталось только нажать кнопку «Start» и ждать завершения процедуры модификации файлов Windows.
После завершения достаточно лишь только начать установку Windows 7 на проблемном компьютере — теперь установщик видит как и USB 2.0 порты, так и USB 3.0.
Где найди ПО для системной платы
Найди драйвера можно на официальном сайте разработчиков оборудования, с помощью специализированного софта или предназначенных для этой цели онлайн-сервисов. Далее будет подробнее описываться каждый из этих методов.
Все разработчики оборудования стараются размещать на своих ресурсах драйвера, которые необходимы для корректной работы комплектующего. Найти на сайте необходимое ПО будет достаточно просто даже неопытному пользователю:
- Перейдите на ресурс ASRock и зайдите в раздел «Поддержка».
- Введите название модели вашей системной платы в поисковой строке и кликните на соответствующую кнопку.
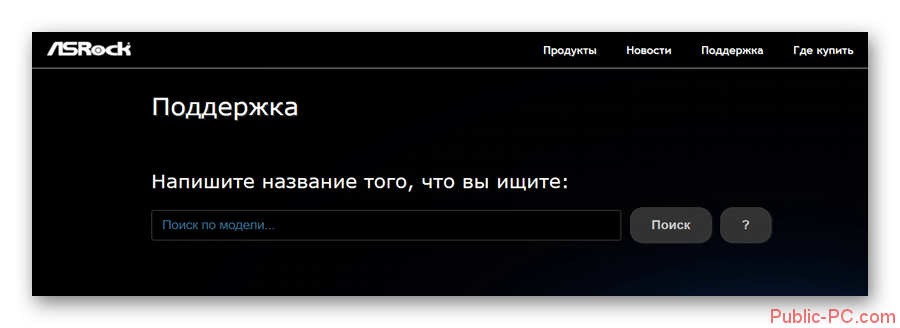
Нажмите на полученный результат ЛКМ, чтобы увидеть описание оборудования.
Перейдите в блок «Поддержка» и откройте раздел «Скачать».
Теперь требуется указать вашу ОС и ее разрядность. После этого на экране отобразится список всех доступных драйверов.
Чтобы скачать ПО, необходимо нажать на иконку, которая расположена в колонке «Ссылка»
Обратите внимание, выбирать драйвер необходимо ориентируясь на ваш регион.
Помимо этого, указать модель системной платы можно сразу же на странице загрузки, если кликнуть на надпись «Показать все…».
Также выбрать тип продукта можно с помощью удобного фильтра, который расположен напротив строки поиска. Здесь можно указать тип, разъем и продукт
После того как вы определитесь со всеми характеристиками, откроется страница с описанием оборудования, и вам необходимо будет кликнуть на кнопку «Скачать», которая расположена в левом боковом меню.
После выполнения этих действий потребуется указать разрядность и версию вашей операционной системы.
В открывшейся вкладке отобразится перечень всех доступных драйверов для материнской платы. Здесь можно увидеть информацию о дате, версии, размере каждого ПО. Помимо этого, на странице отображаются программы, которые предназначены для оптимизации работы вашего оборудования.
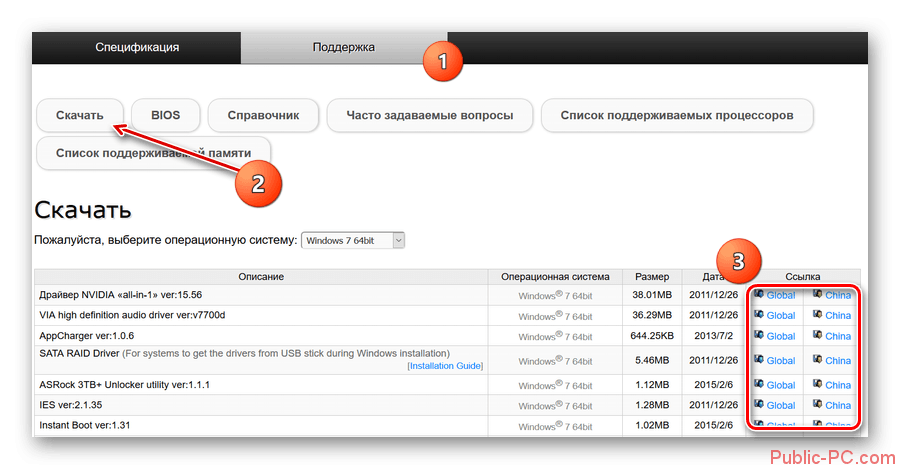
Вам осталось только скачать драйвер и установить его на устройство.
Способ 2: Фирменный софт от ASRock
На официальном сайте производителя можно скачать специальную программу, предназначенную для автоматического поиска недостающих драйверов. Процедура выполняется таким образом:
- Прежде всего, следует найти утилиту на ресурсе разработчиков. Для этого следует перейти по такому адресу.
- Найдите блок «Download» и нажмите на иконку загрузки.
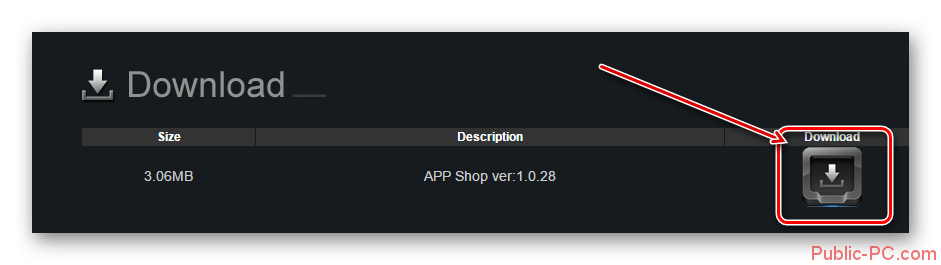
После того как утилита загрузится на ваш компьютер, отобразится предупреждение системы безопасности.
В открывшемся окне необходимо нажать на кнопку «Запустить».
После выполнения этих действий откроется мастер установки. В первой вкладке нужно кликнуть на пункт «Next».
Теперь необходимо определить папку для установки программы. Сделать это можно с помощью кнопки «Browse…». Укажите подходящий каталог и нажмите «Next».
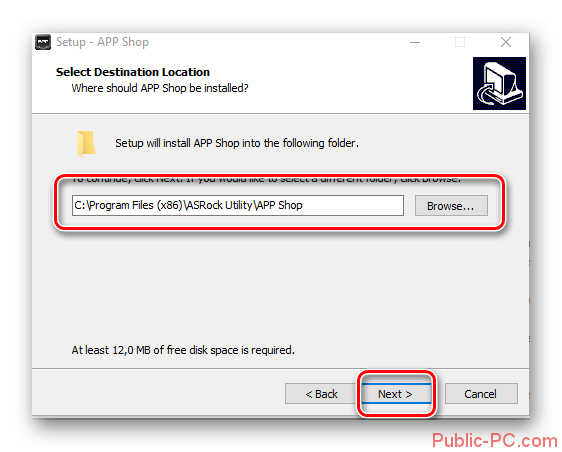
В следующем окне необходимо выбрать название утилиты, которое будет отображаться в меню «Пуск». На этом этапе можно не вносить никаких изменений и просто перейти к следующему шагу.
Осталось только проверить правильность указанной информации и нажать на кнопку «Install».
После завершения процедуры установки необходимо будет кликнуть на пункт «Finish».
Работа с самой программой осуществляется буквально в 4 шага. Ознакомиться с детальной инструкцией можно на главной странице этой утилиты.
Способ 3: Использование дополнительного софта
В сети можно найти множество программ, предназначенных для обновления драйверов. Одной из популярных специализированных утилит является приложение DriverPack Solution. Софт имеет весьма обширную базу ПО и интуитивно простое управление, с которым справится даже неопытный пользователь.
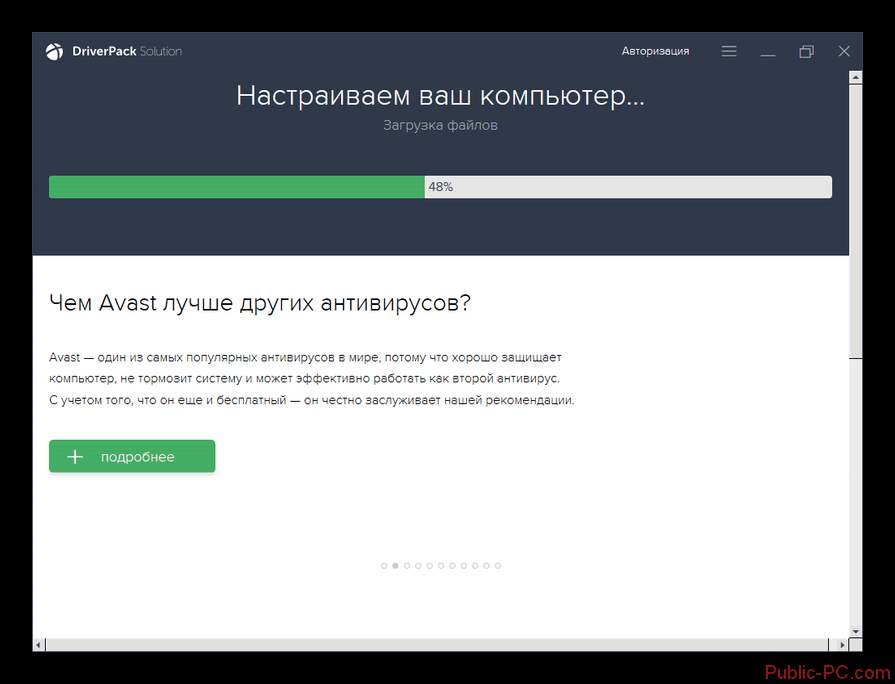
Способ 4: Поиск программного обеспечения по ID
Наименее удобным методом найти драйвера считается поиск ПО по уникальному ID. Для этого можно использовать онлайн-сервис DevID или DevID DriverPack, но предварительно потребуется выяснить ИД оборудования.
В этой статье были рассмотрены наиболее оптимальные способы, воспользовавшись которыми можно обновить драйвера для материнской платы ASRock. Инструкции будут практически идентичны для любого оборудования. Старайтесь самостоятельно поверять наличие обновлений, а не ориентироваться только на информацию, которую можно увидеть в «Диспетчере устройств».
Как определить неопознанное устройство
Довольно редко операционная система не может распознать оборудование и предложить драйвер. В таком случае можно воспользоваться программами или способом, который я описал в этой статье и с помощью поиска найти на сайте производителя.
Или определить ИД оборудования и по значению так же найти нужный драйвер
Нам нужен диспетчер устройств, кнопка WIN+X или правой кнопкой мыши по меню Пуск. Выбираем Диспетчер устройств, находим неопознанный драйвер, кликаем по нему правой кнопкой мыши, выбираем Свойства и переходим в раздел Сведения, находим раздел ИД оборудования и копируем значения.
Идем в поиск и ищем по значению. Как видно на скриншоте, первая же ссылка определила верное оборудование, осталось только найти правильный драйвер, но об этом я написал выше.
Аудио драйвер для Realtek High Definition адаптеров
Если при нажатии на ссылку ничего не происходит, подождите несколько секунд!
ВАЖНО! Для распаковки данного файла используйте WinRAR 5.70 или новее т.к. более ранние версии могут выдавать ошибку архива при распаковке
Список поддерживаемых моделей:
Утилита для автоматического поиска драйверов
Carambis Driver Updater — программа для автоматического поиска и установки всех драйверов практически на любой компьютер, ноутбук, принтер, веб-камеру и другие устройства
Программа для поиска и установки новых драйверов и обновления уже установленных на компьютере под управлением операционных систем Windows. Поиск драйверов для любых неопознанных системой устройств, полностью автоматизированное скачивание и установка драйверов для Windows 10, 8.1, 8, 7, Vista и XP.
Программа для оптимизации и ускорения Windows
Carambis Cleaner — программа для повышения быстродействия компьютера и исправления ошибок операционных систем Windows
Программа, которая позволит значительно повысить скорость работы компьютера путем исправления системных ошибок, очистки записей реестра, оставшихся после удаления программ, удаления дубликатов файлов, больших неиспользуемых и временных файлов. Совместима с Windows 10, 8.1, 8, 7, Vista и XP
HARDWARE НОВОСТИ
Самый маленький беспроводной энергоприемник IDT P9222-R для зарядки периферийных устройств
P9222-R позволяет производителям дополнять свои небольшие устройства с батарейным пи
Универсальный процессорный кулер GIGABYTE AORUS ATC800
Совсем недавно, ведущий производитель системных плат и графических карт GIGABYTE TEC
GIGABYTE презентовала материнскую плату Z390 DESIGNARE для профессионалов в области дизайна
Ведущий производитель материнских плат и видеокарт компания GIGABYTE TECHNOLOGY Co.,
Fractal Design Meshify C Mini — Dark TG: корпус для плат Micro-ATX и Mini-ITX
Шведский разработчик компьютерных компонентов Fractal Design продолжает расширять ас
голоса
Рейтинг статьи
Загрузка драйверов для AMD High Definition Audio Device

По названию устройства становится понятно, что оно отвечает за работу со звуком. Однако это не отдельное решение, а кодек, встроенный в чипсет материнской платы, поэтому драйвера для него идут в комплекте с софтом для «материнки».
Комплект программного обеспечения для системной платы проще всего получить с официального сайта производителя.
- Перейдите на веб-ресурс по предоставленной ссылке, затем перейдите к пункту меню «Драйверы и поддержка».
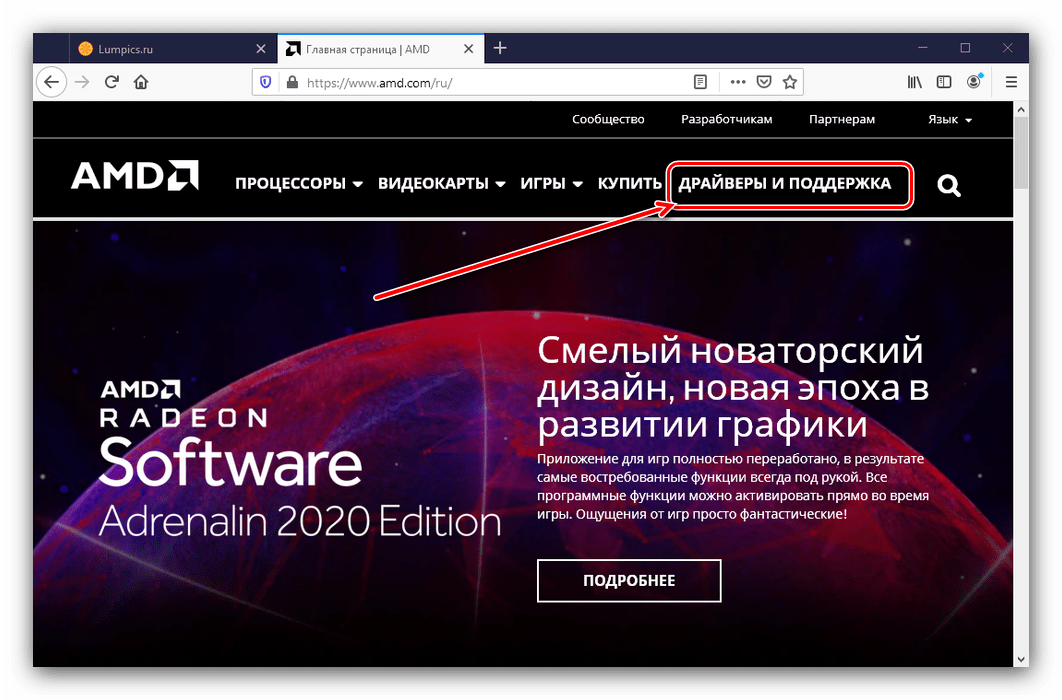
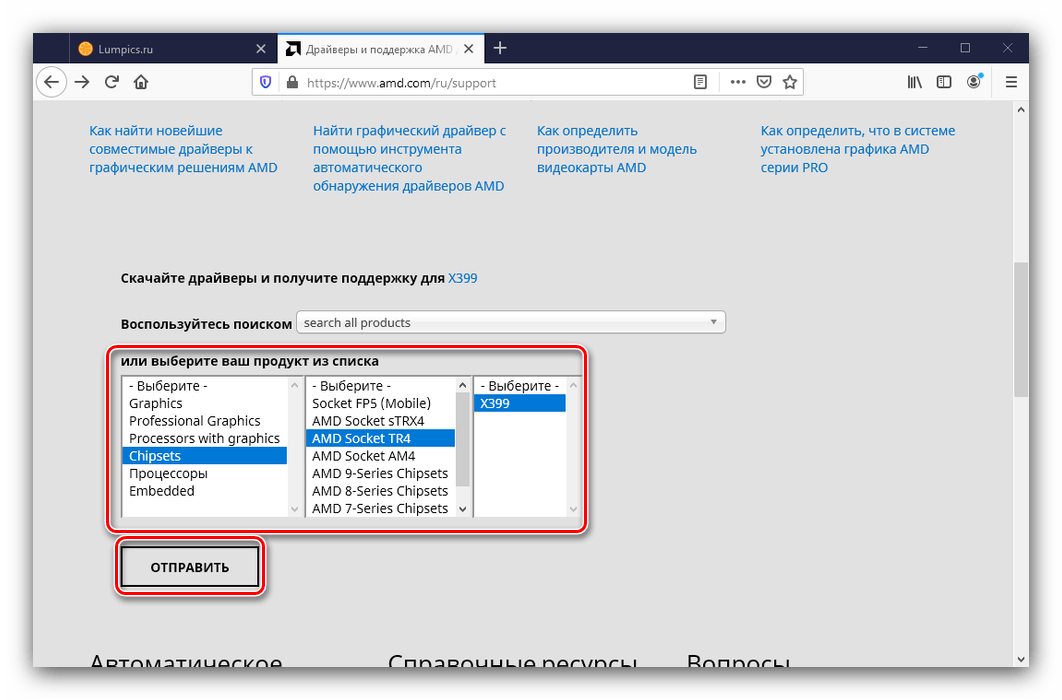
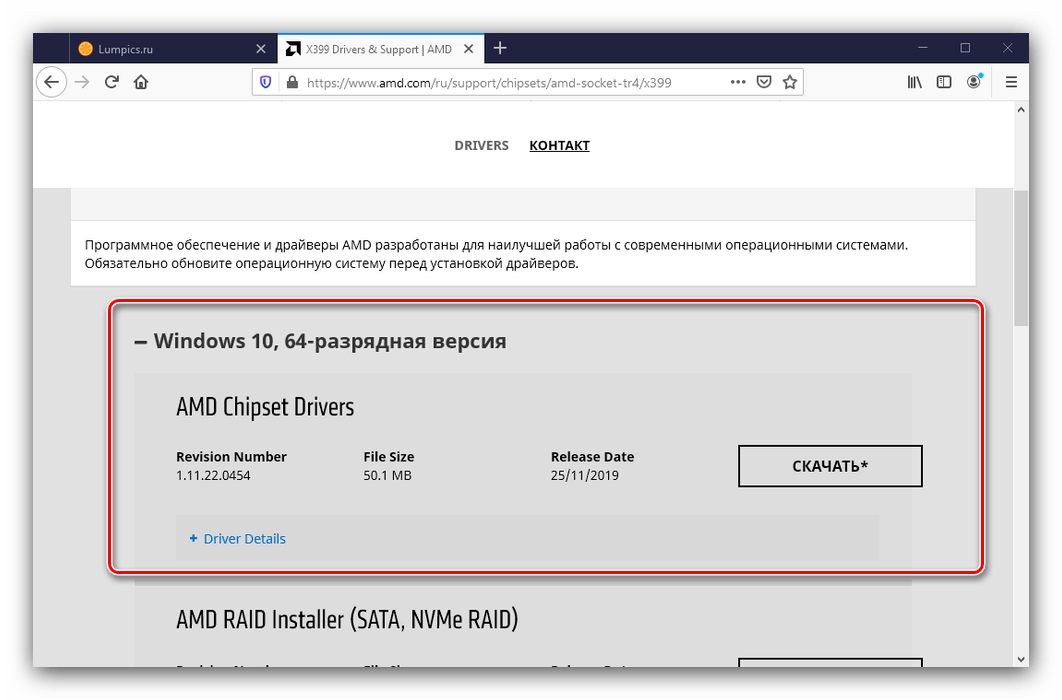
Способ 2: Сторонняя программа
Чуть менее надёжный, но более удобный способ получения ПО для рассматриваемого оборудования – загрузка с помощью специальной программы-драйверпака. Таких решений на рынке существует масса, наиболее удобные из них мы рассмотрели в сравнительном обзоре.
Из упомянутых приложений хотим отметить DriverPack Solution: большая база поддерживаемых комплектующих, наличие русского языка и полная бесплатность делают это приложение хорошим выбором.
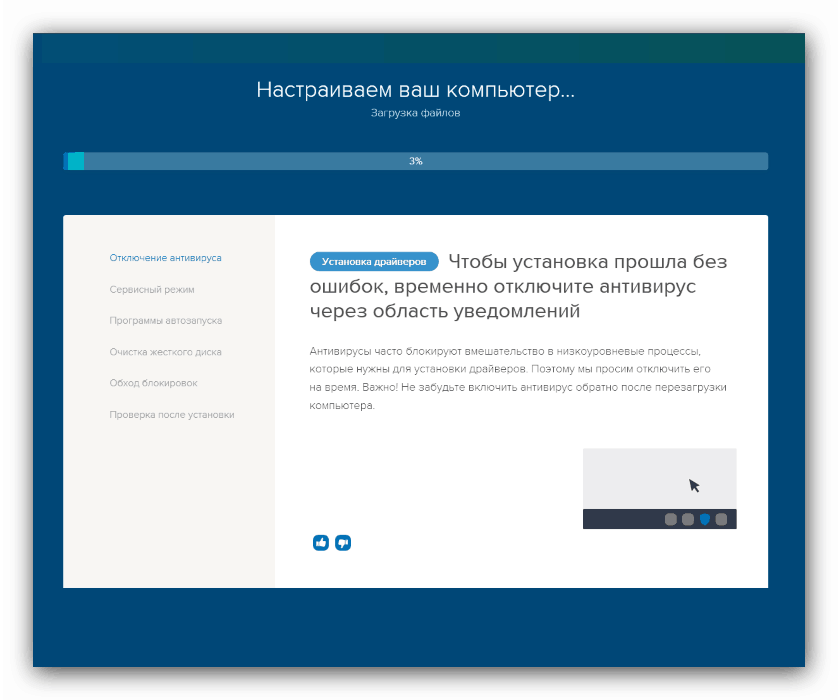
Способ 3: Идентификатор элемента
Для решения поставленной задачи можно обойтись и без установки сторонних программ – достаточно только получить аппаратный ID рассмотренного средства и использовать его на специальном сайте. Код рассматриваемого звукового кодека AMD выглядит так:
Способ использования ИД для поиска служебного софта уже рассмотрен в отдельном руководстве, на которое приводим ссылку далее.
Способ 4: Встроенный инструмент Windows
Скачать ПО для звукового кодека в плате AMD можно и посредством системных возможностей Виндовс. Суть метода заключается в загрузке драйвера с серверов «Центра обновления Windows» через утилиту в «Диспетчере устройств». Этот вариант мы тоже уже рассматривали в подробностях в другой статье.
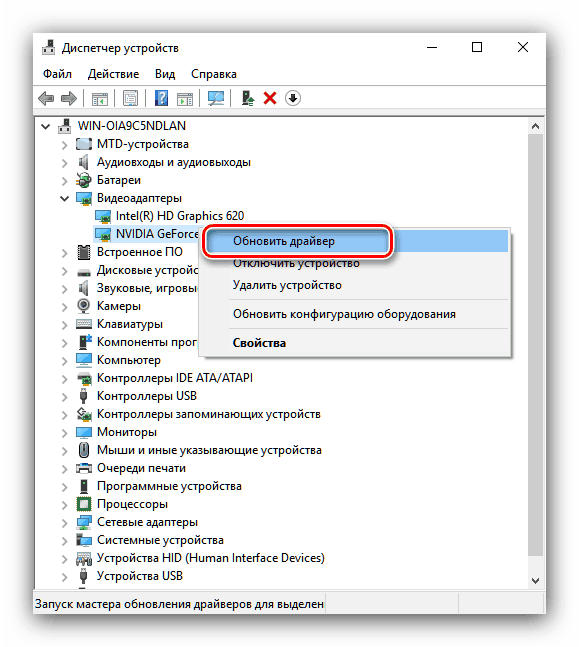
Как видим, получение драйверов для AMD High Definition Audio Device – задача не самая трудная. Единственная сложность, которая может при этом возникнуть – устаревшие версии программного обеспечения, которые плохо совместимы с современными релизами Виндовс.
Мы рады, что смогли помочь Вам в решении проблемы.
Помимо этой статьи, на сайте еще 12369 инструкций. Добавьте сайт Lumpics.ru в закладки (CTRL+D) и мы точно еще пригодимся вам.
Аудио драйвер с высокой четкостью Realtek* для устаревших систем Intel® NUC
Устанавливает драйвер Realtek* High Definition Audio Driver для аудио разъема 3,5 мм на комплект Intel NUC.
Файлы, доступные для скачивания
- Windows Server 2008 R2 family*, Windows 8, 64-bit*, Windows 10, 64-bit*, Windows 8.1, 64-bit*, Windows 7, 64-bit*, Windows 8, 32-bit*, Windows 7, 32-bit*, Windows Embedded Standard 7*, Windows Server 2012 R2 family*, Windows 8.1, 32-bit*, Windows 10, 32-bit*
- Размер: 362 MB
- SHA1: 04292C06520787F578A6E3B6A3C563339EC7BA6F
Подробное описание
Цель
Эта загрузка обеспечивает драйвер Realtek* High Definition Audio Driver для 3,5-мм аудио разъема на комплект Intel NUC. Этот аудиофайл необходим, если вы планируете подключить микрофон или гарнитуру к разъему аудиосистемы.
При подключении к телевизору или монитору с помощью кабеля HDMI или DisplayPort звук предоставляется через драйвер графики, доступный для вашей продукции Intel NUC.
Не уверены, что это подходящий драйвер для вашего устройства Intel NUC?
Запустите Приложение Intel Driver & Support Assistant для автоматического обнаружения обновлений.
Этот скачиваемый файл подходит для нижеуказанных видов продукции.
- Комплект Intel NUC NUC6i5SYK
- Комплект Intel NUC DN2820FYKH
- Комплект Intel NUC NUC5CPYH
- Комплект Intel NUC NUC6i3SYK
- Комплект Intel NUC NUC6i5SYH
- Комплект Intel NUC NUC6i3SYH
- Комплект Intel NUC NUC5PPYH
- Комплект Intel NUC DE3815TYKHE
- Системная плата Intel NUC DE3815TYBE
- Системная плата Intel NUC NUC5i3MYBE
- Комплект Intel NUC NUC5i5MYHE
- Комплект Intel NUC NUC5i3MYHE
- Системная плата Intel NUC NUC5i5MYBE
- Комплект Intel NUC NUC5PGYH
- Комплект Intel NUC D34010WYKH
- Комплект Intel NUC NUC6i7KYK
- Комплект Intel NUC D54250WYK
- Комплект Intel NUC D34010WYK
Автоматическое обновление драйвера и программного обеспечения
Идентифицируйте свою продукцию и установите обновления драйверов Intel и ПО для вашей ОС Windows*.
Содержание данной страницы представляет собой сочетание выполненного человеком и компьютерного перевода оригинального содержания на английском языке. Данная информация предоставляется для вашего удобства и в ознакомительных целях и не должна расцениваться как исключительная, либо безошибочная. При обнаружении каких-либо противоречий между версией данной страницы на английском языке и переводом, версия на английском языке будет иметь приоритет и контроль. Посмотреть английскую версию этой страницы.
- Информация о компании
- Наши обязательства
- Культурное многообразие и инклюзивность
- Сообщества
- Связь с инвесторами
- Связаться с нами
- Конференц-зал
- Работа
- Корпорация Intel
- Условия использования
- *Торговые марки
- Файлы Cookies
- Конфиденциальность
- Прозрачность цепочки поставок
- Карта сайта
Для работы технологий Intel может потребоваться специальное оборудование, ПО или активация услуг. // Ни один продукт или компонент не может обеспечить абсолютную защиту. // Ваши расходы и результаты могут отличаться. // Производительность зависит от вида использования, конфигурации и других факторов. // См. наши юридические уведомления и отказ от ответственности. // Корпорация Intel выступает за соблюдение прав человека и избегает причастности к их нарушению. См. Глобальные принципы защиты прав человека в корпорации Intel. Продукция и программное обеспечение Intel предназначены только для использования в приложениях, которые не приводят или не способствуют нарушению всемирно признанных прав человека.
Замена комплектующих
Самый очевидный способ – это заменить компьютер на что-нибудь помощней, его мы рассматривать не будем А вот заменить какую-нибудь запчасть (комплектующую) вполне возможно. Надо только разобраться что можно заменить потратив меньше денег, и получив максимум увеличения быстродействия компьютера.
А. Процессор заменять стоит в случае если новый будет как минимум на 30% быстрее установленного. Иначе заметного прироста в производительности не будет, а средств потребуется немало.
Экстремалы могут попробовать разогнать свой процессор. Способ не для всех, но тем не менее позволяет отложить модернизацию процессора ещё на годик другой, если позволяет разгонный потенциал материнской платы и процессора. Заключается в увеличении штатных частот работы центрального процессора, видеокарты и/или оперативной памяти. Осложнено индивидуальными особенностями конкретной конфигурации и возможностью преждевременного выхода его из строя.
B. Оперативная память. Однозначно надо добавить, если во время работы вся память загружена. Смотрим через «Диспетчер задач», если в пик работы (когда открыто всё что может быть открыто) загружено до 80% оперативной памяти, то лучше её увеличить на 50-100%. Благо она сейчас копейки стоит.
C. Жёсткий диск. Дело не в размере диска, а в его скорости. Если у вас медленный жёсткий диск из экономной серии со скоростью вращения шпинделя 5400 оборотов в минуту, то его замена на более дорогой со скоростью 7200 оборотов и более высокой плотностью записи добавит производительности. Во всех случаях замена на SSD-накопитель очень улыбает пользователей Быстродействие до и после совсем другая.
D. Видеокарта. Тут понятно, для игр меняем на более производительную, но не забываем что процессор должен быть «под стать» мощной видеокарте. Тут подробно описано какая видеокарта лучше.
Примерно можно определить узкое место в конфигурации компьютера с помощью стандартного средства оценки производительности Windows 7. Для этого заходим в «Панель управления -> Система» и жмём «Оценить производительность» или «Обновить». Общая производительность определяется наименьшим показателем, таким образом можно определить слабое звено. Например, если оценка жёсткого диска намного меньше чем оценка процессора и оперативной памяти, то надо задуматься о его замене на более производительный.
Поиск и установка драйверов на звук
Поговорка : у многих все просто — пока они с этим не сталкиваются на практике.
Как узнать, есть ли аудио-драйвер в Windows
- Самый простой способ — посмотреть в трей: есть ли там, рядом с часами, значок звука от вашего аудио-драйвера. В большинстве случаев, при установке аудио-драйвера — там должен появиться новый значок (пример на скрине ниже) .
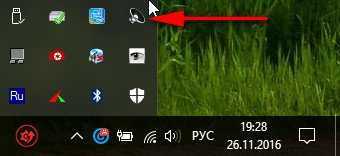
Значок звука от аудио-драйвера (Windows 10)
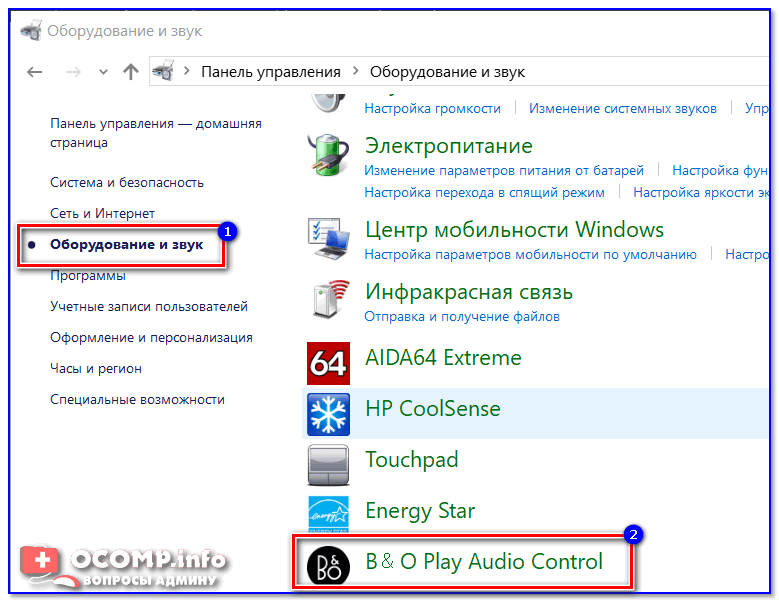
B&O Play Audio Control
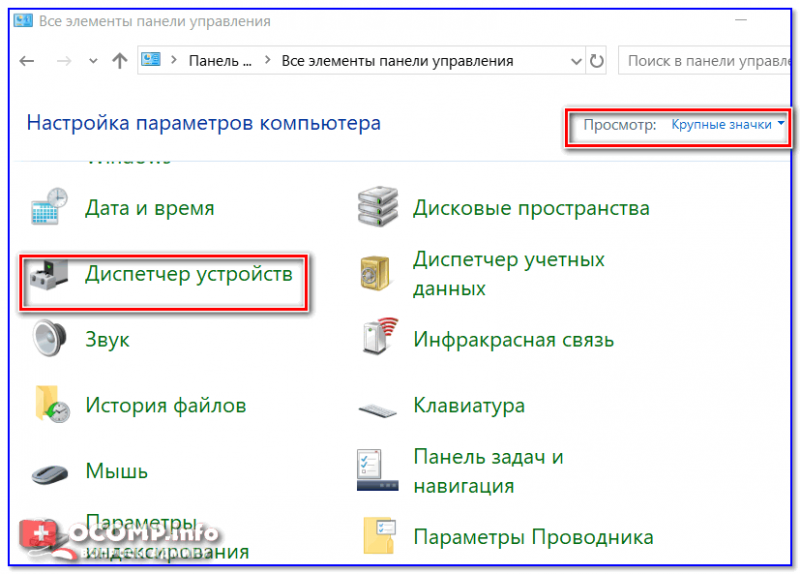
Как открыть диспетчер устройств — Windows 10 (Панель управления Windows)
Далее откройте раздел » Звуковые, игровые и видеоустройства » и посмотрите — нет ли там восклицательных желтых знаков, что могут указывать на проблему с драйвером (возможно, что неизвестные устройства, для которых нет драйверов, будут в разделе «Другие устройства» или «Неизвестные устройства» ) .
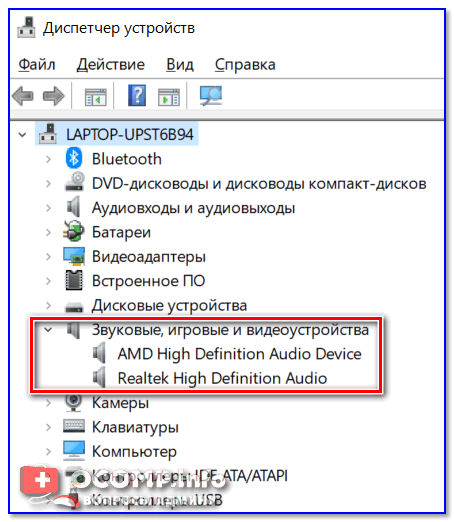
Проверка аудио-драйвера (Диспетчер устройств)
Определение модели звуковой карты / мат. платы
- Самый быстрый и простой способ — воспользоваться документацией к вашему компьютеру (ноутбуку). Кстати, вместе с документацией, возможно, вы найдете диск с «родными» драйверами, что сразу же облегчит жизнь и исключит все дальнейшие операции.
- Можно открыть системный блок и посмотреть на саму материнскую плату , на ней всегда указана модель (правда, этот способ не всегда удобен: во-первых, не факт, что у вас звуковая карта встроена в материнскую плату; во-вторых, если ПК достаточно легко разбираем, то ноутбук — разобрать очень проблемно; в-третьих, для начинающих пользователей — могут появиться разнообразные нюансы (не туда посмотрят. ) ).
Модель мат. платы — ASUS Z97-K
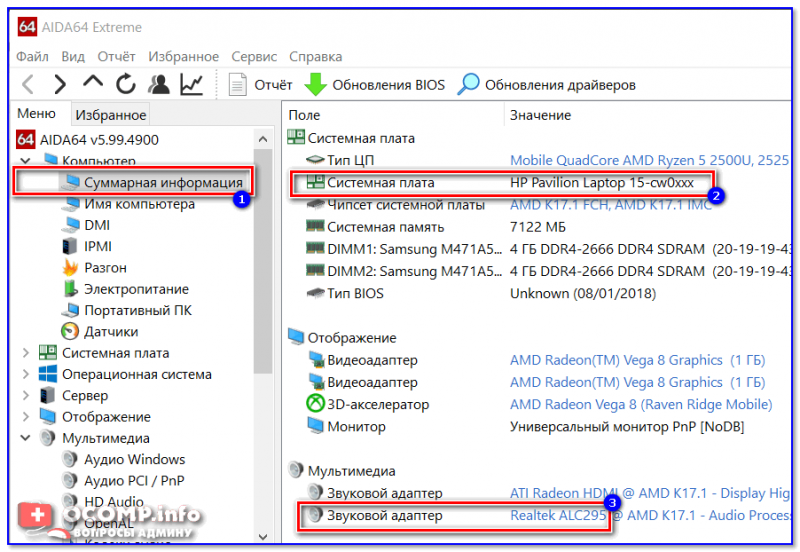
AIDA64 — просмотр модели ноутбука и звуковой карты
Поиск аудио-драйвера (3 способа!)
Первый вариант самый надежный: зная производителя своего оборудования — простой зайти на сайт и найти в поддержке раздел с драйверами
Обратите внимание, что в утилите AIDA64, которую я порекомендовал, даже есть ссылка на официального производителя вашего оборудования
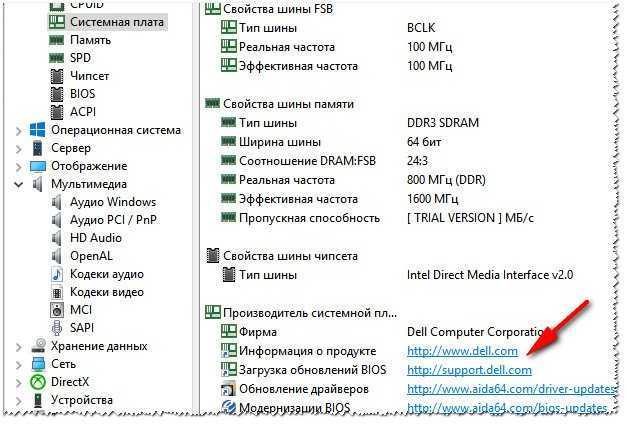
Официальный производитель / AIDA 64
На сайте производителя, найдите свое устройство (модель, в моем случае Dell Inspiron 3542), укажите свою ОС Windows — и просто скачайте нужный аудио-драйвер.
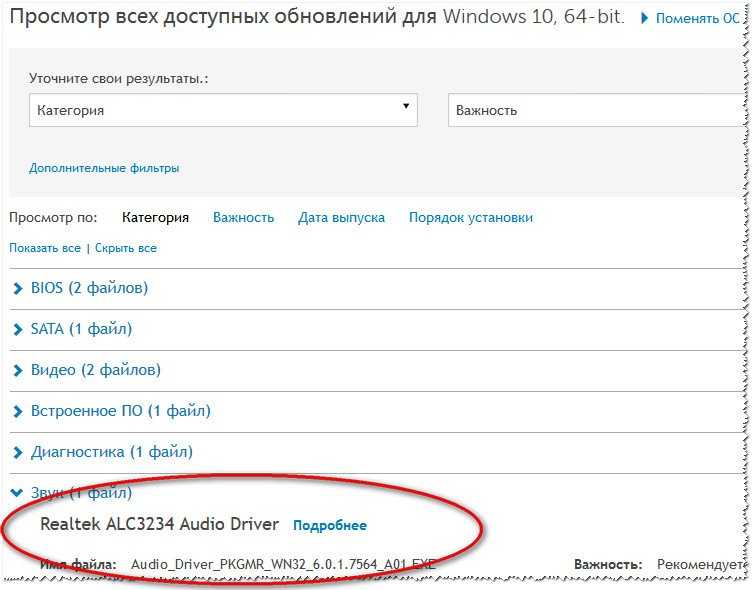
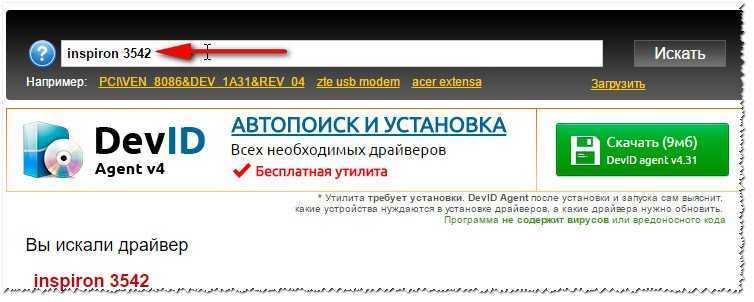
Поиск драйвера на Devid.info
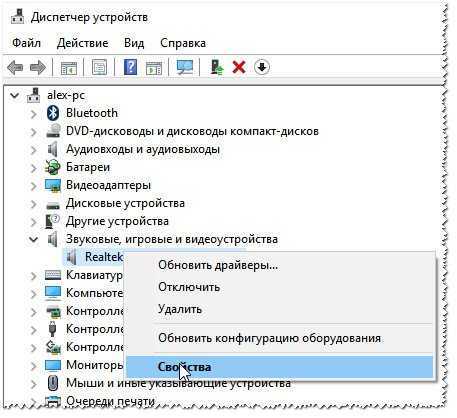
Затем откройте вкладку » Сведения » и в свойствах выберите » ИД оборудования » (см. скриншот ниже). Далее скопируйте значение.
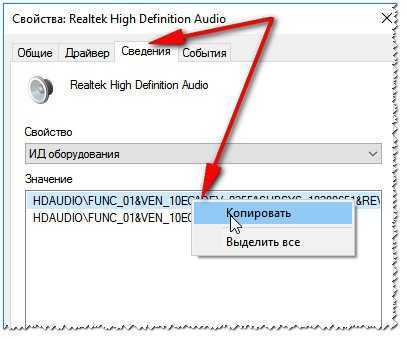
Копировать ID оборудования
Ну и последний шаг, вбейте в поиск Google или на сайте с драйверами (например, Devid.info) строку, которую вы скопировали. Если ваше оборудование не слишком редкое — то будут найдены десятки всевозможных драйверов для разных ОС Windows (в том числе 32/64 битных систем) .
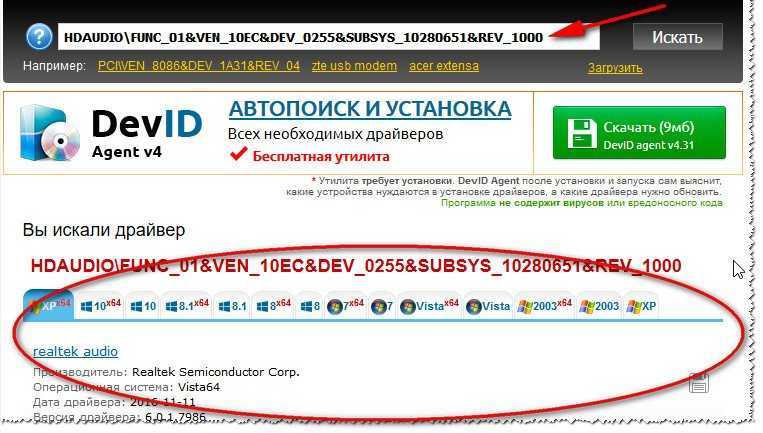
Найдены драйвера для всех версий Windows
Как правильно установить звуковой драйвер
В принципе, аудио-драйвера устанавливаются так же, как и любые другие драйвера (извиняюсь за тавтологию). Пожалуй, в большинстве случаев — практически так же, как и обычная программа.
Кратко по шагам:
- Сначала рекомендую полностью удалить старый драйвер. Сделать это можно через диспетчер устройств . Просто щелкните по нужному оборудованию правой кнопкой мышки и выберите функцию » удалить «.
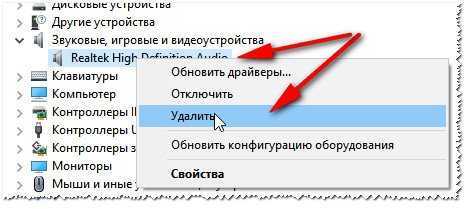
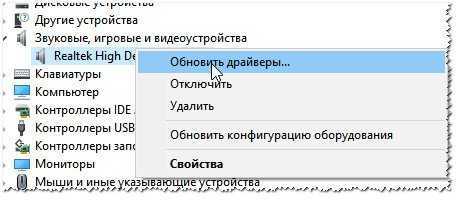
Далее перед вами появиться окно, в котором Вам нужно выбрать место, где будет произведен поиск драйверов. В нашем случае выбираем второй вариант — » Выполнить поиск драйвера на этом компьютере «.
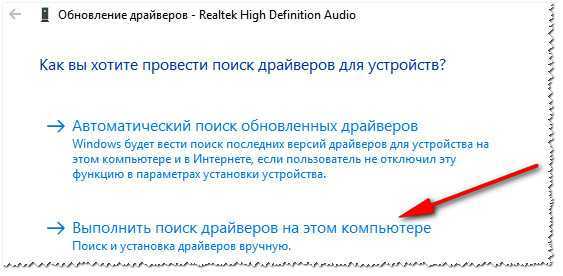
Выполнить поиск драйвера на этом компьютере
Затем просто укажите папку, куда вы скачали и разархивировали драйвер (кнопка » Обзор «, см. скрин ниже). Далее Windows произведет поиск нужного драйвера в этом месте, и, если он будет найден — Windows предложит его установить (просто соглашаетесь и всё. ).
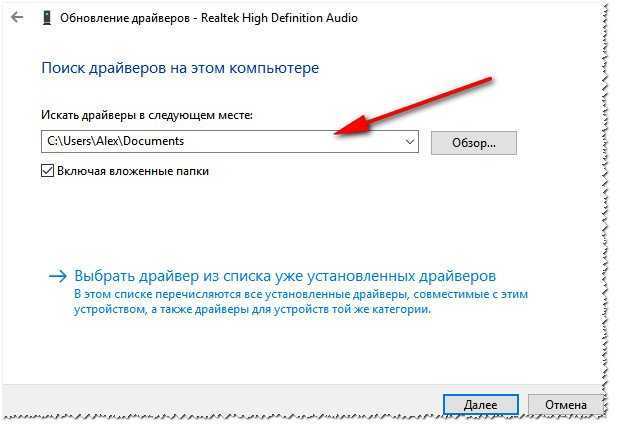
Выбор папки куда был скачан и разархивирован драйвер
После обновления (установки) драйверов — необходимо перезагрузить компьютер (ноутбук). Собственно, если были скачаны и установлены подходящие драйвера, у вас все станет работать как нужно, и появится звук!
Отключите запись экрана в фоновом режиме
Система может записывать геймплей игр в фоновом режиме, что влияет на производительность. Причем вы даже можете не замечать, что запись идет. Ощущаться это будет только в снижении производительности и подтормаживаниях, особенно если компьютер у вас слабый.
Перейдите в параметры Windows. Сделать это можно по-разному:
- левой кнопкой мыши на «Пуск» и выбрать «Параметры» (значок шестеренки),
- правой кнопкой мыши на «Пуск» и выбрать «Параметры»,
- нажать сочетание клавиш «Win I» (Win — значок с эмблемой Windows).
Далее перейдите в пункт «Игры». На левой панели выберите пункт «DVR для игр». Отключите ползунок «Вести запись для игр в фоновом режиме».
Также по желанию можно и вовсе отключить «Меню игры» и запись видео силами системы. На наш взгляд, удобнее пользоваться оверлеем от производителя видеокарты. Но выбор программы для записи видео и скриншотов целиком на ваше усмотрение.
Подойти разумно к выбору операционной системы
Если вы до сих пор сидите на Windows XP, имея 2 гигабайта оперативной памяти, то советую побыстрее переходить на Windows 7, производительность увеличится. А если у вас 4 Гб или больше, то смело ставьте Windows 10 64-битную версию. Скорость работы возрастёт ещё сильнее, но только в 64-х битных программах. Обработка видео, аудио и другие ресурсоёмкие задачи смогут обрабатываться в 1,5-2 раза быстрее! Windows Vista также пора сменить на семёрку.
Не используйте различные сборки Windows для установки, типа Windows Zver и ей подобные. Они уже напичканы нужным и ненужным софтом, к тому же частенько глючат.
































