Почему не удается подключиться к сети Wi-Fi?
Windows не удалось подключиться к сети по разным причинам, обычно проблема в сбое самого Wi-Fi роутера, вероятно автоматические настройки сбились или проблема в Windows. Чаще всего суть в изменении пароля на сеть или замене типа шифрования, возможно даже без вашего участия. В любом случае есть достаточно эффективное средство от этой проблемы, нужно просто заново подключиться к сети, при этом, как новое устройство.
Прежде чем «перебирать» систему нужно попробовать перезапустить устройство, что помогает в большинстве случаев. Иногда приходится повторить процедуру дважды-трижды. Затем выполнить:
- Клик по иконке в трее Wi-Fi подключения (конечно же неактивном);
- Развернуть полный перечень настроек, кликнув по «Сетевые параметры»;
- Выбирать сеть с проблемным подключением и нажать на «Забыть»;
- Снова произвести подключение с сетью.
Чаще всего проблема улетучивается на этом этапе, но только если причина поверхностна и не связана со сбоем параметров маршрутизатора, иначе следует продолжить диагностику.
В некоторых случаях запускается проверка, которая выявляет требования сети, окно с паролем даже не появляется, а проверка бесконечна. Придется выполнить полную перезагрузку устройства.
Краткая диагностика
Здесь перед углублением в проблему я хочу научить вас быстро диагностировать проблему у себя. Давайте по шагам.
- Шаг 1. Перезагрузите ваш роутер и компьютер. Иногда проблема решается таким простым методом. Не помогло? Едем дальше.
- Шаг 2. Этот сайт нормально открывается на других устройствах (ноутбук, телефон)? Если да – проблема именно в компьютере. Переходите в соответствующий раздел. Если же все устройства не открывают его – следующий шаг.
- Шаг 3. Не открывается только один сайт или все? Открываются ли у вас yandex.ru и google.ru? Если не открывается только один сайт – а раньше он открывался? Если открывался, возможно, проблема на стороне самого сайта, нужно немного подождать. Если не открываются все сайты – есть варианты проблемы на стороне провайдера.
А теперь после этой базовой диагностики и определения основных направлений проблем, можно копнуть чуть глубже.
Об ошибке
Итак, ошибка «Соединение сброшено» – проявляется под разными именами почти во всех браузерах. Основные представители, которые волную народ:
- Яндекс.Браузер
- Firefox Mozilla
Именно в них ошибка и идет с такой формулировкой. Иногда снабжается дополнительными кодами вроде «net::ERR_CONNECTION_RESET» или ошибка 101. Но и это ничего не дает для понимания «на глаз».
По чьей причине этой самое соединение было сброшено, и точно ли причина на вашей стороне, предлагаю помозговать. Основные причины беды могут лежать в 3 плоскостях:
- Ваш компьютер или браузер – когда проблема сосредоточена локально.
- Ваш провайдер – мало ли какой у него сбой, а вы будете перебирать свою систему.
- Сервер, на котором расположен этот сайт – тоже возможный вариант, когда ничего сделать невозможно.
Теперь по каждому пункту пройдемся подробнее. Постарайтесь обдумать каждую рекомендацию, и примерить ее на себе. Возможно, именно в какой-то мелочи и будет скрываться ошибка.
Убираем лишнее из автозагрузки и чистим комп от лишнего
Вспомните, не устанавливали ли вы ранее какие-то программы, которые в теории могут мешать работе адаптеру. В первую очередь давайте зайдем в автозагрузку:
Windows 7: нажимаем + R и вводим «msconfig».
Windows 10: нажимаем правой кнопкой по «Пуску» и выбираем «Диспетчер задач».
Далее на вкладке «Автозагрузка» отключите все программы кроме антивирусника и звуковой карты (по умолчанию это Realtek). Далее нажимаем «Применить» и перезагружаем комп.
Также я советую вам зайти в раздел «Программы и компоненты» и удалить все лишние и ненужные программы с компа. Также проверьте систему антивирусником со свежими базами. В качестве последнего варианта, можно попробовать обновить драйвер на сетевое устройство:
Ошибка ERR_NETWORK_CHANGED показывает веб-браузер Google Chrome когда ему не удалось загрузить страницу сайта из-за того, что поменялись параметры сети. Точнее говоря, веб-браузер инициировал подключение и удалённый хост ответил, но прежде чем была загружена страница, что-то поменялось в сети.
ERR_NETWORK_CHANGED означает, что в вашей локальной сети произошли изменения, в результате чего уже установленные соединения не могут быть продолжены, то есть разрываются, но нет препятствий для установления новых соединений.
Примеры ситуаций, когда ERR_NETWORK_CHANGED является нормой, то есть когда сеть действительно меняется:
- переподключение к Точке Доступа Wi-Fi
- подключение к другой Точке Доступа Wi-Fi
- подключение к VPN сети
- переподключение к другой сотовой вышке мобильной связи
- переход с проводного на беспроводное соединение или в обратном направлении
- смена используемой сетевой карты — например, компьютер подключён к Wi-Fi, а затем подключается к проводной сети, в результате начинает использоваться адаптер проводной сети, он же становится шлюзом по умолчанию
- у компьютера поменялся IP адрес
То есть в данных ситуациях ERR_NETWORK_CHANGED неизбежна если при переподключении вы продолжаете пользоваться сетью. Если же в момент переподключения вы не пользуетесь сетью, то вы ничего не заметите.
Первоочередные действия
Первым делом убедитесь в работоспособности интернета. Взгляните на маршрутизатор. Он должен быть включенным и должны гореть индикаторы.
При использовании Wi-Fi горит соответствующий значок. Если используется проводной интернет, то должны гореть индикаторы со значком компьютера. В обязательном порядке должен светиться значок с изображением глобуса, он говорит о том, что есть сигнал от провайдера.

- Если Wi-Fi не горит, то проверьте не сбились ли настройки через панель управления роутером.
- Если не светятся значки с компьютером, то удостоверьтесь в правильном и плотном подключении кабеля от маршрутизатора к компьютеру.
- Если не светится значок с глобусом, то нужно звонить провайдеру. Скорее всего неисправность на их стороне. Еще один вариант – сбились настройки роутера.
Также не помешает перезагрузить маршрутизатор. Желательно выключить его из сети на 15 минут, а потом включить.
Чтобы исключить проблему с роутером, подсоедините интернет-кабель напрямую к компьютеру.
Также стоит проверить работоспособность сайтов в других браузерах. Если окажется, что неисправен только один обозреватель, его нужно переустановить или обновить.
Еще можно обновить страницу с очисткой временных данных. Поможет комбинация «CTRL + R». Или воспользуйтесь режимом разработки, нажав «SHIFT+CTRL+C». Наведите на значок обновления рядом с адресной строкой, зажмите левую кнопку мыши и выберите пункт «Очистка кеша».
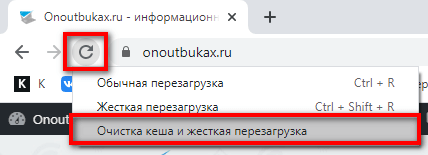
Измените тип подключения с 5 Ггц на стандартные 2.4 Ггц. Эффективно при использовании Wi-Fi.
Первые действия
В первую очередь делаем две банальные вещи: перезагружаем компьютер или роутер. На компе мог повиснуть драйвер сетевого или Wi-Fi адаптера, ну а роутеры частенько перегреваются и тупят. Попробуйте не просто отключить роутер от питания, а вообще выдернуть его из розетки на несколько минут, а потом подключить.
На всякий случай проверьте и другие браузеры, если они есть, а также попробуйте пооткрывать другие сайты. Если не открывается только один сайт, то скорее всего проблема с сервером, на котором расположен ресурс. Также, если есть проблема только с одним браузером, то советую полностью его удалить с компа, заново скачать и установить.
Попробуйте отключить антивирусник или фаервол. Подойдите к своему роутеру, если он у вас есть и посмотрите на индикаторы.
Должны гореть индикаторы: питания (1), Wi-Fi (2) и интернета (3). Также, если вы подключены по кабелю, то должен гореть соответствующий локальный порт от 1 до 4. Посмотрите, чтобы кабель от провайдера, а также провод до компа был плотно вставлен в гнездо, можно попробовать его вытащить и поплотнее вставить обратно. Если индикатор интернета не горит, то значит следует позвонить провайдеру, так как проблема у него.
Как заблокировать программе доступ в Интернет
24.03.2019 windows | интернет | программы
Если по какой-либо причине вам потребовалось заблокировать определенной программе Windows 10, 8.1 или Windows 7 доступ в Интернет, сделать это сравнительно просто, причем возможно использование как встроенных функций системы, так и сторонних бесплатных утилит для установки соответствующих ограничений.
В этой инструкции несколько способов запретить доступ к Интернету выбранных программ Windows: с помощью брандмауэра Windows вручную и простой утилиты для автоматизации этого процесса, а также с использованием стороннего файрвола. Также может быть интересно: Как заблокировать запуск программы в Windows.
Блокировка доступа программы в Интернет в брандмауэре Windows
Брандмауэр Windows — один из самых простых способов заблокировать программе доступ к Интернету, не требующий установки каких-либо сторонних средств. Шаги для блокировки будут следующими:
- Откройте панель управления (в Windows 10 это можно сделать, используя поиск в панели задач), переключите поле просмотр на «Значки», а затем откройте пункт «Брандмауэр Защитника Windows» или просто «Брандмауэр Windows».
- В открывшемся окне, слева, нажмите «Дополнительные параметры».
- Откроется окно брандмауэра в режиме повышенной безопасности. В левой панели выберите «Правило для исходящего подключения», а в правой — «Создать правило».
- Выберите «Для программы» и нажмите «Далее».
- Укажите путь к исполняемому файлу программы, которой нужно запретить доступ в Интернет.
- В следующем окне оставьте о.
- В следующем окне отметьте, для каких сетей выполнять блокировку. Если для любых — оставьте отмеченными все пункты.
- Укажите понятное для вас имя правила (это поможет его найти, если в будущем вы захотите снять блокировку) и нажмите «Готово».
- При желании можно проверить, сработала ли блокировка: как видите, у меня сработало.
Это не единственный возможный метод с помощью встроенного брандмауэра. Есть ещё один подход, который позволит легко заблокировать доступ в Интернет выбранным приложениям из Магазина Windows 10, не вводя вручную пути к ним:
- Создайте правило для всех программ, выбрав соответствующий пункт на 5-м шаге вышеприведенной инструкции.
- После создания правила, найдите его в списке, нажмите по нему мышью дважды, а затем на вкладке «Программы и службы» нажмите по кнопке «Параметры» в пункте «Пакеты приложений», о и укажите в списке то приложение, для которого нужно заблокировать доступ в Интернет. Например, у меня на скриншоте блокируется Edge.
- Примените сделанные настройки и проверьте их работоспособность.
В целом всё очень просто, но существует возможность даже более быстрой настройки запрета.
Автоматическое создание правил брандмауэра в Winaero OneClickFirewall
Winaero OneClickFirewall — простая бесплатная утилита для Windows, которая упрощает включение и отключение блокировки доступа программ к Интернету:
- Скачайте программу с официального сайта https://winaero.com/download.php?view.1886 и установите её на компьютер.
- Сразу после этого в контекстном меню ярлыков и программ появятся пункты «Block Internet Access» (заблокировать доступ в Интернет) и «Restore Internet Access» (восстановить доступ).
При этом, блокируя доступ, эта утилита использует тот же механизм, что и при ручном создании правил в брандмауре Windows, просто автоматизирует это.
Comodo Firewall
Помимо встроенных системных утилит Windows, вы можете воспользоваться и сторонними решениями, одно из них — Comodo Firewall, доступный в том числе и в бесплатной версии на официальном сайте https://personalfirewall.comodo.com/ (если у вас есть сторонний антивирус, будьте осторожны, он может конфликтовать с продуктом от Comodo, лучше воспользуйтесь уже имеющимися возможностями).
Что делать, если не удается подключиться к прокси-серверу из-за вируса
Выше описан стандартный способ решения проблемы, когда не удается подключиться к прокси-серверу из-за неправильных настроек системы. Но имеет место быть ситуация, когда вирусные приложения нарочно изменяют параметры подключения, при этом некоторые из них это делают после перезагрузки компьютера, а другие непосредственно во время работы PC.
Если проблемы с подключением не удается решить описанным выше способом, необходимо проверить компьютер на вирусы. Для проверки можно воспользоваться бесплатными антивирусами, например: Zemana AntiMalware, HitmanPro, Microsoft Malicious Software Removal Tool, Spybot Search & Destroy, Avast и другими. Перед проверкой компьютера антивирусами рекомендуется проверить список установленных в последнее время приложений и удалить все неизвестные. Также обязательно следует проверить список расширений в браузере, который используется наиболее часто.
Чтобы избежать заражения компьютера вирусами, рекомендуется устанавливать приложения только с официальных сайтов разработчиков или с других проверенных источников
Обязательно в процессе установки нужно обращать внимание на условия пользовательского соглашения, в которое могут быть включены пункты, связанные с установкой «партнерских приложений», что повышает риск заражения компьютера вирусами
Настройки маршрутизатора
Вы соединяетесь с сетью, однако телефон не подключается к Wi-Fi, пишет сохранено WPA2 или WPA. Спустя несколько секунд появляется сообщение «Ошибка аутентификации». Если пароль правильный, вероятнее всего, здесь что-то неладно с настройками безопасности маршрутизатора. Может быть и так, что телефон пишет «Сохранено», но подключение всё равно не устанавливается. Попасть в настройки маршрутизатора несложно, нужно лишь перейти в браузере по внутреннему адресу 192.168.0.1 или 192.168.1.1. Труднее разобраться с его интерфейсом, так как в разных моделях роутеров он может существенно отличаться.
По умолчанию логин и пароль для входа используется admin/admin (смотрите внизу на корпусе). Перед внесением любых изменений в настройки маршрутизатора удаляйте сеть из телефона или, по крайней мере, отключайтесь. Желательно также создать резервную копию настроек роутера – если вы вдруг запутаетесь или сделаете что-то не так, всегда сможете восстановиться. После внесения изменений в настройки роутера также требуется его перезагрузка.
Регион
Теперь немного подробней о настройке точки доступа. Для начала попробуйте изменить регион.
В настройках D-Link эта опция находится в разделе Wi-Fi – Расширенные настройки, в TP-Link – на вкладке «Wireless». В других моделях она может располагаться в другом месте. Словом, вам нужно предварительно изучить интерфейс вашего роутера. В региональных настройках должна быть выбрана страна, в которой вы проживаете, хотя это не критично. Сохраните настройки и переподключитесь.
Режим сети
Куда более важной настройкой, которая может препятствовать подключению гаджета к вайфай, является режим работы беспроводной сети. Это едва ли не основная причина ошибки аутентификации при подключении к Wi-Fi на телефоне, который может не поддерживать текущий режим
Режимов может быть несколько: B, G, N и т.п. Если у вас присутствует B/G/N mixed, установите его, а так можно попробовать поэкспериментировать, выбирая то один, то другой режим
Обратите внимание также на канал. Он должен быть auto
Параметры безопасности
Найдите в настройках маршрутизатора раздел безопасности и попробуйте поиграть с параметрами. Желательно чтобы сетевая аутентификация была установлена WPA/WPA или WPA-PSK (если есть mixed, включите его), шифрование – AES, ключ содержал только латинские символы, только цифры либо и то, и другое.
После изменения настроек роутера перезагружаем его, подключение на телефоне устанавливаем заново. К сожалению, описанные выше два способа могут вызвать проблемы с подключением других устройств, например, ноутбука или телевизора, если они не поддерживают изменённые параметры, так что здесь не всё так однозначно. Если менялся пароль, в любом случае его также придется изменить на других устройствах.
Ширина канала
Весьма маловероятно, что это поможет решить проблему, но на всякий случай можете попробовать изменить ширину канала Wi-Fi сети. В роутерах D-Link настройку ищите в подразделе Wi-Fi – Дополнительные настройки, в TP-Link – Wireless Settings – Channel Width. Доступных вариантов обычно несколько: 20MHz, 40MHz, Auto и другие.
Фильтрация по MAC-адресу
Каждое электронное устройство имеет свой уникальный идентификатор – MAC-адрес. Найдите в настройках маршрутизатора подраздел MAC-фильтр и убедитесь, что фильтрация отключена.
Если же она включена, определите MAC-адрес своего смартфона, сверьтесь с настройками в роутере и при необходимости исключите телефон из «чёрного» списка или, наоборот, внесите в «белый».
Проблемы на компьютере
На что стоит обратить внимание, если проблема лежит на вашем компьютере (когда с любого устройства дома все открывается, а на компьютере ни в какую):
Блокировки браузера – не нравится ему и все. А попробуйте скачать другой или воспользоваться стандартным браузером. Недавно решали проблему нашему читателю, и самым простым и эффективным способом ввиду технической неграмотности было сделать именно так – скачать еще один браузер.
В дополнение к предыдущему пункту – ваш браузер обновлен? Иногда старые браузеры не поддерживают новые протоколы сайтов. Такое сейчас больше похоже на миф, но иногда можно встретить.
Ставили недавно плагины или расширения в браузер? А попробуйте-ка отключить их. Некоторые сайты сбрасывают соединение, если к ним подключаться через VPN. Отключите все плагины, вдруг поможет
Особое внимание как раз на всякие VPN и прокси для обхода блокировок.
Антивирусы не срабатывали? С одной стороны может вызывать сбой и вирус, а с другой – может антивирус его скрытно блокирует. Попробуйте подключиться с отключенным антивирусом.
Прогоните ваш компьютер программами Dr.Web CureIt! (антивирус) и CCleaner (чистилка системы – пусть убьет все куки и кэш).
Проверьте файл hosts – не внесены ли в него странные изменения
В идеале он должен быть примерно таким, обратите внимание, что все строчки начинаются с точки с запятой:
В завершение
Безусловно, далеко не все решения затронутой ошибки вместились в столь узкие рамки представленной статьи. И все же об одном дополнительном инструменте восстановления работоспособности браузера мы упомянем. Безусловно, речь идет о маленькой, но довольно полезной программе «Ccleaner». Если вы еще не установили ее на свой ПК, то поспешите это сделать.
Поскольку в контексте затронутой темы, вам нужно подвергнуть системный раздел ОС тщательной очистке, а также произвести поиск и устранение неисправностей в реестре Windows (о «целебных» свойствах «CCleaner», читайте здесь). Да и не забывайте, что иногда штатные антивирусные средства могут блокировать (показавшийся им подозрительным) сценарий загрузки определенных интернет ресурсов. На этом все, цените безопасность!
Конфликт сетевых адаптеров
Нажмите на сочетание клавиш «Win» и «R». Вылезет вот такое окошко, где нужно будет вписать команду:
На ПК в идеале должно быть одно подключение по кабелю. Если у вас ноутбук или есть Wi-Fi адаптер, то будет также и беспроводное подключение. Если же вы видите ещё дополнительные непонятные адаптеры, то попробуйте нажать правой кнопкой на каждый и отключить все ненужные.
Дело в том, что есть программы, которые устанавливают на комп виртуальные сетевые карты. К подобным программам относят: VPN, виртуальные машины, приложения, работающие с виртуальными локальными сетями. В третьей строке под каждым подключением можно увидеть название ПО. Напомню ещё раз, что нужно отключить все кроме «Ethernet» и «Беспроводного подключения».
Если это не поможет, то можно попробовать зайти в свойства адаптера, через который у вас идет интернет.
В списке отключите 6 протокол (TCP/IPv6) и подтвердите изменение.
Выключите прокси-сервер и vpn-соединения
Прокси и VPN-соединения предлагают вам возможность оставаться анонимным во время вашего пребывания в Интернете. Оба активно участвуют в процессе передачи данных, поэтому они также могут вызывать сложности. И, например, вызывать ошибку при посещении сайта 888 poker.
Если вы используете один из двух методов, вы должны деактивировать его — по крайней мере, для целей тестирования. Или, в случае VPN, не использовать его. Чтобы деактивировать прокси-сервер, вам необходимо меню «Настройки Интернета». В котором можно получить доступ через панель управления:
На картинке кнопка «Свойства обозревателя» отображается по умолчанию. Если вы активировали представление категории, сначала необходимо выбрать «Сеть и Интернет».
Затем выберите пункт «Подключения». В окне наверху вы найдете список настроенных VPN и коммутируемых соединений. Если вы установили VPN-соединение, вы также можете просто удалить его здесь, используя кнопку «Удалить»:
Если вы удалите VPN-соединение, вы можете восстановить его позже через «Добавить VPN».
Конфигурация настроек прокси работает через опцию «LAN settings», которую можно найти в нижней части окна.
В пункте «Прокси-сервер» уберите галочку «Использовать прокси-сервер для локальной сети», чтобы отключить настроенный прокси.
Если ни один из предложенных способов не решил проблему, то обратитесь в службу поддержки сайта 888.
1 177
Особенности питания
Если во вкладке, отвечающей за электропитание выставлен вариант, позволяющий отключать сетевой адаптер для экономии энергии, то подобные трудности могут возникать довольно часто. Стоит это проверить.
- В окне выполнения «Win+R», введите control и щелкните «ОК».
- В панели управления кликните по пункту «Электропитание».
- Отметьте пункт «Высокой производительности» и перейдите в «Настройку схемы».
- Далее нажмите «Изменить дополнительные параметры».
- Теперь в списке найдите «Параметры беспроводной сети» и раскройте ветку.
- В категории «Режим энергосбережения» выставьте значение «Максимальная производительность». Нажмите «ОК»
После применения настроек перезагрузите компьютер. Однако данная инструкция подходит только в том случае, если используется Wi-Fi.
Изменение настроек для решения проблемы
Итак, чтобы исключить так называемое «отваливание» сети на телефонах этого производителя в спящем режиме, требуется поменять настройки. Как это сделать:
Кликаем на иконку в виде шестеренки, которую можно обнаружить в верхней части экранчика;
Сначала переходим в раздел, отвечающий за подключение к Wi-Fi;
Обращаем внимание на нижнюю часть экрана. Там есть три вертикальных точки
Воспользуемся ими;
Активируется допменю. В нем выбираем «Дополнительные функции»;
Новое окно. В нем кликнуть по варианту «Wi-Fi в спящем режиме». Дальше кликаем по «Всегда»;
Возвращаемся в основное меню настроек. Теперь делаем вход в раздел «Мобильная сеть». В нем необходимо выставить галочку рядом с пунктом «Постоянная передача данных». Это необходимо, чтобы «не отваливался» и мобильный интернет, если он используется;
Еще раз в основное окно телефонных параметров. Кликаем по «Диспетчер питания»;
Необходимо просто переключить режим с «Много» на «обычный».
Все готово, теперь проблема полностью решена.
Проблема с физическим подключением
Не так редки случаи, когда виной всему является частично перебитый сетевой кабель или разболтавшееся подключение в разъёме. А если у вас есть домашние животные или дети, то вероятность такого развития событий возрастает. Даже пользователям Wi-Fi не стоит забывать о том, что к беспроводному роутеру тоже протянут кабель. Проверьте целостность всей проводки — нет ли где-либо сильных перегибов, все ли штекеры плотно вставлены в гнёзда и вставлены ли они туда, куда действительно нужно. При условии, что здесь проблема не обнаружена, переходим к следующему этапу.
Подключение по локальной сети Windows 7 без доступа к интернету































