Обновление BIOS
Вставляем этот USB-флеш-накопитель, в данном случае Transcend JF V30/4GB, в USB-порт материнской платы ASUS P5B-VM и включаем компьютер. На этапе включения, когда появится изображение с названием компании ASUS и моделью материнской платы P5B-VM, нажимаем на клавиатуре клавишу Delete для входа в BIOS. И ждём появления утилиты BIOS SETUP.
Используя клавишу Стрелка вправо на клавиатуре переходим в раздел Tools, в которой находится одна утилита — ASUS EZ Flash 2.
Нажимаем клавишу Enter на клавиатуре. Появится окно:
Нажимаем на клавиатуре клавишу Стрелка влево для выбора кнопки Ок, а затем клавишу Enter. Откроется утилита ASUSTeK EZ Flash 2 BIOS ROM V3.00.
Текущий ROMМатеринская плата: P5B-VMВерсия: 0901Дата: 07/03/07
Примечание:Клавиша Enter — Выбор или ЗагрузкаКлавиша Tab — ПереключательКлавиша B — Резервная копияКлавиша Esc — ВыходКлавиши Up/Down/Home/End — Перемещение
Так как USB-флеш-накопитель Transcend JF V30/4GB сразу определился, то в центре экрана можно увидеть файл P5BVM1
1.ROM. Поэтому нажимаем на клавиатуре клавишу Стрелка вниз для выбора этого файла, а затем клавишу Enter.
Начнётся проверка файла.
После чего появится окно на фоне красного цвета:
Клавишой Стрелка влево на клавиатуре выбираем кнопку Yes и нажимаем клавишу Enter. Начнётся процесс стирания и записи BIOS, записи загрузочного блока BIOS и проверки BIOS.
По окончании процесса появится сообщение на фоне красного цвета:
Скачивание Bios для ASUS P5K SE
Рассматриваемой модели системной платы уже более 10 лет, но среди ее пользователей до сих пор возникает необходимость установки программного обеспечения. Вот адрес сайта asus.com для входа на официальный интернет-ресурс компании. Используя ее, откройте меню «Сервис» и выберите там «Поддержка».
В поисковое поле введите модель, о которой и идет речь — P5K SE. Из выпавшего списка результатов наш вариант будет выделен жирным. Нажмите на него.
Вас перенаправит на страницу продукта. Здесь надо выбрать вкладку «Драйверы и Утилиты».
Теперь укажите свою ОС. Напоминаем, что если у вас Windows 7 и выше, драйверов для них кроме файла с обновлением для BIOS, увеличивающим количество поддерживаемых процессоров и устраняющим различные ошибки, и списка совместимых SSD-накопителей, вы не найдете ничего другого.
Выбрав Windows, начните последовательно скачивать файлы соответствующей кнопкой.
Для тех, кто ищет предыдущие версии драйвера, кнопка «Показать все» разворачивает полный список. Ориентируясь на номер, дату выхода и другие параметры, скачайте нужный файл. Но не забывайте, что если была выполнена инсталляция более новой версии, ее сперва следует удалить, например, через «Диспетчер устройств», а уже затем работать с архивным драйвером.
Обновляем Bios для ASUS P5K SE
Следующим пунктом необходимо скачаний ранее файл з обновлением разархивировать и записать на флешку. USB-флешка обязательно должна быть отформатирована в файловую систему FAT32 и кроме обновления на БИОС ничего не должна содержать.
Вставляем флешку с прошивкой и перезагружаемся и входим в БИОС. На данной материнской плате для захода в Bios, при загрузке ПК необходимо нажимать кнопку «Delete».
Переходим в меню «Tools» нажимая кнопку в бок.
Выбираем пункт Asus EZ Flash 2, встроенная програма для обновления Bios. Жмем Enter.
Подтверждаем запуск утилиты, нажатием кнопки ок.
Кнопкой «Tab» выбираем нужный диск и переходим в папку с нашей прошивкой, и нажимаем Enter.
Важно не начинайте прошивку если не уверены что электричество не пропадет или по каким то иным причинам не выключиться компьютер
После этого пройдет полоска и наш Bios на материнской плате Asus P5K -SE оновиться. Всем спасибо за внимания, задавайте вопросы снизу под статьей.
Скачать драйвера для ASUS P5B
Загрузить драйверыASUS Socket775 P5B-V
Действия по обновлению драйверов Socket775 P5B-V вручную:
Самую последнюю версию драйвера ASUS Socket775 P5B-V можно скачать ниже. После загрузки вы можете обновить его с помощью Device Manager (диспетчер устройств) в Windows.
Программная утилита для автоматического обновления Socket775 P5B-V:
Рекомендация: Пользователи Windows, не имеющие опыта в обновлении драйверов устройства ASUS Материнская плата, могут выполнить обновления данных драйверов ASUS Socket775 P5B-V с помощью инструмента для обновления драйверов DriverDoc . DriverDoc облегчает процесс обновления драйверов P5B-V, выполняя их автоматическое скачивание и обновление.
Кроме того, при использовании DriverDoc для обновления драйверов Материнская плата, вы также сможете обновлять все остальные драйверы на вашем ПК, используя нашу обширную базу, содержащую более 2 150 000 драйверов (пополняется ежедневно) для любых аппаратных устройств.
P5B-V Часто задаваемые вопросы относительно обновления
Какова функция драйвера Материнская плата ASUS?
Вашей операционной системе необходим способ взаимодействия с P5B-V, и именно эту роль выполняют данные крошечные программные приложения.
Каковы инструкции по обновлению драйверов P5B-V?
Драйверы Socket775 P5B-V можно обновить вручную с помощью Device Manager (Диспетчер устройства) или автоматически с помощью программного обеспечения для обновления драйверов.
Что может пойти не так, обновление драйверов P5B-V и почему это сделать?
В основном, пользователи избегают обновления драйверов P5B-V, потому что они не хотят рисковать испортить свое оборудование.
Какие операционные системы совместимы с драйверами P5B-V?
P5B-V поддерживается Windows.
Обслуживание драйверов компьютеров
Ошибки Socket775 P5B-V часто вызваны вирусами устаревших и поврежденных драйверов устройств. Драйверы устройств выходят из строя периодически и необъяснимо без какой-либо видимой причины. Хорошей новостью является то, что драйверы принтеров могут быть обновлены для устранения любых Материнская плата.
Найти точный драйвер для вашего аппаратного устройства, связанного с Socket775 P5B-V, может быть чрезвычайно сложно, даже непосредственно на веб-сайте ASUS или связанного с ним производителя. Процесс обновления драйверов устройств Socket775 P5B-V, даже для опытного пользователя компьютера, все еще может занять длительные периоды времени и стать повторяющимся для периодического выполнения. Неправильная загрузка драйвера может привести к проблемам с программным обеспечением и нанести ущерб функциональности компьютера.
Как правило, рекомендуется использовать программное обеспечение драйвера, поскольку обновления могут занимать много времени и сложными. Хорошая служба обновления драйверов гарантирует наличие текущих совместимых драйверов и создает резервную копию всех текущих драйверов, прежде чем вносить какие-либо изменения. Файлы резервных копий драйверов обеспечивают безопасность функции отката и возможность вернуться к предыдущей версии (при необходимости).
Для чего обновлять БИОС и как это сделать
Обновить его нужно в нескольких случаях:
- Некорректная работа операционной системы (вылеты, перезагрузки);
- Отсутствие поддержки современных технологий (контроллеры и интерфейсы);
- Аппаратные конфликты при обновлении «железной» части системного блока;
- При диагностике неисправностей материнской платы.
Если ни один из этих пунктов не относится к вам – оставьте идею обновления, так как это вам просто не нужно! Если какой-либо из этих пунктов касается вас, то читайте далее.
В случае, если вы решили обновлять прошивку материнской платы персонального компьютера с помощью сторонних утилит, то вам пригодится программа для обновления БИОСа Asus под названием ASUS BIOS Live Update . Это хорошая и простая утилита для обновления БИОСа Asus. Ее особенность заключается в том, что она сама мониторит сайт Асус периодически и, в случае обнаружения более свежей прошивки, скачивает и устанавливает обновление самостоятельно.
Она поддерживает такие модели как:
- Asus p5gc mx 1333,
- Asus p8z77 v lx,
- Asus z170 pro gaming,
- Asus p5b,
- Asus p5kpl am epu.
Не позволяйте программе начинать обновление прошивки непосредственно из Интернета. Связь может оборваться и проблем с обновлением не избежать.
При наличии желания ближе познакомиться с внутренним устройством компьютера, предлагаем инструкцию, которая объяснит, как обновить БИОС Asus с флешки.
Установка
Выше говорилось о проблемах с опцией UEFI-boot. Поэтому перед началом установки новой системы именно на ноутбук c UEFI этот пункт следует отключить. Кстати, на некоторых видах BIOS вместо UEFI-boot может присутствовать еще и пункт Secure Boot, который тоже нужно деактивировать. Еще желательно присмотреться к опциям со схожими названиями, так как вариантов названий опций, которые отвечают за проверку совместимости сертификата загрузчика, может быть несколько. Затем все сделанные в BIOS изменения следует сохранить.
Теперь перейдем непосредственно к установке операционной системы Windows 7 на ноутбук c UEFI поверх уже установленной там системы. Для начала потребуется диск с установщиком этой ОС. Как вариант, можно создать загрузочную флешку, с которой затем будет осуществляться установка операционной системы. В любом случае для начала установки нужно вставить диск или флешку, открыть загрузочное меню и выбрать директорию с дистрибутивом, откуда систему можно будет установить или переустановить. После этого появится надпись следующего содержания.
Знающие английский язык поймут, что для начала работы система просит нажать любую клавишу на клавиатуре.
После этого открывается мастер установки Windows 7, с помощью которого можно как поставить заново, так и переустановить ОС. Сперва можно выбрать язык, формат времени, раскладку клавиатуры, а затем начать инсталляцию, нажав соответствующую кнопку.
Когда мастер установки предлагает вам выбрать диск, на который будет установлена новая операционная система, нужно воспользоваться сочетанием клавиш Shift и F10. После этого в появившейся командной строке нужно проделать следующее:
- Ввести команду diskpart, после чего активировать ее, нажав клавишу ENTER;
- Ввести команду disk list, нажать ENTER;
- Выбрать раздел жесткого диска, который планируется к преобразованию в формат MBR;
- Ввести команду select disk x (x — в нашем случае это номер выбранного диска), нажать ENTER;
- Ввести команду clean, которая очистит диск и удалит все ненужные разделы;
- Ввести команду convert mbr, которая как раз и начнет преобразование в новый формат, нажать ENTER;
- Ввести команду exit.
После всех проделанных действий окно командной строки можно закрывать, а в окне установки Windows 7 с предложением выбрать HDD-накопитель нужно обновить страницу (соответствующая ссылка есть в окне мастера). Теперь остается только нажать «Далее», после чего Windows 7 должна успешно установиться поверх Windows 8.
Если потребуется переустановить Windows 7, то нам опять же понадобиться загрузочная флешка или диск. Алгоритм действий в данном случае схож с описанным выше, но вот преобразовывать формат диска уже не потребуется.
BIOS и BIOS/UEFI
BIOS – это программа, хранящаяся в специальной микросхеме ПК. BIOS инициализирует центральный процессор, видеокарту и другие устройства при включении компьютера, передавая управление загрузчику операционной системы.
Сегодня существует два типа BIOS – «обычный» (старый) BIOS и BIOS/UEFI. Подавляющее большинство современных материнских плат несет на своем «борту» BIOS/UEFI – усовершенствованную систему обмена данными между компонентами ПК, расширяющую его функциональность и ускоряющую запуск.
BIOS/UEFI
Справка! Современные ПК, имеющие чип UEFI, чаще требуют обновления BIOS, исправляющего его недоработки и защищающего от воздействия вирусов из-за большей открытости этого интерфейса.
Процесс модификации BIOS/UEFI на платах ASUS обычно одинаков для всех плат этого производителя, однако каждая плата может иметь свой, немного отличающийся интерфейс.
Чипсеты
Каждая из представленных плат построена на своем, уникальном наборе логики. Плата ASUS P5N32-SLI Premium создана на чипсете NVIDIA nForce 590 SLI Intel Edition. Своему рождению он обязан платформе AM2. Уже впоследствии NVIDIA решила адаптировать рассматриваемый набор под процессоры Intel. В отличие от чипсета NVIDIA nForce 570 SLI, предназначенного для бытового использования, более продвинутый NVIDIA nForce 590 SLI рассчитан непосредственно на энтузиастов. Пользователю доступны 48 линий PCI Express, распределяемых между 9 устройствами (в случае с двумя PCI-Ex16-слотами – по 16 линий на каждый), и технология NVIDIA SLI. Данный чипсет поддерживает 6 накопителей формата SATA и 2 винчестера PATA. Плюс звук IHDA (Azalia), 10 USB-портов и два гигабитных ethernet-контроллера.
Отличительной особенностью чипсета Intel P965, на котором построена плата ASUS P5B Deluxe, является поддержка частоты FSB 800 МГц и фирменной технологии ускорения памяти Intel Fast Memory Access. Данный набор логики был специально разработан для платформ Intel Core 2 Duo. Новые платы на основе более раннего чипсета Intel 975X также поддерживают процессоры Intel Core 2 Duo. Надо отметить, что этот чипсет, несмотря на возраст, так и остался топовым и для разгона подходит лучше. Северный мост Intel P965 официально поддерживает память формата DDR2-800 и с удовольствием работает с памятью DDR2-1066, причем гораздо стабильнее, чем ранние версии Intel 975X – они официально поддерживают только формат DDR2-667. Хотя отметим, что многие производительные решения дают пользователю возможность выбрать и более высокие рабочие частоты.
Вернемся же к Intel P965. В отличие от 975X, инженеры не сделали разделения графического интерфейса PCI Express x16 на два x8 для поддержки технологии ATI CrossFire. Ориентация на массового пользователя также сделала свое дело – набор Intel P965 даёт меньшую производительность в некоторых приложениях по сравнению с предшественником Intel 975X, в чем ты сможешь убедиться в ходе тестирования. Тем не менее, северный мост Intel P965 обеспечивает поддержку одного порта PCI Express x16, а южный отвечает за работу 10 портов USB, 6 линий PCI-E, 6 портов SATA-II и одного гигабитного сетевого контроллера. Конкретно о достоинствах упомянутых чипсетов мы поговорим подробнее в процессе описания самих плат и схемы разгона.
Недорогая материнская плата
На сегодняшний день даже самая дешёвая материнская плата располагает вполне приличным функциональным потенциалом: шестиканальный звук, обычная 100 Мбит/с сеть, приличный набор USB 2.0 портов, а в некоторых решениях – и перспективная шина PCI Express. В недорогих решениях вы уже можете рассчитывать на восьмиканальный звуковой кодек и гигабитную сеть.
Такие материнские платы можно встретить у многих производителей. Возьмём, к примеру, компанию ASUS. В её арсенале присутствуют дешёвые и недорогие решения. Материнские платы ASUS P5GPL-X и P5PL2 основаны на наборах логики Intel 915PL и 945PL соответственно. Прежде чем перейти к рассмотрению самих материнских плат, стоит сказать несколько слов о наборах логики i945PL и i915PL.
Чипсет Intel 945PL предназначен для работы с процессором Pentium и Celeron, включая двуядерные и «экстремальные» модели: Intel Pentium 4, Pentium 4 Extreme Edition, Pentium D и Pentium Extreme Edition. Набор логики располагает шиной FSB 533/800/1066 МГц и поддерживает память DDR2-400/533/667
Двухканальный контроллер памяти DDR2-400/533/667допускает установку 4 модулей общим объёмом 4 Гбайт.
Для установки внешней видеокарты набор логики Intel 945PL имеет шину PCI-Express x16. Отдельные платы расширения предлагается устанавливать в 6 слотов PCI-Express x1 и 6 слотов PCI, однако не стоит рассчитывать, что физически вам будут доступны все 12 слотов расширения – это теория, на практике всё иначе. Как правило, производители разводят 3 слота PCI-Express x1 и столько же обычных PCI.
Вместе с Intel 945PL могут поставлятьться два южных моста ICH7 и ICH7R. Оба могут похвастаться наличием поддержки Serial ATA контроллера второго поколения со скоростью передачи данных 300 Мбайт/с (до 4 Serial ATA II устройств) и поддержкой AHCI и NCQ. Версия с буквой «R» отличается от базовой наличием возможностей для создания RAID-массивов уровней 0, 1, 0+1, 5. Помимо этого, оба моста поддерживают: до 2 ATA100 устройств, 8 портов USB 2.0, High Definition Audio (7.1) или AC’97-аудио (7.1) и MC’97-модем. Также стоит отметить, что северный и южный мост связаны посредством скоростной шины DMI, пропускная способность которой составляет 2 Гбайт/с.
Второй набор логики i915PL относится к прошлому поколению решений Intel.
Основные возможности данного чипсета выглядят следующим образом:
- поддержка стандарта памяти DDR2
- поддержка шины PCI Express x16, предназначенной для подключения видеокарт;
- поддержка шины PCI Express x1, предназначенной для подключения внешних устройств;
- новый уровень встроенного звука, благодаря Intel High Definition Audio;
- технология расширения гибкости и функциональности Serial ATA и RAID (Intel Matrix Storage Technology);
- возможность построения беспроводных сетей по протоколам 802.11b/g (Intel Wireless Connect Technology).
Вместе с Intel 915PL поставляется южный мост ICH6 или его различные модификации.
Функциональность ICH6 находится на приемлемом уровне, однако не дотягивает до современных решений, южный мост обеспечивает один ATA-100 канал и четыре Serial ATA 150 канала, 8 портов USB 2.0, гигабитную сеть и звук Intel High Definition Audio. К базовым возможностям ICH6 в модификациях:
- ICH6R добавляется поддержка технологии Intel Matrix Storage Technology;
- ICH6W добавляется поддержка технологии Intel Wireless Connect Technology (Wi-Fi);
- ICH6RW добавляется поддержка технологий Intel Matrix Storage Technology и Intel Wireless Connect Technology (WiFi).
Подробно останавливаться на Intel Wireless Connect Technology мы не будем, здесь и так всё ясно, а вот что такое Matrix Storage Technology? Это, скорее всего, будет интересно всем.
Южные мосты ICH6R и ICH6RW имеют возможность создания RAID-массивов уровней 0 и 1. Вопреки ожиданиям, Intel не стала реализовывать возможность организации RAID-массива уровня 0+1, посчитав использование чётырёх жёстких дисков занятием накладным и редким, особенно учитывая тот факт, что речь идёт об одном компьютере. У компании Intel своё видение бюджетной альтернативы RAID 0+1, и имя ей Intel Matrix Storage Technology. Суть данной технологии заключается в том, что каждый из двух дисков RAID-массива делится на две части. Первые части винчестеров служат для создания RAID-массива уровня 0, а вторые части жёстких дисков идут на нужды RAID 1.
Подход довольно оригинальный и, что самое главное, менее затратный, чем использование полноценного RAID 0+1 – согласитесь, есть разница, и немаленькая, сколько приобретать жёстких дисков − два или четыре…
Как видим, несмотря на возраст, возможности Intel 915PL актуальны (с поправкой на бюджетность) и на сегодняшний день.
Что там с дисками с драйверами?
Фирменные утилиты на дисках предлагают удобный и автоматический способ установки драйверов
Производители часто комплектуют свои устройства дисками с программным обеспечением. Зачастую фирменные утилиты на этих дисках предлагают удобный и автоматический способ установки драйверов, но есть несколько причин, по которым не рекомендуется использовать этот простой путь:
- на диске может оказаться устаревшая версия программного обеспечения. На своем сайте производительно постоянно обновляет ссылки, выкладывая новые улучшенные и исправленные версии, а на диске они остаются неизменными и старыми.Поэтому пользоваться диском можно, если только вашей плате не больше года, и то лучше потом обновить драйвера.
- производитель часто устанавливает на дисках всевозможные ненужный условно-бесплатный софт вроде антивируса Norton, который работает определенное время и просит деньги. Внимательно относитесь к галочкам, которые устанавливаете в окнах, и помните, что при ручной установке драйверов такой проблемы, как правило, нет.
Установка драйверов штатными средствами
Большинство из скачанных вами драйверов будут иметь собственные установщики, использование которых является оптимальным по уровню удобства и эффективности.
-
Откройте папку или распакуйте архив с вашим драйвером.
-
В большом списке файлов отыщите исполняемый файл с именем «Setup». Именно он и запускает наш установщик.
-
Обязательно разрешите ему исполнение на компьютере.
- Запустится матер установки драйвера. На все его предложения соглашайтесь, приняв лицензионное соглашение.
- В конце установщик может попросить вас перезагрузить компьютер. Не поленитесь сделать это, даже если перезагружать придется несколько раз.
После перезагрузки ваше устройство будет установлено. Повторите операцию со всеми остальными скачанными драйверами.
В каких случаях требуется модификация BIOS
Еще недавно обновление BIOS было довольно сложным и небезопасным мероприятием. Процесс обновления иногда прерывался, в результате чего пользователь получал неработоспособный ПК.
Вернуть плату в работу после неудачной перепрошивки можно было лишь посредством программатора BIOS в сервисной мастерской.
Сегодня поставщики плат значительно упростили этот процесс, введя дополнительные проверки и сведя риск ошибок модификации BIOS к минимуму.
Тем не менее из-за возможных рисков заниматься модификацией BIOS имеет смысл, только если это действительно необходимо для повышения стабильности работы системы, решения вопросов несовместимости компонентов ПК или открытия новых возможностей платы.
Модификация BIOS без определенной цели не улучшит функционирование ПК и не ускорит его работу.
Справка! Информацию об изменениях в новых редакциях BIOS для определенной модели платы можно выяснить на сайте ее производителя.
Установка драйверов устаревших устройств
Штатный установщик — дело удобное и хорошее, но некоторые драйверы поставляются без него, или вы владелец какого-нибудь устаревшего принтера, драйвера для которого есть только по Windows XP. В таком случае придется прибегать к хитрости, которая позволяет установить практически любой драйвер для любого устройства.
-
Нажмите «Win+R» и в открывшемся окне введите «devmgmt.msc». Нажмите Enter.
-
Найдите ваше устройство и откройте его свойства двойным щелчком.
-
Перейдите на вкладку «Драйвер» и щёлкаете кнопку «Обновить».
-
Выберите второй пункт.
-
В следующем окне нажмите «Обзор» и найдите папку с тем самым .inf файлом драйвера на диске. Нажмите Далее.
- Система найдет в папке драйвер и произведет его установку. Если обновление устройства прошло успешно, вы получите соответствующее сообщение.
Прошивка BIOS с помощью ASUS EZ Flash
Шаг 1. Вставить один (или два, если требуется копия BIOS) накопитель USB в USB-порт.
Шаг 2. Перезапустить ПК и нажимать Del, Esc, F2 (или F1+Fn) на клавиатуре для попадания в BIOS.
Справка! Клавишу для входа в BIOS можно посмотреть в меню загрузки ПК или в его инструкции по эксплуатации.
Шаг 3. В ASUS BIOS Utility нажать F7, чтобы войти в расширенный режим.
Примечание! В верхней части экрана BIOS также можно посмотреть его версию.
Шаг 4. Перейти к пункту «Сервис».
Шаг 5. Открыть утилиту прошивки ASUS EZ Flash 2 (или Flash 3).
Шаг 6. Щелкнуть слева в окне утилиты на пустом USB-накопителе. Нажать клавишу F2 для создания на диске резервной копии BIOS (этот шаг можно пропустить).
Шаг 7. Щелкнуть слева в окне на USB-накопителе с файлом BIOS. Справа в окне «Информация о папке» находится информация о файле с прошивкой.
Шаг 8. Щелкнуть на файле прошивки.
Шаг 9. На вопрос о чтении файла ответить «OK».
Шаг 10. Через 10-20 секунд утилита предложит применить обновление BIOS. Нажать «OK».
Начнется процесс обновления BIOS, обычно занимающий около 2-х минут.
Важно! Нельзя прерывать обновление BIOS, пока процесс не завершится!
Шаг 11. Нажать «OK» после завершения процесса обновления.
Справка! Если модификация BIOS по каким-либо причинам завершилось неудачно, вставить в USB-порт USB-накопитель с запасной копией BIOS и выполнить Шаги 2-11 (кроме Шага 6) для его восстановления.
Настройка BIOS материнских плат Asus
Чтобы войти в BIOS системной платы производителя Asus, следует нажать на Del или F2. Здесь доступны два режима – EZ Mode и Advanced Mode. По умолчанию загружается EZ Mode. Для перехода во второе состояние необходимо внизу найти соответствующую ссылку или использовать клавишу F7. Рассмотрим более подробно Advanced Mode.
Опции, отвечающие за работу кулеров в системе, находятся в QFan Control (F6). Здесь имеются предустановленные и ручной профили для процессорного и корпусных вентиляторов: Standard, Silent, Turbo, Full Speed, Manual. В ручном режиме можно построить зависимость степени вращения каждого кулера от температуры.
Отключить функцию управления охладителями можно в меню MonitorQ-Fan Configuration. Доступно регулирование и 3-х пиновых вентиляторов, выбрав режим DC Mode.
Утилита EZ Tuning Wizard (F11) позволяет разогнать процессор c учетом типа его охлаждения. Это актуально для обладателей процессоров Intel с индексом К. В подменю ОС выбираем сценарий для компьютера повседневного использования (Daily Computing) или игрового ПК (Gaming/Media Editing). Потом кликаем на пиктограмму с боксовым, башенным или жидкостным куллером и запускаем процесс тюнинга.
Активация профиля XMP для оперативной памяти происходит в подменю Ai Overclock Tuner.
Для встроенной в CPU графики необходимо в разделе AdvancedSystem Agent (SA) ConfigurationGraphics ConfigurationPrimary Display выставить значение IGFX, а для дискретного видео адаптера – PEG.
Режим работы накопителей с интерфейсом SATA настраивается в AdvancedPCH Storage ConfigurationSATA Mode Selection. Выбираем AHCI. Здесь же пункт S.M.A.R.T. Status Check обеспечивает мониторинг состояния жестких дисков и оповещает об ошибках в их работе.
Скорость SSD устройств снижается с течением времени по мере заполнения свободного пространства. Утилита Secure Erase в меню Tool оптимизирует работу твердотельных накопителей, возвращая тем самым им изначальную производительность.
Информацию о всех подключенных носителей информации можно посмотреть в AdvancedHDD/SSD Smart Information.
Включение/отключение встроенного в материнскую плату аудио контроллера осуществляется в подменю AdvancedHD Audio Controller.
Приоритет в загрузке устройств задается в меню BootBoot Option Priorities.
Сохранение и отмена внесенных изменений в BIOS, загрузка оптимальных заводских параметров доступно в главном меню Exit.
Настройка BIOS важна для тех, кто стремится получить от сборки конфигурации компьютера максимальную отдачу. Поэтому перед установкой операционной системы нужно детально изучить эту процедуру, которая описана в инструкции, поставляемой в коробке с материнской платой.
Как доработать производительный RLS
Неоднократно в последнее время поступали задачи, когда требовалось доработать новый производительный RLS. В своей статье Ретунский Александр, программист компании АО «Корпоративные ИТ-проекты» (официальный партнер ИнфоСофт) опишет последовательность действий при доработке нового RLS, ключевые моменты и сложности, с которыми столкнулся. В Интернете статей или инструкций, которые подробно и просто описывают – как доработать производительный RLS, не так много и автор делиться своим опытом.
В данной статье не будут описаны различия и плюсы/минусы между стандартным и производительным RLS, в Интернете по этому вопросу есть много информации.
Рекомендуемые ссылки для решения:
(1)
Загрузить (Windows 10 — Любая необходимость установки драйверов чипсета для материнской платы?).
(2)
Windows 10 — нужно ли устанавливать драйверы чипсета для материнской платы?
(3) Необходимы драйверы чипсета для материнской платы, даже если XP уже распознает чипсет
(4) Windows 8.1 не может установить драйверы чипсета AMD?
(5) Только драйверы чипсета Intel, которые устанавливаются в Windows 8
Внимание
Исправление вручную Windows 10 — нужно ли устанавливать драйверы чипсета для материнской платы? error only Рекомендуется только для опытных пользователей компьютеров.Загрузите инструмент автоматического ремонта вместо.

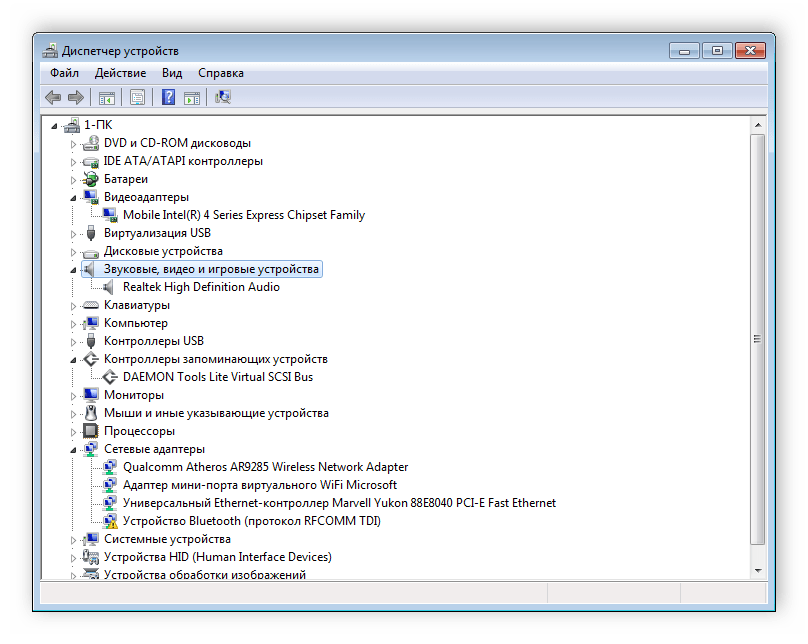


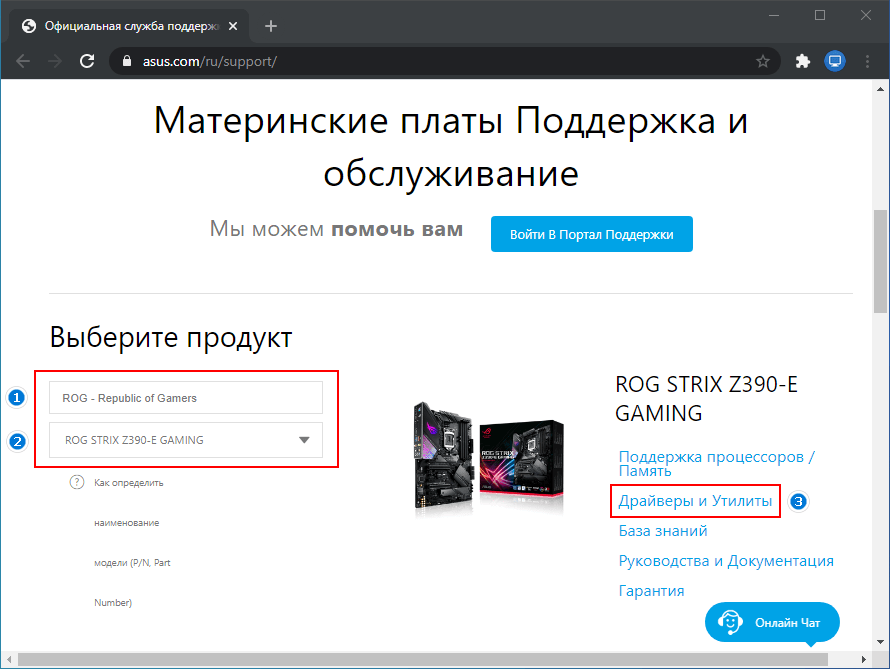
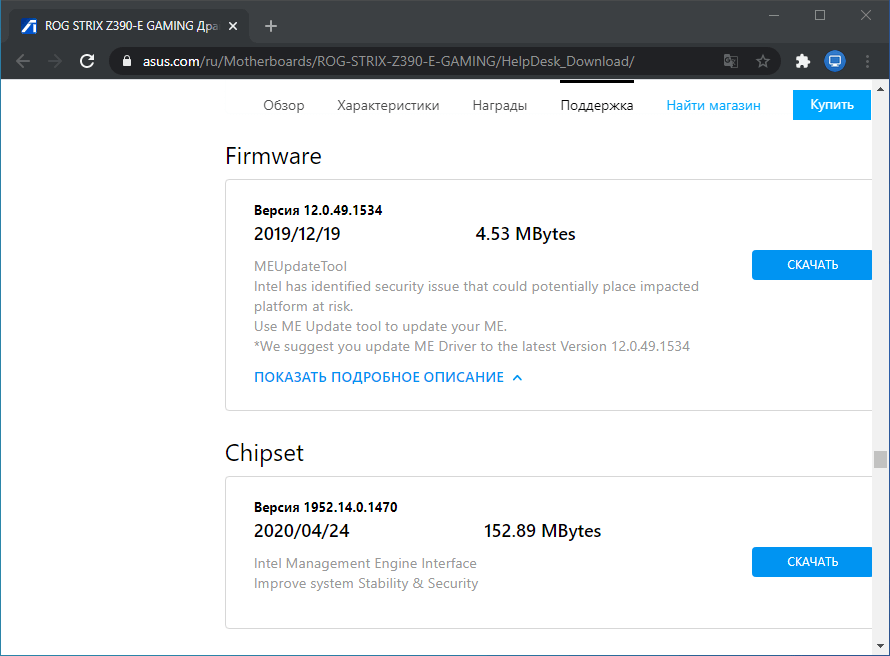
























![[решено] не работает подсветка клавиатуры asus](http://lpfile.ru/wp-content/uploads/c/7/0/c70a06b78830b75e212d4b2f469d5431.jpeg)


![Код ошибки 45 в диспетчере устройств [решено]](http://lpfile.ru/wp-content/uploads/f/c/c/fccc504debfee54539f29fb751e1eed7.jpeg)