Настраиваем конфиденциальность компьютера
Многие пользователи отключают многие настройки конфиденциальности при установке Windows. Откройте «Конфиденциальность» для проверки и отключения параметров.
В разделе «Общие» отключите все настройки.
В разделе «Голосовые функции» должна быть отключена опция распознавания голоса в сети.
В разделе «Персонализация рукописного ввода и ввода с клавиатуры» выключите опцию «Знакомство с вами».
Откройте раздел «Диагностика и отзывы», в параметрах отправки диагностических данных включите пункт «Основные: отправлять только сведения о вашем устройстве, его настройках, возможностях и исправности».
Отключите все опции в этом разделе, нажмите на кнопку «Удалить» для удаления диагностических данных. В опции «Частота формирования отзывов» выберите «Никогда», а в параметре «Рекомендованные способы устранения неполадок» установите «Спрашивать меня перед устранением неполадок».
Эти настройки нужно выполнить в соответствующих разделах параметра «Конфиденциальность»:
- В разделе «Журнал действий» отключите все галки и переключатели, а затем очистите журнал действий.
- В разделе «Расположение» проверьте, чтобы все было выключено.
- Войдите в раздел «Камера», если на вашем ПК нет камеры, отключите все настройки.
- В разделе «Микрофон» проверьте приложения, которые имеют доступ к микрофону.
- Отключите все параметры в разделе «Голосовая активация».
Запретите приложениям доступ к данным в следующих разделах:
- «Сведения об учетной записи»;
- «Контакты»;
- «Календарь»;
- «Телефонные звонки»;
- «Журнал вызовов»;
- «Электронная почта»;
- «Задачи»;
- «Обмен сообщениями»;
- «Радио»;
- «Другие устройства»;
- «Диагностика приложения»;
- «Документы»;
- «Изображения»;
- «Видео».
«Зеленый» водород
«Зеленый» водород сегодня является частью глобальной мировой стратегии по снижению углеродного следа и переходу на возобновляемые источники энергии. Вместе с электрокарами водородные двигатели призваны стать главной альтернативой транспорту на дизельном топливе.
«Зеленый» водород получают экологически чистым способом без применения атомной энергии и природного газа. Самый безвредный метод — электролиз, когда через воду пропускают электрический ток. Это позволит избавиться от 830 млн т вредных выбросов углекислого газа в год — последствия неэкологичного производства водорода.
Сейчас, когда стоимость солнечной и ветровой энергии стремительно падает, появился шанс на массовое внедрение еще и водородной энергетики. В связи с этим Европа начала создавать необходимую инфраструктуру и производство на базе электролиза.
Зеленая экономика
Водородная энергетика России и Европы: перспективы рынка на $700 млрд
IEA (Международное энергетическое агентство) рекордный рост электролиза для производства зеленого водорода. Оно прогнозирует, что к 2030 году цена на водородное топливо упадет, как минимум, на 30%, что сделает его таким же доступным, как и другие виды топлива.
Еще до COVID-19 ускорились продажи автомобилей с водородным двигателем, однако сейчас многие производственные мощности замедлились или вовсе остановлены. После пандемии именно водородные технологии могут помочь восстановлению экономики.
По данным Allied Market Research, рынок транспортных средств на водородных топливных элементах достигнет $42 млрд к 2026 году, при среднегодовом темпе роста 66,9%. Его подстегнут растущие экологические проблемы и международные инициативы по их решению, а также — потенциал технологии наряду с электрокарами.
Автомобили на водородном двигателе уже выпускают Toyota, Honda, Hyundai, Audi, BMW, Ford, Nissan, Daimler. В Калифорнии построят 100 водородных заправочных станций, а к 2025 году здесь планируют довести количество автомобилей с нулевым уровнем выбросов до 1,5 млн.
Airbus объявила о планах ускорить разработку коммерческих реактивных самолетов с водородным двигателем и полностью отказаться от использования гибридных двигателей. Это значит, что к 2035 году появятся первые самолеты с нулевым уровнем выбросов.
Снимите ограничения оптимизации доставки.
На вашем компьютере могут быть ограничения пропускной способности, которые ограничивают оптимизацию доставки. Чтобы удалить их, выберите «Дополнительные параметры» внизу панели «Оптимизация доставки».
На экране «Дополнительные параметры» снимите флажки под разделом «Абсолютная пропускная способность» или «Процент измеренной пропускной способности».
Это должно побудить Windows 10 динамически регулировать объем пропускной способности, доступной для Microsoft Store.
В качестве альтернативы вы можете разрешить оптимизации доставки неограниченный доступ ко всей доступной полосе пропускания. Установите переключатель рядом с параметром «Процент измеренной пропускной способности», установите оба флажка под ним, а затем перетащите каждый ползунок до 100%.
Очистка диска
Ускорить работу Windows 10 поможет очистка диска. Копии даже нужных файлов, кэш работы в сети интернет, накопление истории работы пользователя, временная информация. Все эти данные задействуют резервную область диска, которую можно использовать для ускорения быстродействия системы.
Эффект от очистки диска аналогичен дефрагментации, поскольку по завершении процесса облегчает доступ к данным в хранилище. Опция вызывается аналогично предыдущему шагу:
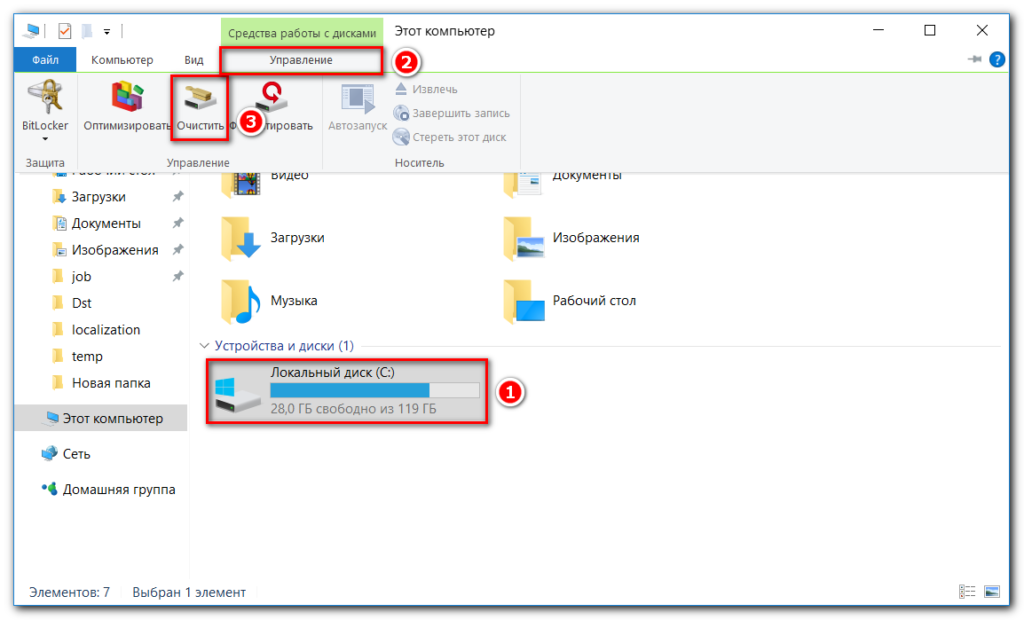
При вызове команды очистки диска система предложит удалить вспомогательные файлы обновлений, дамп антивируса, временные файлы интернета и другую информацию. Время работы служебной программы зависит от общего объема удаляемых файлов.
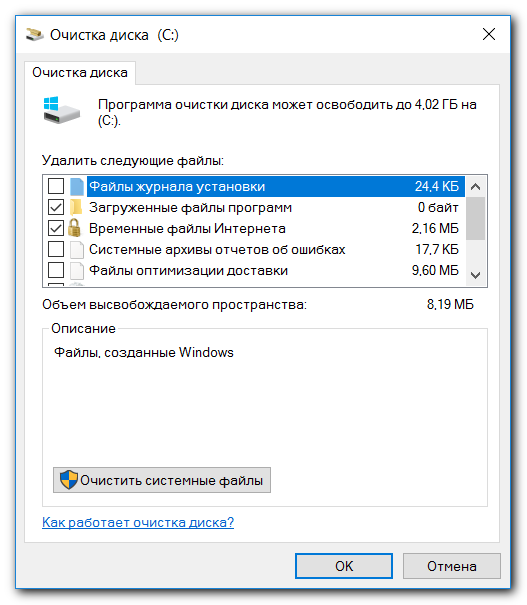
После завершения операции следует перезагрузить компьютер.
Оптимизация Windows 10: чистим автозагрузку
Одно из серьезных препятствий, из-за которых чаще всего тормозит Windows 10 — программы, которые автоматически запускаются вместе с ОС. Из-за них и компьютер грузится дольше, и общая производительность серьезно страдает. А самое интересное, что большинство людей про эти программы и знать не знает: пользы ноль, а ресурсы-то задействуются.
Отключить все лишнее в автозагрузке — один из надежных способов ускорить работу Win 10. Что для этого нужно?
Отправляемся в диспетчер задач. Для этого одновременно жмем кнопку с окном-логотипом Win + клавишу R, а в появившейся строчке вводим:taskmgr
Открываем раздел «Автозагрузка».
- Сортируем все программы, нажав на столбик «Влияние на запуск».
- Среди самых «прожорливых» задач находим все бесполезные и отключаем.
Как понять, что действительно нужно системе для работы, а что впустую расходует память? Проще всего погуглить каждую из «подозрительных» программ: скорее всего, 90% из них вам как минимум не нужны. Часто в автозапуске полно ненужного софта от производителя ПК или ноутбука, скрытых рекламных программ или даже шпионского ПО.
Что можно отключать точно?
- Облачные хранилища (так, в случае с «десяткой» в автозагрузке автоматом «прописывается» OneDrive).
- uTorrent, MediaGet и прочие программы для скачивания — когда вам будет нужно, запустите их отдельно. К тому же, постоянная раздача торрентов капитально тормозит Windows любой версии.
- Официальное ПО, которое по умолчанию загрузилось при установке сканера, принтера или МФУ. Вы вряд ли пользуетесь именно им, а устройства будут отлично работать и так.
Чистим жесткий диск от ненужных файлов (своих)
Если у вас вместительный винчестер на несколько терабайт, и на нем еще куча свободного места — вам этот совет не нужен. Но если компьютер старый, а жесткий диск — «доверху забит», это может очень сильно тормозить Windows. Если свободного места осталось менее 20-30 процентов, сложности с быстродействием практически гарантированы.
Конечно, все это требует времени, но при маленьком и захламленном винчестере усилия того стоят: каждые высвобожденные 5-10% помогут ощутимо ускорить работу ПК на Windows 10.
-
Как подступиться к делу? Потихоньку. Просмотрите все файлы на компьютере: наверняка вы найдете массу непонятных архивов и папок, которые много лет не открывали, кучу фильмов, тяжелых сериалов, старых установщиков и пр. Для удобства можно отсортировать все по размеру: так вы наглядно увидите, что «съедает» больше всего места.
Если вы пока не готовы менять винчестер, придется решительно удалить все ненужное. Ценные, но тяжелые вещи можно частично «распихать» по флешкам, внешним дискам и различным облачным сервисам.
-
Еще один совет: никогда не сохраняйте личные файлы на диске «С» — из-за этого слабый компьютер на Windows 10 будет тормозить практически гарантированно. Если сейчас там что-то лежит, перенесите файлы на соседние диски, например, на «D». Не забудьте про:
- рабочий стол (если надо, лучше создавать ярлыки),
- библиотеки (мои видео, мои изображения и т.п.)
- и обязательно проверьте папку «Загрузки» (в ней часто скапливаются тонны давно забытых файлов).
Медленный интернет
Ничто не может быть более расстроено, чем медленное интернет-соединение. Я знаю, вы не можете наслаждаться этим знаменитым шоу Netflix или оставаться на связи в Facebook.
Но с этой проблемой обычно довольно легко справиться. Проблема заключается в двух областях: внутренняя проблема (проблемы, связанные с вашим интернет-устройством) и внешняя (проблема вашего интернет-провайдера)
Решения:
1. Перезагрузите модем
Иногда колебание мощности или чрезмерное использование интернет-модема может привести к его перегрузке.
Чтобы восстановить все до нормального состояния, просто выключите модем, подождите несколько минут и включите его снова. Этот способ срабатывает в большинстве случаев.
2. Исправьте ваш сигнал Wi-Fi
Говоря о Wi-Fi, вы можете обнаружить, что ваш маршрутизатор и интернет в порядке, но ваш беспроводной сигнал слабый. Это может привести к замедлению — или, как минимум, к заполнению задержки при просмотре. В этом случае вам может потребоваться изменить положение, произвести перенастройку маршрутизатора.
3. Убить любое нежелательное фоновое программное обеспечение
Иногда фоновые процессы, такие как обновления программного обеспечения или любые другие программы, для которых требуется интернет, могут вызывать ваши данные, что замедляет скорость вашего интернета.
Просто проверьте ваш диспетчер задач, вы можете увидеть список этого программного обеспечения и можете убить их. Отключите все автоматические обновления в настройках, и это должно помочь.
4. Свяжитесь с вашим провайдером
Если ничего из вышеперечисленного не помогло, возможно, ваша проблема связана с внешней проблемой, например, у вашего интернет-провайдера.
Это может быть что-то вроде обновления сети, плохой погоды, исправления проводов и т. Д. Определенно, они оценят ваш интернет-сигнал и сообщат вам о необходимых действиях.
Шумный жесткий диск
Жесткие диски обычно почти бесшумны, но некоторые из них издают приглушенный звук щелчка, когда к ним обращаются или выключают — это совершенно нормально.
С другой стороны, если вы начинаете слышать шумы только изредка или шумы, которые вы никогда не слышали раньше — например, щелчки, скрип, вибрации или визг — ваш жесткий диск может выйти из строя.
Решения:
1. Убедитесь, что звук идет с жесткого диска
Обычно, когда мы слышим звук от наших компьютеров, это звук жесткого диска. Поэтому, когда звук вдруг становится громче, мы предполагаем, что он с жесткого диска.
Чтобы проверить это, вы можете просто отключить кабель питания и данных от жесткого диска и перезагрузить систему. Если вы все еще слышите звук, проблема не в жестком диске.
2. Запустите диагностическое программное обеспечение
Если вы уверены, что звук исходит от самого жесткого диска, вы можете запустить бесплатное программное обеспечение для диагностики оборудования, которое уже доступно на многих компьютерах или доступно в Интернете.
3. Замените жесткий диск
Если диагностическое программное обеспечение дает сбой, это просто означает, что существует проблема, связанная с аппаратным обеспечением привода. Если в этом случае вы ничего не можете сделать, кроме как заменить его.
Не забудьте сделать резервную копию ваших файлов перед заменой.
Выключаем службы, которые грузят систему «без дела»
Разработчики не могут предсказать, какие именно службы вам понадобятся. Поэтому весь массив автоматически запускается вместе с ОС. Чтобы ускорить работу Windows 10 на ноутбуке или компьютере, полезно найти лишние службы, которые лично вам не нужны, и выключить их.
«Пуск» правой кнопкой / «Управление компьютером».
В левом меню находим раздел «Службы».
- Во вкладе «Расширенный» можно почитать, чем занимается каждая из служб.
Что отключить, а что лучше не трогать? В сети гуляет много списков, но мы остановимся на тех службах, которые можно выключить практически без риска. Начнем с самых «прожорливых».
- Центр обновления — лучше периодически обновляйте систему вручную.
- Windows Search — если вы редко что-то ищете на компьютере.
Эти службы можно смело убирать, если компьютер не подключен к общей сети:
- KtmRm для координатора распределенных транзакций.
- Автономные файлы.
- Агент политики IPSec.
- Браузер компьютеров.
- Модуль поддержки NetBIOS.
- Сервер Сетевая служба.
Задачу этих служб уже взял на себя антивирус:
- Брандмауэр.
- Защитник Windows.
Эти в 99% случаев бесполезны, а вот тормозить Windows 10 из-за них может прилично:
- Адаптивная регулировка яркости.
- Вспомогательная служба IP.
- Вторичный вход в систему.
- Клиент отслеживания изменившихся связей.
- Модули ключей IPsec для обмена ключами в Интернете и протокола IP с проверкой подлинности.
- Обнаружение SSDP.
- Родительский контроль (Parental Control).
- Служба регистрации ошибок.
- Удалённый реестр.
Эти оставляйте только, если вы используете соответствующие им устройства:
- Смарт-карта.
- Факс.
- Диспетчер печати — для принтера.
- Служба загрузки изображений(WIA) — для сканеров и фотоаппаратуры.
- Служба поддержки Bluetooth — вряд ли кто-то еще пользуется блютузом.
- Служба ввода планшетного ПК — если вы не пользуетесь рукописным вводом.
- Основные службы доверенного платформенного модуля — если нет контролирующих устройств на базе BitLocker или TMP.
Как отключить службу?
Два раза нажимаем по ней и в появившемся окне в строке «Тип запуска» задаем «Отключена» / потом «Применить» или «ОК».
Система автоматически перезагружается
И последнее, но не в последнюю очередь это касается распространенных проблем с компьютером, и, к тому же, самого разочарованного!
Есть много причин для этой проблемы. Это может быть результатом различных проблем, в том числе поврежденных драйверов, неисправного оборудования и заражения вредоносным ПО.
Может быть трудно точно определить, что именно держит ваш компьютер в цикле перезагрузки. В большинстве случаев это обычно происходит после обновления Windows.
Решения:
1. Удаление плохих файлов реестра
Прежде чем сделать это, вы должны быть полностью уверены, что сможете завершить процесс, не допустив ошибок.
Имейте в виду, что реестр Windows является конфиденциальной базой данных. Даже неправильная установка запятой может привести к повреждению вашего компьютера! Поэтому я предлагаю вам выбрать решение в один клик, такое как Auslogics Registry Cleaner.
Это бесплатное программное обеспечение автоматически ищет дубликаты или поврежденные записи реестра.
2. Обновление драйверов
Когда ваши драйверы устарели, ваш компьютер может застрять в цикле перезагрузки. Это связано с тем, что ваши устройства не могут правильно взаимодействовать с вашей системой.
Поэтому важно проверить, установлены ли ваши драйверы в актуальном состоянии
3. Проверка аппаратных проблем
В некоторых случаях перезагрузка компьютера может продолжаться из-за неисправного оборудования. Три основных компонента для проверки:
- ОЗУ
- Процессор
- Внешние устройства
4. Сканирование на наличие вирусов или вредоносных программ.
Возможно, ваш компьютер был заражен вирусом или вредоносным ПО, поэтому он продолжает перезагружаться. Вы можете выполнить полную проверку на вирусы с помощью Защитника Windows.
С другой стороны, вы также можете выбрать сторонние программы, такие как антивирус AVG или Trend.
Вывод
Некоторые из них можно легко исправить самостоятельно, тогда как в некоторых случаях эти общие проблемы могут оказаться серьезными.
Условия работы новой технологии
Справка не дает полной картины, поэтому приведенные ниже сведения основаны в том числе на результатах моих экспериментов и здравом смысле. Проще перечислить ситуации, в которых оптимизация доставки не работает:
- На во избежание расхода трафика. Это написано в справке.
- При работе устройства от батареи, поскольку фоновая раздача потребляет ресурсы ПК, а как следствие – сажает батарею. Экспериментами это нелегко определить, но после нескольких попыток у меня есть все основания полагать, да и здравый смысл подсказывает.
- При недостатке места на диске. Некий объем данных кэшируется локально с целью дальнейшей раздачи. Любопытно, что в предварительных сборках у ряда пользователей кэш по ошибке разрастался до неприличия. Опять же, мои эксперименты не дали однозначного ответа, но логично предположить, что разработчики предусмотрели сценарий с отсутствием свободного пространства.
- В Windows 10 Mobile (?). Это исключительно мое предположение. Смартфоны по своей натуре мобильны и далеко не всегда подключены к Wi-Fi, да и заряд батареи надо экономить. Поэтому я очень удивлюсь, если P2P будет работать в мобильной ОС.
Удаление ненужных программ из автозагрузки Windows
Во время установки на компьютер, многие программы прописываются в автозапуске Windows. Это означает, что эти приложения запускаются вместе со стартом операционной системы.
Большое количество программ в автозагрузке, негативно влияет на скорость запуска Windows, и на работу в ОС, потому что приложения работают в фоновом режиме и бесполезно занимают память компьютера.
Сейчас я покажу самый простой способ отключения программы из автозагрузки в Диспетчере задач:
- Нажмите на клавиши «Ctrl» + «Alt» + «Del».
- В открывшемся окне выберите «Диспетчер задач».
- В окне «Диспетчер задач» откройте вкладку «Автозагрузка».
В графе «Состояние» указан статус программы в автозагрузке: «Включено» или «Отключено». В графе «Влияние на запуск» отмечен статус влияния приложения на запуск Windows: «Высокое», «Среднее» или «Низкое». Самостоятельно разберитесь, нужны ли вам конкретные программы в автозагрузке или нет. При сомнениях, поищите информацию в интернете.
- Щелкните по приложению правой кнопкой мыши, в контекстном меню выберите «Отключить».
Еще стоит обратить внимание на отложенный запуск программ. Некоторые программы нужны в автозагрузке, но одновременный запуск этих программ влияет на скорость старта Windows
Имеет смысл отложить запуск приложений на некоторое время (5-10 минут), чтобы немного ускорить загрузку системы. Сделать это можно самостоятельно в Планировщике заданий, или при помощи стороннего софта, например, программ Autorun Organizer или AnVir Task Manager.
После выполнения этих мероприятий произойдет ускорение загрузки Windows 10.
Установка последних обновлений
Что примечательно, эта рекомендация идет первой в списке разработчика для оптимизации системы, под управлением которой работают миллиарды компьютеров по всему миру.
Опция проверки последних апдейтов находится в меню параметров, разделе обновления и безопасности. При наличии очередных установочных файлов следует согласиться на их загрузку и установку.

Установка последних обновлений как средство оптимизации работы компьютера может быть выполняться в фоновом режиме, без дополнительных команд пользователя. Для этого необходимо дать согласие на установку апдейтов в автоматическом режиме в соответствующем разделе.
При активированной опции компьютер будет перегружаться по необходимости.
Возможно, вам будет интересна статья Как отключить обновления Windows 10.
Оптимизация автозагрузки Windows 10
С включением компьютера запускается целый набор компонентов, сред, которые фактически не контролируются пользователем. Выполним оптимизацию Windows 10, отключив приложения в которых нет необходимости при старте системы.
Доступ к автозагрузке осуществляется при помощи стороннего софта или вызовом стандартной команды из меню основной системы. С получением доступа к списку работающих приложений появляется возможность отключить ненужные компоненты, которые способствуют неэффективному распределению ресурсов десктопа.
Одним из вариантов вызова списка программ, запущенных при старте Виндовс, является открытие диспетчера задач. Правым кликом по панели задач открывается меню приложений, содержимое автозагрузки будет доступно на соответствующей вкладке.
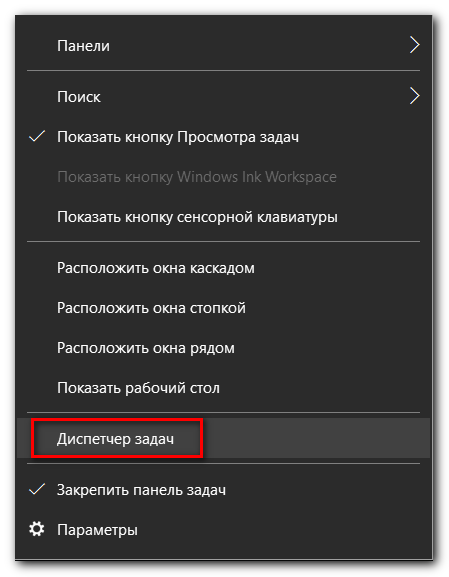
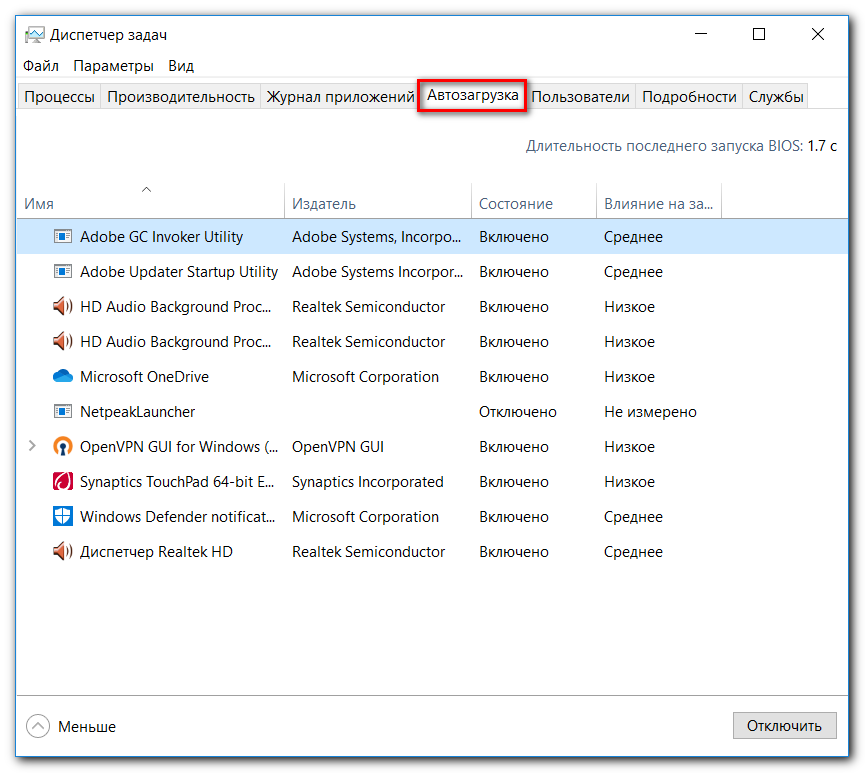
В диспетчере указывается состояние (активность) приложения и его влияние на запуск основной системы. Правым кликом на строчке можно выбрать опцию отключения.
MacBook тормозит при работе на батарее: 3 способа решить проблему
Удалите файл PLIST (способ актуален только для ноутбуков Apple выпущенных до 2011 года)
Первое, чем стоит заняться — это удаление одного из системных файлов с расширением .plist, который отдает вашему Mac команду замедляться при работе от батареи, чтобы проработать от батареи дольше. Хотя на практике с такой настройкой вы тратите больше времени на запуск приложений и проведение операций, не говоря уже о потерянных нервах, так что большой выгоды здесь нет.
Чтобы удалить «вредный» .plist-файл:
1. Найдите номер модели вашего Mac. Для этого нажмите на меню Apple (в левом верхнем углу), выберите Об этом Мас → Отчет о системе. Нужная нам информация находится в строке Идентификатор модели.
2. Теперь можно приступать непосредственно к удалению.
- В Finder выберите свой жесткий диск (обычно он называется Macintosh HD. Если его там нет, в строке меню выберите Перейти → Компьютер → Macintosh HD или данное лично вами название).
- Далее последовательно открывайте разделы Система → Библиотеки → Extensions.
Прокрутите вниз и найдите текстовый файл под названием IOPlatformPluginFamily.kext.
- Кликните по нему правой кнопкой мыши и выберите Показать содержимое пакета → Contents → Plugins.
- Кликните правой кнопкой под файлу ACPI_SMC_PlatformPlugin.kext и выберите → Показать содержимое пакета → Contents → Resources.
Найдите в списке файл .plist, название которого совпадает с номером модели вашего Mac и удалите его.
Перезагрузите компьютер, чтобы изменения вступили в силу.
Сбросьте SMC и PRAM вашего Mac
Сброс настроек контроллера управления системой (SMC) и области оперативной памяти для хранения данных о конфигурации системы (PRAM) помогает решать множество проблем с Mac, и пониженная производительность MacBook при работе от аккумулятора относится к их числу.
Важно: сначала прочитайте инструкцию до конца, затем действуйте. Как сбросить SMC на Macbook. Как сбросить SMC на Macbook
Как сбросить SMC на Macbook
- Выключите MacBook;
- Подключите зарядное устройство;
- Одновременно зажмите на клавиатуре ⇧Shift + Ctrl + ⌥Option (Alt) с левой стороны + кнопку питания;
- Одновременно отпустите ⇧Shift + Ctrl + ⌥Option (Alt);
- Включите MacBook.
Как сбросить PRAM
- Выключите MacBook;
- Нажмите кнопку питания;
- До появления серого экрана загрузки (сразу же после того как услышите звук приветствия) одновременно зажмите ⌘Cmd + ⌥Option (Alt) + P + R.
- Удерживайте их до тех пор, пока компьютер перезагрузится и во второй раз раздастся системный звук включения;
- Отпустите клавиши.
Обратите внимание — после сброса PRAM обнулятся некоторые системные настройки — время, громкость, настройки мыши и клавиатуры и т.п
Отключаем уведомления, рекомендации и советы
В Windows 10 можно отключить получение уведомлений, советов и рекомендаций. Необходимые действия выполняются из настроек параметров ОС.
В окне «Система» откройте раздел «Уведомления и действия». Здесь можно отключить все уведомления. Прежде подумайте подойдет ли вам эта настройка. Например, пожалуй, стоит оставить уведомления от антивируса.
Снимите флажки напротив пунктов:
- Отображать уведомления на экране блокировки.
- Показывать напоминания и входящие VoIP-вызовы на экране блокировки.
- Показывать экран приветствия Windows после обновлений и иногда при входе, чтобы сообщить о новых функциях и предложениях».
- Получать советы, подсказки и рекомендации при использовании Windows.
В опции «Получать уведомления от этих приложений» отключите уведомления от программ, оставьте только действительно нужные уведомления.
В параметре «Быстрые действия» нажмите на «Редактировать быстрые действия», а затем удалите ненужные элементы из Центра уведомлений Windows 10.
Отключаем прозрачность в меню «Пуск»
В операционной системе Windows уделено большое внимание приятному внешнему виду с различными эффектами и анимацией. Но, у этой красоты есть обратная сторона: визуальные эффекты потребляют ресурсы компьютера
Пользователю придется искать компромисс между красивым внешним видом и некоторым снижением производительности ПК от применения эффектов.
Сначала мы отключим прозрачность в меню «Пуск»:
- Нажмите на клавиши «Win» + «I» для запуска приложения «Параметры».
- Войдите в «Персонализацию».
- В разделе «Цвета», в опции «Эффекты прозрачности» передвиньте ползунок в положение «Отключено».
Дополнительная информация
Если на первом шаге этой инструкции вы увидели, что основной расход трафика приходится на ваши браузеры и торрент-клиенты, то дело не в Windows 10, а в том, как именно вы пользуетесь Интернетом и этими программами.
Например, многие не знают, что даже если ничего не качать через торрент-клиент, он все равно расходует трафик пока запущен (решение — убрать из автозагрузки, запускать по необходимости), о том, что просмотр онлайн-видео или видео звонки в Skype — это дичайшие объемы трафика для лимитных подключений и о других подобных вещах.
Чтобы сократить использование трафика в браузерах вы можете использовать режим «Турбо» в Opera или расширения для сжатия трафика Google Chrome (официальное бесплатное расширение Google называется «Экономия трафика», доступно в их магазине расширений) и Mozilla Firefox, однако на том, сколько Интернета расходуется для видео-контента, а также для некоторых картинок это не скажется.
- https://windowszona.ru/247-windows-10-ispolzuet-mnogo-trafika-instrukciya-kak-sekonomit.html
- http://helpadmins.ru/sluzhba-optimizacii-dostavki-windows-10-zhret-internet/
- https://remontka.pro/windows-10-traffic/
Вывод
Windows 10 на сегодняшний день является самой актуальной и обновляемой системой. Разработчики постоянно что то улучшают и доделывают в ней.
Служба узла: оптимизации доставки в windows 10 жрет интернет по причине загрузки файлов обновлений системы. Происходит это в моменты выхода обновлений, которые могут происходить несколько раз в месяц.
Делать с этим ничего не нужно. Стоит просто дождаться окончания работы данной службы, после чего ее активность упадет и интернет заработает с прежней скоростью.
</index>
В этой статье подробно о том, как ограничить потребление Интернета в Windows 10 на тот случай, если он у вас ограничен, отключив некоторые функции, включенные в системе по умолчанию и расходующие трафик.
































