В чём отличие меню «Пуск» в Windows 10 от прежних версий
В связи с тем, что редакция Windows 8.1 подвергалась критике во всём мире из-за отсутствия клавиши «Пуск», разработчики приняли решение вернуться к прежнему виду «Рабочего стола» с хорошо знакомым всем интерфейсом.
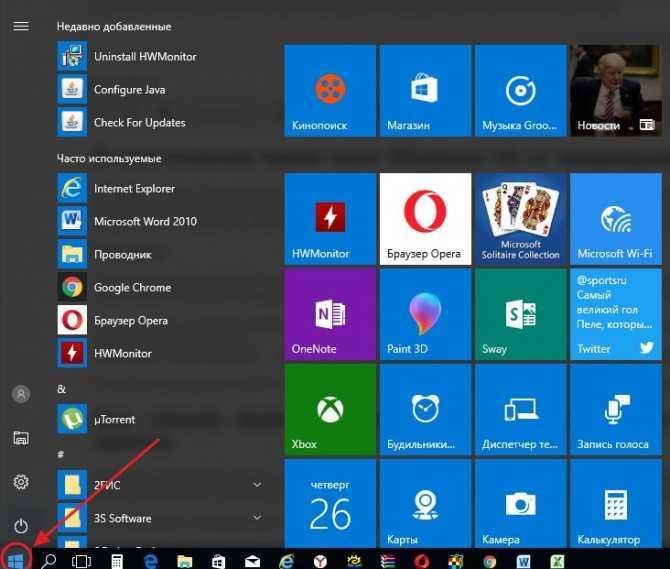
Меню кнопки «Пуск» в Windows 10 имеет плиточный интерфейс
Кнопка «Пуск» и её меню, представленные в редакции Windows 10, имеют изменённый вид.
Пиктограммы в левой половине меню и живые плитки в правой его части дублируют друг друга, так что пользоваться можно той частью, которая больше подходит определённому пользователю. Их можно отключать, удалять или редактировать.
В отличие от предыдущих редакций Windows, в Windows 10 можно изменять размер меню «Пуск», как у обычного окна. Чтобы это сделать:
- Подведите курсор мыши к краю меню до момента его преобразования в двунаправленную стрелку.
Подведите курсор к краю меню, чтобы он принял вид двунаправленной стрелки
- Нажмите на левую клавишу и потяните меню, увеличивая или уменьшая его.
Потяните меню вправо, чтобы его увеличить, или влево, чтобы его уменьшить
В меню остались все прежние пункты, такие как программы, пиктограммы управления питанием и другие.
Если щёлкнуть по клавише «Пуск» правой клавишей мыши, то развернётся меню с вкладками управления системой. С его помощью можно проводить управление дисками, менять параметры системы, настраивать сеть, осуществлять поиск и выполнять другие операции.
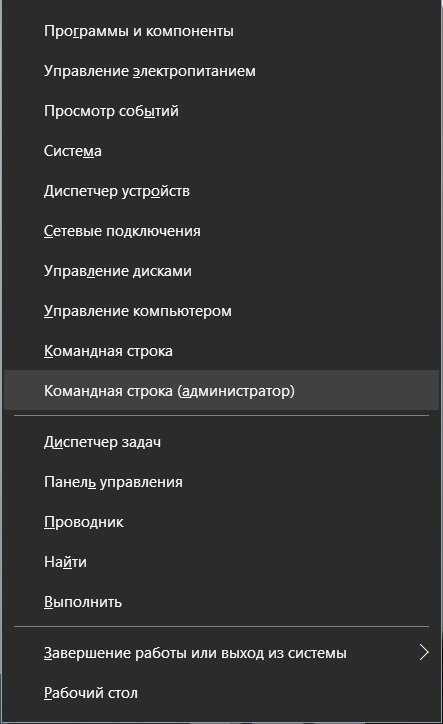
Нажатие правой кнопкой мыши по клавише «Пуск» вызывает меню с вкладками управления системой
Существует возможность удалять плитки и добавлять новые, используя пиктограммы из левой части меню. Для этого нужно выполнить следующие действия:
- Удаление плиток:
- разверните меню клавиши «Пуск»;
- выберите ненужную плитку и щёлкните по ней правой клавишей мыши;
- в выпадающем меню щёлкните по пиктограмме «Открепить от начального экрана»;
В меню щёлкните по пиктограмме «Открепить от начального экрана»
- плитка будет удалена из правой половины меню.
- Добавление плиток:
- разверните меню «Пуск»;
- выберите нужную пиктограмму в левой половине меню и щёлкните по ней правой клавишей мыши;
- в выпадающем меню щёлкните по пиктограмме «Закрепить на начальном экране»;
В выпадающем меню щёлкните по пиктограмме «Закрепить на начальном экране
- одноимённая плитка появится в правой половине меню.
Если удалить все плитки, то меню примет почти классический вид. Это возможно сделать, если пользователь не применяет при работе правую половину. К тому же это увеличивает ресурсы оперативной памяти, так как плитки забирают её значительный объём из-за прорисовки графических изображений.
Меню Пуск отсутствует в Windows 10
Отсутствие меню «Пуск» было проблемой, которая беспокоила пользователей, даже когда Windows 10 все еще находилась в фазе предварительного просмотра, и, похоже, она оставалась до сегодняшнего дня. Многие пользователи Windows 10 жалуются на это на разных форумах.
«В меню« Пуск »отсутствуют значки, и он становится прозрачным. Это происходит почти каждый день. Есть какие-нибудь исправления для этого? »- сказал пользователь Reddit.
Более того, люди жалуются на эту проблему на форумах сообщества Microsoft:
Я использую Windows 10 почти 2 с лишним месяца без каких-либо помех. Начиная с последних 2 дней, меню «Пуск» не появляется, когда я нажимаю на иконку Windows 10 слева на панели задач. Однако другие пользователи на этом же ноутбуке не имеют этой проблемы.
Некоторые пользователи были настолько разочарованы этой проблемой, что решили отказаться от Windows 10 и вернуться к предыдущей версии Windows: « Я позвонил, чтобы вернуться к Windows 7… это больше не стоило боли «.
Поскольку мы считаем Windows 10 действительно хорошей операционной системой, мы не хотим, чтобы пользователи отказывались от нее, поэтому мы провели небольшое исследование о том, как решить проблему с отсутствующим меню «Пуск» в Windows 10, и нашли следующие решения. ,
Movies & TV
Вместе с новым приложением для стриминга музыки GrooveMusicMicrosoft выпустила обновление приложения для просмотра видео, как локально, так и в сети. Movies& TV плотно интегрировано с WindowsStore. Вы можете покупать, брать в прокат любимые фильмы или ТВ-шоу. Также можно добавить свое видео.
Компания делает упор на простоту и удобство работы с приложением. Благодаря функциональному дизайну, который ориентирован на работу как с мышью и клавиатурой, так и с сенсорными экранами, вы можете просматривать видео на любом устройстве. Windows 10 позволит вам начать смотреть видео на одном устройстве, а закончить на другом, так как контент доступен на всех ваших устройствах, после его покупки. И что не мало приятно, заявлена поддержка файлов расширением MKV.
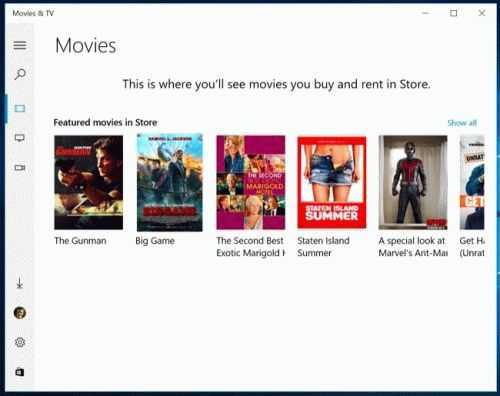
4. Start Menu от IObit
Программа Start Menu от разработчика IObit – это практичное решение для пользователей Windows 8.1, желающих вернуть привычное меню «Пуск» в эту версию системы. Здесь предлагается на выбор три вида меню:
• Исходный стиль Windows 10;
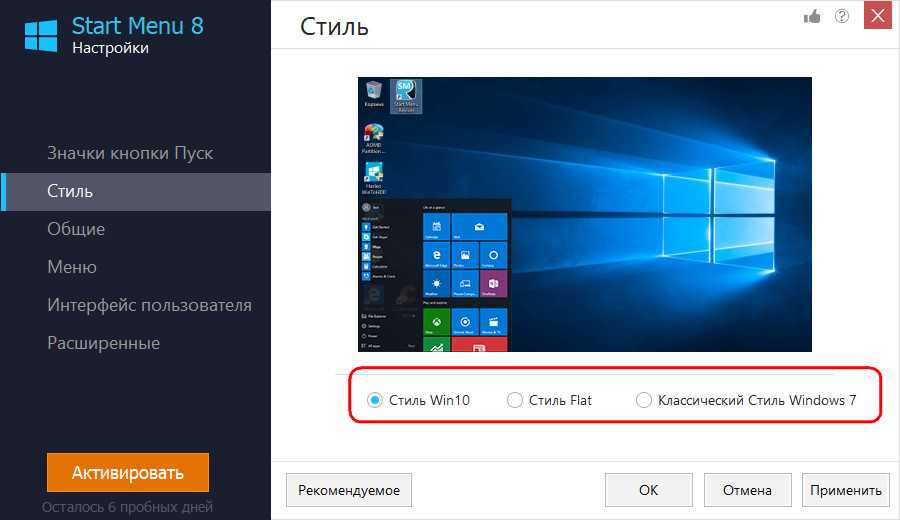
• Стиль Flat – классическое меню времён Windows 7 с однотонным фоном согласно выбранной системной расцветке;
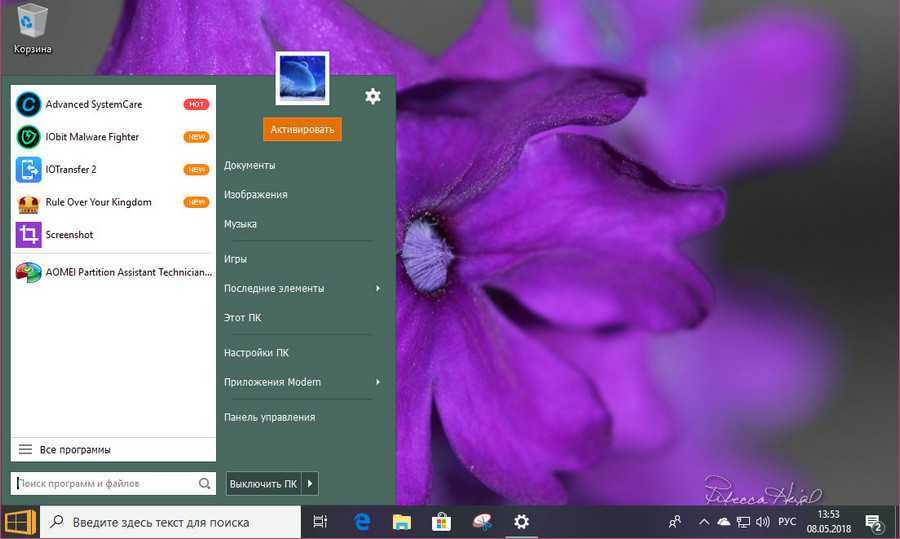
• Классический стиль – то же самое, что и стиль Flat, только с градиентной заливкой фона.
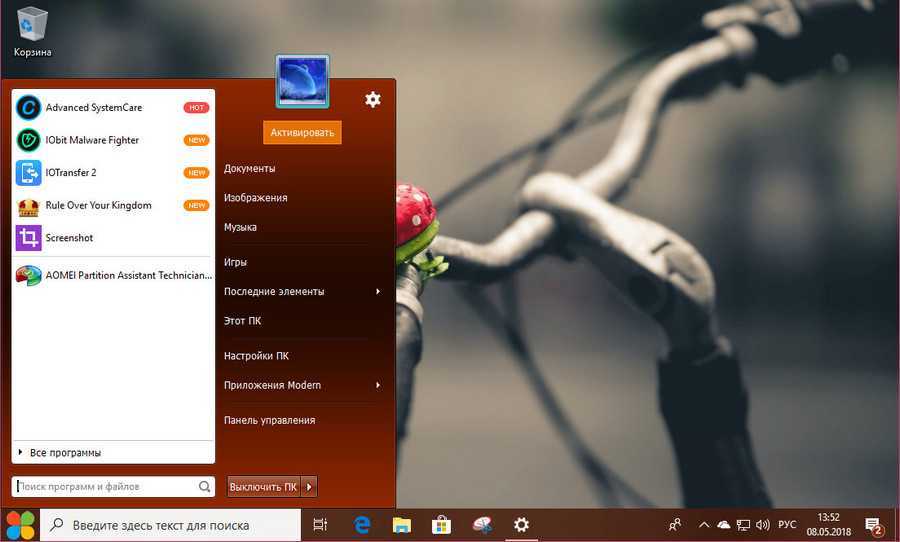
В настройках можно применить для стилей классического и Flat эффект прозрачности, выбрать отдельный от системного цвет, а также сменить вид кнопки «Пуск».
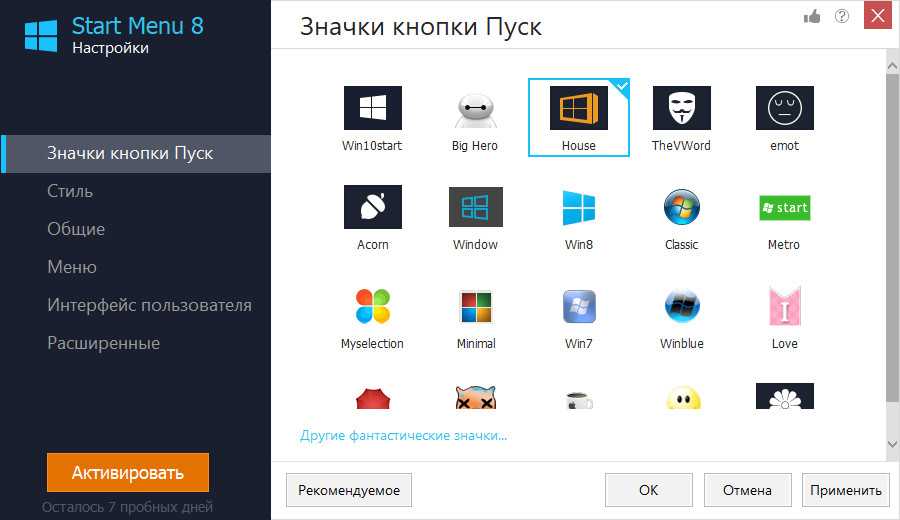
Из дополнительных возможностей программа может предложить такие как: настройка меню в части выбора размера ярлыков программ и шрифта их названий, сортировка элементов, настройка ссылок на актуальные системные области и пр. Вместе с программой поставляется функция создания скриншотов с простеньким редактором для наложения пометок.
Start Menu от IObit в базовой версии является бесплатным продуктом. Но его при желании можно обновить до платной версии Pro за 400 руб. В платной версии из реально полезных возможностей получим улучшенный внутрисистемный поиск и избавление от рекламы продуктов IObit.
Бесплатная программа Windows 11 Classic Context Menu
Еще один простой способ быстро восстановить стандартное контекстное меню в Windows 11 — бесплатный инструмент Windows 11 Classic Context Menu:
- Скачайте утилиту с официального сайта разработчика (кнопка загрузки находится внизу страницы), распакуйте архив и запустите программу.
- После запуска фильтра SmartScreen нажмите Сведения, а затем нажмите Запустить в любом месте.
- Нажмите «Включить классический стиль контекстного меню Win11» в программе.
- Когда окно станет зеленым (включено классическое контекстное меню), нажмите «Перезапустить Проводник», чтобы перезапустить Проводник.
Это восстановит классический вид контекстного меню в Windows 11. Позже вы сможете восстановить первоначальный вид с помощью той же программы и кнопки «Enable Win11 Default Context Menu Style».
Установка Windows 7 в качестве второй операционной системы
Вставьте оптический диск в привод компьютера, или подключите загрузочную флешку к разъему USB 2.0. Порт USB 3.0 (в разъеме имеется синяя пластиковая панель) не подойдет из-за того, что он не поддерживается в операционной системе Windows 7. Эта ОС выпущена раньше, чем был создан интерфейс USB 3.0.
Войдите в загрузочное меню (Boot Menu) или в UEFI BIOS, для выбора загрузочного устройства (USB флешки или DVD диска).
Вам также может быть интересно:
- Как зайти в Boot Menu на стационарном ПК или ноутбуке
- Как зайти в BIOS на стационарном ПК и ноутбуке: таблица
После выбора способа загрузки, на компьютере запустится программа установки Windows 7.
В первом окне для выбора языка, формата времени и денежных единиц и раскладки клавиатуры, нажмите на кнопку «Далее».
В следующем окне нажмите на кнопку «Установить».
В окне «Ознакомьтесь с условиями лицензии» поставьте флажок в пункте «Я принимаю условия лицензии».
В окне «Выберите тип установки» необходимо выбрать «Полная установка (дополнительные параметры)». Если выбрать «Обновление», операционная система будет установлена поверх предыдущей Windows. Нам этого не надо.
В окне «Выберите раздел для установки Windows» нужно выбрать правильный раздел для установки операционной системы. Выделите раздел для установки Windows 7, а затем нажмите на кнопку «Далее».
На этом компьютере имеются: раздел с Windows 10, три служебных раздела небольшого размера, создающихся на компьютерах с GPT разметкой жесткого диска, и специально созданный раздел для установки Windows 7. В нашем случае, мы присвоили разделу метку «Windows 7», поэтому нам легко его обнаружить. Если метка не была присвоена, ориентируйтесь по величине размера созданного раздела.
Откроется окно с предупреждением о том, что порядок разделов на диске, выбранном для установки, отличается от рекомендуемого. Нас спрашивают: «Проложить установку?». Нажмите на кнопку «ОК».
Программа установки увидела, что на компьютере уже имеется системный раздел с операционной системой, а пользователь желает установить новую операционную систему в другой раздел на жестком диске. Поэтому система интересуется, правильно ли был выбран раздел диска для установки Windows.
Начинается процесс установки Windows 7 на ПК. Подробное описание вы найдете в статье на моем сайте.
Вам также может быть интересно:
- Установка Windows 7
- Установка Windows 8.1
После завершения установки операционной системы, произойдет запуск Windows 7.
Откройте Проводник, чтобы увидеть разделы жесткого диска, на которых установлены Windows 7 и Windows 10. Если войти из Windows 7, то эта система будет в Проводнике на диске «C:».
При входе в Проводник из Windows 10, наоборот, «десятка» будет на диске «C:».
С использованием официального ресурса Microsoft
Изменить интерфейс Windows 10 на 7 можно и с помощью официального магазина Microsoft Store. Чтобы скачать и сменить тему, выполняем следующее:
- Переходим к окну «Персонализации» (как это сделать см. выше).
- В разделе «Темы», где меняют доступные скины, листаем вниз и в блоке «Настройте Windows на свой лад» жмём «Другие темы в Store».
- Появится огромнейший ассортимент бесплатных тем, включающих обои, цвета и звуки.
- Выбираем понравившуюся и жмём кнопку «Получить».
- (Если вы не вошли под своей учётной записью, система попросит авторизоваться или создать аккаунт).
- Тема будет добавлена в общий список.
- Теперь, чтобы скин изменился, переходим снова к разделу «Темы», выбираем и применяем новый, после чего увидим Windows в изменённом варианте.
После всех трансформаций у нас будет «Десятка» с интерфейсом, как у «Семёрки», во всяком случае, очень похожим. Чтобы не ограничивать себя в функционале, своими руками урезая имеющиеся возможности, достаточно поменять облик меню кнопки Пуск и установить тему. Ну а если уж совсем не устраивает «Десятка» и дело не только во внешности, чем сносить все новые функции типа Центра уведомлений на панели задач или экрана блокировки, лучше уж пойти на крайние меры и просто поставить на компьютер родную «Семёрку».
Платные программы
StartIsBack ++ стоит около 125 рублей. Её главное преимущество в простоте интерфейса, то есть новичку, не стеснённому в средствах, будет намного проще «подружиться» именно с этой программой.
У Start10 есть пробная версия на 30 дней и, опробовав её, я не заметил каких-либо особенностей, мотивировавших меня заплатить 5 долларов за лицензию. Единственное преимущество – возможность влиять на внешний вид панели задач и широкий набор предустановленных тем оформления для Пуска.
Ваш IT помощник
После выхода новой редакции операционной системы Windows 10 многие пользователи начали сталкиваться с различными ошибками в её работе. Это связано с тем, что новая версия была не до конца отлажена и проходит доработку в процессе эксплуатации. Одним из недостатков системы стал частый отказ активации меню клавиши «Пуск»: она не отзывается на команды. Одновременно с этим перестают реагировать значки в «Панели задач». Корпорация Microsoft постепенно устраняет проблемы в программном обеспечении, внося изменения в виде периодически выпускаемых обновлений. До того момента, пока не будут устранены ошибки в системных файлах, рекомендуется применять разработанные и широко применяемые для исправления этой недоработки методы.
Классическое меню Пуск без программ
К сожалению, полноценное меню Пуск из Windows 7 вернуть в Windows 10 не получится, однако можно сделать его внешний вид более обычным и привычным:
- Открепите все плитки меню пуск в правой его части (правый клик по плитке — «открепить от начального экрана»).
- Измените размер меню Пуск, используя его края — правый и верхний (перетаскивая мышью).
- Помните, что дополнительные элементы меню пуск в Windows 10, такие как «Выполнить», переход к панели управления и другим системным элементам доступны из меню, которое вызывается при нажатии на кнопку Пуск правой кнопкой мыши (или по сочетанию клавиш Win+X).
В целом, этого достаточно, чтобы комфортно использовать имеющееся меню, не устанавливая при этом стороннего программного обеспечения.
На этом завершаю обзор способов вернуть обычный Пуск в Windows 10 и надеюсь, что вы найдете подходящий для себя вариант среди представленных.
28 ноября 2016
Classic Shell — бесплатная программа для возвращения прежнего вида классического меню «Пуск» в операционных системах Windows 10, Windows 8.1, Windows 8, Windows 7, Windows Vista. Программа изменяет визуальное отображение элементов операционной системы Windows для более удобного использования.
Многие пользователи испытывают неудобство при использовании меню «Пуск» из-за того, что разработчик Windows, компания Microsoft постоянно изменяет настройки, параметры и внешний вид меню «Пуск».
Поэтому многие пользователи желают вернуть классическое меню «Пуск» для операционных систем Windows 10, Windows 8.1, Windows 8. В операционной системе Windows 7 пользователи изменяют внешний вид меню «Пуск» в стиле операционной системы Windows XP.
Бесплатная программа Classic Shell возвращает классический вид меню «Пуск», позволяет произвести обширные настройки параметров отображения стилей, параметров и оформления стартового меню.
Программа Classic Shell состоит из трех компонентов:
- Classic Start Menu — возвращение классического меню «Пуск»
- Classic Explorer — добавление панели инструментов в Проводник Windows
- Classic IE — настройка панелей в браузере Internet Explorer
В этой статье мы рассмотрим работу компонента Classic Start Menu, который позволяет сделать прежнее меню «Пуск» в операционной системе Windows. Другие компоненты программы нужны далеко не всем пользователям.
Программа Classic Shell работает на русском языке. Скачать программу Classic Shell можно с официального сайта разработчика. На странице загрузок выберите файл «Classic Shell x.x.x (русский)» для скачивания на компьютер.
classic shell скачать
Настройка начального экрана на тестовом компьютереCustomize the Start screen on your test computer
Чтобы подготовить макет начального экрана для экспорта, достаточно настроить макет начального экрана на тестовом компьютере.To prepare a Start layout for export, you simply customize the Start layout on a test computer.
Подготовка тестового компьютераTo prepare a test computer
- Настройте тестовый компьютер, на котором необходимо настроить макет начального экрана.Set up a test computer on which to customize the Start layout. На вашем тестовом компьютере должна быть установлена операционная система, установленная на компьютерах пользователей (Windows10 Pro, Корпоративная или для образовательных учреждений).Your test computer should have the operating system that is installed on the users’ computers (Windows10 Pro, Enterprise, or Education). Установите все приложения и службы, которые должны отображаться на макете начального экрана.Install all apps and services that the Start layout should display.
- Создайте учетную запись пользователя, которая будет использоваться для настройки макета начального экрана.Create a new user account that you will use to customize the Start layout.
Настройка начального экранаTo customize Start
- Войдите в систему на тестовом компьютере с помощью созданной вами учетной записи пользователя.Sign in to your test computer with the user account that you created.
- Настройте макет начального экрана так, как он должен отображаться для пользователей, с помощью указанных ниже методов.Customize the Start layout as you want users to see it by using the following techniques:
- Закрепление приложений на начальном экране.Pin apps to Start. На начальном экране введите имя приложения.From Start, type the name of the app. Когда приложение появится в результатах поиска, щелкните его правой кнопкой мыши и нажмите Закрепить на начальном экране.When the app appears in the search results, right-click the app, and then click Pin to Start.
Чтобы просмотреть все приложения, нажмите Все приложения в левом нижнем углу начального экрана.To view all apps, click All apps in the bottom-left corner of Start. Щелкните любое приложение правой кнопкой мыши и закрепите его на начальном экране или, наоборот, открепите.Right-click any app, and pin or unpin it from Start.
- Открепите приложения, которые не нужно отображать.Unpin apps that you don’t want to display. Чтобы открепить приложение, щелкните его правой кнопкой мыши, а затем выберите команду Открепить от начального экрана.To unpin an app, right-click the app, and then click Unpin from Start.
- Перетащите плитки на начальном экране, чтобы переупорядочить или сгруппировать приложения.Drag tiles on Start to reorder or group apps.
- Измените размер плиток.Resize tiles. Чтобы изменить размер плитки, щелкните ее правой кнопкой мыши и выберите команду Изменить размер.To resize tiles, right-click the tile and then click Resize.
- Создайте собственные группы приложений.Create your own app groups. Перетащите приложения в пустую область.Drag the apps to an empty area. Чтобы присвоить группе имя, щелкните область выше группы плиток и введите имя в поле Назвать группу, которое отображается над группой.To name a group, click above the group of tiles and then type the name in the Name group field that appears above the group.
Важно!
В Windows 10 версии 1703 при наличии в макете начального экрана плиток для приложений, которые не были установлены на устройство, к которому в дальнейшем будет применен макет, плитки для этих приложений будут пустыми.In Windows 10, version 1703, if the Start layout includes tiles for apps that are not installed on the device that the layout is later applied to, the tiles for those apps will be blank. Пустые плитки останутся до следующего входа пользователя в систему, при этом пустые плитки удаляются.The blank tiles will persist until the next time the user signs in, at which time the blank tiles are removed. Некоторые системные события могут привести к удалению пустых плиток до момента следующего входа в систему.Some system events may cause the blank tiles to be removed before the next sign-in.
В более ранних версиях Windows 10 плитки не закрепляются.In earlier versions of Windows 10, no tile would be pinned.
Меню «Пуск» в Windows 10
Меню в Windows 10 открывается так же по кнопке «Пуск». Слева в самом верху размещаются привычные по предыдущим версиям Windows, ярлыки часто используемых программ, а ниже идут ярлыки всех приложений по алфавиту. Правую часть меню заполняют плитки. Это те же ярлыки только чуть крупнее.
Если кликнуть мышкой в левой части меню по букве алфавита,
то откроется алфавит. Можно выбрать любую букву и сразу же откроется список всех приложений, которые начинаются на эту букву.
Над самой кнопкой «Пуск» находятся кнопки:
- Кнопка «Параметры учетной записи»;
- Кнопка «Параметры»;
- Кнопка «Выключение»
В правой части находятся плитки нового стиля под названием METRO.
Стиль оформления меню Пуск – METRO
Плитки METRO представляют из себя прямоугольные блоки в виде иконок и картинок.
Плитки можно отсортировать по категориям. Так же можно изменить их размер и их расположение. Полотно с плитками можно сжать или растянуть на весь рабочий стол.
Стиль METRO используется не только на компьютере. Он так же популярен и на мобильных устройствах, таких как планшеты и смартфоны. Согласитесь, что на сенсорном экране намного удобнее пользоваться плитками.
Как создать или удалить плитку в меню Пуск Windows 10
Для создания плитки в меню Пуск, необходимо кликнуть правой кнопкой мыши по иконке приложения в левой части меню и выбрать в выпадающем с писке пункт «Закрепить на начальном экране».
Если приложение находится в папке, то её необходимо сначала открыть, а потом выбрать необходимую иконку.
Чтобы удалить плитку, необходимо кликнуть по ней правой кнопкой мыши и выбрать из списка команду «Открепить от начального экрана».
Настройка меню «Пуск» через «Параметры»
Настроить меню «Пуск» можно через «Параметры». Для этого кликните правой кнопкой мыши по свободному месту на Панели задач и выберите в выпадающем меню пункт «Параметры панели задач».
В открывшихся Параметрах перейдите слева на вкладку «Пуск».
Справа будут показаны настройки меню «Пуск». Семь переключателей:
- Показывать больше плиток в меню «Пуск»;
- Показать список приложений в меню «Пуск»;
- Показывать недавно добавленные приложения;
- Показывать наиболее часто используемые приложения;
- Иногда показывать предложения в меню «Пуск»;
- Открывать меню «Пуск» в полноэкранном режиме (на весь экран, как в меню Windows 8);
- Показывать последние открытые элементы в списках переходов в меню «Пуск», на панели задач и в окне быстрого доступа проводника.
Ниже имеется ссылка «Выберите, какие папки будут отображаться в меню «Пуск». Если кликнуть по ней, то откроется окно, в котором можно включить или отключить для показа в меню «Пуск» папки:
- Проводник;
- Параметры;
- Документы;
- Загрузки;
- Музыка;
- Изображения;
- Видео;
- Сеть;
- Персональная папка.
Как изменить цвет плиток
В тех же параметрах на вкладке «Цвета» можно изменить цвет фона меню пуск и панели задач. В окне «Цвета» в поле «Выбор цвета» устанавливаем параметр «Настраиваемый», «Светлый» или «Темный», и ниже в таблице цветов выбираем понравившийся цвет для плиток.
Таким образом, можно поменять цвет меню.
Как изменить размер плиток
Для того, чтобы изменить размер плиток, необходимо кликнуть по плитке правой кнопкой мыши
по плитке и выбрать в открывшемся списке пункт «Изменить размер» и выбрать один из параметров:
- Мелкий
- Средний
- Широкий
- Крупный
Группировка плиток и создание категорий
Все плитки можно группировать по категориям. Для этого необходимо создать группу:
- Кликните левой кнопкой мыши по любой плитке и не отпуская кнопки перетащите плитку в нужное место. После этого отпустите клавишу мыши.
- Присвойте группе имя. Наведите курсор чуть выше блока плиток и кликните левой кнопкой мыши по появившимся двум горизонтальным полоскам справа. Появится поле, в котором можно ввести наименование категории блока.
Плитки можно складывать в папки. Для этого попробуйте навести их друг на друга.
Как отключить «живые плитки»
Если у вас в меню уже имеются плитки типа «Погода», «Новости» и т.п., то их можно удалить или отключить. Такие плитки называются «живыми». .Для этого кликните по такой «живой» плитке правой кнопкой мыши и выберите в выпадающем меню пункт – Дополнительно – Отключить живые плитки.
Как убрать все плитки из меню Пуск
Если вы хотите, чтобы ваше меню было больше похоже на классическое, тогда удалите все плитки. Для этого кликните по плитке правой кнопкой мыши и выберите в выпадающем списке пункт «Открепить от начального экрана» или «Удалить».
После того, как все плитки будут удалены, подведите курсор к правой границе меню, и как только курсор изменит свой вид на двунаправленную стрелку, нажмите левую кнопку мыши, и не отпуская её, потяните эту сторону к левому краю. Потом отпустите кнопку мыши.
Таким образом, можно растягивать или сжимать поле для плиток.
Руководство по технической поддержке Windows 10
Одна из ошибок, с которыми мы столкнулись в Windows 10 Technical Preview, заключается в том, что функция меню «Пуск» исчезает при первом включении операционной системы или в какой-то момент использования вы просто не сможете получить к ней доступ, но следуя приведенному ниже руководству в указанном порядке вы исправите меню «Пуск» в Windows 10 Technical preview и продолжите свою повседневную работу в Windows 10.
Меню « Пуск» исчезает, главным образом, из-за процесса, который не запустился, когда ваш Windows 10 Technical Preview включился или приложение стороннего производителя повредило некоторые файлы реестра Windows 10
Кроме того, в качестве меры предосторожности перед выполнением шагов, описанных ниже, я бы предложил создать резервную копию вашей важной работы, чтобы предотвратить возможные повреждения на этом пути
Настройка Classic Shell
После установки приложения, откроется окно «Параметры Classic Start Menu». В этом окне производится настройка всех параметров программы.
Изменить параметры Classic Shell можно в любое время. Для этого кликните правой кнопкой мыши по меню «Пуск», а в контекстном меню выберите пункт «Настройка».
Во вкладке «Стиль меню Пуск» можно выбрать классический стиль для меню «Пуск» в стиле операционных систем Windows XP или Windows 7.
При настройках по умолчанию, на Рабочем столе отображается стандартная кнопка «Пуск». Вместо изображения кнопки от операционной системы, можно установить изображение от Classic Shell (два варианта) или добавить свое собственное изображение, если у вас есть подобная картинка.
По умолчанию, основные настройки в программе производятся во вкладках: «Стиль меню Пуск», «Основные параметры», Обложка», «Настройка меню Пуск».
Поставьте галку напротив пункта «Показать все параметры» для настройки других параметров в программе Classic Shell.
После этого, станут доступными дополнительные настройки во вкладках: «Вид меню», «Кнопка Пуск», «Панель задач», «Параметры Windows 10», «Контекстное меню», «Звуки», «Язык», «Управление», «Главное меню», «Общее поведение», «Поле поиска».
Хотя программа настроена по умолчанию оптимально, пользователь может самостоятельно изменить параметры приложения под свои потребности, экспериментируя с настройками. Для этого, выберите настройки, посмотрите, что получилось после их изменения. Если выяснится, что с изменениями параметров вы слегка переборщили, можно вернуть настройки программы по умолчанию.
В настройках приложения можно скрыть ненужные функции, изменить отображение элементов и значков, поменять порядок расположения элементов, удалить элементы из меню «Пуск».
Для этого выделите элемент, выберите команду и отображение. После клика правой кнопкой мыши по нужному элементу, выберите дополнительные функции.
Во вкладке «Обложка» можно выбрать обложку для стандартного меню «Пуск». По умолчанию, в Windows 10 используется обложка «Metro». Можно выбрать другие обложки: «Windows Aero», «Metallic», «Midnight» или «Windows 8», минималистический вариант «Classic Skin» или вариант «Без обложки».
Настройки параметров Classic Shell можно сохранить в XML файл для того, чтобы загрузить настройки из этого файла при новой установке программы Classic Shell. Для этого используется кнопка «Архивация параметров», выберите нужный вариант: «Сохранить в файл XML» или «Загрузить из файла XML». Для сброса настроек программы по умолчанию, выберите «Сбросить все настройки».
Возвращаем меню «Пуск» от Windows 7 в Windows 10

Начнем с того, что стандартными средствами решить поставленную задачу не получится. Разумеется, в разделе «Персонализация» имеются настройки, отключающие некоторые элементы, но результат получается не тот, что мы ожидали.
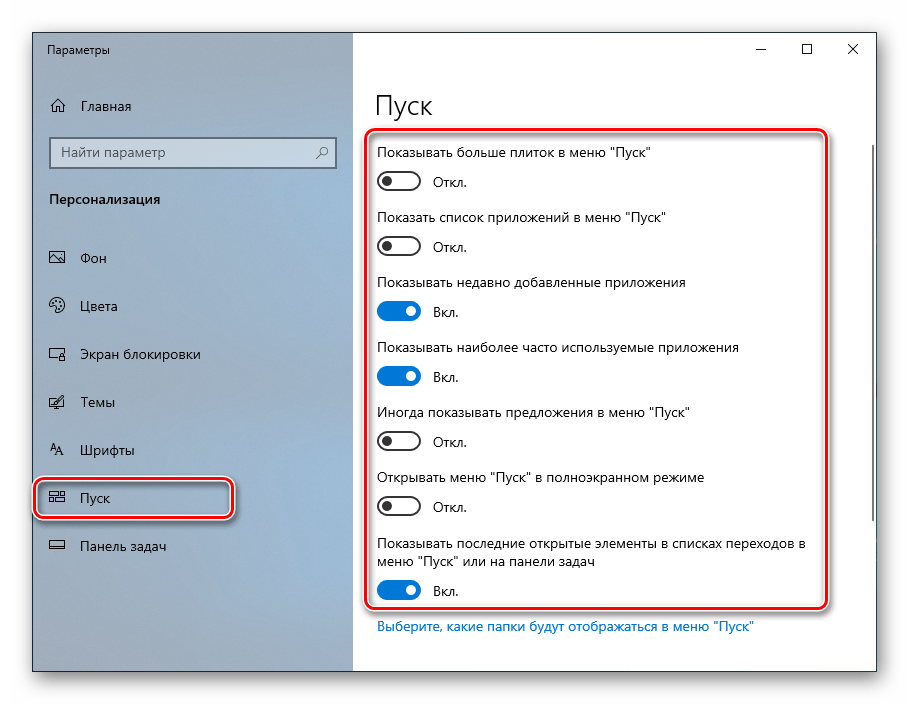
Выглядеть это может примерно так, как показано на скриншоте ниже. Согласитесь, на классическое «семерочное» меню совсем не похоже.
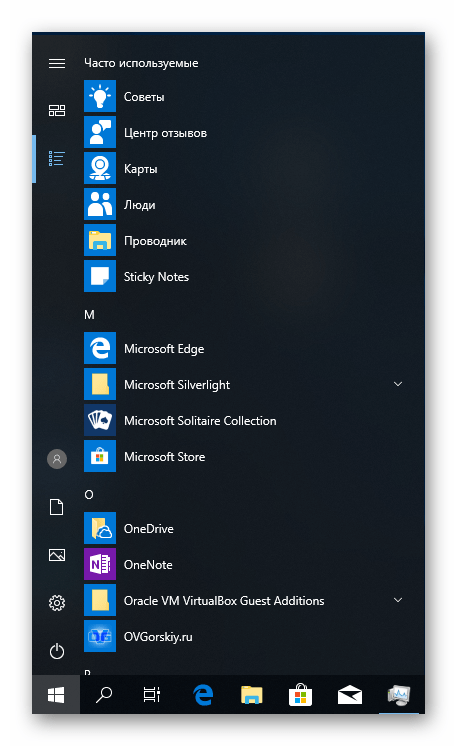
Добиться желаемого нам помогут две программы. Это Classic Shell и StartisBack++.
Способ 1: Classic Shell
Данная программа обладает довольно широким функционалом по настройке внешнего вида стартового меню и кнопки «Пуск», при этом являясь бесплатной. Мы сможем не только полностью переключиться на привычный интерфейс, но и поработать с некоторыми его элементами.
С установкой мы закончили, теперь можно приступать к настройке параметров.
- Кликаем по кнопке «Пуск», после чего откроется окно настроек программы.
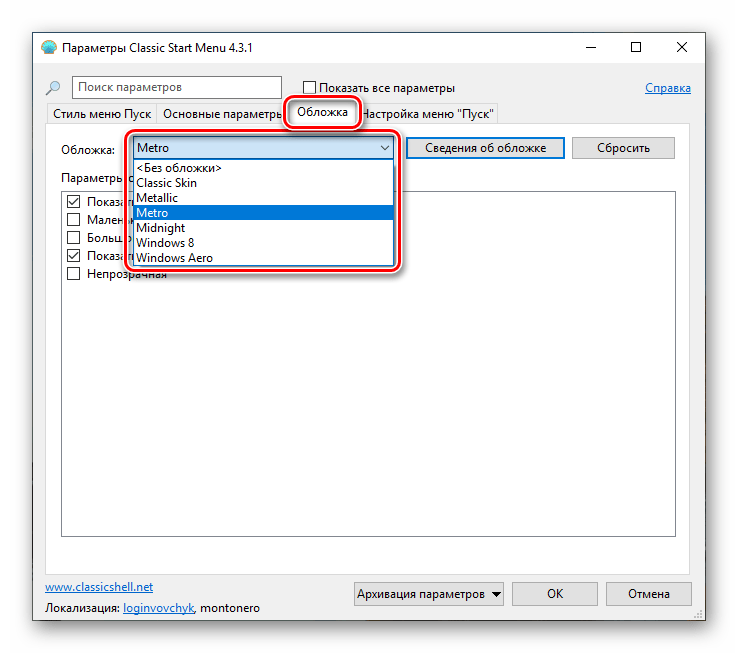
В разделе параметров можно выбрать размер значков и шрифта, включить изображение пользовательского профиля, рамку и непрозрачность.
Теперь при нажатии на кнопку «Пуск» мы увидим классическое меню.
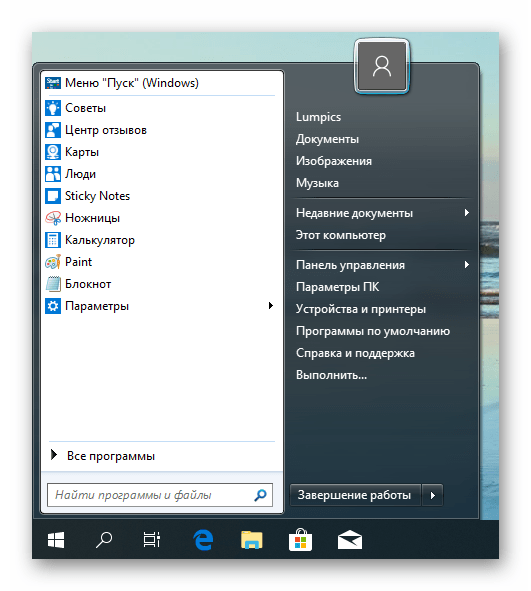
Для того чтобы вернуться к меню «Пуск» «десятки», нужно нажать на кнопку, указанную на скриншоте.
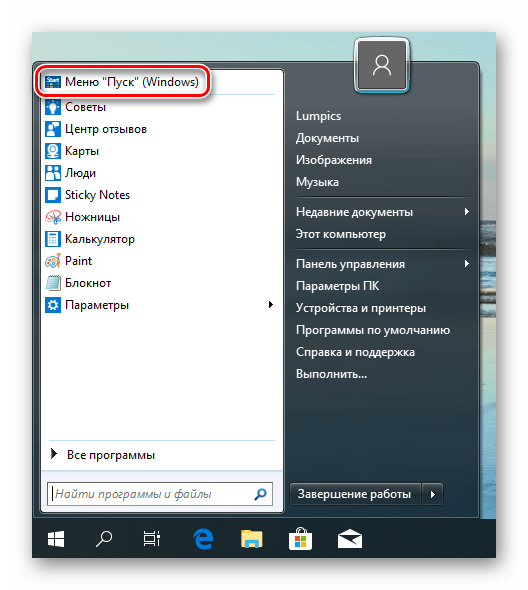
Если требуется настроить внешний вид и функционал, достаточно кликнуть правой кнопкой мыши по кнопке «Пуск» и перейти к пункту «Настройка».
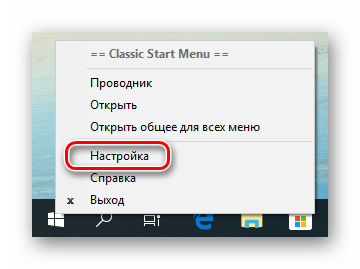
Отменить все изменения и вернуть стандартное меню можно, удалив программу с компьютера. После деинсталляции потребуется перезагрузка.
Способ 2: StartisBack++
Это еще одна программа для установки классического меню «Пуск» в Windows 10. От предыдущей отличается тем, что является платной, с 30-дневным пробным периодом. Стоимость невысока, около трех долларов. Есть и другие отличия, о которых мы поговорим далее.
- Переходим на официальную страницу и скачиваем программу.
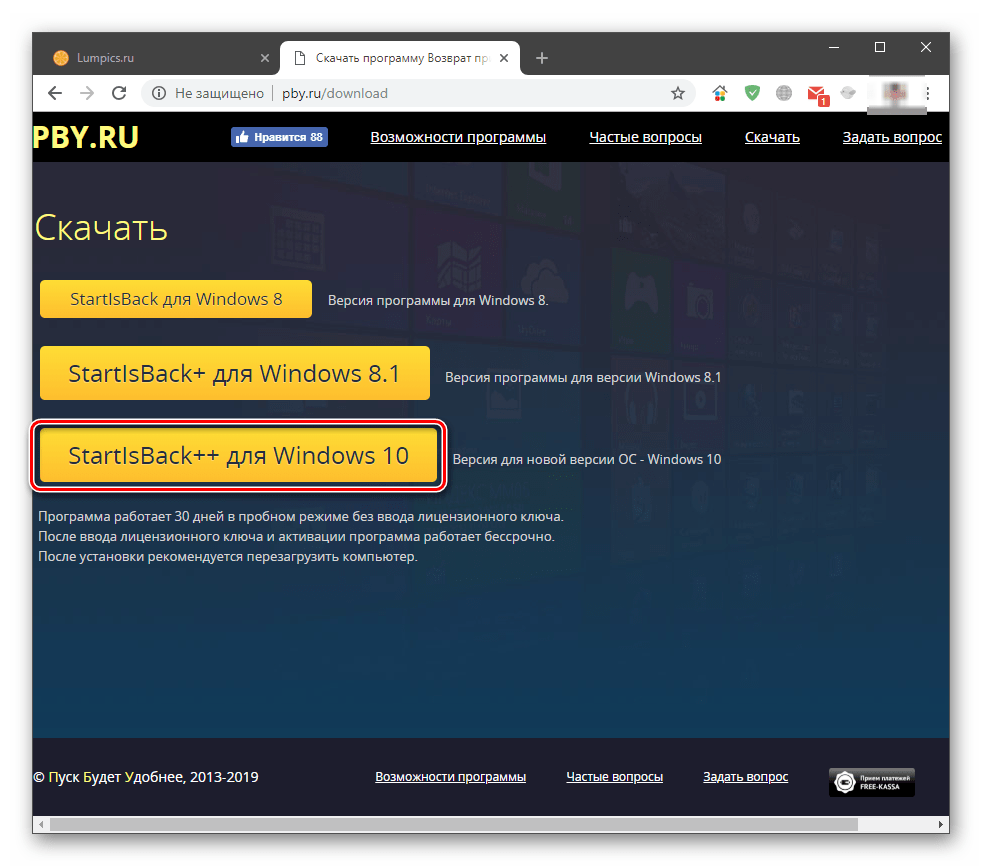
Далее поговорим об отличиях от Classic Shell. Во-первых, мы сразу получаем вполне приемлемый результат, увидеть который можно, просто нажав на кнопку «Пуск».
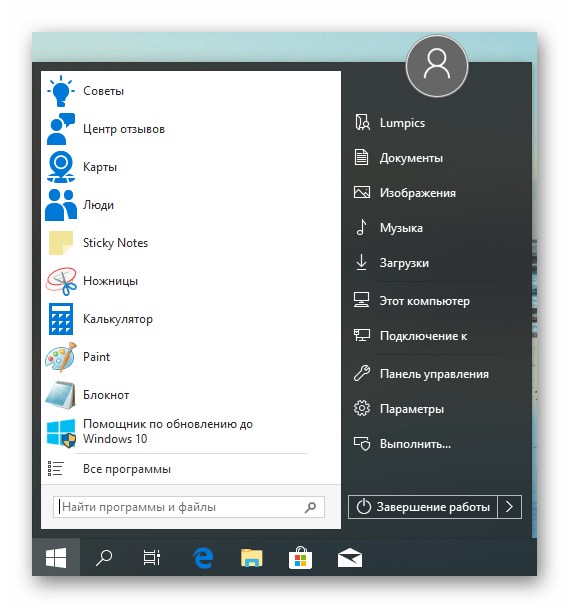
Во-вторых, блок настроек данной программы более дружелюбен к пользователю. Открыть его можно, кликнув правой кнопкой мыши по кнопке «Пуск» и выбрав «Свойства». Кстати, все пункты контекстного меню также сохраняются (Classic Shell «прикручивает» свое).
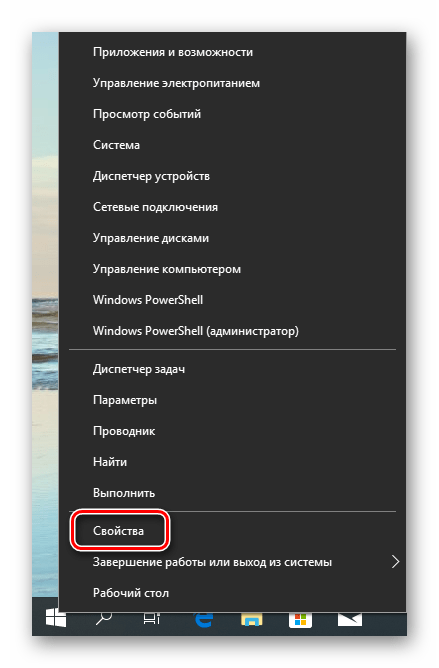
- Вкладка «Меню «Пуск»» содержит настройки отображения и поведения элементов, как и в «семерке».
После выполнения настроек не забудьте нажать кнопку «Применить».
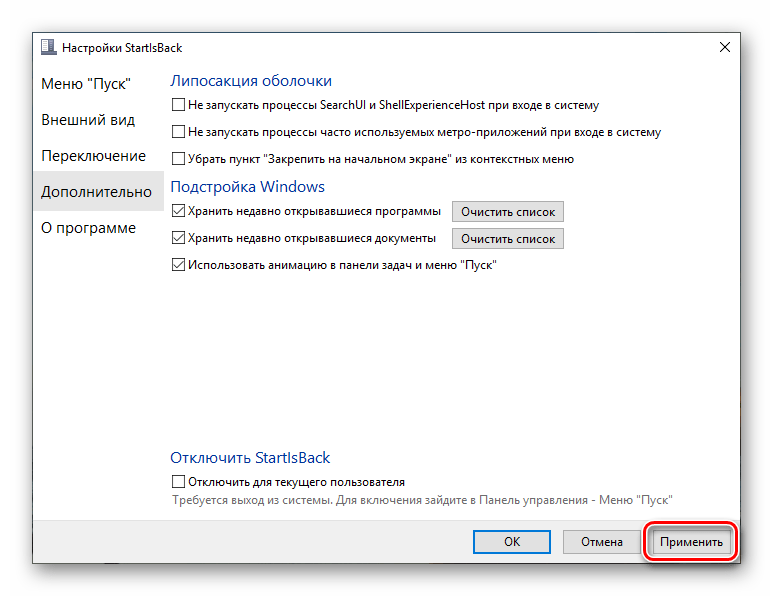
Еще один момент: стандартное меню «десятки» открывается нажатием сочетания клавиш Win+CTRL или колесом мыши. Удаление программы производится обычным способом (см. выше) с автоматическим откатом всех изменений.
Заключение
Сегодня мы с вами узнали два способа изменения стандартного меню «Пуск» Windows 10 классическим, применяемым в «семерке». Решайте сами, какой программой пользоваться. Classic Shell бесплатна, но не всегда работает стабильно. StartisBack++ имеет платную лицензию, но результат, получаемый с ее помощью, более привлекателен с точки зрения внешнего вида и функционала.
Мы рады, что смогли помочь Вам в решении проблемы.
Помимо этой статьи, на сайте еще 12339 инструкций. Добавьте сайт Lumpics.ru в закладки (CTRL+D) и мы точно еще пригодимся вам.
Опишите, что у вас не получилось. Наши специалисты постараются ответить максимально быстро.
5. WinMetro от IObit
И последний, пожалуй, самый неоднозначный продукт из области альтернатив меню «Пуск» — программа от того же разработчика IObit WinMetro. Она не заменяет меню «Пуск», более того, она его вообще никак не касается. WinMetro реализует в среде Windows XP, Vista и 7 надстройку в виде стартового экрана интерфейса Modern UI Windows 8.1. Причём это не просто дополнительная панель на весь экран с плитками установленных программ, а вполне реалистичный муляж настоящего интерфейса Modern UI с аналогами штатных приложений Windows 8.1.
Псевдоинтерфейс Modern UI проработан во всех мелочах. Есть боковая лента, появляющаяся при касании к правому краю экрана.
Есть и боковая панель с настройками.
Даже внутрисистемный поиск, вызываемый клавишами Win+Q, осуществляется в формате боковой панели Windows 8.1.
Цель WinMetro – дать представление о специфике работы с Windows 8.1 пользователям, пребывающим в раздумье, менять на неё старые версии системы или нет.
Программа бесплатная.
Заключение
Бесплатная программа Classic Shell устанавливает альтернативное (прежнее классическое) меню «Пуск» в операционной системе Windows. После установки программы на компьютер, пользователь может вернуть классический вид меню «Пуск в Windows 10, Windows 8.1, Windows 8, Windows 7, произвести другие изменения внешнего вида и параметров стартового меню.
Источник
- https://mysitem.ru/windows/542-start-windows-10-as-in-7.html
- https://remontka.pro/winsdows-7-start-menu-windows-10/
- https://pomogaemkompu.temaretik.com/1034684777494743427/classic-shell—klassicheskoe-menyu-pusk-v-windows-10-windows-81-windows-8-windows-7/
















![Как сделать пуск, как в windows 10 – инструкция по настройке [2020]](http://lpfile.ru/wp-content/uploads/c/3/b/c3b2e200104acc490611d968bd7c1e08.png)

















