Технические характеристики ASUS X550VX (DM692D)
- Габариты: 380 x 251 x 31.7 мм
- Вес: 2.45 кг
- Операционная система: DOS
- Процессор: четырехъядерный, Intel Core i5-6300HQ (Sky Lake), 2.3 — 3.2 ГГц.
- RAM: 4 Гб DDR4-2133 МГц
- Графика: Intel HD 530 + nVidia GeForce GTX 950M, 2 Гб.
- Диагональ: TN+Film 15.6″ (1920×1080) Full HD
- Разъемы и порты ввода-вывода: 1 x USB 2.0 / 2 x USB 3.0 / VGA / HDMI / LAN (RJ-45) / комбинированный аудиоразъем для наушников/микрофона / SD кардридер
- Аккумулятор: Li-Pol аккумулятор 44Вт/ч.
Система охлаждения работает отлично. Охлаждение построено из двух медных теплоотводящих трубок, которые напрямую контактируют с процессором и графическим чипом. Отвод тепла осуществляется одним вентилятором с низкой крыльчаткой. Даже при сильной нагрузке кулер в меру тихий, в отличии от оптического привода, который ревет как дикий зверь, но часто ли вы будете пользоваться им в 2017 году? Особого нагрева корпуса я не ощутил, и выхлоп не согреет меня ночью. Пластик хорошо отводит тепло и не аккумулирует его ни в одной из жизненно важных точек. При открытых 8 вкладках в Chrome, проигрывании на фоне 1080p видео, с фоновой загрузкой документа из Веб`а, шума от ноутбука не слышно на расстоянии 50 см.
Ноутбук ASUS премиум класса
ASUS ZenBook Pro 15 UX580GD
Одна из последних моделей класса «премиум» разрабатывалась компанией ASUS как универсальная, одинаково полезная в деловой поездке, офисе, дома или на отдыхе. Благодаря тонкому корпусу и компактным размерам лэптоп займет минимум места в сумке. Корпус изящный и тонкий (18,9 мм), а небольшая масса (1,88 кг) ни для кого не будет обременительной. Корпус гаджета выполнен из прочного и легкого алюминия, а оригинальное высокотехнологичное покрытие придает ему оттенок роскоши.
Производители позаботились о пользователях, установив на лэптоп максимальный экран, насколько позволяют технические возможности (15,6 дюймов). Ведь, чем больше дисплей, тем проще решение рабочих задач и приятнее пользование развлекательными приложениями.
Аппаратное оснащение лэптопа состоит из процессора Intel Core, дополненного высокоскоростной памятью DDR4 и видеокартой NVIDIA GeForce GTX.
Емкость ОЗУ и встроенной памяти составляют 16 и 1024 ГБ. Мощности гаджета достаточно для работы с видеозаписями и графикой. Это отличный помощник для творческой личности. Прибор оснащен удобной клавиатурой с подсветкой, выполненной в виде единого блока, и интерактивным тачпадом.
Преимущества, как говорится, налицо, а минус один – высокая стоимость.
На что обратить внимание при выборе
На рынке электроники представлено большое множество моделей ноутбуков Asus
Чтобы купить действительно качественное и полезное устройство, нужно особо обращать внимание не следующее:
- Для работы в простых программах и текстовых редакторах требуется не так много возможностей и функциональности от устройства. Такие гаджеты имеют не большие параметры внутренней системы и невысокую стоимость.
- Решение более существенных задач, например, таких как программирование, создание видеороликов или работа с 3D, в разы увеличит стоимость ноутбука.
- Выбирайте устройства, которые поддаются апгрейду. По истечению времени компоненты можно будет совершенствовать и дополнять.
8 вещей, на которые нужно обращать внимание при выборе «ноута»:
- экран;
- процессор;
- видеокарта: при покупке лэптопа для игр она играет более важную роль, чем процессор;
- параметры оперативной памяти;
- накопитель – hdd, ssd;
- корпус (тонкий удобно носить на работу учебу, толстый – необходим для игрового варианта, так как в нем много места занимает система охлаждения);
- фирма-производитель;
- количество разъемов.
Подробно об обслуживании, а также о том, сколько стоит или как заказать онлайн, лучше узнать на официальном сайте представителя, на территории России. Популярность моделей напрямую зависит от технических характеристик.

Лучшие ноутбуки для работы
ASUS ZENBOOK UX305UA
Легковесный ультрабук, масса которого составляет всего 1,3 кг, а толщина 16 мм. Лэптоп сочетает необыкновенно привлекательный дизайн с высокими показателями производительности. Корпус представляет собой единый алюминиевый блок. Он практичный, прочный и изящный на вид. Продуманная конфигурация способствует удобному положению рук. Возможны 2 стильных цветовых решения Зенбука: черный и розовый.
Основу аппаратной конфигурации лэптопа составляет процессор 6-го поколения Intel Core. Емкость ОЗУ 4 Гб, встроенной памяти — 256 Гб. Такое техническое оснащение позволяет оперативно выполнять все рабочие задачи. Благодаря емкой аккумуляторной батарее и «умной» системе управления энергопотреблением, он способен работать в автономном режиме до 12 часов. Это дает возможность использовать гаджет для работы и развлечений.
Прибор оснащен двумя портами USB 3.0 с пропускной способностью, в 10 раз большей, чем у USB 2.0 (он тоже имеется). Для одного из портов используется технология USB Charger+, позволяющая быстро подзаряжать мобильные устройства.
Гаджет оборудован ярким дисплеем в 13,3 дюйма с разрешением 1920х1080 и максимальной реалистичностью цветопередачи. Использование Splendid-технологии позволяет настраивать экран под текущие условия так, чтобы картинка получалась максимально качественной.
Преимущества:
- замечательный дизайн;
- хорошее аппаратное оснащение;
- высокий уровень энергоэффективности;
- длительная автономная работа;
- хорошее качество звука и картинки.
Минусы: шумная охлаждающая система, тачпад не всегда реагирует мгновенно.
ASUS N552VX
Компания-разработчик позиционирует эту модель как мультимедиа-ориентированную благодаря приводу Blu-Ray. Оптические диски на сегодняшний день используются мало, но, если вы — обладатель солидной видеотеки с хорошими лицензионными фильмами, то почему бы и нет? Благо, аппаратного оснащения лэптопа хватает даже для «тяжеловесов».
Однако, платой за мощность является повышенное энергопотребление, поэтому, если вы цените превыше всего мобильность и автономность, это не ваш выбор. Модель отличает приятный внешний вид. Девайс смотрится очень презентабельно. Единственный минус — не металлическое, а пластиковое днище.
Достоинства:
- красивый «богатый» дизайн;
- отличное аппаратное оснащение;
- удачная подсветка клавиатуры.
Минусы:
- кнопка питания расположена откровенно неудачно;
- непродолжительная автономность.
ASUS VivoBook S15 S510UF
Красивый высокопроизводительный прибор с мощной аппаратной начинкой, заключенной в тонкий корпус с отделкой из металла. ОЗУ в 8 Гб, видеокарта NVIDIA GeForce MX130 и процессор Core i3 позволяют выполнять самые разнообразные задачи. Гаджет отлично подходит для каждодневного использования. По компактности и легковесности эта модель может успешно конкурировать с ультрабуками. Толщина корпуса составляет 17,9 мм, а масса 1,5 кг.
Несмотря на то, что размеры корпуса ноутбука соответствуют обычным 14-дюймовым гаджетам, диагональ дисплея составляет 15,6 дюймов. Этого удалось добиться благодаря очень тонкой рамке. Экран занимает 80 процентов от всей поверхности крышки. ЖК-матрица обеспечивает угол обзора в 178 градусов. По этой причине изображение на экране получается очень качественным при взгляде под разными углами.
Конфигурации гаджета достаточно как для офисной работы, так и для пользования развлекательными приложениями. Подключение к Wi-Fi осуществляется 2-диапазонным модулем со скоростью передачи информации 867 Мбит/с. Порты USB обеспечивают быстрый обмен данными с периферийными устройствами. Ноутбук оснащен клавиатурой с подсветкой. Ход клавиш углубленный, составляет 1,4 мм. Это способствует более комфортной печати.
Тип аккумуляторной батареи литий-полимерная. По сравнению с привычными литий-ионными источниками питания, она служит в 3 раза дольше. Технология быстрой подзарядки позволяет восстановить энергетический запас на 60% в течение 49 минут.
Достоинства:
- компактность;
- красивый дизайн;
- небольшая масса;
- быстрая работа;
- подсветка клавиатуры.
Есть и отрицательные отзывы:
- охлаждающая система чересчур шумная;
- много ненужных предустановленных программ;
- громкая клавиатура;
- не всегда корректное срабатывание тачпада.
Как зайти в BIOS на ноутбуке Asus Windows 7
Чаще всего комбинацию клавиш для входа в БИОС вы можете увидеть на экране своего устройства. Вероятнее всего система ссылается на клавишу F2 – ее вам нужно нажать и удержать до загрузки ОС Windows.
Если ее там нет по каким-либо причинам, то можно поэкспериментировать. Зажмите одновременно «Delete» и кнопку «F2», если это не помогло, попробуйте комбинацию «Ctrl» и «F2». Некоторые из ноутбуков ASUS переходят в БИОС именно благодаря этим клавишам. Если ваше устройство ASUS X552W то следует зажать одновременно клавиши «Shift» и «f2» для того, чтобы войти в БИОС.
Вы также можете воспользоваться комбинациями клавиш «Ctrl+Alt+Del» или же «Ctrl+Alt+Ins», «Ctrl+Alt+Enter» либо «Fn+F1», «Ctrl+Ins». Эти сочетания требуются не очень часто, в большинстве случаев хватает и вышеперечисленных. Для того чтобы вызвать меню загрузки нужно использовать следующие клавиши: F11, F12, F8, Esc. В том случае, если не выходит его запустить, то оно может быть отключено непосредственно в БИОСе. Чтобы его активировать нужно зайти в Биос, выбрать опцию «Boot Menu», и «Enable».
Клавиатура, звук и экран

Клавиатура ноутбука Asus X550CC островного типа и прекрасно подходит для работы с текстами. Клавиши крупного размера, очертания символов хорошо контрастируют, клавиши имеют небольшой упругий ход.
Кроме того, клавиатура имеет отдельный блок с цифрами. Тачпад ноутбука крупный и удобный с очень точным сенсором и быстрым откликом на движение. Разработчики ноутбука оснастили тачпад в этом ноутбуке новой системой распознавания жестов, специально разработанная для работы в новых версиях Windows.
Звук представлен двумя динамиками хорошего качества звучания и работает по технологии SonicMaster, которая устанавливается на все модели ноутбуков от ASUS и имеет только положительные отзывы.
Дисплей с диагональю 15,6 дюймов и разрешение 1366х768 точек, что является средними показателями для данного класса ноутбуков. Но этого вполне достаточно для повседневной работы с офисными программами. На этом экране также будет комфортно смотреть фильмы и играть в игрушке и даже работать в несложных графических программах.
Описание и инструкции
Драйвер для ноутбука Asus X550C.
Следует отметить, что данная серия ноутбуков включает в себя несколько различных моделей устройств, а именно: X550CA, X550CC, X550CL.
Отличия заключаются в аппаратной и программной составляющей, поэтому драйвера для этих моделей рекомендуется скачивать отдельно.
Для того, чтобы узнать модель, необходимо перевернуть ноутбук и найти на этикетке надпись после MB VER.: .
Либо на упаковочной коробке ноутбука найти надпись MODEL CODE (обычно расположена чуть выше одного из штрих-кодов). Под ней может находиться последовательность символов, например: X550CA — XX123N. Значение до знака «-» и есть название модели.
Данная страница содержит программное обеспечение для X550CA. Аппаратные характеристики одной и той же модели могут отличаться.
После выбора операционной системы, рекомендуется придерживаться порядка установки драйверов указанного в таблице — сверху вниз.
Предложенный список программного обеспечения (ПО) содержит только обязательные компоненты. Из него намеренно убраны сервисные программы диагностики и обслуживания, так как предполагается, что аппаратная составляющая ноутбука, для которой скачиваются драйвера, работает корректно. Поэтому устанавливать какие-либо дополнительные компоненты, которые расходуют ресурсы системы, без явной на то причины не нужно.
Дополнительная информация о Asus X550C и БИОС.
Для того, чтобы войти в БИОС, необходимо перезагрузить ноутбук и во время работы POST нажать на клавиатуре клавишу F2 (иногда Delete).
Однако данный способ не всегда работает. После нажатия соответствующих клавиш продолжается загрузка операционной системы. В таком случае могут быть полезны альтернативные способы:
- Произвести жесткое выключение ноутбука — для этого необходимо выключить устройство. Затем желательно (но не обязательно) вытащить аккумулятор, особенно если он съемный. В выключенном состоянии зажать кнопку питания на 10-15 секунд. Вставить аккумулятор, включить ноутбук и нажать F2 (иногда Ctrl+F2).
- Перед перезагрузкой или включением зажать F2 и удерживать её до появления меню БИОС. Иногда срабатывает сочетание клавиш Ctrl+F2.
Программа DriverPack полностью бесплатна
Устали искать драйверы?
DriverPack автоматически подберет и установит нужные драйверы
- Главная /
- ноутбуки /
- ноутбуки Asus /
- Asus X550CC
Устали искать драйверы для ваших устройств?
DriverPack Online автоматически найдет и установит нужные вам драйверы

Ноутбук ASUS X550C с только что установленной Windows не будет стабильно работать и взаимодействовать со всеми аппаратными комплектующими без необходимых драйверов. В этой статье мы расскажем о том, где их скачать и как установить на данное устройство.
Загрузка драйверов Asus
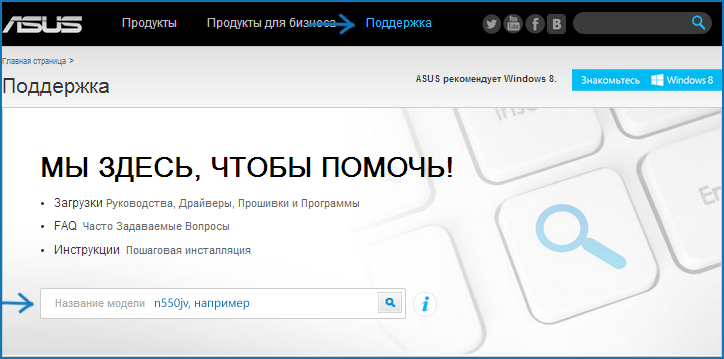
На следующей странице введите название вашей модели ноутбука, достаточно просто буквенного обозначения и нажмите кнопку Enter или иконку поиска на сайте.
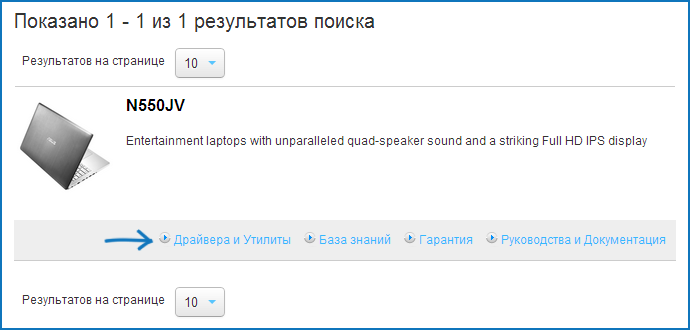
В результатах поиска вы увидите все модели продуктов Asus, которые соответствуют вашему запросу. Выберите нужную и нажмите ссылку «Драйвера и утилиты».
Следующий этап — выбор операционной системы, выберите свою. Отмечу, что если, например, вы установили на ноутбук Windows 7, а скачать вам предлагается только драйвера для Windows 8 (или наоборот), просто выберите их — за редкими исключениями проблем не возникает (выбирайте правильную разрядность: 64bit или 32bit).
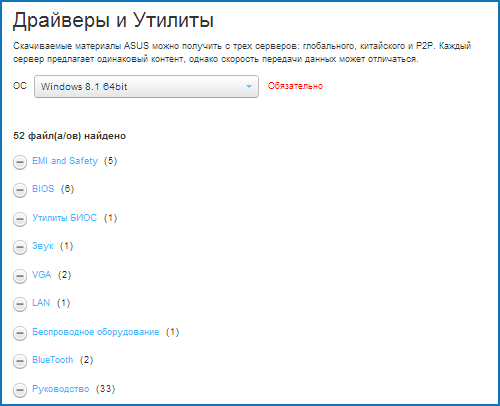
После того, как выбор был сделан, остается по порядку скачать все драйвера.
Обратите внимание на следующие три момента:
- Часть ссылок в первом разделе будут вести на PDF руководства и документы, не обращайте внимания, просто вернитесь к загрузке драйверов.
- Если на ноутбуке была установлена Windows 8, а вы при выборе операционной системы для загрузки драйверов выбрали Windows 8.1, то там будут отображаться не все драйвера, а только те, которые были обновлены под новую версию. Лучше выбрать Windows 8, скачать все драйвера, а потом уже загружать из раздела Windows 8.1.
- Внимательно читайте информацию, которая дана к каждому драйверу: для некоторого оборудования есть сразу несколько драйверов разных версий и в пояснениях указано, для каких ситуаций и перехода с какой операционной системы на какую нужно использовать тот или иной драйвер. Информация дана на английском, но можно воспользоваться онлайн-переводчиком или встроенным в браузер переводом.
После того, как все файлы драйверов загружены на компьютер, можно приступать к их установке.
Лучшие бюджетные ноутбуки
ASUS VivoBook Flip 14 TP401MA
Удобный компактный лэптоп бюджетной серии с красивым оригинальным дизайном, оснащенный откидным экраном (360 градусов). Небольшие размеры и вес делают ноутбук незаменимым в дороге, он отлично подходит как для развлечений (если речь не идет о ресурсоемких играх), так и для выполнения рабочих задач. Металлическая отделка не просто придает гаджету респектабельности, но и делает его долговечным. Качество изображения отличное под любым углом, без искажений.
Монитор сенсорного типа может находиться в 3 положениях:
- режим ноутбука — для выполнения повседневных рабочих заданий;
- просмотр — для показа мобильных презентаций;
- «стенд» — удобен при просмотре фильмов;
- планшет — формат, идеальный для развлечений.
Фирменная технология SonicMaster обусловливает отличное качество звучания. Мультисенсорный тачпад очень отзывчив. Имеется блокировка от случайного нажатия.
Список преимуществ внушительный:
- красивый дизайн;
- идеальная модель для решения задач со средней и малой ресурсоемкостью;
- возможность апгрейда (расширение памяти, установка дополнительного HDD до 7 мм);
- приятный чувствительный тачпад;
- отзывчивая клавиатура.
Недостатки:
- маркая верхняя крышка;
- несоответствие реального времени автономной работы заявленному. Задача решается использованием повербанка, но нужно отслеживать вольтаж, чтобы гаджет успевал зарядиться;
- единственный способ зарядки — через специальное гнездо.
ASUS Vivobook 17 X705MA
Недорогой гаджет с внушительным набором мультимедийных возможностей. Благодаря процессору Intel, он отлично подходит для рабочих, учебных целей и других задач со средней ресурсоемкостью. Технологии Tru2Life Video и SonicMaster, разработанные специалистами компании, обеспечивает громкий и чистый звук, что превращает просмотр фильмов и прослушивание аудиозаписей в удовольствие.
При работе с прибором глаза не устают благодаря применению инновационной методики ASUS Eye Care. Эргономичные клавиатура и тачпад, защищенный от случайных прикосновений, делают работу на ноутбуке удобной и производительной.
Преимущества:
- удобный экран;
- отличное качество звука и видео;
- полный набор разъемов для подключения периферийных устройств;
- небольшие размеры и масса.
Минусов не обнаружено. Конечно, с геймерской моделью этот ноутбук не сравнится, но для выполнения заданий с ресурсоемкостью до среднего уровня справляется очень хорошо.
ASUS VivoBook 15 X540NA
Идеальный вариант для офисной работы и использования мультимедийных средств. Мощный процессор Intel позволяет без проблем решать подобные задачи. Уникальная технология Splendid позволяет настраивать цвета таким образом, чтобы работа на лэптопе была наиболее комфортной. Пользуясь возможностями этой технологии, можно добиться более глубоких оттенков и высокого уровня контрастности
Скорость интерфейса USB 3.0 в 10 раз превышает одноименный показатель для USB 2.0. Он отлично подходит для передачи емких файлов. Например, для скачивания фильма в 25 Гб на внешний носитель потребуется чуть более 1 минуты. А в проведении конференций поможет вмонтированная ВЕБ-камера.
А тачпад увеличенной площади позволяет с легкостью управлять гаджетом при помощи минимального числа жестов. Как видите достоинств у модели более чем достаточно. Недостатков не отмечено. Пользователи считают, что соотношение между ценой и качеством явно в пользу последнего.
Поиск и инсталляция софта на ноутбук Asus x550c
Для того чтобы установить необходимое ПО на компьютер можно использовать любой из описанных ниже способов. Некоторые из них достаточно просты, а для ознакомления с другими придется затратить некоторые усилия. Вне зависимости от использованного метода, ваш ПК оснастится всем необходимым для правильной работы софтом.
Способ 1: Инсталляция с ресурса производителя
Благодаря этому методу можно быстро и без особых усилий установить драйвера на ноутбук. Подобные сайты дают гарантию, что скаченное ПО не имеет вирусов и подходит для вашего оборудования.
В графе поиска введите модель ПК, обычно поисковик находится на главной странице ресурса.
Кликните на изображения лупы.
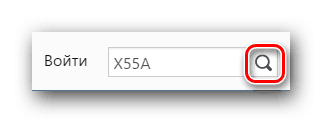
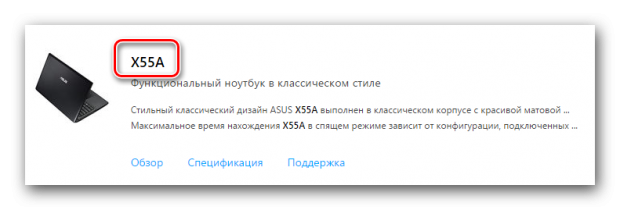
Найдите в верхнем меню пункт «Поддержка».
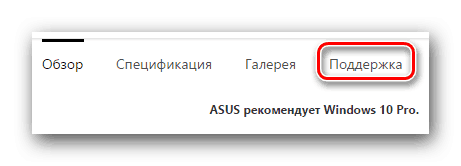
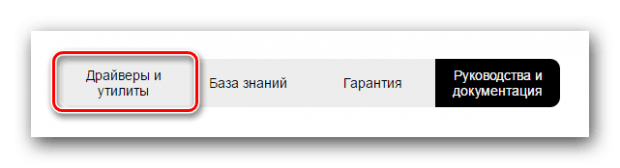
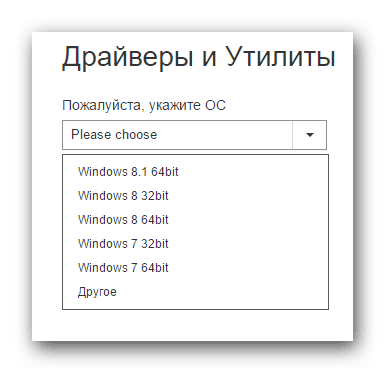
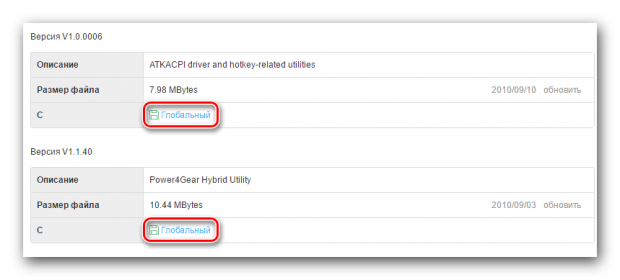
Запустится установщик нового оборудования.
Способ 2: Воспользоваться программой ASUS Live Update
Благодаря этой утилите можно полностью стать независимыми от отслеживания новых версий софта. Приложение в фоновом режиме регулярно отслеживает состояние ПК и дает сводку о появившихся обновлениях.
- Скачайте утилиту с интернета, воспользовавшись официальным сайтом.
Установить программу на ноутбук.
После запуска приложения на главной странице кликните на кнопку «Проверить обновления немедленно».
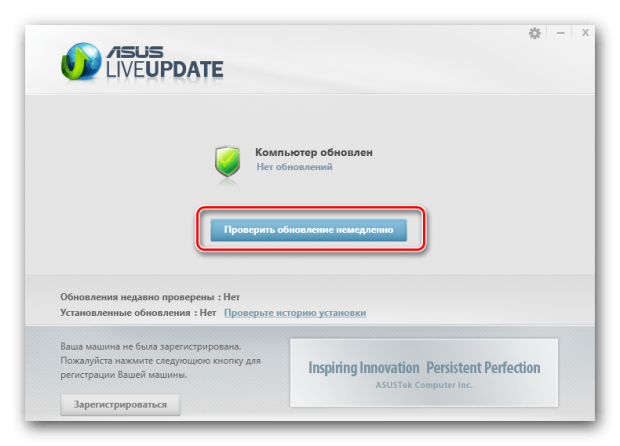
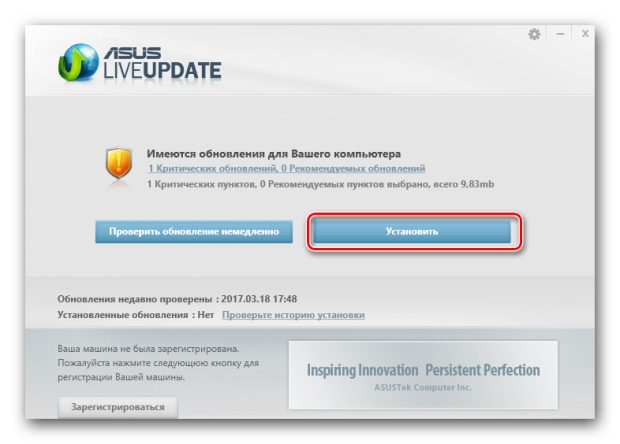
Способ 3: Утилиты для обнаружения устаревшего софта
Этот вариант практически не отличается от описанного выше метода. Благодаря ему можно искать ПО для любого оборудования, подключенного к ноутбуку. Существует огромное множество подобных приложений, которые значительно упрощают работу с поиском устаревшего ПО. В статье будет рассматриваться программа «Auslogics Driver Updater».
- Скачайте утилиту с интернета и инсталлируйте ее на ПК.
Активируйте приложения для запуска автоматической проверки оборудования и драйверов.
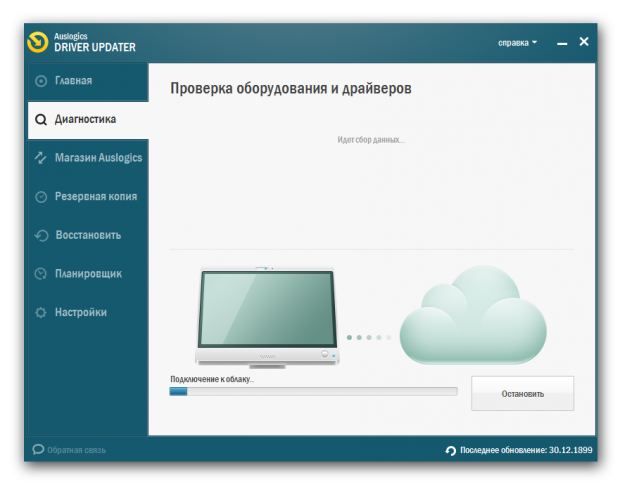
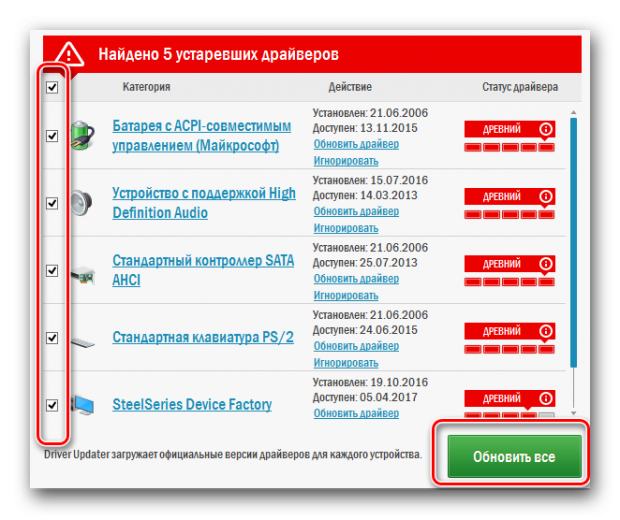
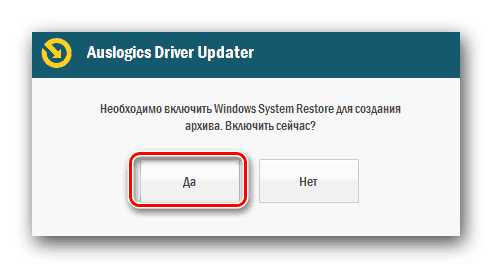
По завершению инсталляции отобразится сводка о произошедших на ноутбуке изменениях.
Способ 4: Уникальный ID
Каждый ПК имеет свой неповторимый номер, который можно использовать для поиска подходящего софта. Зайдите на сайт производителя, введите ID в поисковике и выберите необходимый для вас пакет обновлений. Дальнейшая установка полностью идентична первому, рассмотренному в статье способу.
Способ 5: Интегрированные возможности системы
Это довольно-таки менее удобный метод инсталляции обновлений, но знать стандартные средства ПК просто необходимо.
- Кликните ПКМ на иконке компьютера, находящейся на рабочем столе.
В появившемся меню нажмите «Свойства».
Перейдите по пункту «Диспетчер устройств». Для того чтобы попасть в это окно не обязательно использовать конкретно описанный здесь метод.
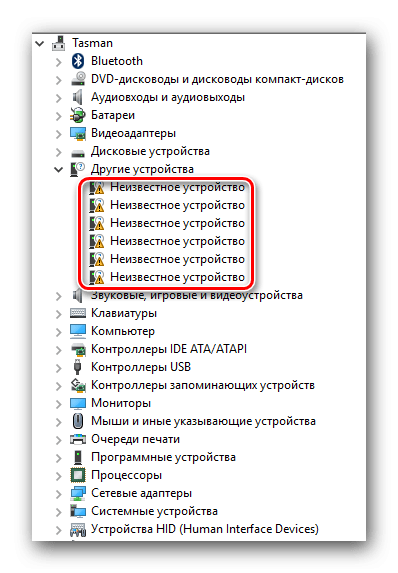
Укажите вариант обнаружения обновлений. Рекомендуется останавливаться на автоматическом поиске.
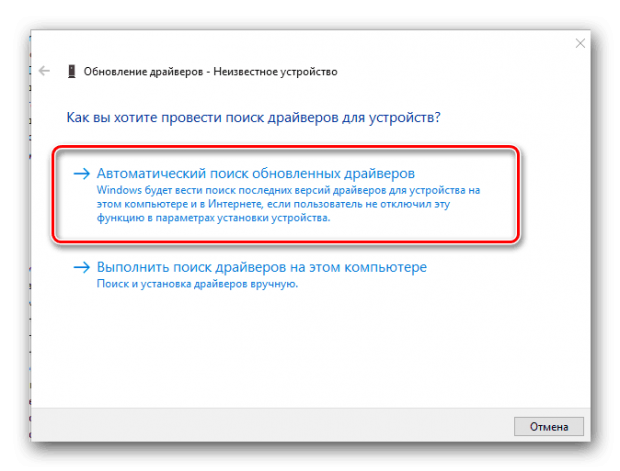
Как вы смогли убедиться, в обновлении драйверов нет ничего сложного. Описанные в статье способы подходят как для новичков, так и для опытных пользователей ПК.
Как установить драйвер Wi-Fi адаптера на ноутбук ASUS?
Если у вас ноутбук ASUS, на нем установлена Windows 7, Windows 8, или Windows 10, и вам нужно установить драйвер на Wi-Fi, но вы не знаете как это сделать, то вы зашли по адресу. Эта статья полностью посвящена установке драйвера Wi-Fi адаптера, именно на ноутбуках ASUS.
Почему инструкция только по ASUS? Ведь по сути без разницы, какой ноутбук, если на нем все ровно установлена например Windows 10, там же все одинаково. Дело в том, что сам процесс установки драйвера беспроводного адаптера, это пустяк, по сравнению с его поиском и загрузкой
Ведь очень важно, чтобы драйвер был именно для вашей модели, установленного адаптера, и операционной системы Windows, которая установлена на вашем ноутбуке. Проще говоря, у многих возникают проблемы именно с поиском правильного драйвера Wireless адаптера, а не с его установкой
Работать будем по такой схеме:
- Проверка драйвера Wi-Fi адаптера в диспетчере устройств. Нужно убедится, что драйвер не установлен вообще. А если установлен, то посмотреть как он работает. В таком случае, вы скорее всего хотите переустановить драйвер из-за каких-то проблем с работой интернета по Wi-Fi на ноутбуке ASUS.
- Поиск и загрузка драйвера Wireless адаптера для вашей модели ноутбука ASUS и версии Windows (10, 8, 7).
- Установка драйвера на ноутбуке ASUS.
Переждем чем начать. Проверяем драйвер в диспетчере устройств
Сначала нам нужно зайти в диспетчер устройств, и посмотреть, как там обстоят дела с драйвером на беспроводной адаптер. Сразу могу сказать, что если у вас на ноутбуке установлена Windows 10, то драйвер скорее всего установлен. Да, он может не работать (или с кучей проблем) , но “десятка” практически всегда ставит драйвера. У меня тоже ноутбук ASUS, да и довольно старый уже, но после установки Windows 10, Wi-Fi заработал сам, я драйвера не устанавливал.
Если же у вас Windows 7, или Windows 8, то после установки системы драйвер скорее всего придется скачивать и устанавливать вручную.
Зайдите в диспетчер устройств. Нажмите правой кнопкой на “Компьютер” (Этот компьютер) , и в новом окне слева выберите “Диспетчер устройств”.
Если на вкладке “Сетевые адаптеры” нет адаптера в названии которого есть “Wi-Fi”, или “Wireless”, значит драйвер на беспроводной адаптер не установлен. Его нужно скачать и установить.

Если же беспроводной адаптер есть (как правило в Windows 10) , но Wi-Fi не работает, то можете переустановить драйвер по этой инструкции, или попробуйте советы из статьи: решение проблем с драйвером беспроводного Wi-Fi адаптера в Windows 10.
Возможно, с вашим ноутбуком был в комплекте диск с драйверами. В таком случае, можно попробовать установить с него.
Ошибки при выборе
Самыми распространенными критериями выбора ноутбука являются:
- Неправильно подобраны размеры.
- Величина дисплея, клавиатуры и тачпада.
- Масса изделия, все это играют важную роль. К примеру, слишком легкое устройство будет не комфортно в использовании, а слишком тяжелое будет неудобно носить.
- Выбор очень высокого разрешения. Ошибочно полагается, что высокое разрешение обеспечивает качественное изображение. Но нет гарантии, что контент на дисках с играми или фильмами, совместим с этим разрешением.
- Выбор устройств с глянцевым экраном. Это касается ситуации, если устройством планируется пользоваться не в помещении, тогда на экране появятся блики от солнца и работать на ноутбуке будет неудобно.
А почему вы выбираете бренд Asus? Расскажите нам о том, какой ноутбук от Asus хотите приобрести?
Комплектация ноутбука Asus X550c
Компанию Asus отличает способ упаковки собственной продукции. Для её создания они используют исключительно экологически чистые материалы, так что поклонники этого направления могут обрадоваться. Ноутбук Asus X550c укомплектован в привычную коробку естественного цвета с указанием модели и рекомендациями по транспортировке. На ней отсутствуют лишние элементы, все смотрится строго и лаконично. Например, той же марки выглядит совсем иначе.
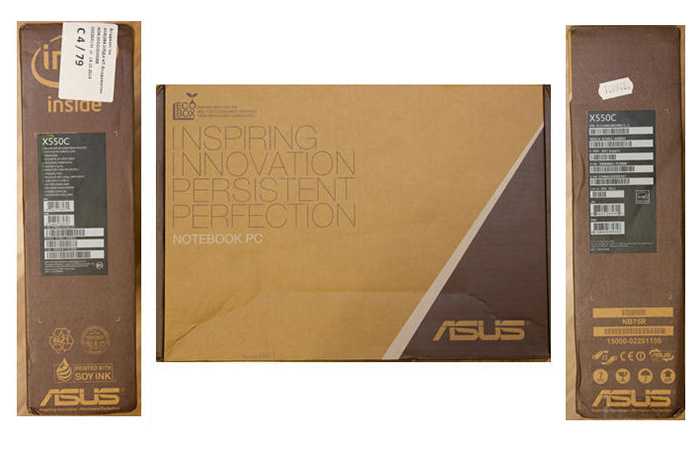
В качестве одного элемента, к коробке ноутбука Asus X550c приделана специальная ручка, обеспечивающая надежную транспортировку. Честно говоря, её нечасто встретишь, отчего за эту маленькую деталь ставим большой плюс.
Под основной крышкой находится еще одна, производитель явно заботится о целостности своей продукции, поэтому надежно защищает её дополнительными креплениями.
Открывая вторую крышку с логотипом компании, видим сам лэптоп, бережно обернутый в тканевую подложку. Конструкция занимает всю площадь, под ней находятся дополнительные инструкции и адаптер питания.
Таким образом, комплектация следующая:
- сам девайс;
- аккумулятор для ноутбука Asus X550c;
- зарядное устройство;
- инструкция для пользователя;
- гарантии и различные буклеты.

Было приятно и удивительно увидеть новый образец адаптера питания. Теперь у него квадратная форма и уменьшенные размеры, глянцевая поверхность с матовыми элементами.
На что следует обратить внимание при покупке нового ноутбука?
Есть определенные вещи, на которые вы можете обратить внимание при покупке нового ноутбука в 2021 году, которые могут гарантировать, что вы получите лучший ноутбук за свои деньги. Обязательно ознакомьтесь с техническими характеристиками ноутбука перед покупкой. Это хороший способ быстро понять, насколько мощный ноутбук и на что он способен, если вы знаете, что ищете
Обязательно ознакомьтесь с техническими характеристиками ноутбука перед покупкой. Это хороший способ быстро понять, насколько мощный ноутбук и на что он способен, если вы знаете, что ищете.
В первую очередь это процессор. По сути, это мозг ноутбука, и в ноутбуке обычно есть процессор (также известный как ЦП) производства Intel или AMD. Intel — безусловно, самый популярный производитель процессоров для ноутбуков, хотя мы также наблюдаем рост числа ноутбуков на базе AMD.
Как правило, процессоры Intel предлагают лучшую производительность, но процессоры AMD более выгодны.
Чтобы упростить задачу, и Intel, и AMD пронумеровали свои процессоры, чтобы дать вам приблизительное представление о том, какие задачи может выполнять ноутбук с этим процессором.
Если вам нужен бюджетный ноутбук для простых задач, таких как просмотр веб-страниц или просмотр Netflix, то ноутбук с процессором Intel Pentium, Intel Core i3 или AMD Ryzen 3 справится с этой задачей, не делая ноутбук слишком дорогим.
Если вам нужно что-то более мощное — возможно, для выполнения более сложных задач, таких как редактирование домашнего видео или игры, — тогда выбирайте ноутбук как минимум с процессором Intel Core i5 или AMD Ryzen 5.
Лучшие ноутбуки для создания мультимедиа и более сложных задач поставляются с процессором Intel Core i7, Core i9 или AMD Ryzen 7. Ноутбуки с этими процессорами являются первоклассными ноутбуками, которые обеспечат отличную производительность независимо от того, что вы хотите делать, но имейте в виду, что они часто встречаются в самых дорогих ноутбуках.
Наконец, следите за тем, насколько новый процессор. Intel легко определяет поколения своих процессоров, поэтому чем выше поколение, тем оно новее. Последнее поколение — это 10-е поколение, хотя процессоры Intel Core 9-го поколения также появились довольно недавно.Рекламное объявление
Более новый процессор работает лучше и более энергоэффективен, поэтому время автономной работы продлится дольше. Но они дороже.
Когда дело доходит до графики, вам не нужно особо беспокоиться, поскольку процессоры ноутбуков имеют встроенную (интегрированную) графику. Однако, если вы хотите играть в компьютерные игры на своем ноутбуке, вам понадобится игровой ноутбук с дискретным графическим процессором — от Nvidia или AMD.
Какие бренды ноутбуков самые лучшие?
К лучшим брендам ноутбуков относятся Apple, Dell, Lenovo и HP, и все они имеют свои сильные стороны. Например, Apple производит тонкие и легкие ноутбуки с блестящим дизайном, а Dell выпускает широкий ассортимент ультрабуков высокого класса, а также доступные устройства и Chromebook. Lenovo хорошо известна тем, что производит надежные бизнес-ноутбуки (а также несколько отличных ноутбуков 2-в-1), а HP также недавно выпустила несколько великолепных ноутбуков, которые являются одними из лучших ноутбуков в мире.
Что касается игр, к лучшим брендам ноутбуков относятся Alienware, Asus и Acer.
Сколько оперативной памяти нужно ноутбуку?
RAM (оперативная память) — важная спецификация портативного компьютера. Вам понадобится как минимум 4 ГБ для ноутбука с Windows — хотя мы действительно рекомендуем многим людям перейти на 8 ГБ. Это обеспечит бесперебойную работу ноутбука на долгие годы. Бюджетные Chromebook могут обойтись меньшим объемом оперативной памяти, например 1 ГБ или 2 ГБ.






















![[решено] не работает подсветка клавиатуры asus](http://lpfile.ru/wp-content/uploads/8/2/3/823ff9851989e8552a0da28085347e40.jpeg)











